動画版も作りました。
本ブログ記事を更新しました。少し前のことかと思ったら、本記事は2015年8月24日に執筆していました。
4年半も経過していて驚きです。また、今回の主役であるEaseUS Todo Backupはバージョン8.6から12.0になっており大幅にアップグレードしていました。
OSのバックアップは今でも必要
パソコンは、以前に比べて壊れにくくはなっているものの機械である以上、いつ壊れても不思議でありません。また、元の状態に戻したい場合もあるでしょう。
そんな時に利用したいのがバックアップソフトです。
バックアップソフトには、様々な種類があります。なかでもオススメなのが「EaseUS Todo Backup」です。
完全に日本語化されており、無料版・30日間体験版もあります。ホームページも、とてもわかりやすいです。
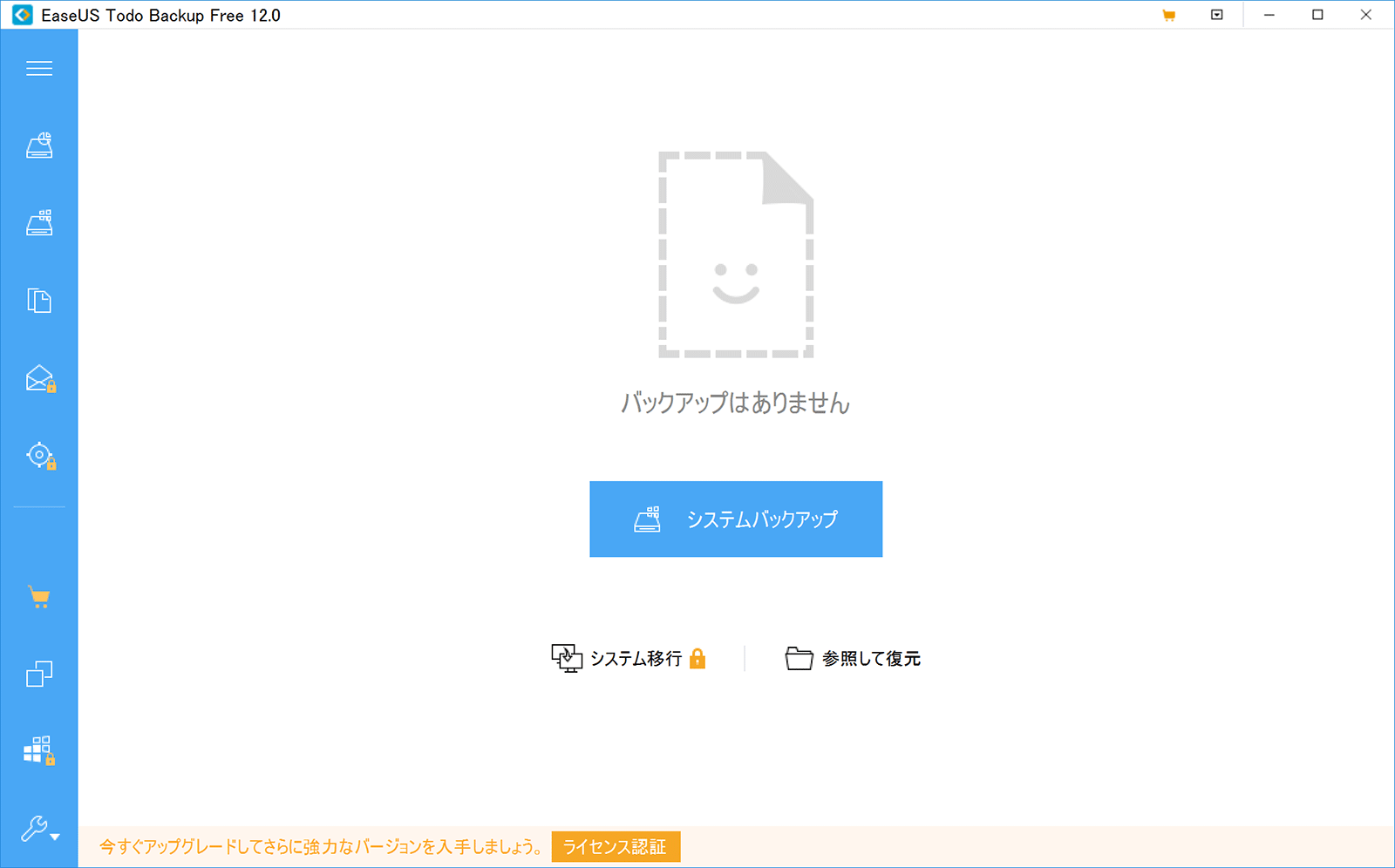
本製品の特徴
- Windows 10にも対応
- わかりやすい
- スピードが速い
- 無料版もある
- 製品版も比較的安い
本ページで学ぶこと
どれも超簡単です。試しましょう。
- インストール
- 復元用USBの作成
- バックアップ
- 復元
使い方(インストール編)
ホームページにアクセスして、お好きなバージョンをクリックします。
http://jp.easeus.com/backup-software/personal.html
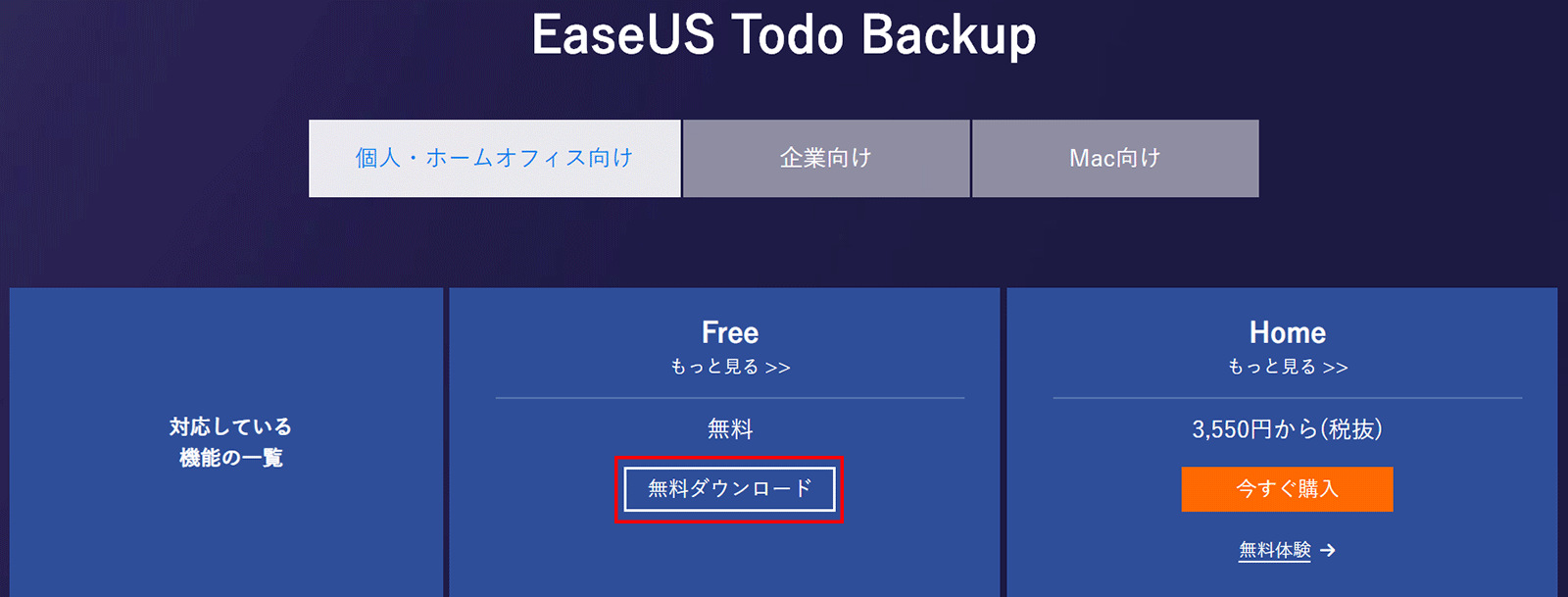
「無料インストール」ボタンを押します。
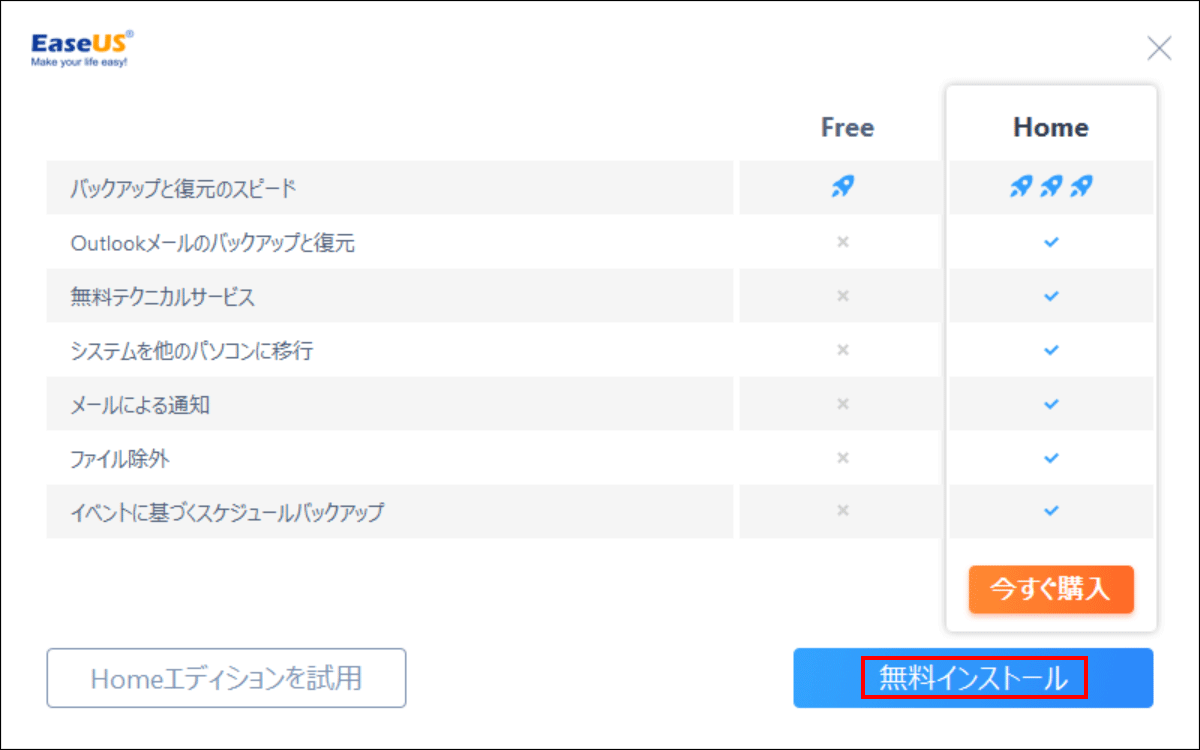
「今すぐ始める」をクリックします。
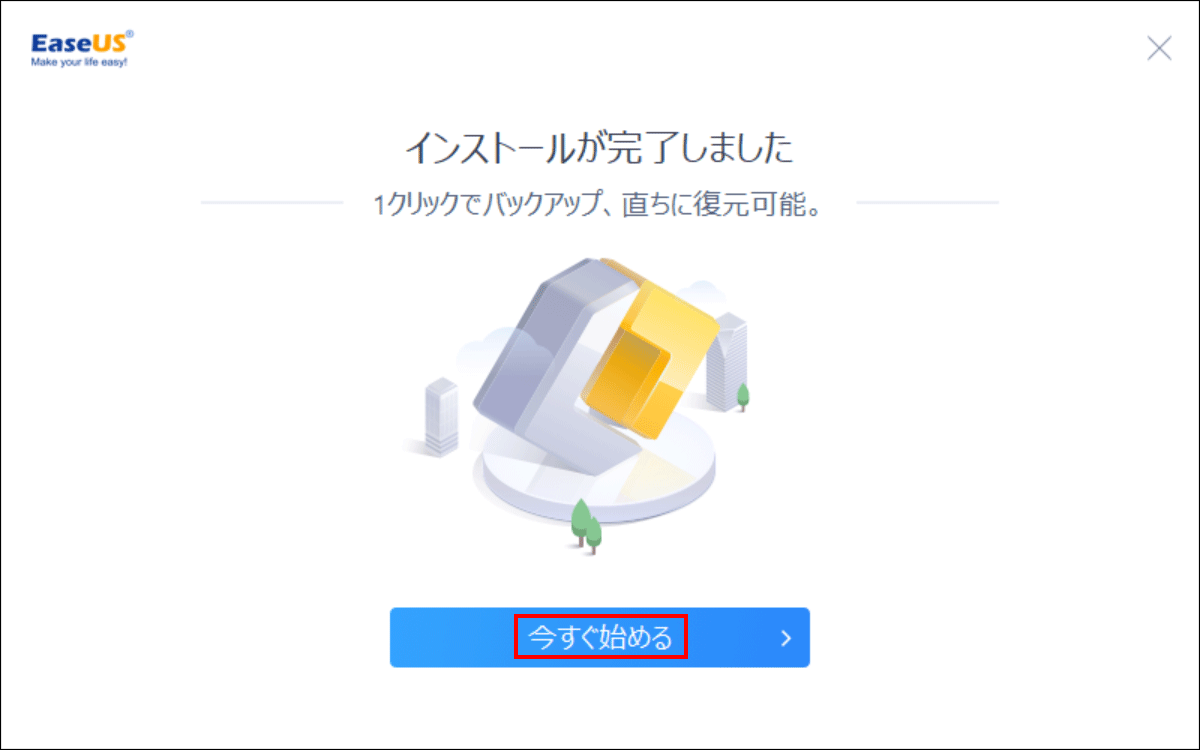
「後で」をクリックします。
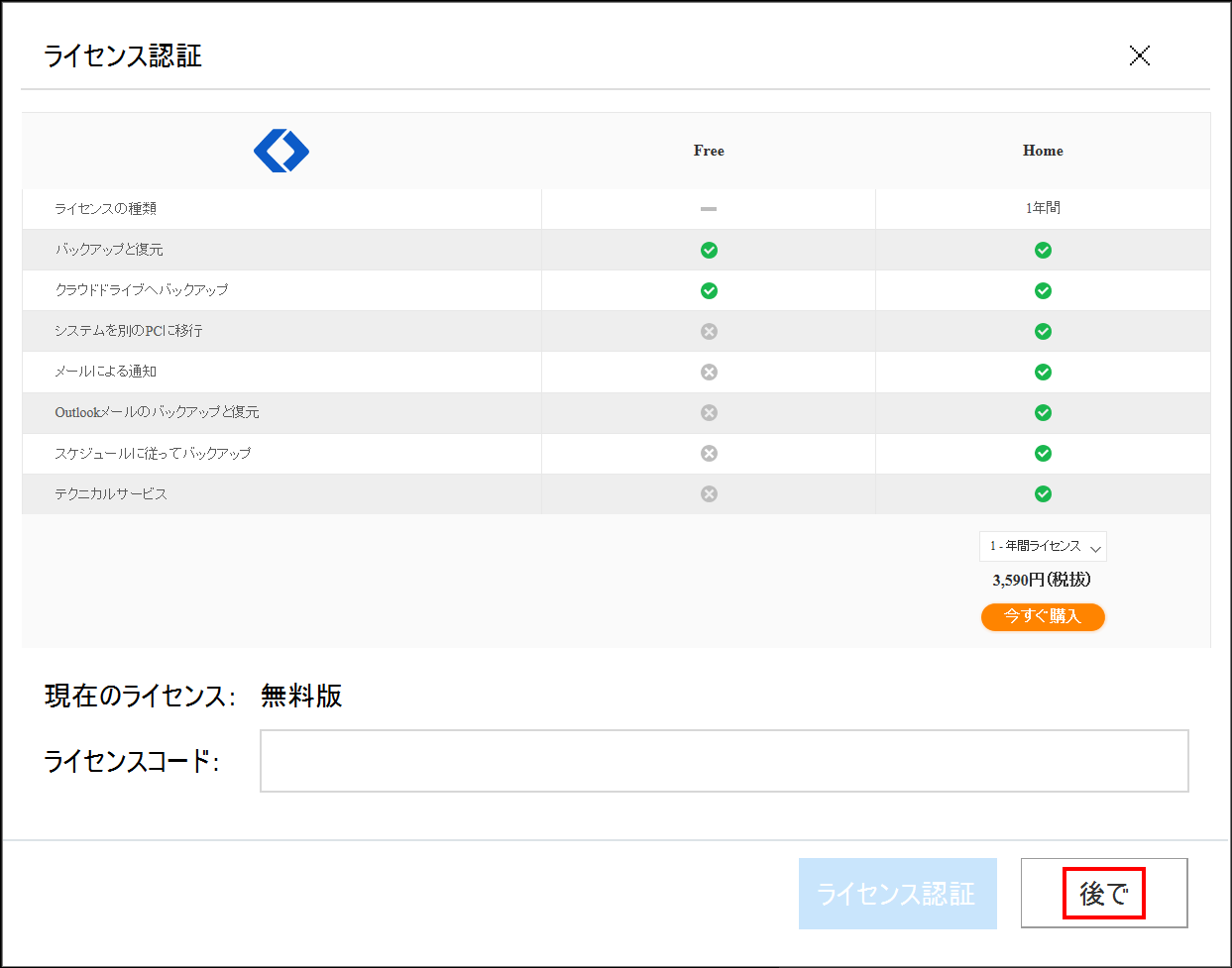
使い方(バックアップ編)
「システムバックアップ」をクリックします。左側の上から3番目同じマークのアイコンを同じです。
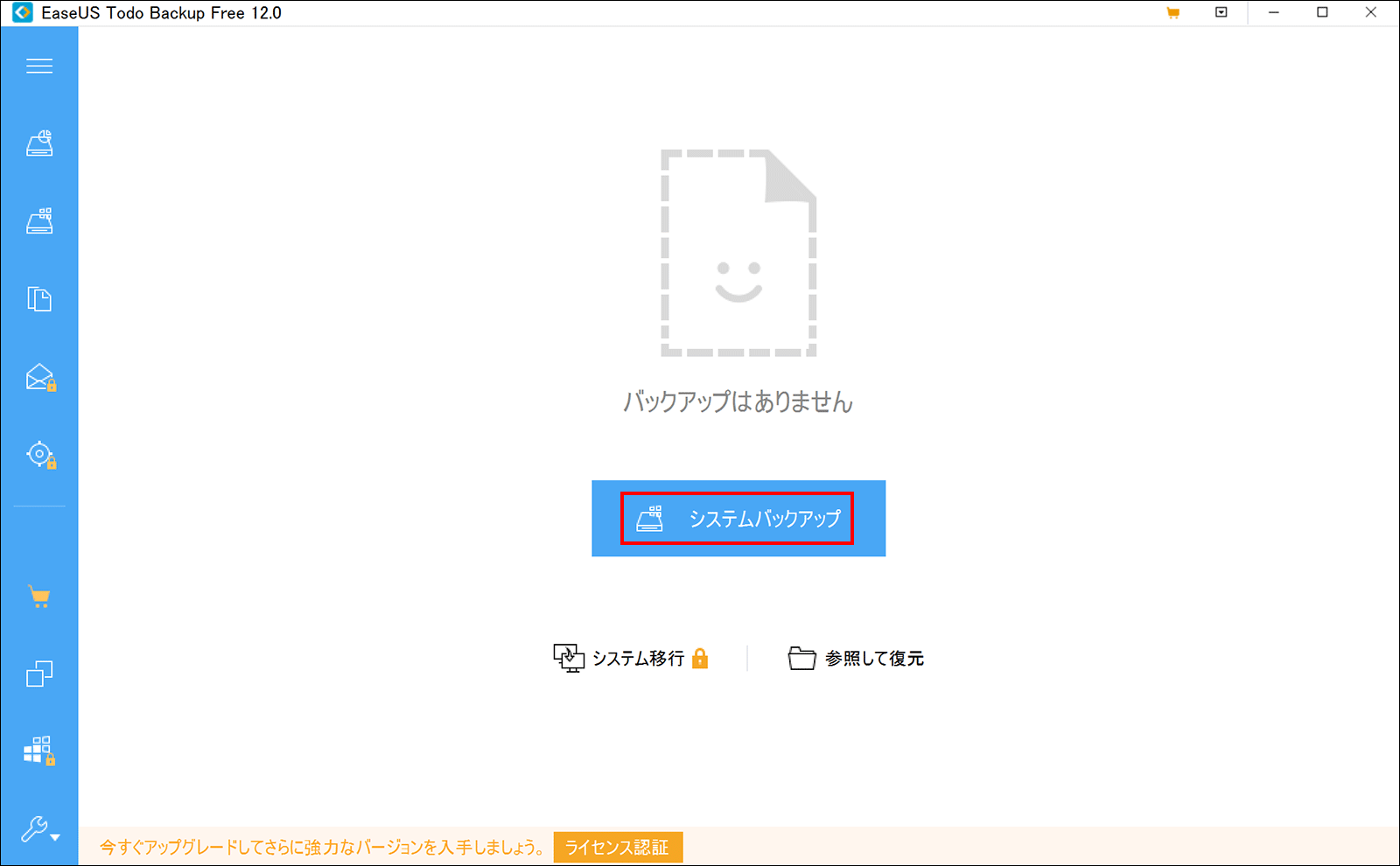
イメージの保存先が重要なので、しっかりと確認してください。
違う場合は、「参照」をクリックして確認します。
「実行」をクリックします。
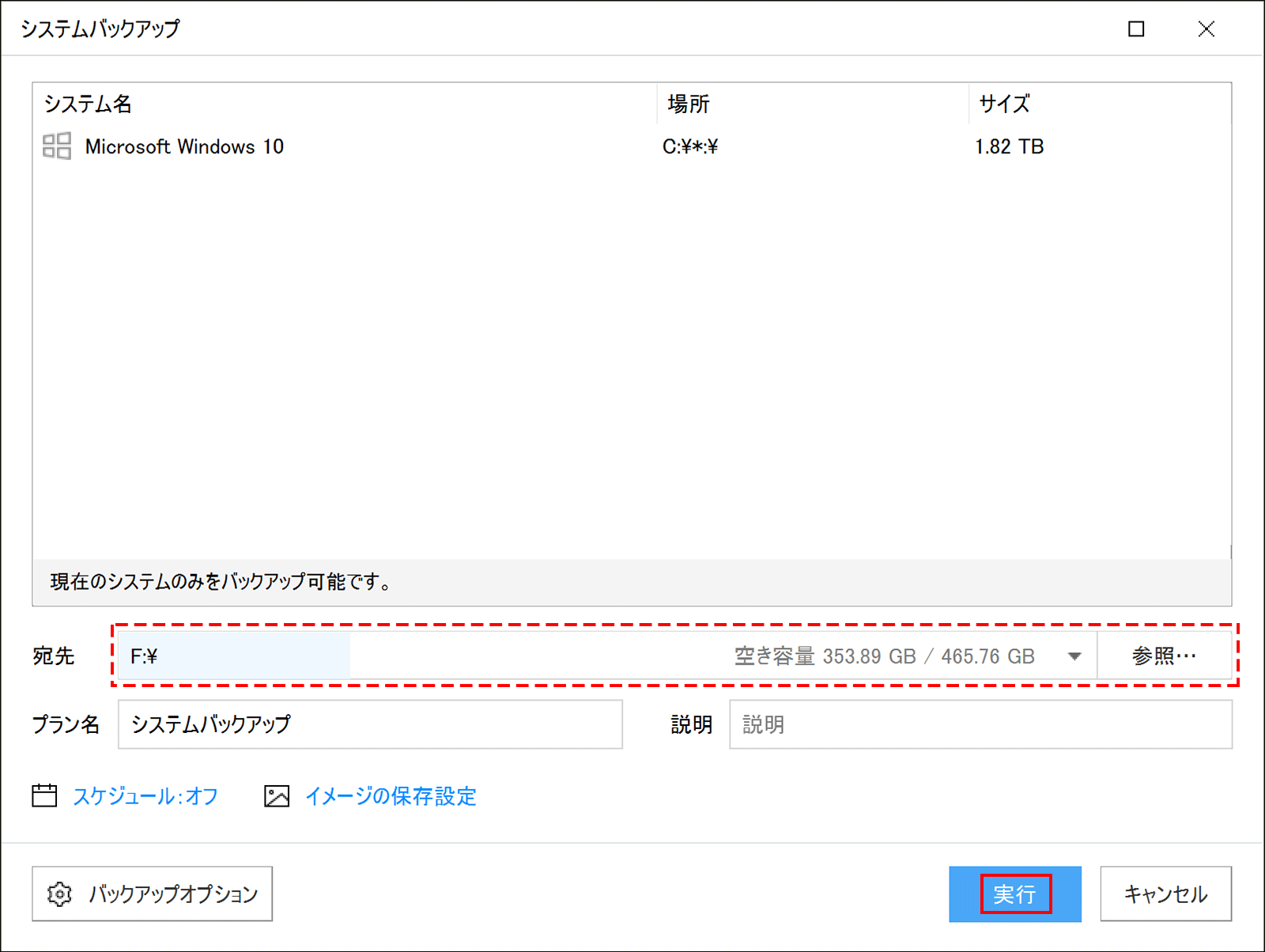
バックアップが開始されました。
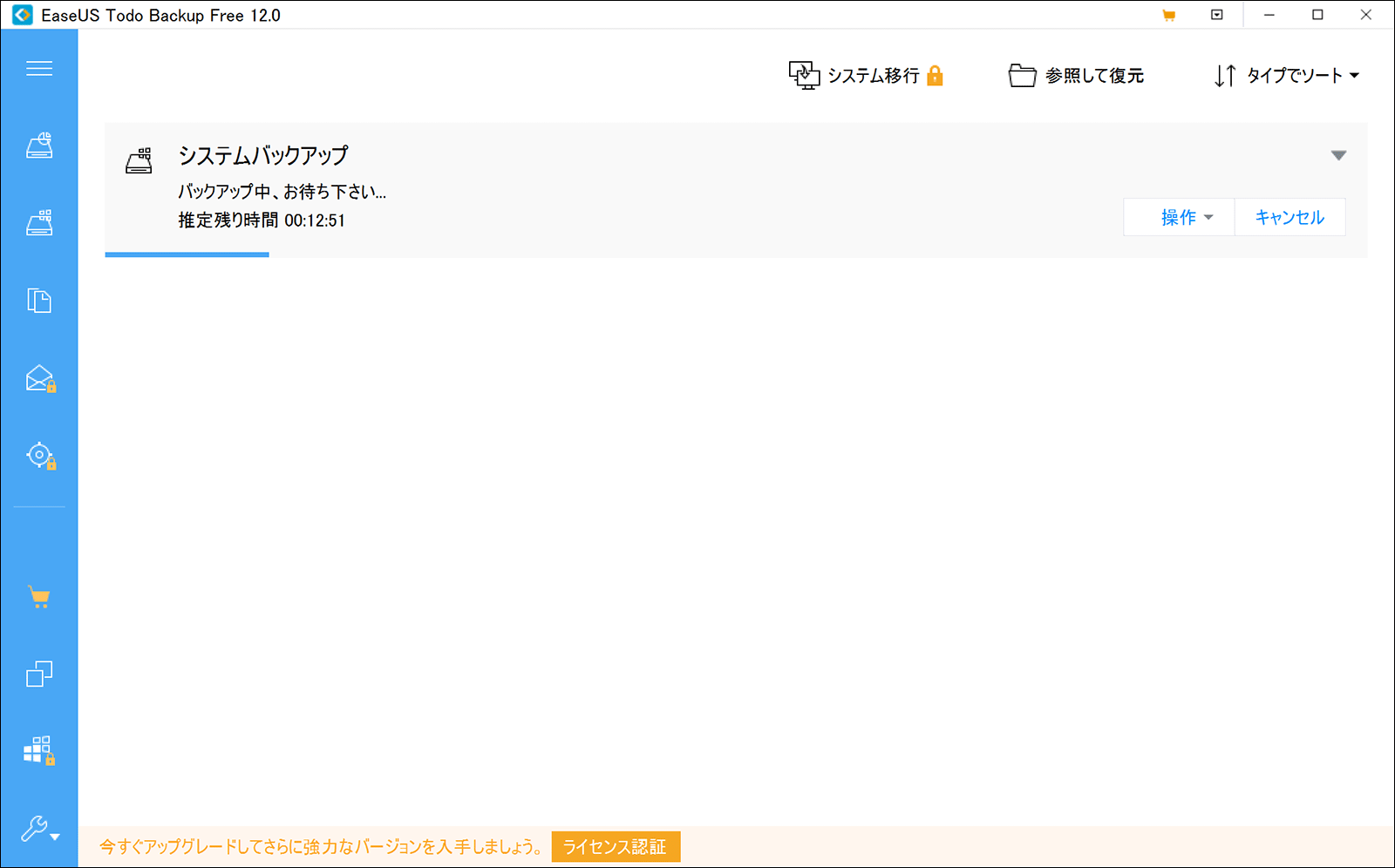
バックアップができました。「その他」をクリックすると、様々なことができますのでクリックして確認をしてください。
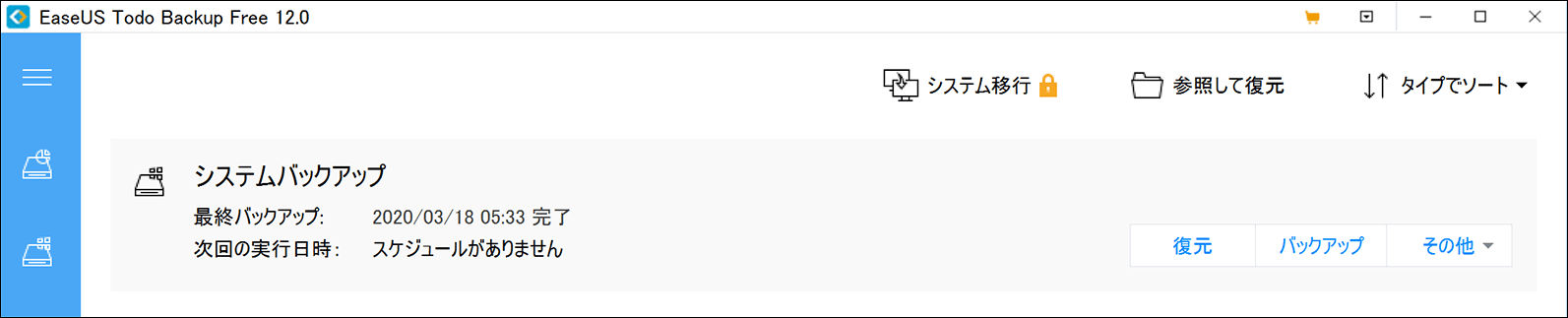
救済用のUSBメモリを作成する
デスクトップにアイコンがありますので、クリックし起動します。
まずは、起動デスクを作成しましょう。左下のスパナマークをクリックし、「ブータブルディスクの作成」をクリックします。
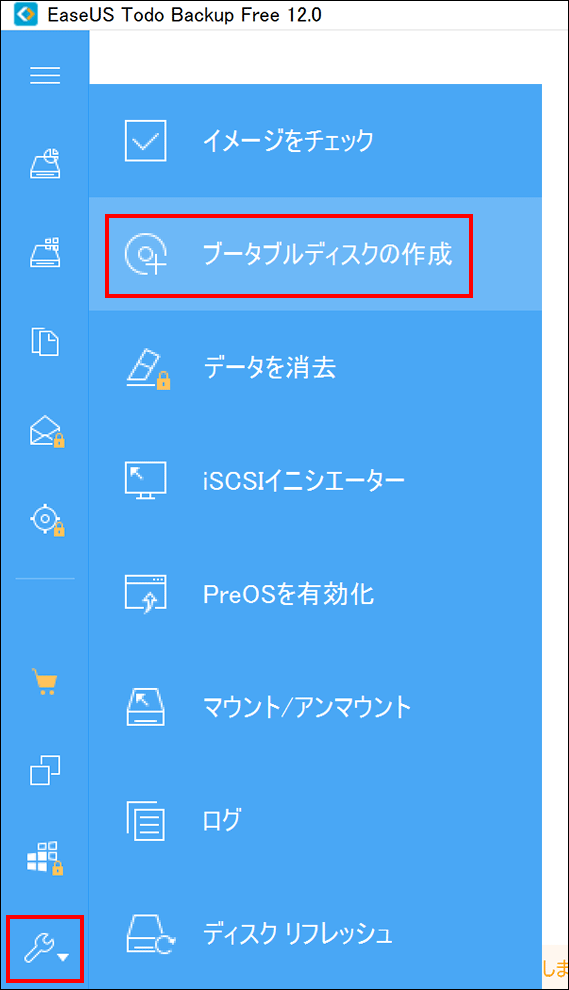
USBメモリを準備し、本体にセットします。USBマークを選択し、「作成」を押します。これでパソコンが起動しなくなっても、USBメモリで復元できます。
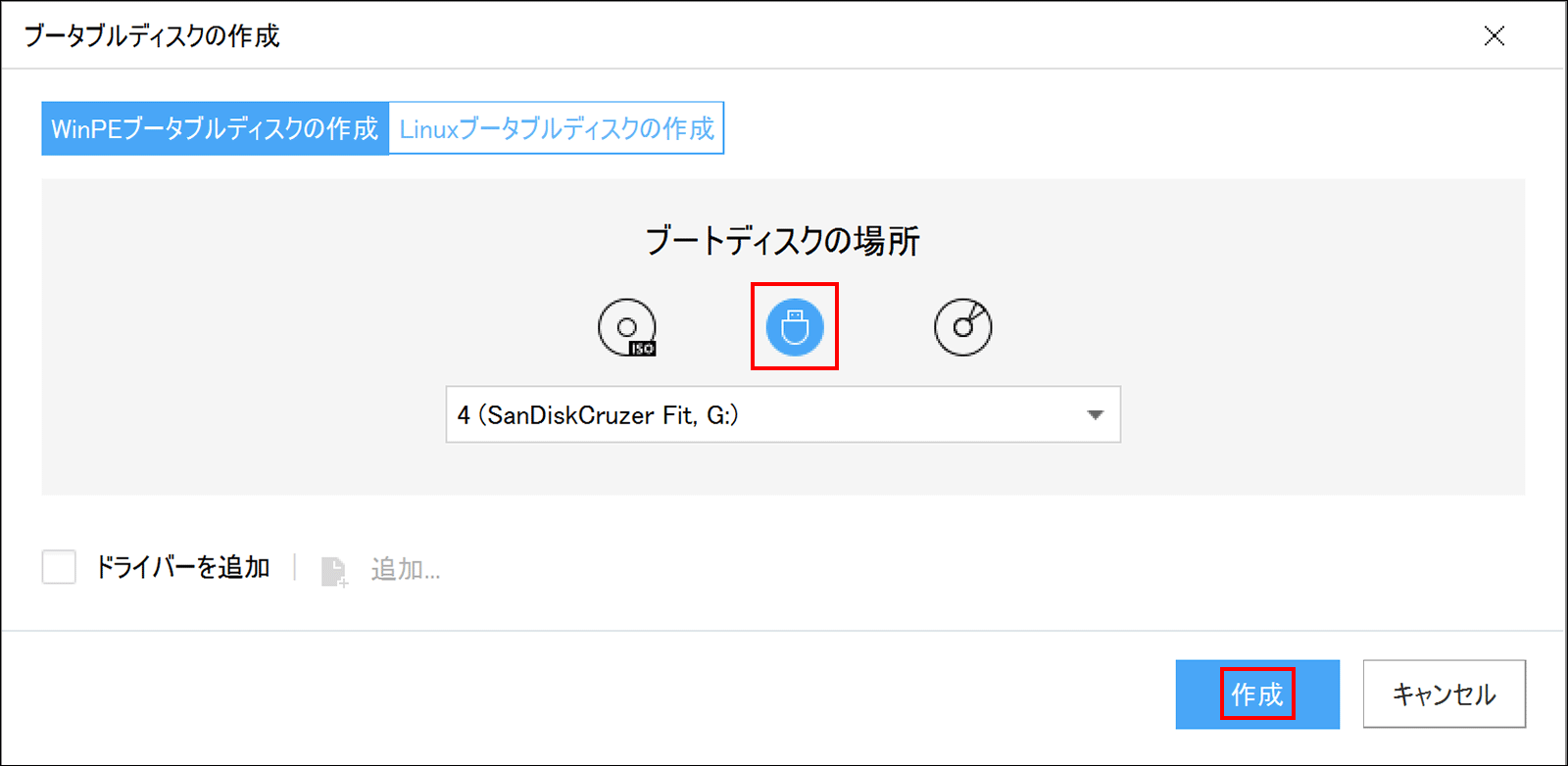
間違いないことを確認して「OK」ボタンを押します。
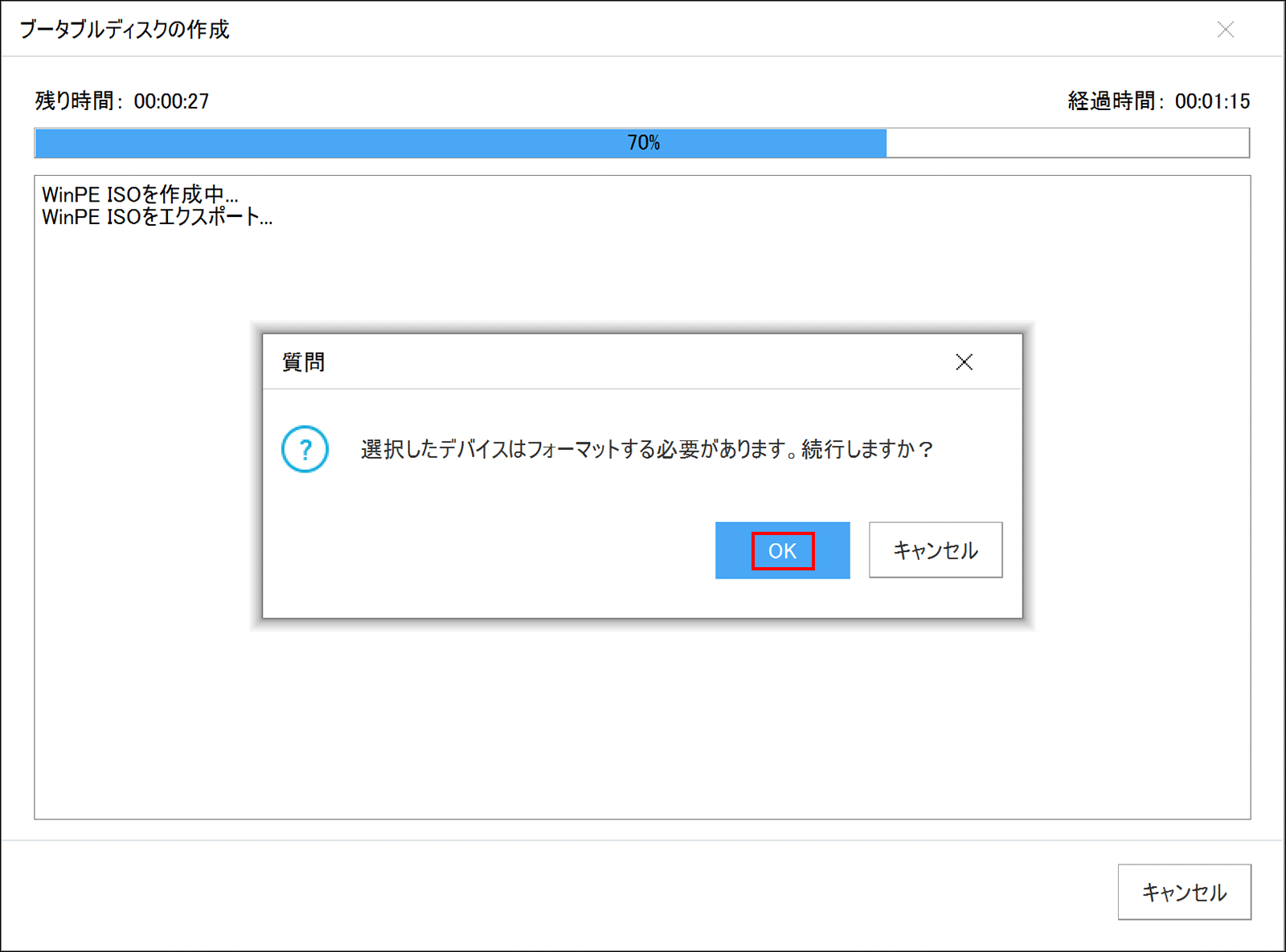
「完了」をクリックします。以上で、起動しなくなった場合の救済USBメモリができました。
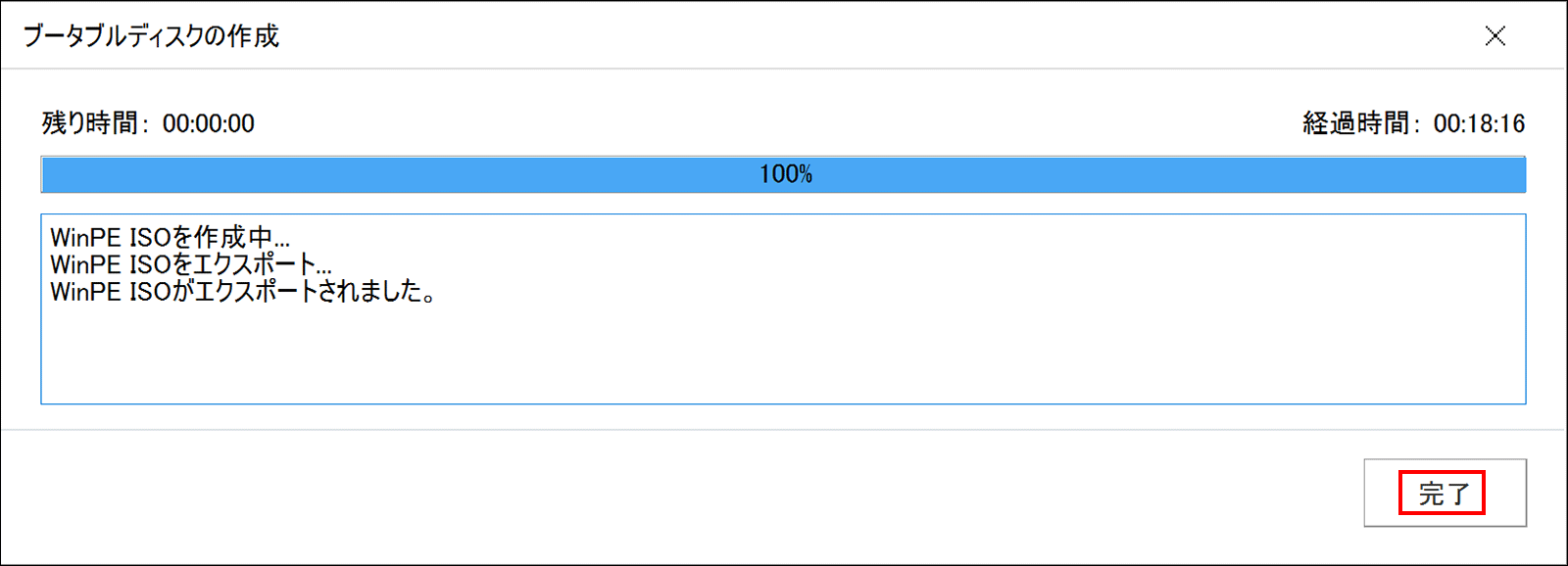
使い方(復元編)
OSが起動する場合は、デスクトップにある「EaseUS Todo Backup」を起動して「復元」をクリックします。
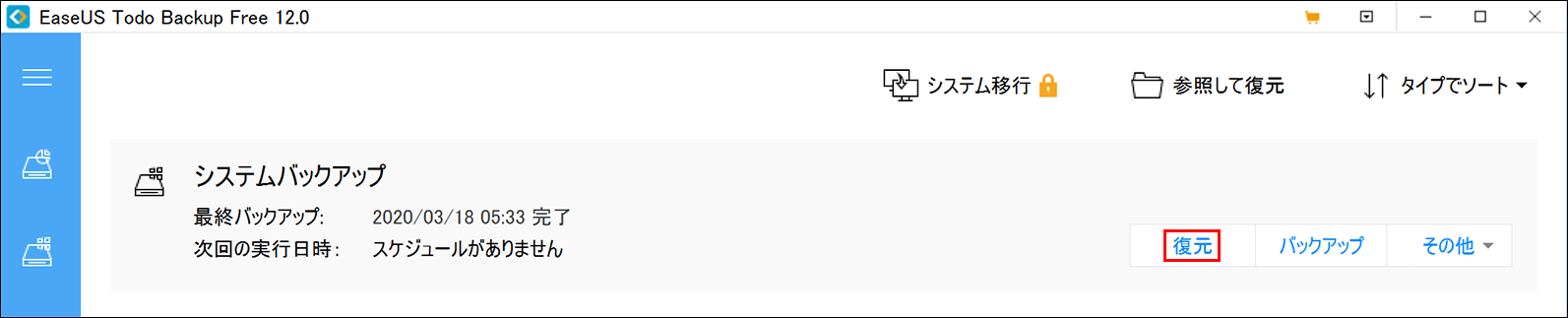
万が一、パソコンが起動しなくなった場合などは、救済USBから起動して復元します。
基本は「復元」ですが、イメージが見つからない場合は、「参照して復元」で回復イメージを指定してください。
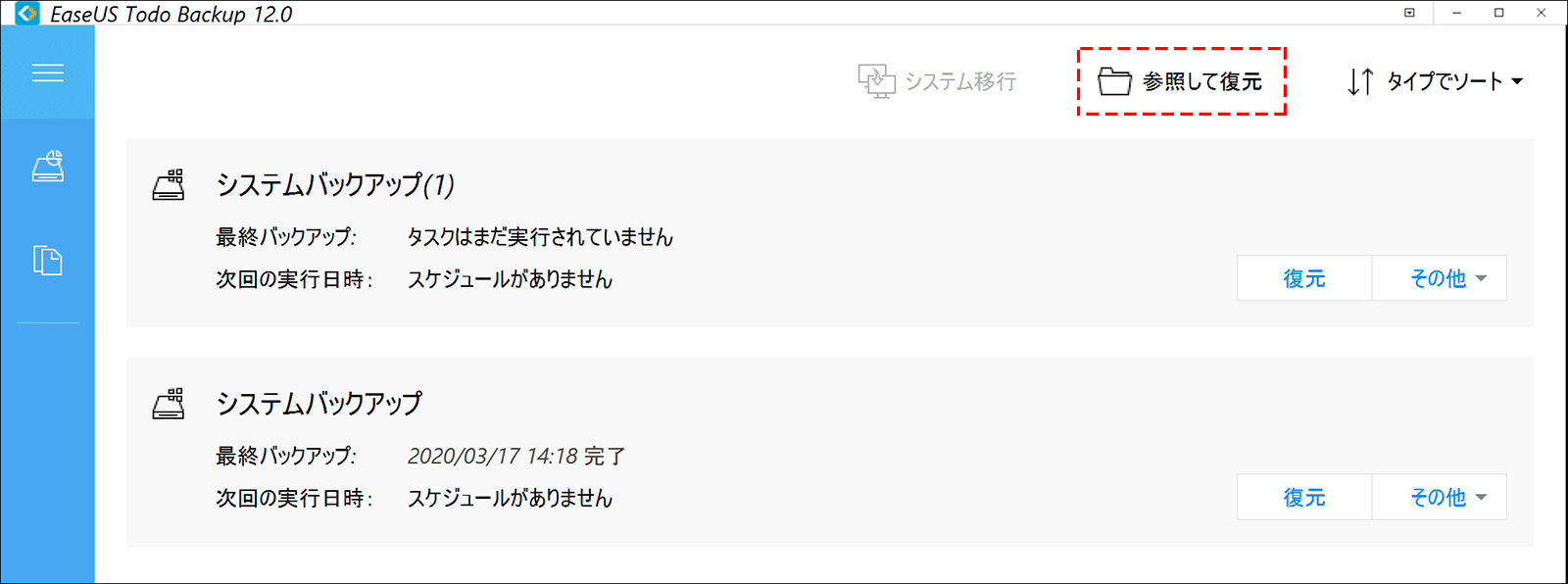
「次へ」を押します。
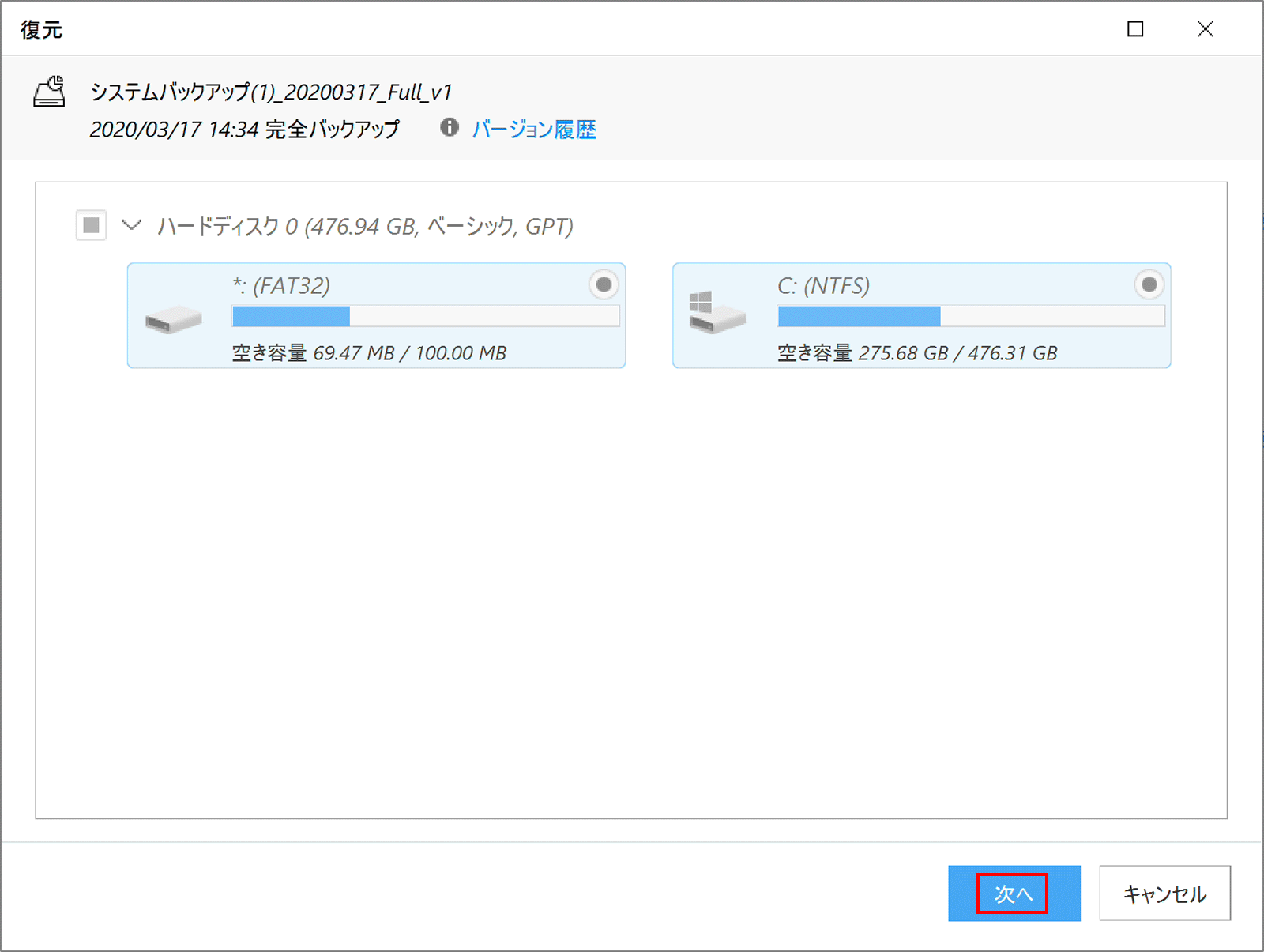
チェックをつけて「実行」をクリックします。
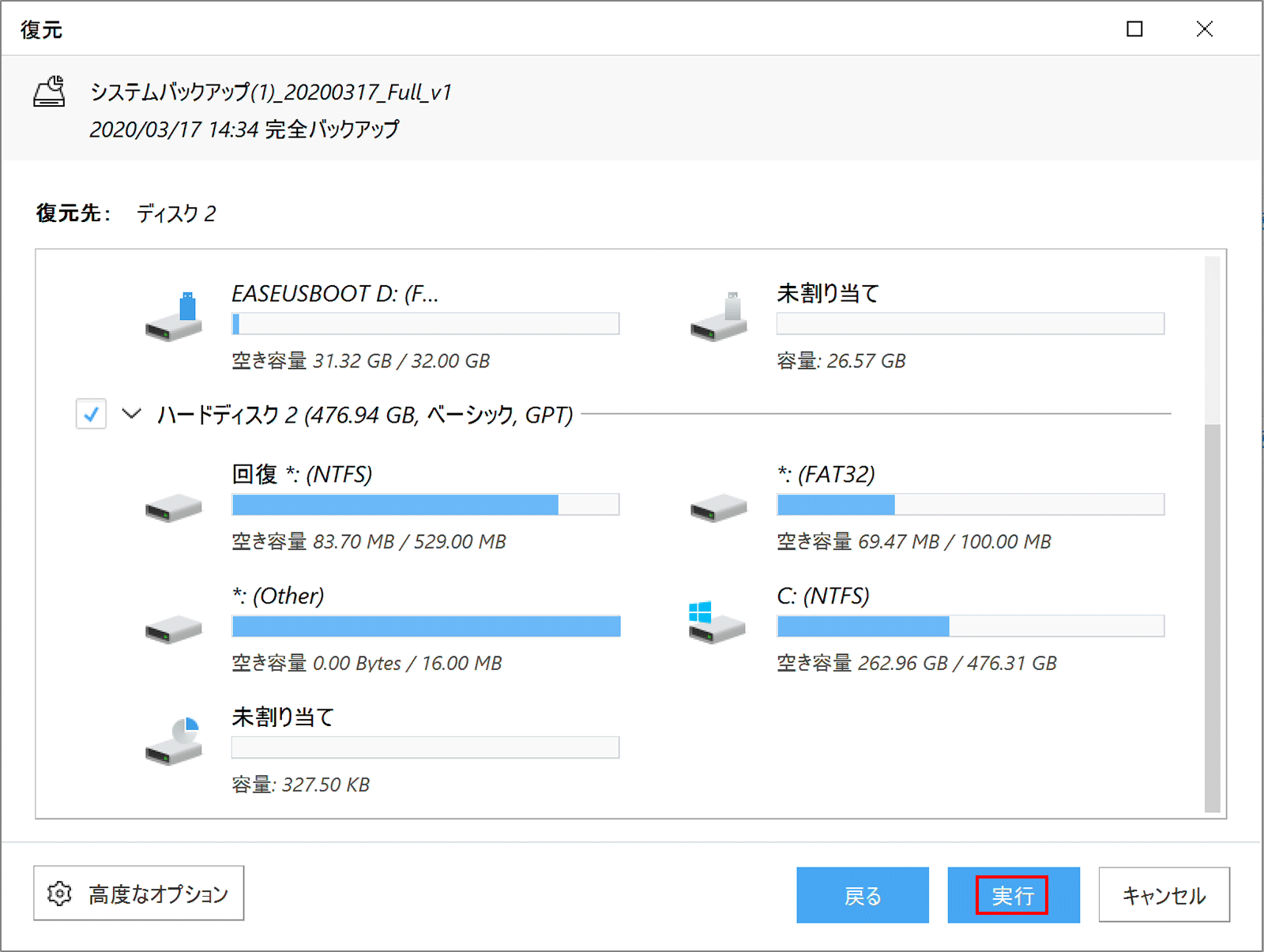
「はい」をクリックします。
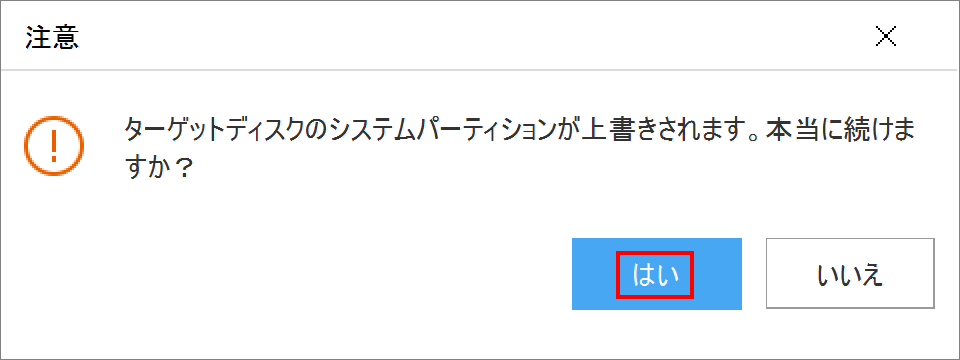
以上で、復元することができます。バックアップファイルと復元先が同じドライブだと復元できません。バックアップファイルは、別ドライブに移動しておきましょう。
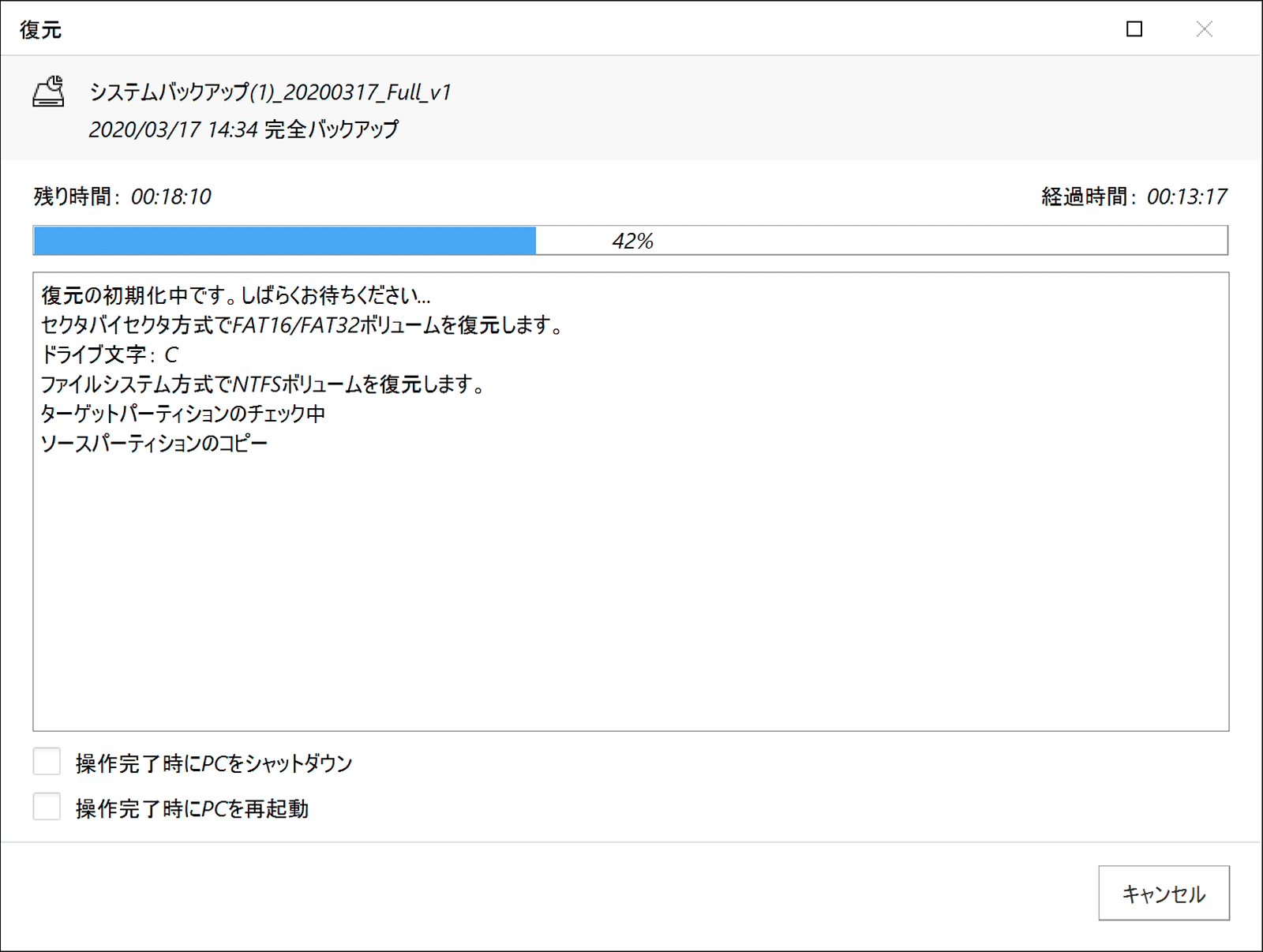
まとめ:癖もなく、使いやすい製品
バックアップソフトも数々ありますが、その中でもトップクラスの使いやすさです。
万が一に備えバックアップを残したいときには活用しましょう。



