Windows 10には、画像を小さく縮小するソフトがありますが、指定の比率でトリミングをすることができません。
小さくする方法については、『投稿用写真を縮小する方法について』を参照ください。
そこで今回は、ブラウザーソフトを使ってトリミングをして、小さくします。
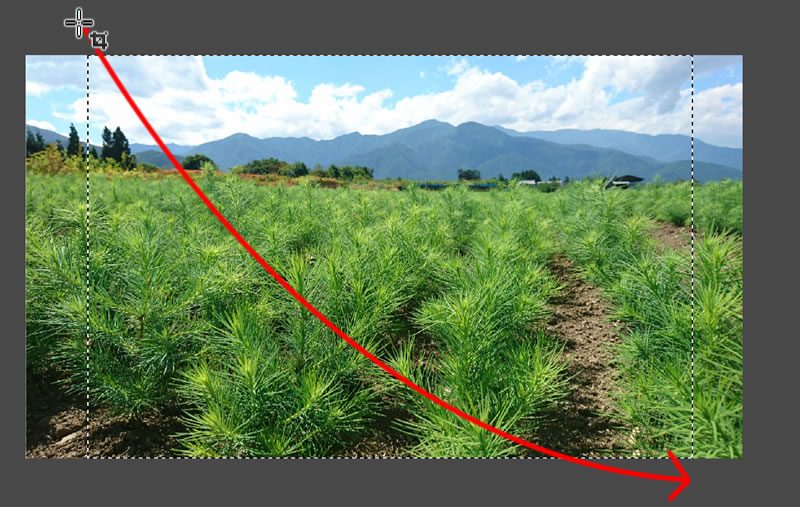
目次
以下の4ステップで実施します
- トリミングとは
- トリミングする
- リサイズする
- 保存する
トリミングとは
トリミングとは、写真の画像処理において、一部だけを切り出す加工のことをいいます。
一般的なカメラの縦横比は、800×533です。
しかし、スマートフォンで撮影した画像サイズは、横長です。

画像を扱うときに縦横比を一緒にしたい場合は、縦横比を揃えます。

トリミングする
学習素材は、「https://pcmanabu.com/wp-content/uploads/2016/07/20160724r04.jpg」です。デスクトップなどに保存しましょう。
今回は、ブラウザーで実施します。トリミングには、いろいろな方法がありますが、Windows標準のソフトでは実施することができません。
※切り取ることはできますが、縦横の比率が変わってしまいます
そこで今回は、ブラウザーで実施します。以下のURLをクリックします。
そして、「コンピューターから画像を開く」をクリックします。
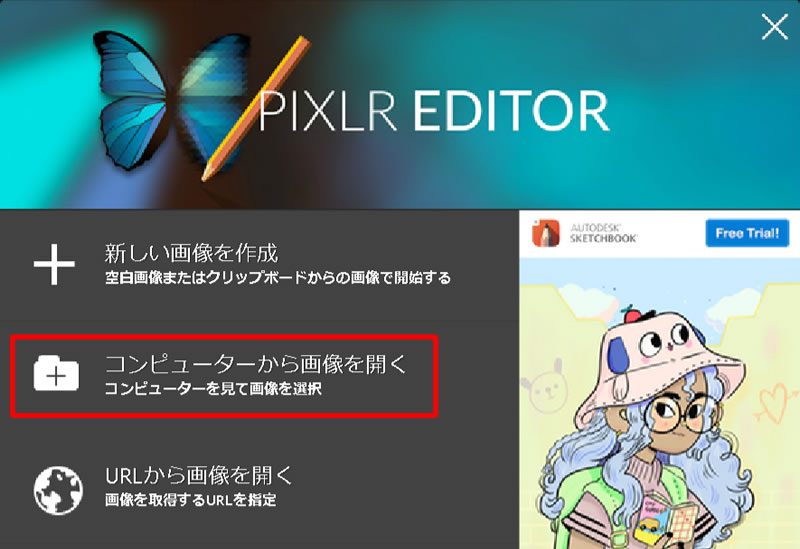
以下のように順番にクリックします。
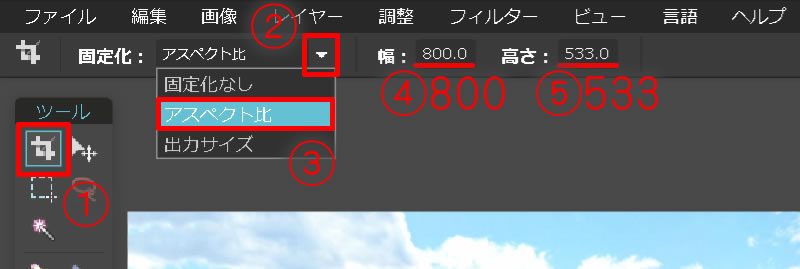
ドラッグするだけです。縦横比が800対533に保たれています。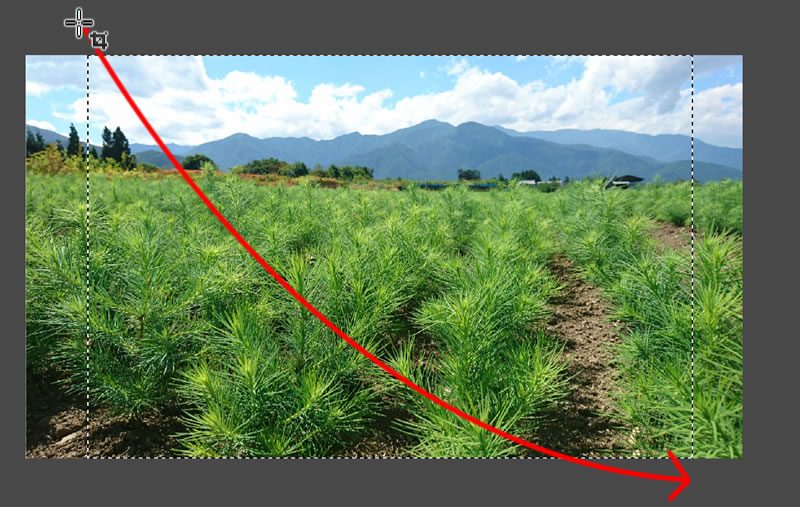
ドラッグで移動。ダブルクリックでトリミング終了です。

リサイズする
簡単にリサイズもできます。トリミングとリサイズを実施するときは、必ずトリミングから実施してください。
リサイズを先に実施すると、画像サイズが小さくなり、そこをリサイズすると画像が荒くなります。
メニューバーの「画像」から「画像サイズ...」をクリックします。
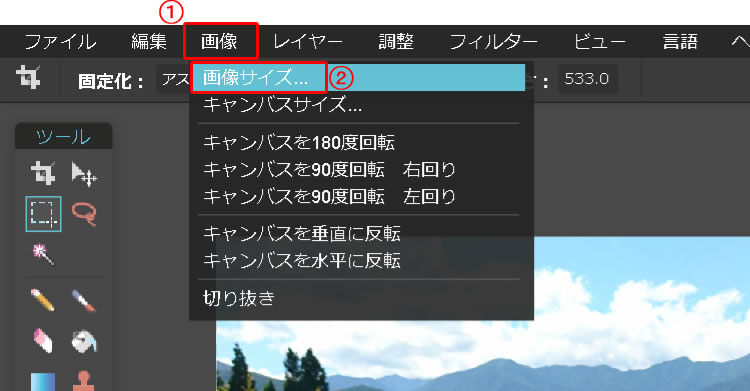
すると今回の画像は、幅1671ピクセル・高さ1113サイズと、本ホームページで使うことができる最大横幅800pxを超えていることがわかります。小さくしましょう。
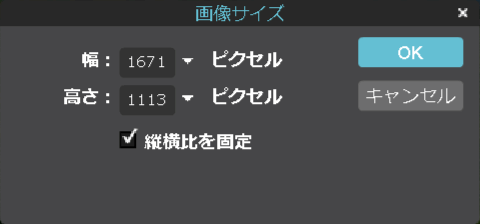
幅を800にすると、先ほどのトリミングで縦横比を正しくしたので、高さは、自動的に533になります。
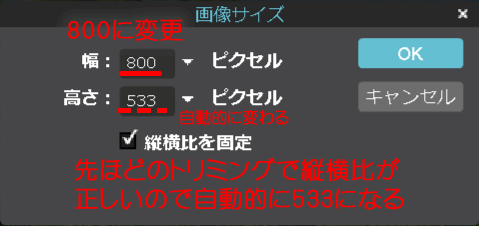
保存する
保存は、メニューバーの「ファイル」から「保存...」をクリックして任意の場所に保存します。お疲れ様でした。
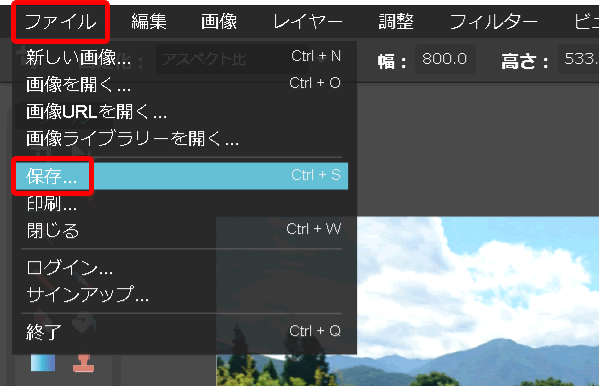
まとめ:出先で長便利
トリミングとリサイズは、ホームページ作成に必要不可欠な作業です。
通常は、インストールして実施します。しかし、「使用する頻度が少ない」「たまたま出先でソフトウェアがない」こんなときは、とても便利な方法です。


