MX MASTER 3が9月27日に発売します。
MX Keyは、あまり変わらない印象がありましたが、MX MASTER 3は変更がありました。
キーボードに搭載されていたクラフトのホイールがMX MASTER 3に変わった印象です。
そのサムホイールは、Photoshopでのブラシサイズの変更、Webブラウザのタブ間遷移、Excelの横スクロールなど、アプリに応じた機能がが割り当てられています。もちろん変更も可能です。
余談ですが、MX MASTER 2Sの時に手が小さい方には合わないレビューが多数ありました。MX MASTER 3も同様の大きさのため、手が小さめの方は考慮した方が良いです。
変更点
中央のホイール
MX Master 3ではホイールのなかに2つの磁石が入っており、磁石を利用して加速したり減速したりできるので、高速に動作できるとのことです。
サイドのホイール
ラバーではなく、金属製の物になっています。
サイドのボタン
ホイールの右にあったボタンが下になりました。
充電ランプの形
3つの数が表示していたのが、色で表現するようになりました。
充電は、USB C
キーボードがUSB CでマウスがMicro USBだったのが、新製品は、マウスもUSB Cになりました。
設定ツールを使うことでアプリケーションごとに機能の割り当てができる
設定ツールの新機能として、アプリケーションごとにボタンの機能の割り当てを変更できます。
WordとPowerPointで機能を変えたり、サイドホイールにPhotoshopでブラシの大きさを変更する機能に割り当てるなどが可能です。キーボードのクラフトにあった機能が、マウスになったようです。
この機能はMX Master 3以降の製品だけが利用可能で、従来製品では設定ツールをバージョンアップしても利用できない。
マウスの最高峰!ロジクール MX2100sGR
長年、キーボードとマウスは、ロジクールとマイクロソフトを交互に使ってきました。
マイクロソフトのマウスは、残念ながら暫く迷走していて良いものが発売されていません。
マウスごときに9,650円と高価ですが、長く使える装置のため投資する価値はあります。

ソフトウェアをインストールせよ
1990年代からロジクールマウスを使っていましたが、当初はロジクールのソフトウェアがイマイチでした。現在では、とても良くなっています。
『Logicool Options』にアクセスします。
Optionsをダウンロードしてインストールするだけです。
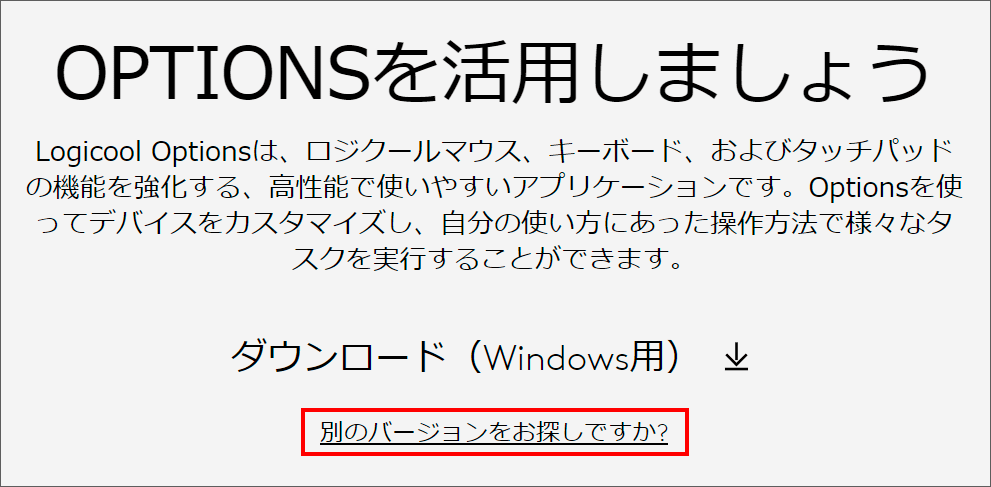
「デバイスの追加」をクリックします。

「UNIFYINGデバイスの追加」をクリックします。
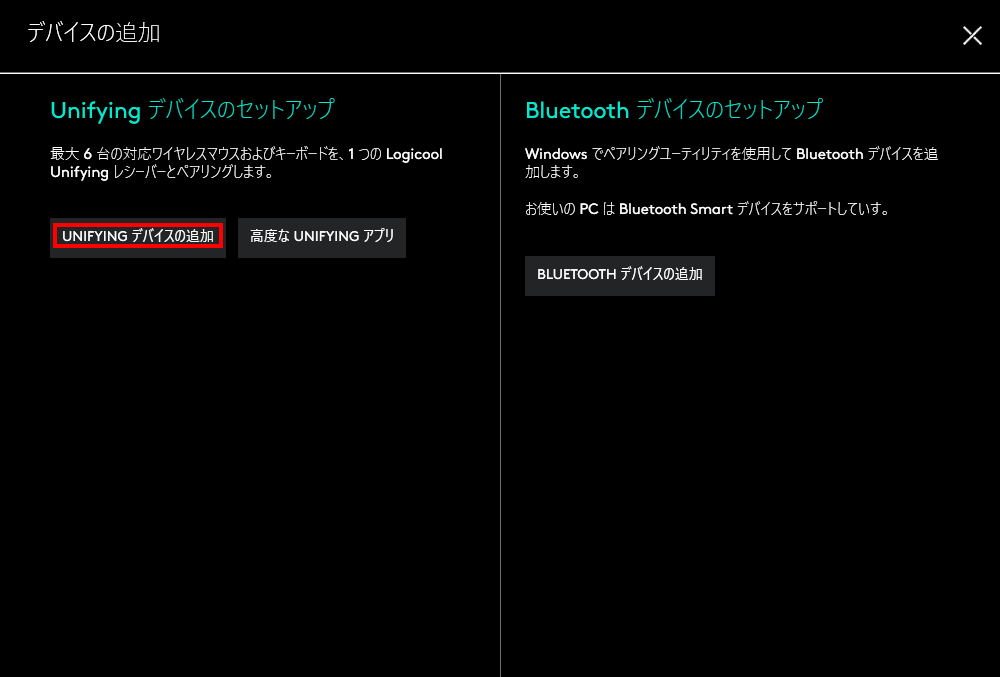
マウスの電源をオフにしてオンにすると認識します。
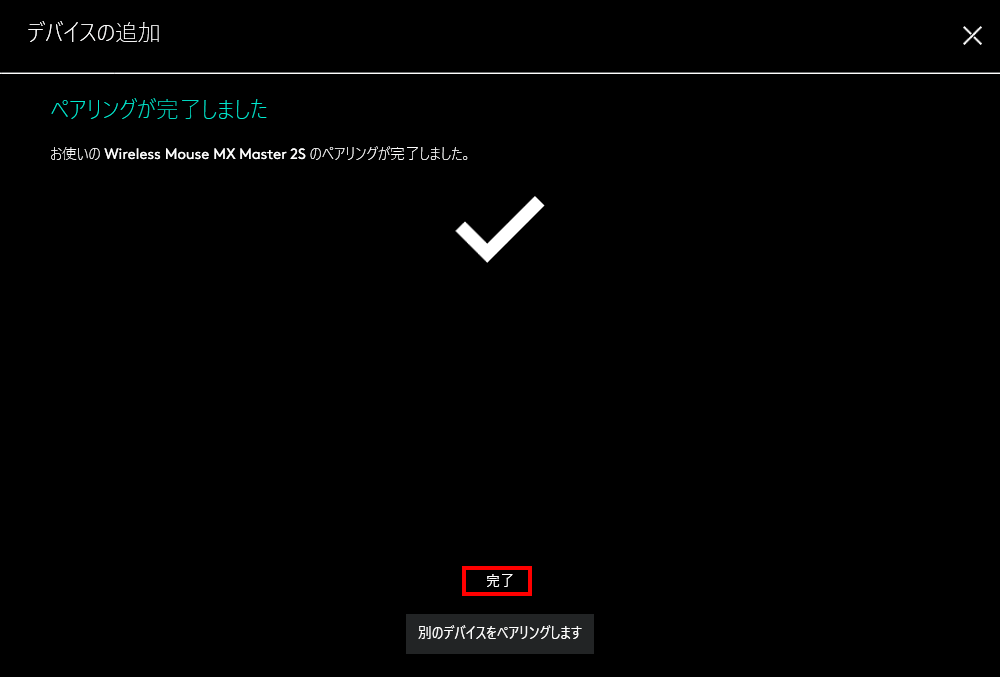
細かな設定もできますが、初期値で良いでしょう。
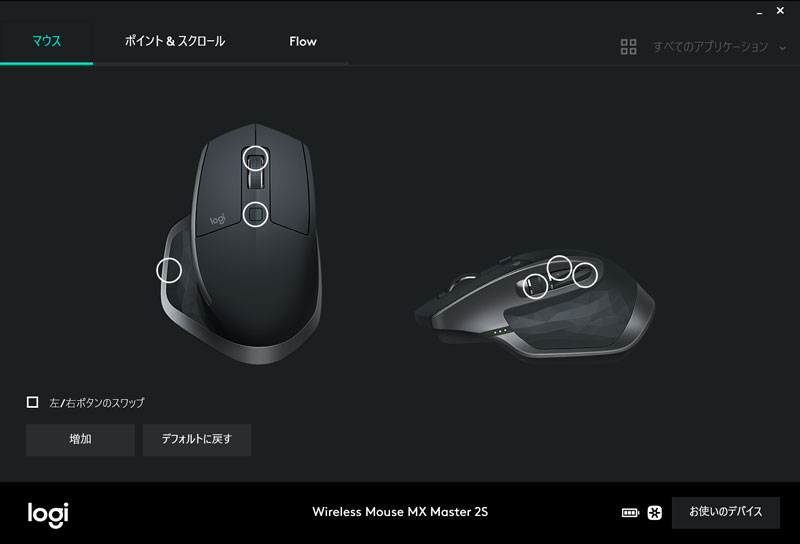
フィット感最高
右手専用なだけあってフィットします。

画面スクロールが良好
ホイールボタンの手前がモードシフトボタンになっています。
カタカタすると微調整がしやすい上下スクロールモード。
押して、カタカタしなくなると、高速スクロールに向いたモードになります。
初期値で自動的に切り替えくれますので便利です。
3台のパソコンまで使える
MX2100sGRの最大のメリットは、3台のパソコンが1台のマウスで済むことです。
まとめ:買う価値あり!長時間作業する人にオススメ
マイクロソフトのマウスに比べると、断然良いです。
長時間作業する人にオススメです。
関連URL








