本格的なアップスケーリングソフトです。AIを駆使して以下の変換が可能です。
- DVDからBlu-ray
- SD(480P)からフルHD(1080P)
- フルHDから4K
簡易的な変換を想像していましたが、最低でもGTX1050。推奨はRTX 2080を指定するぐらい本格的な処理です。
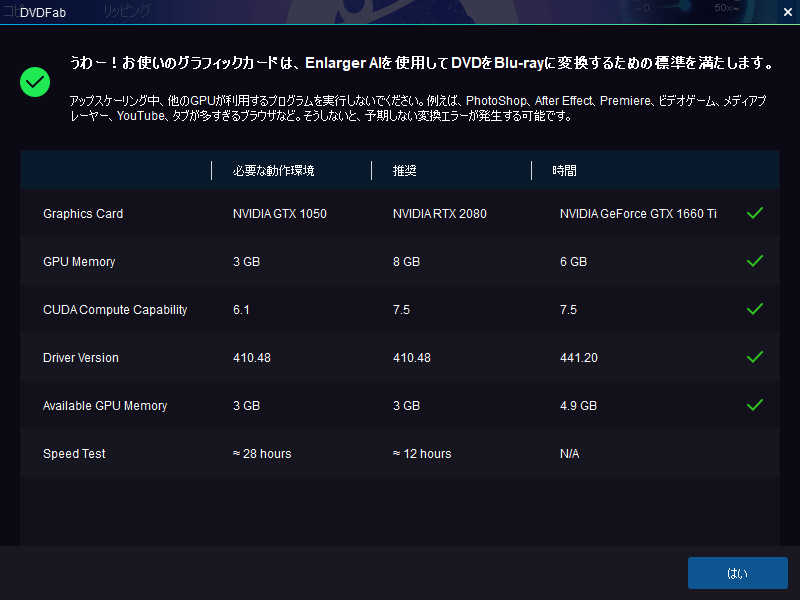
GTX1050以上を準備しよう
RTX 2080を持っていない方は、購入しても良いでしょう。RTX 2080は、すでに古くRTX 2080 Superに変わっています。
RTX 2080 Superは、RTX 2080と比較してお値段がそのままに性能が5%〜10%ほど良くなっています。
RTX 2080 Tiになるとお値段が1.5倍になります。
私は、昨日ポチったGTX 1660 Tiが到着しましたので、早速使うことになりました。
操作方法
DVDFab Enlarger AIをインストールします。
『DVDFab Enlarger AI』に移動します。
ダウンロードしてインストールします。
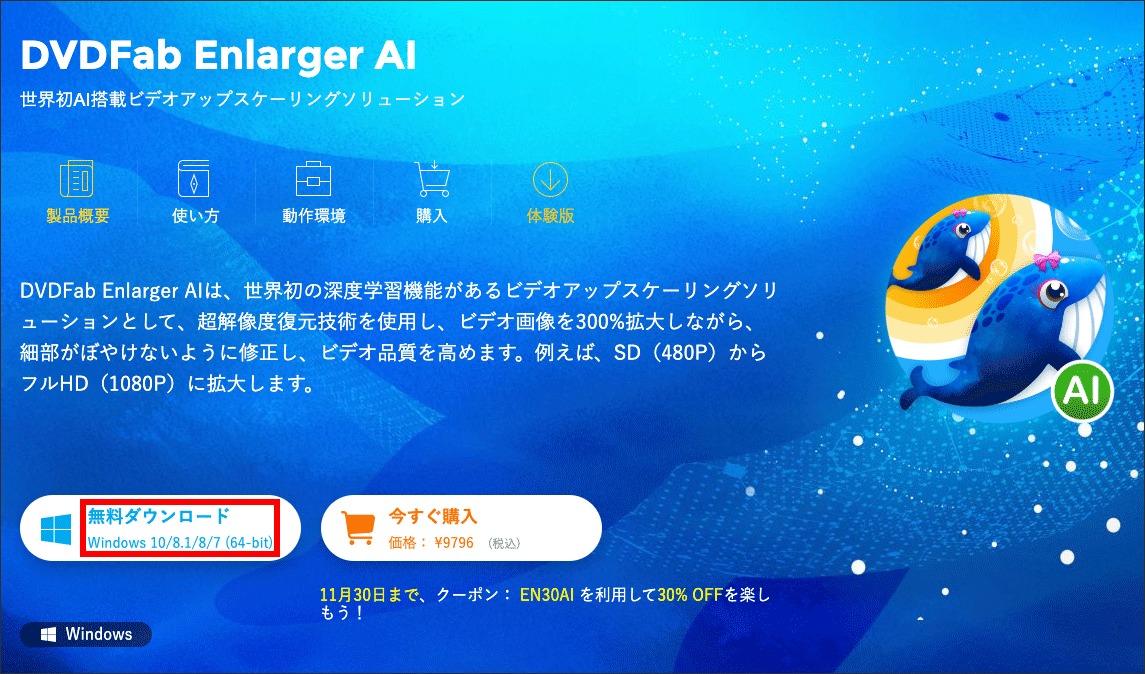
DVDからBlu-rayにする方法
実行できましたら、「コピー」をクリックし「→」から「DVDブルーレイ変換」を選択します。
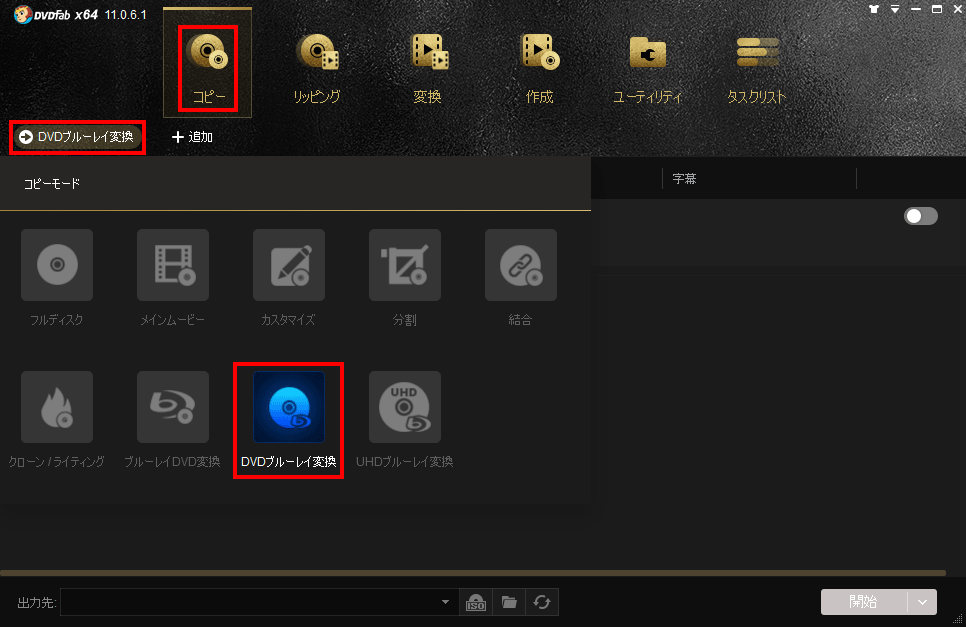
「Enlarger AI」にチェックを入れます。
この時に、出力先の指定が大切になるので、ISO形式にするのかディスクとして保存するのか指定してください。
「開始」を押します。
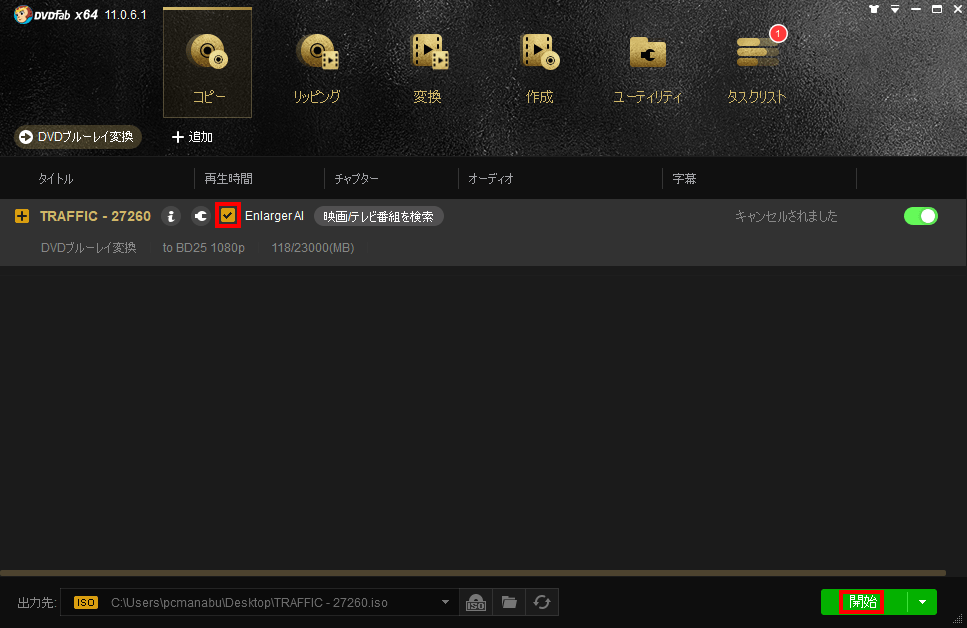
あとは、待つだけで完成です。
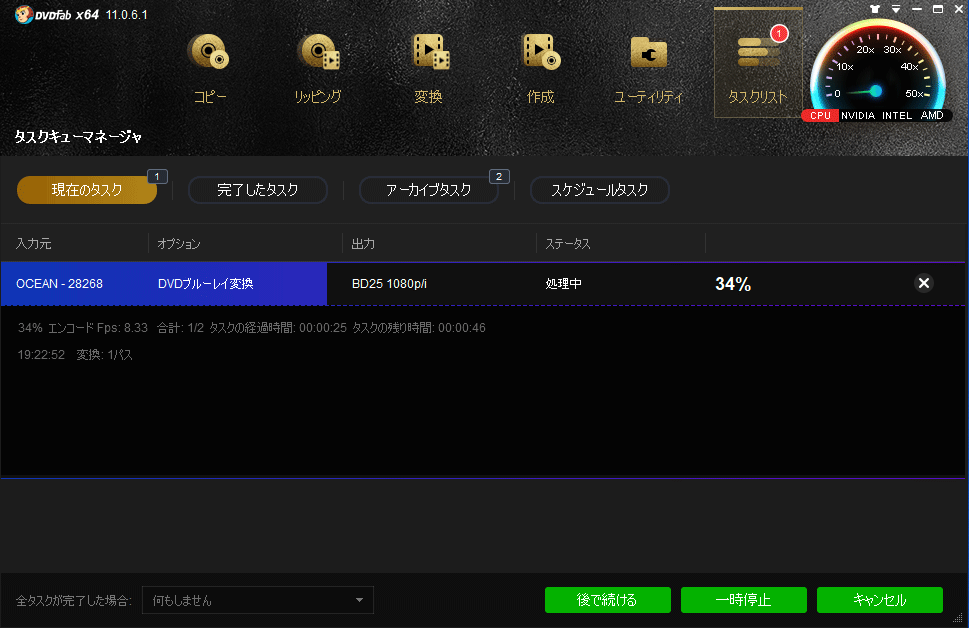
結果について
本当は、映画のDVDをブルーレイにして見せれれば良いのですが、法律が許してくれません。
4K画像の『海 岩 太陽 - Pixabayの無料動画』をダウンロードしてDVDFabの機能でDVDを作りました。
「作成」から「DVD」で作れます。
そこで再生した結果をお見せします。
オリジナル
さすが4K動画で超綺麗です。

4Kを拡大しました。拡大しても綺麗です。
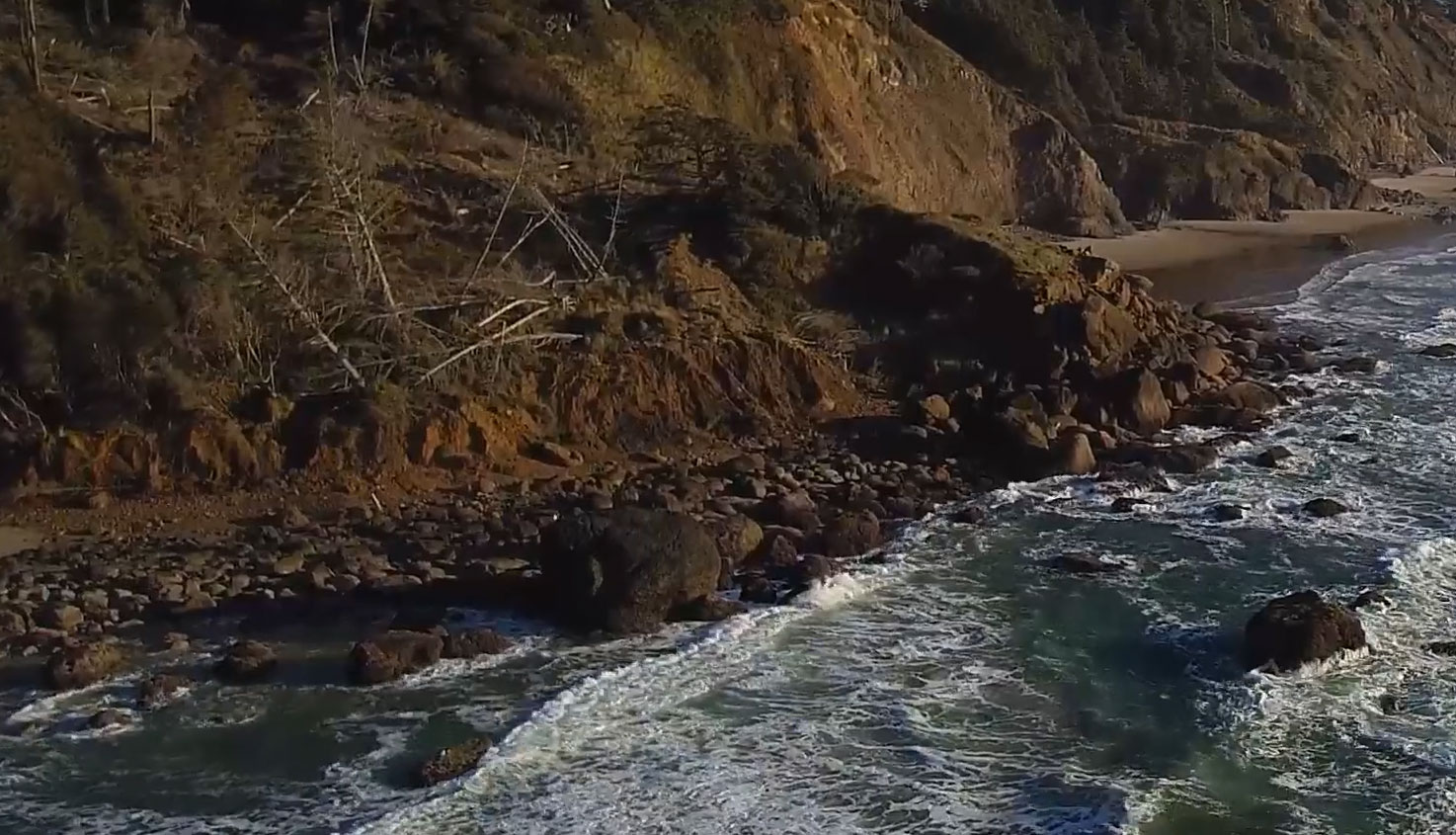
DVDになると情報量が少ないのでボンヤリです。

AI技術をつかると、DVD画質がブルーレイに戻り凄いことがおきます。
輪郭を計算して抽出したことはわかります。でも気持ち悪い。最悪です。

もとの4K画像と比べてください。失った情報はAIを使っても戻りません。
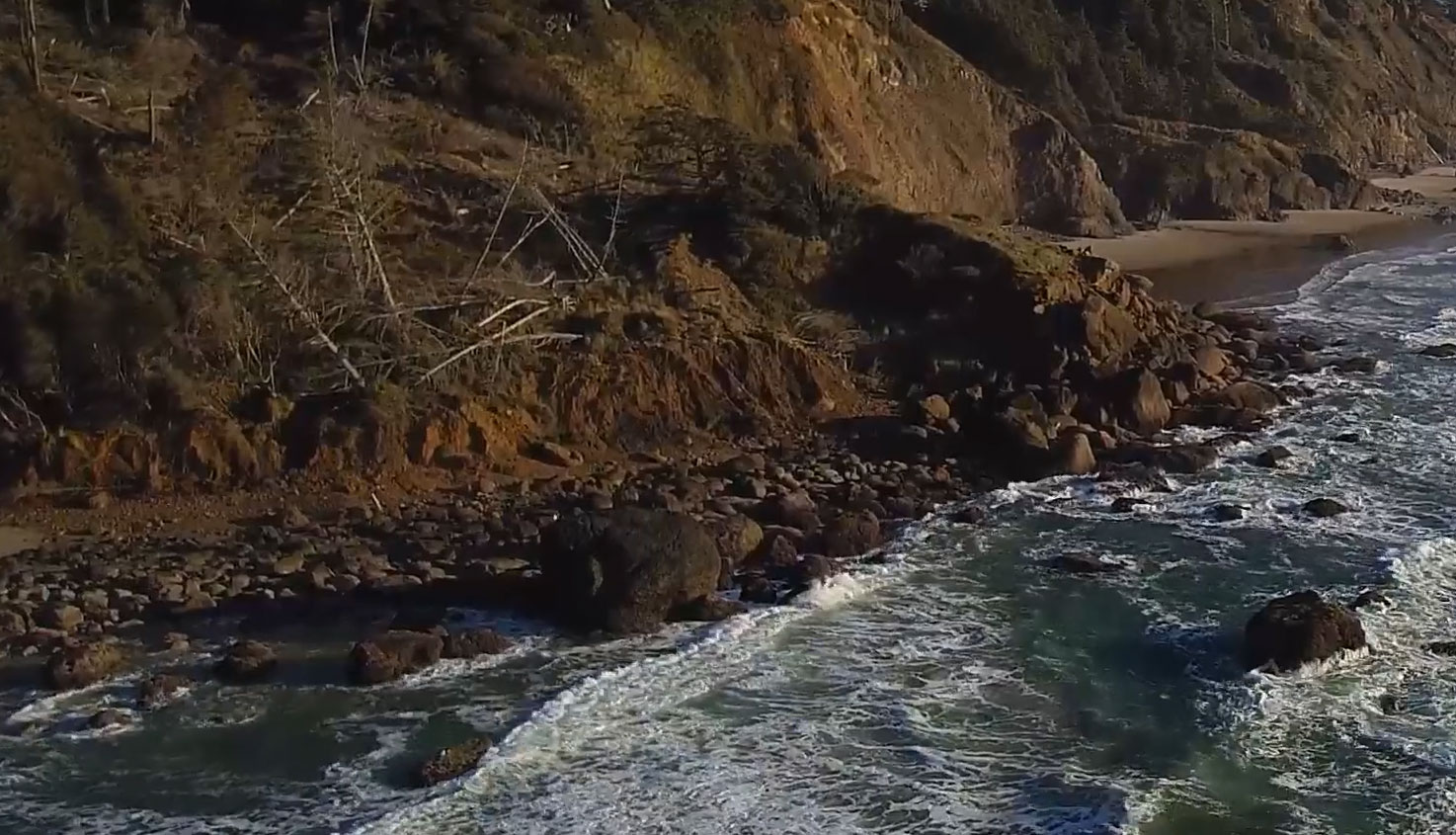
AIを活用しフルHDから4Kへ
フルHDの動画ファイルを4Kへアップグレードすることができます。
「変換」⇒「フォーマット」⇒「Enlarger AI」を選択し、4Kを選びました。
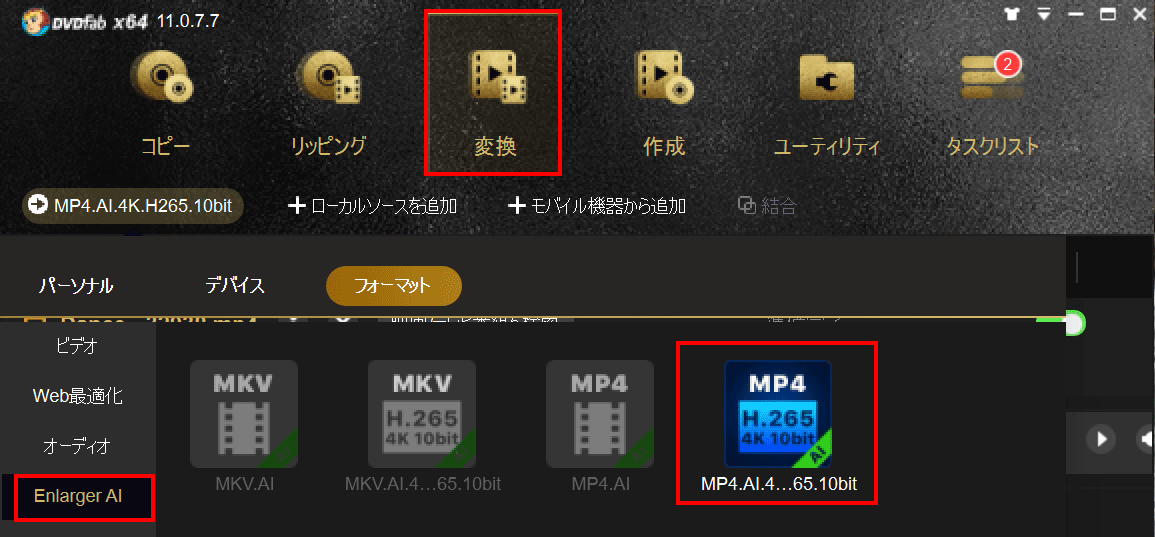
今回は、『ダンス 祝う 楽しい - Pixabayの無料動画』からFull HDの動画をダウンロードしました。
変換をクリックし、「+」を選択し、ダウンロードしたファイルを選びます。
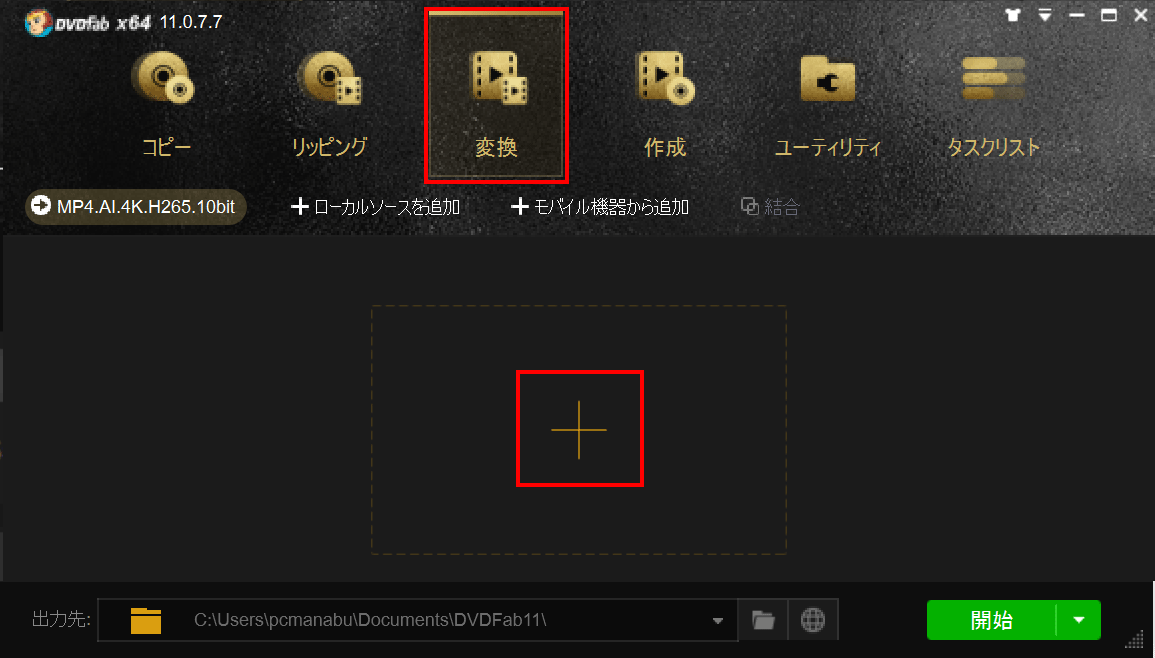
「開始」をクリックします。
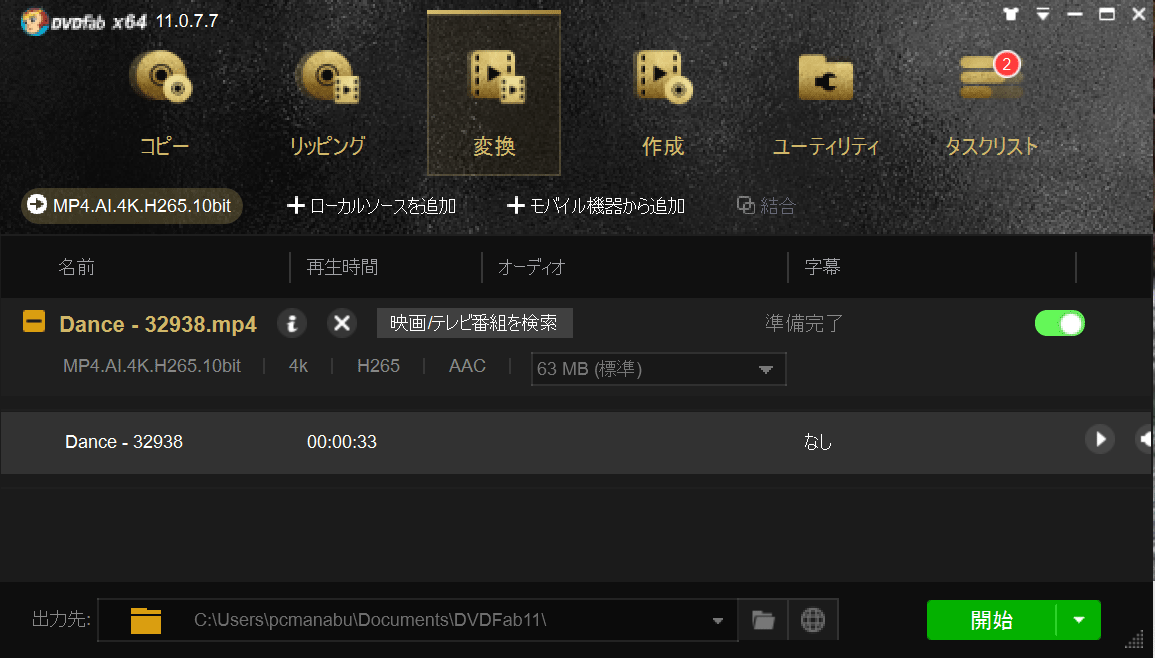
以下の画面が表示されますので、「はい」をクリックします。
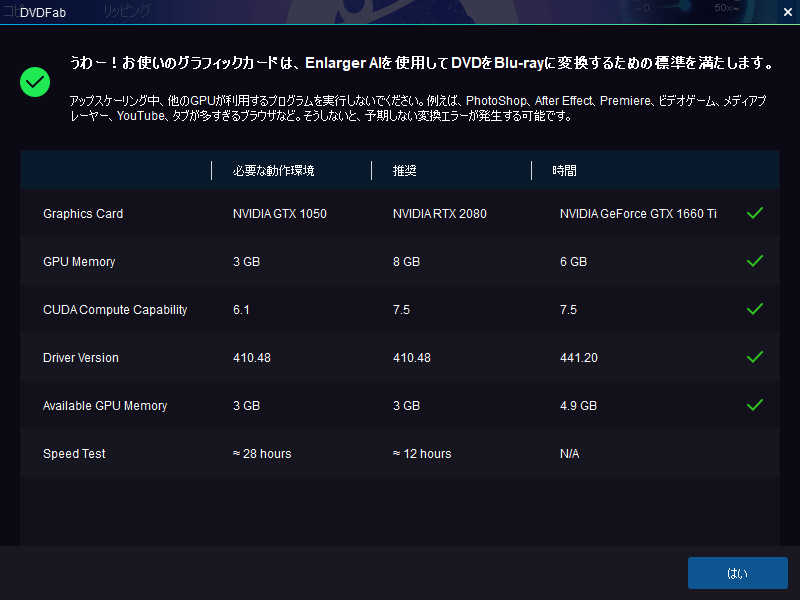
あとは、ひたすら待ちます。
GTX1660 Tiでも重たいです。GTX2060 Superでも買おうかな。
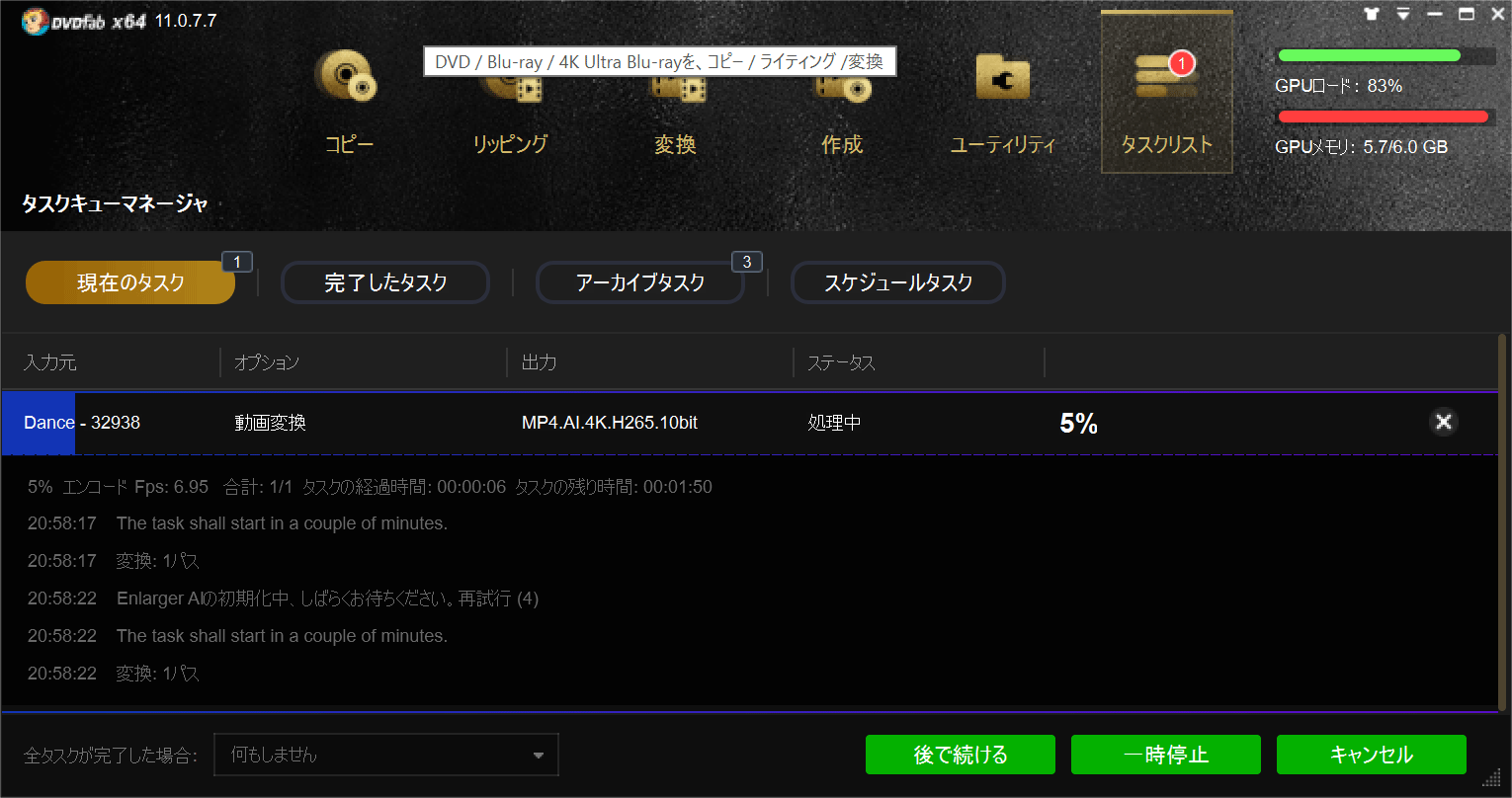
今回は、AIと相性が良さそうな画像を選びました。
動きが激しくて、画像の選定に失敗しました。(笑)
Full HD・4Kオリジナル・AIによってFull HDから4Kにした動画と比べてもイマイチ違いがわかりません。
まとめ:AIは、得意不得意がある
DVDからBlu-ray画質は、わざと意地悪をしてAIが苦手そうな動画を選びました。
おそらくアニメだと、曲線を抽出しやすいので綺麗になると予想しています。
過度な期待をしないで楽しみましょう。
次に、Full HDから4Kは、画像の選定に失敗してオリジナルのFull HDと4Kを見ても違いがイマイチわかりません。
よってAIによって4Kにした画像を見ても、違いがわかりません。画像によって違いがわかりやすい場合とそうでない場合がありますね。
関連URL
【まとめ】DVDFabを使ってDVD・ブルーレイディスクをコピー・リッピング




