Fire TV 4Kを使ってワイヤレスでディスプレイを表示します。
Windowsには、「ワイヤレスディスプレイ」と言う機能が存在しています。
Macには、「AirPlay」が存在しています。
Fire TV 4Kを使ってワイヤレス出力するには、「ワイヤレスディスプレイ」か「AirPlay」を使います。
標準ではインストールされていないため、別途インストールして実現します。
前回は、「AirPlay/DLNA Receiver (PRO)」を使ってMacで実現したため、今回も本ソフト使ってWindowsで実現します。

必要な物(ソフトウェア)
AirPlay/DLNA Receiver (PRO) 318円
今回は、「AirPlay/DLNA Receiver (PRO)」を利用しました。
Fire TV 4Kで買うと318円です。
操作方法:Fire TV 4K:アプリをインストールする
今回は、「AirPlay/DLNA Receiver (PRO)」を利用しました。
最初の一回だけ、AirPlay/DLNA Receiver (PRO)をインストールする必要があります。
AirPlay/DLNA Receiver (PRO)
Fire TV 4Kで買うと318円です。
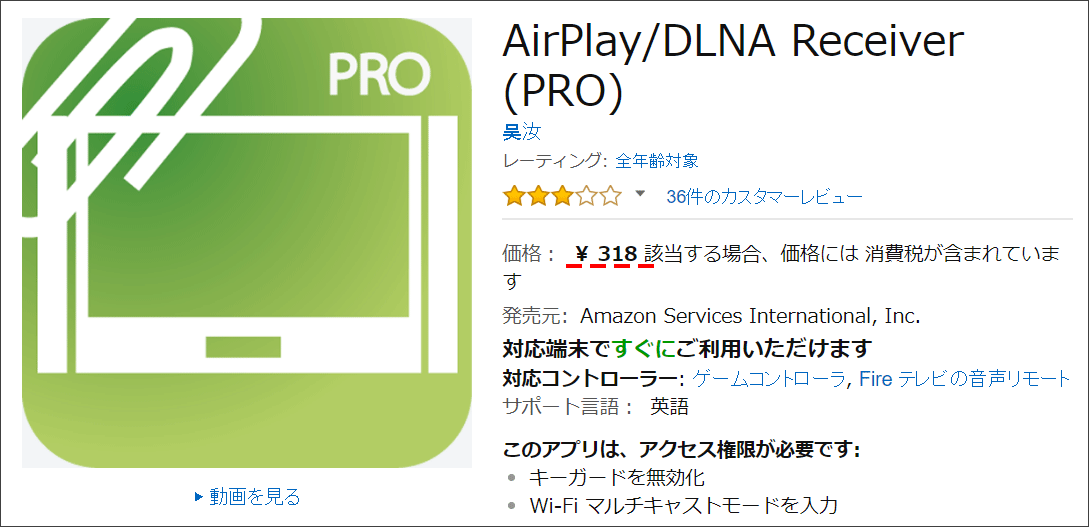
Fire TV 4Kの「ホーム」画面から「アプリ」に移動します。
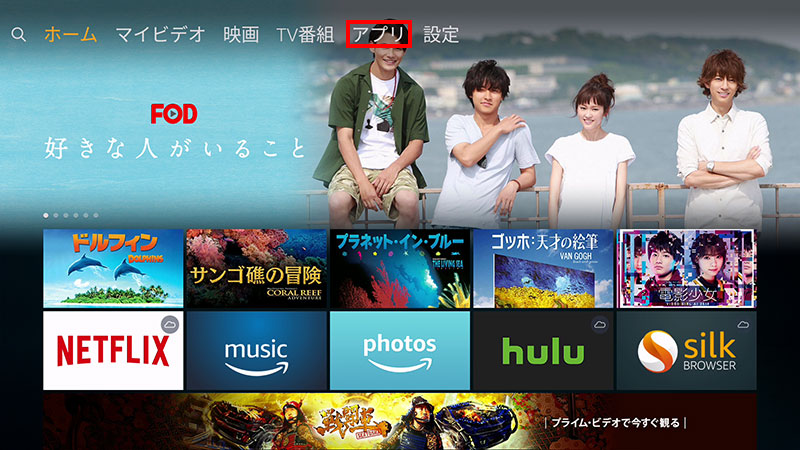
マイクボタンを押したままでAir Playと叫びます。
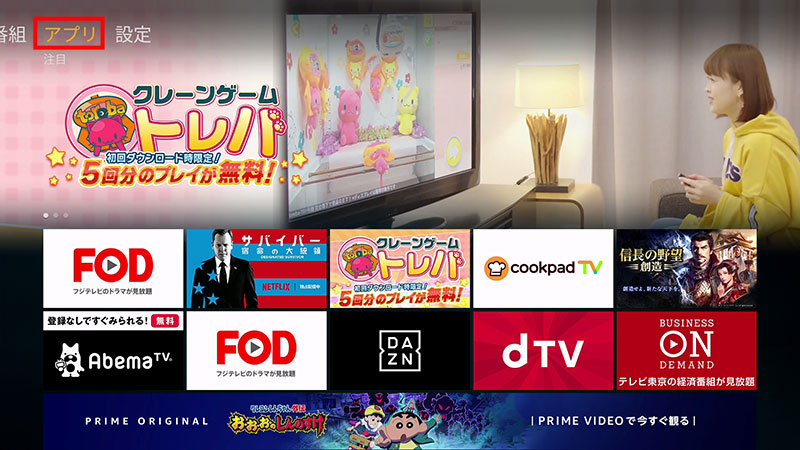
AirPlayで検索すると、置くの方にあります。Google Playだと先頭にありますがAmazonだと後ろの方です。
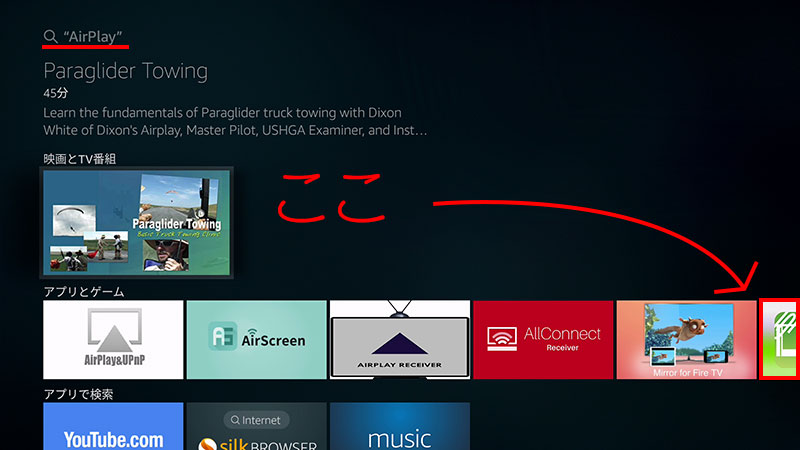
AirPlayで決定ボタンを押します。

なぜか318円と安いです。自分は、500コインを持っていたので、無料で使えました。
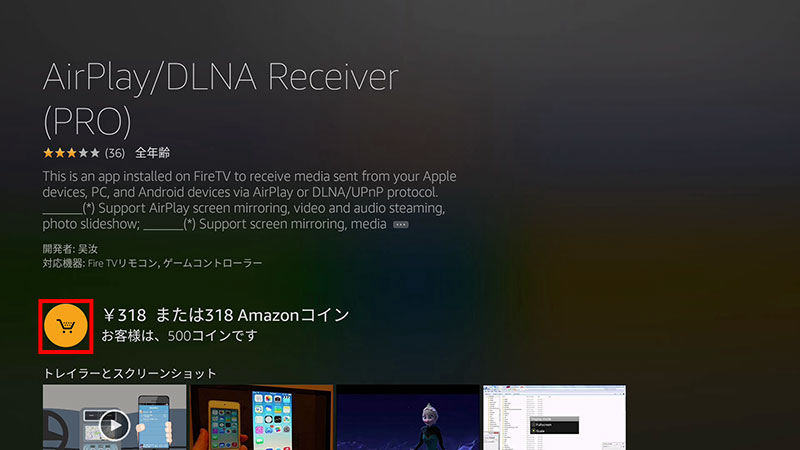
なにかのイベントで500コインをもらえたようです。
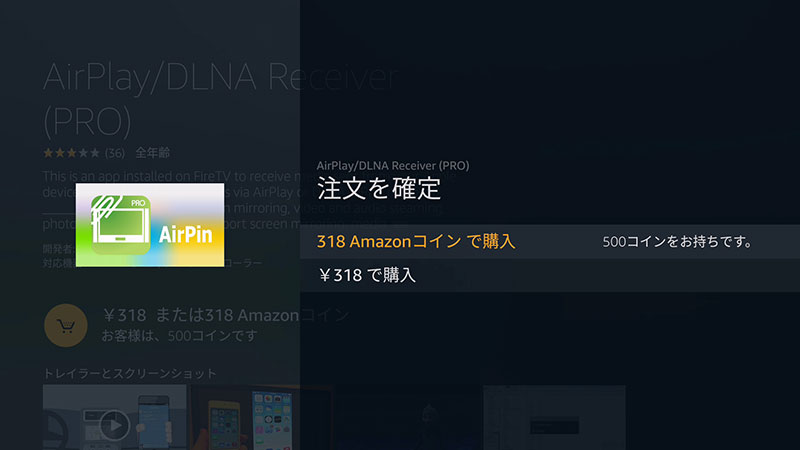
まだ、良く分かっていませんが、ホーム画面のマイアプリ&ゲームで選択できるとのことです。
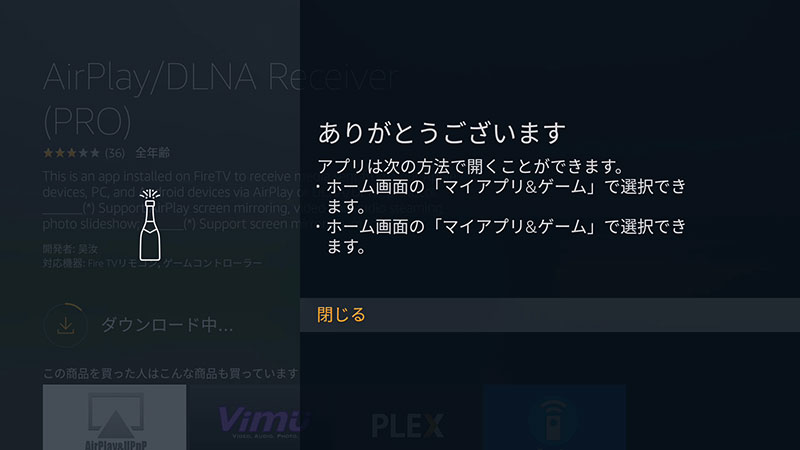
とりあえず、先頭にあるので起動しておきました。
※サービス(デーモン)としてバックグランドで起動するため、起動する必要はありません

Windowsで楽しむ方法
AirPlay/DLNA Receiver (PRO)は、AirPlayベースで動くソフトウエァのため、WindowsやAndroidで動かすためには、Sender側のソフトウェアをインストールする必要があります。
WindowsやAndroidで利用するため、『AirPinPcSender』をクリックします。
http://www.waxrain.com/buy_en.html
PC SenderのDownLoadをクリックし、実行します。
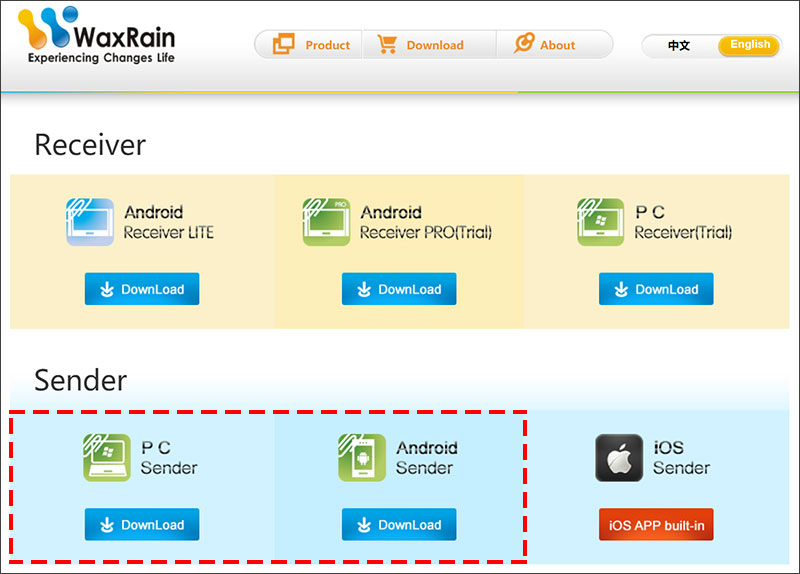
ダウンロードしたファイルを実行します。
「Install」をクリックします。
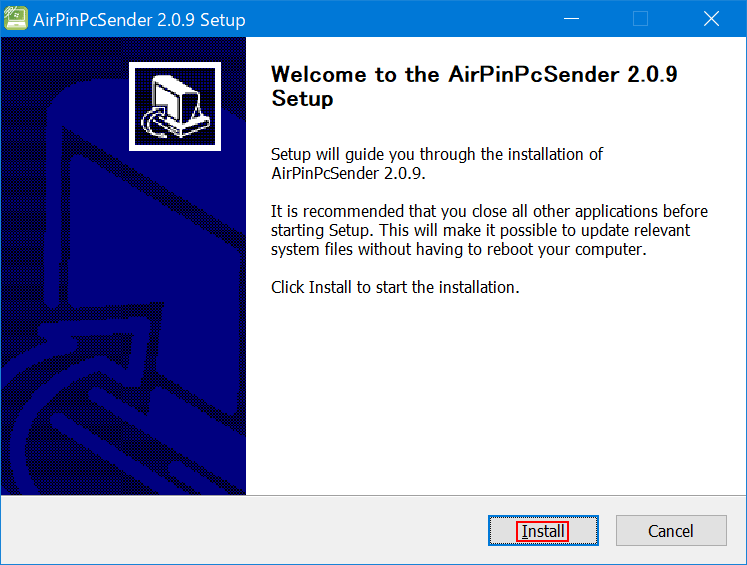
「Finish」をクリックします。
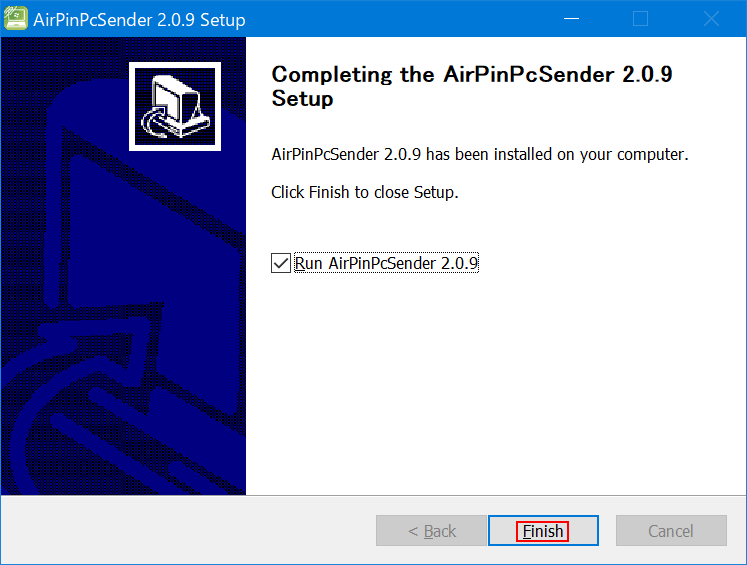
サウンドの出力をエミュレーションしているようです。
「Confirm」をクリックします。
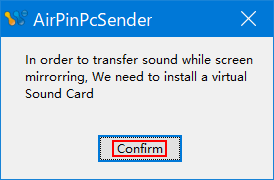
サウンドドライバをインストールします。
「インストール」をクリックです。
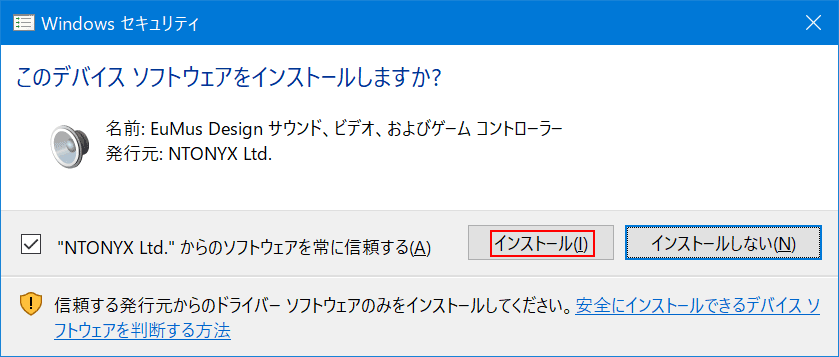
ミラーリングをする
FireTVが起動している状態で、「^」をクリックし、AirPin PcSenerを右クリックし、「Mirror Screen to」を選択し、ご自身のFireTVを選択します。
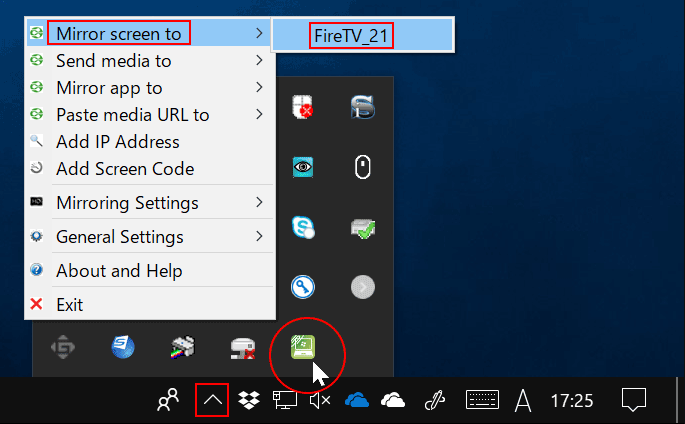
以上で、無事出力することができました。

まとめ:画質はイマイチだけど、簡単にできる
初期値だと、画質が汚いです。でも簡単にできるので興味のある方は、お試しください。


