ロジクールのキーボードPOP KEYSおよびマウスPOP MOUSEにはマルチデバイス機能があり、ボタンを押すことで3台までのパソコンを切り替えることができます。
BOLTレシーバーは、11月11日発売。
POP MOUSEは、11月18日発売。
POP KEYSは、11月18日発売。BOLTレシーバー付。
MX KEYS MINIは、11月11日発売。
MX MASTER 3 for Business
MX ANYWHERE 3 for Business
3台まで切り替え可能。マウスの例。
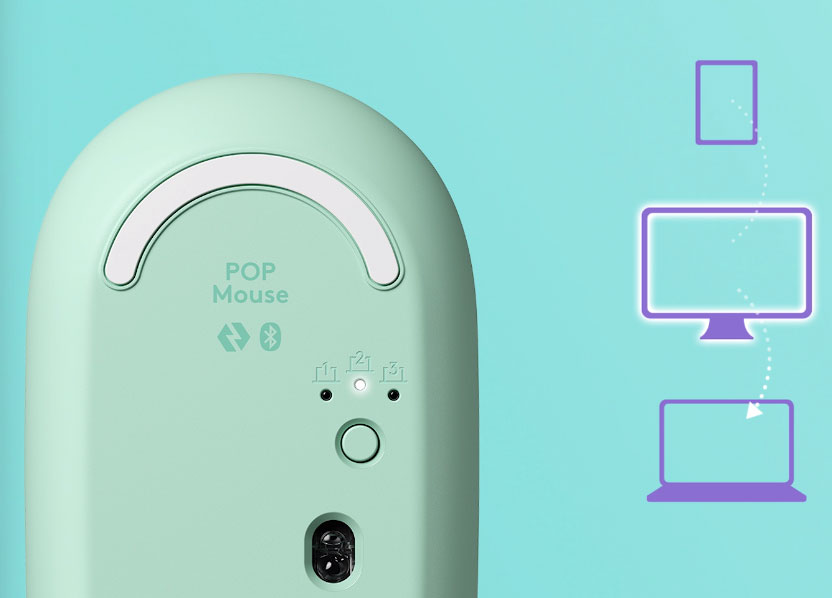
キーボードの例
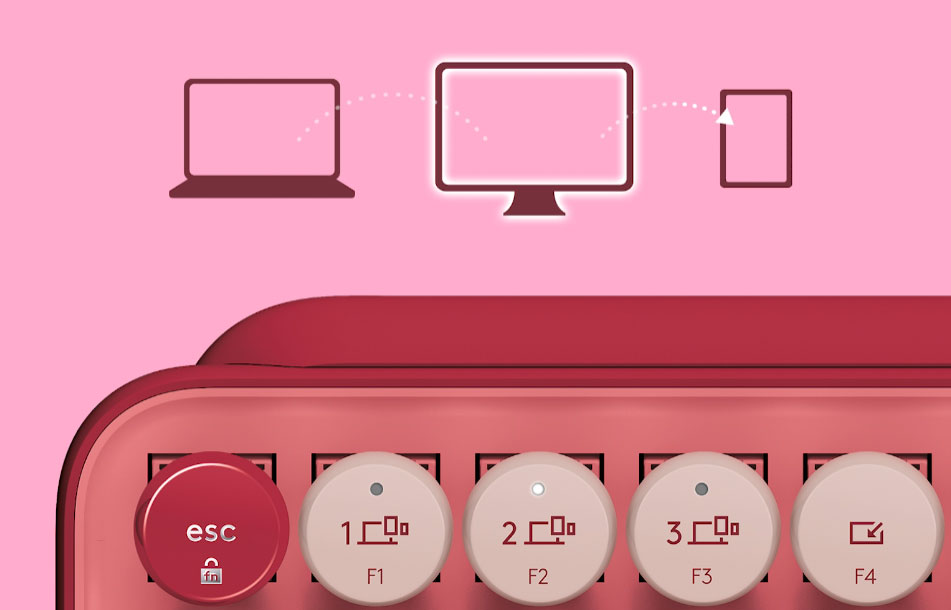
ずっとUnifyingレシーバーを活用してきました。
『3つのUnifyingレシーバー活用!3台のパソコンを効率よく制御』
近いうちにUnifyingレシーバーがLogi Boltレシーバーに置き換わることでしょう。
3台までのパソコンを1台のマウス・キーボードで操作できます。
しかもFlow機能を使えば、3台のパソコンをマウス1台で自由自在に移動することができます。
UnifyingとLogi Boltレシーバーは、互換性がないため注意が必要です。
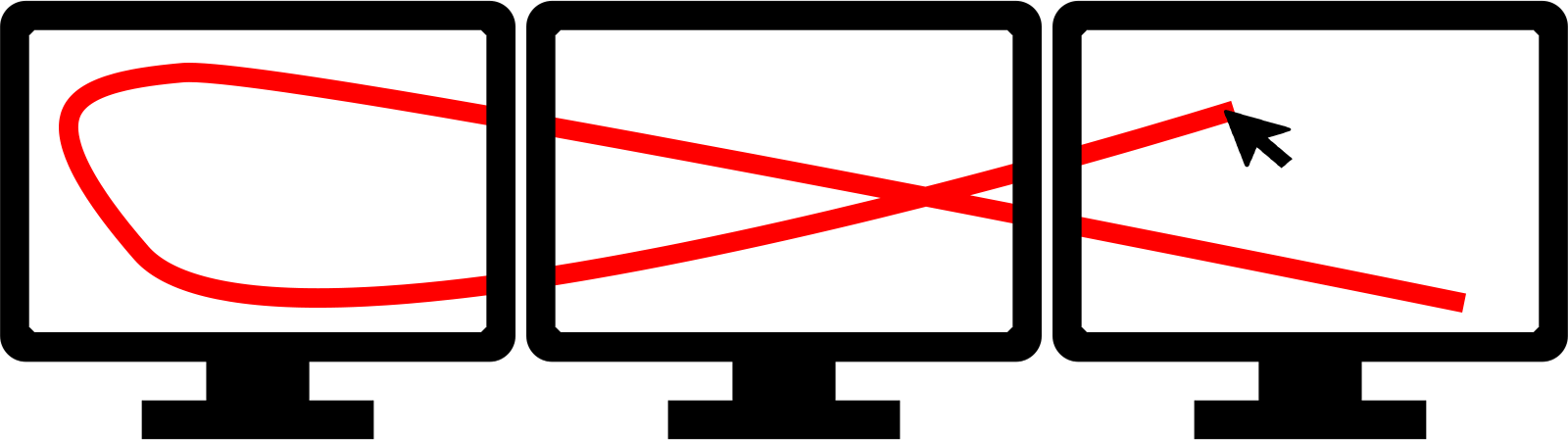
Bluetooth接続の欠点
Bluetooth接続は、レシーバー不要で便利ですが、安定しないことも少なくありません。
当初端末側の原因かと思っていましたが、Bluetooth接続そのものが不安定なことが多いです。
- 接続が途切れてしまう
- 復帰に時間がかかる
- 3台より多いと極めて煩雑
そこで従来の方法としてUnifyingレシーバーを使っていましたが、将来的にlogi Boltに代わることになります。
以下の機器には、Logi Boltのマルチデバイス機能がありボタンを押すことで3台までのパソコンを切り替えることができます。
- POP MOUSE
- POP KEYS
- MX KEYS MINI
Logi Boltレシーバーに番号を付ける
Unifyingレシーバーを入れ替えすると、どれが何番か分からなくなるので、以下のように番号を振ります。
キーボードの番号とマウスの番号を合わせます。

Bluetooth接続の場合は、レシーバ不要です。Bluetoothの場合は、本体が何番かわからなくなるので、付箋を貼ってコントロールしています。

Logi Boltレシーバーとキーボード・マウスの番号を同じにする
ノートパソコンでUnifyingレシーバーと「キーボード・マウス」の番号をリンクさせます。
デスクトップで、同操作をすると設定の際にキーボードもマウスも使えなくなるので、ノートパソコン側にあるキーボードとマウスで設定します。
一度設定すれば、ずっと有効です。
『Logicool Options』をインストールすると、Logi Boltソフトウェアもインストールされるようです。
11月16日にLogi Boltレシーバーが到着するので上書きします。
Logicool Optionsを各パソコンにインストールする
このままだと、手動でキーボードとマウスの番号を切り替える必要があります。
特にマウスは、本体の裏側にスイッチがあるので面倒です。
そこでLogicool Flowを使います。画面の端にカーソルを移動するだけで、番号が変わるようになっています。
両方のパソコンに『Logicool Options』をインストールします。
Macの使い勝手も良好でした。
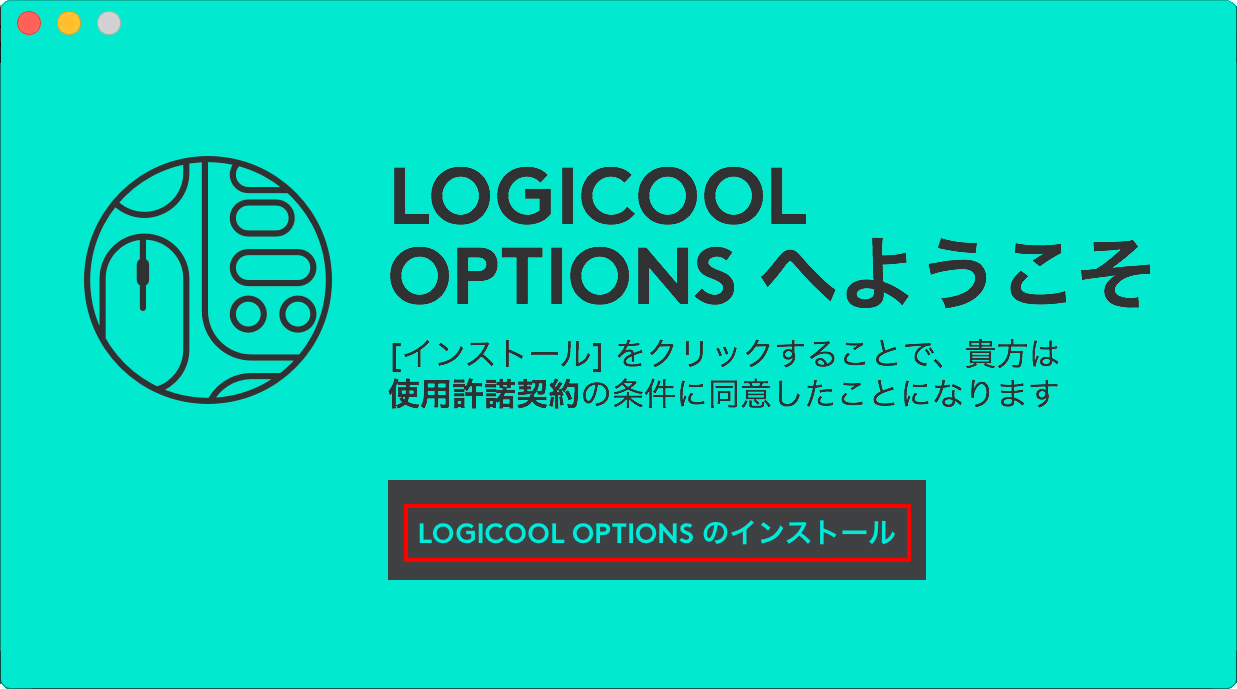
すぐに認識しました。持っているすべてのマウス・キーボードを登録すると良いでしょう。
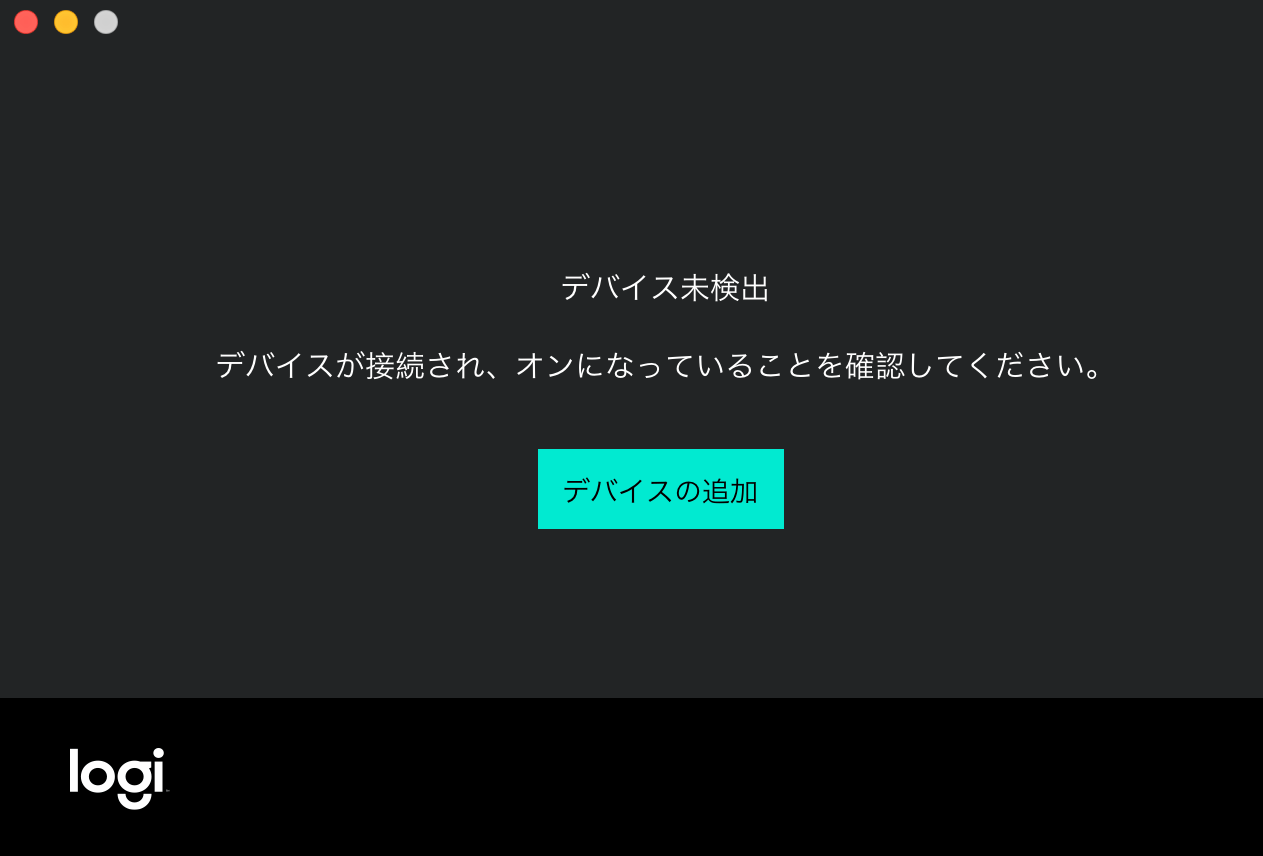
あとは、Flowの部分を設定します。
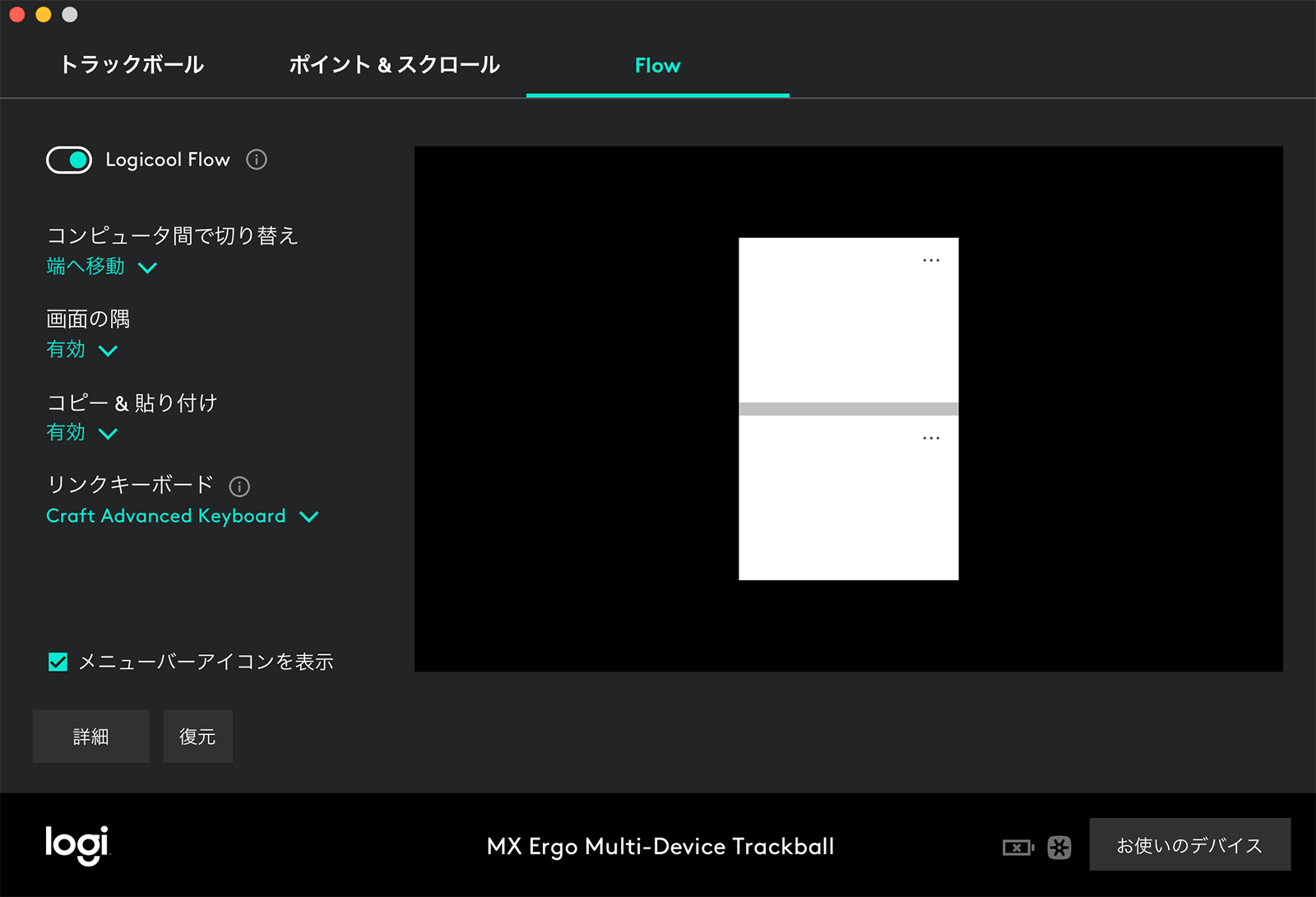
電波の飛びを良くする
鉄は電波を遮断(反射)しますが、木材は電波を通します。横につけると良いでしょう。

まとめ:Logi BoltレシーバーとBluetooth接続を活用せよ
1組みのマウス・キーボードで、3台までのパソコンを操作できるメリットは大きいです。
ぜひ活用してください。
Logicool Flow対応機種を使って楽しんでください。











