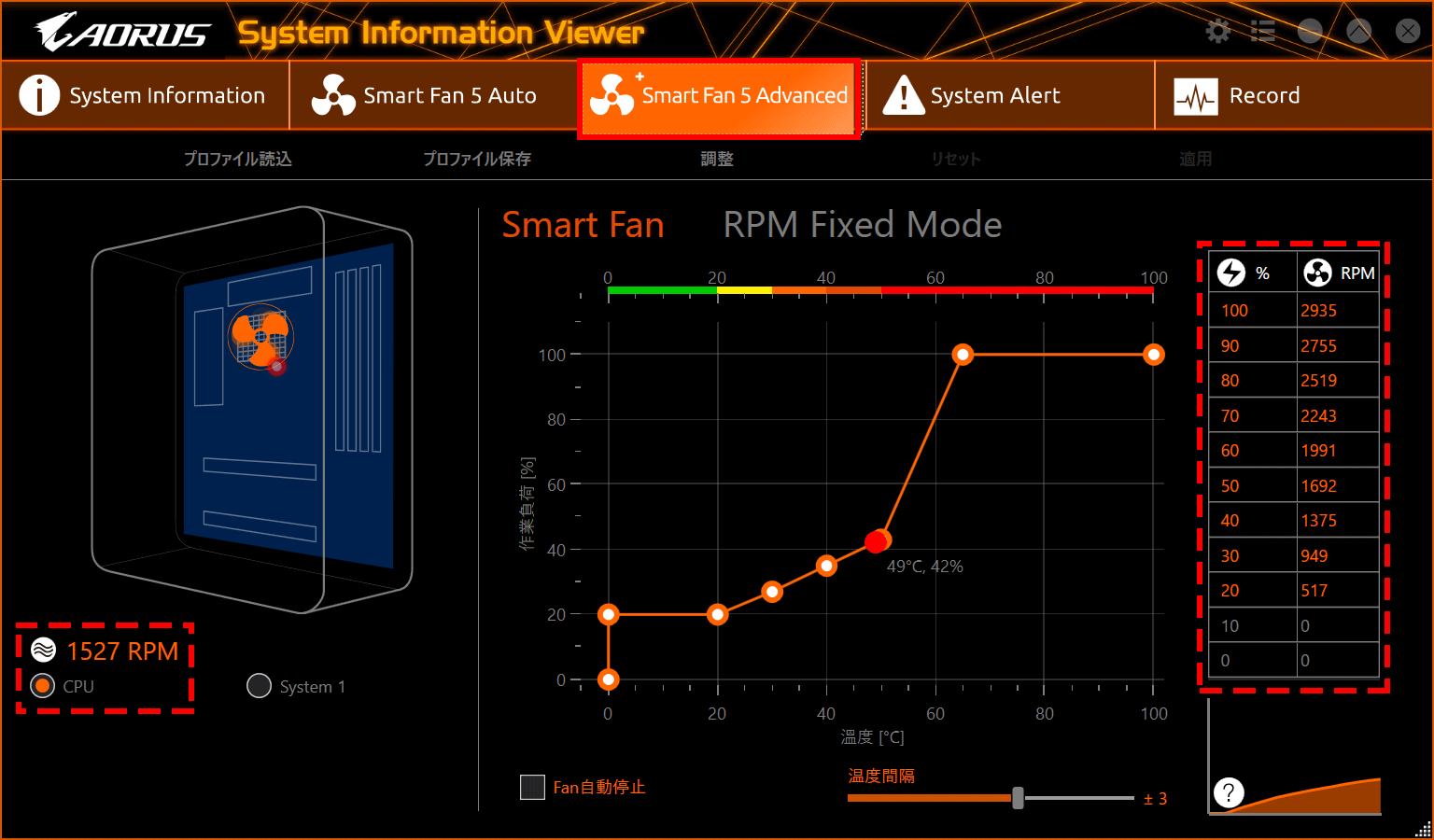動画版作りました。
色鮮やかなレインボーカラーが、イルミネーションデビューには最適だと思いますが、玄人になると同系色をこのむ傾向があるようです。
Windowsのライトモードにあわせて、メモリとCPUクーラーをデザインしてみました。
今回は、Ryzen 標準クーラー(AMD Wraith Prism)のイルミネーションを自由自在に変更します。

3700X以上のAMD Ryzen CPUを購入すると、以下のように標準で美しいCPUクーラーが付属しています。
この中で選択すべきはAMD Wraith Prismです。AMD Wraith Prismは、TDPが105Wまで対応する本格的なCPUです。

※ LEDなしのモデルも記載します。
| Ryzen 9 3900X | AMD Wraith Prism |
| Ryzen 7 3800X | AMD Wraith Prism |
| Ryzen 7 3700X | AMD Wraith Prism |
| Ryzen 5 3600X | AMD Wraith Spire Cooler (LEDなし) |
| Ryzen 5 3600 | AMD Wraith Stealth Cooler (LEDなし) |
| Ryzen 5 3400G | AMD Wraith Spire Cooler (LEDなし) |
| Ryzen 3 3200G | AMD Wraith Stealth Cooler (LEDなし) |
AMD CPUなら後付けして使える!
私は、LEDなしのRyzen 5 3600Xを購入しました。私のようにLEDなしを購入しても大丈夫です。
そんな場合は、メルカリを利用しましょう。
配線忘れ・間違いに注意
AMD Wraith Prismを購入したら、配線を気をつけてください。
AMD Wraith Prismには、3本の配線があります。
1つは、ファンを回転させるためのケーブルで、私のマザーボードには「CPU_FAN」と明記されていました。
この線は、CPUクーラーに直接接続されているし、配線をしないとファンが回らないので接続を忘れることはないでしょう。
良くも悪くも、差し込むだけで色鮮やかな発光をしますが、このファンを回転させるためのケーブル1本ではLED制御ができません。
2種類の接続ケーブルが付属しています。LED制御のために、いずれか1本だけ接続する必要があります。

上がUSB2.0用のケーブルです。下が5050ピンヘッダ用です。通常は、どちらも空いていると思います。
お好きな方、1本だけ使いましょう。
マニュアルを読むと、以下の2つ口がありました。
F_USB1 (USB 2.0/1.1 ヘッダ) USB 2.0/1.1 仕様に準拠
D_LED (デジタルLEDテープ用ヘッダ) 標準5050デジタルLEDテープを接続可能
右側の所には、L・Hのスイッチがあります。Lowにすると負荷に対して緩やかな回転数の上昇。Highにすると負荷に対して急な回転数の上昇をするらしい。
私は、触ったつもりがなくLowに入っていました。これでもファン音が結構うるさい。

左側の蓋を外します。左が5050、右がUSB2.0です。

左側は蓋をして、右側にぶっ刺します。物理的には以上です。反対側は、もちろんつないでくださいね!

ソフトウェアをダウンロードしてインストール
『AMD RYZEN WRAITH PRISM RGB照明制御ソフトウェア』をクリックしてインストールします。
Cooler Master社がAMDにCPUクーラーと制御ソフトウェアを提供しています。
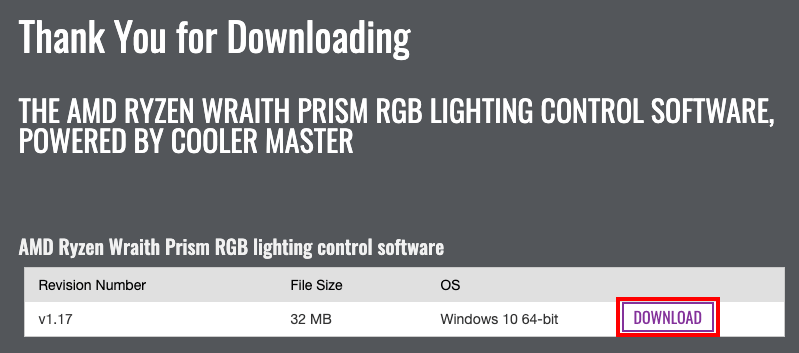
無事に起動できました。
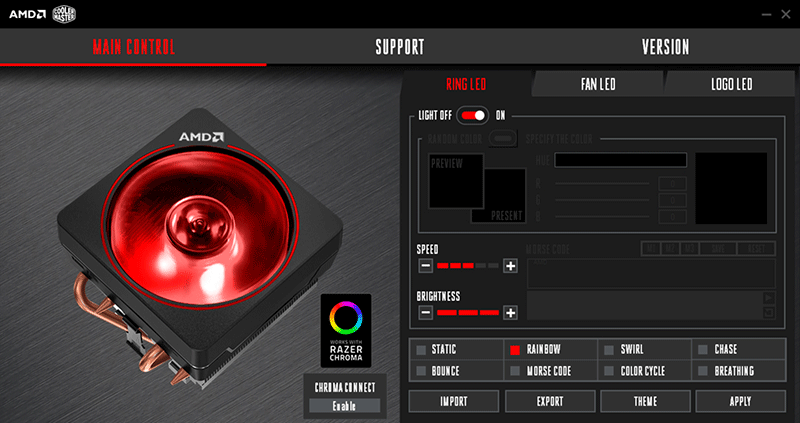
変更出来る場所は3箇所
まずは変更出来る場所から紹介します。
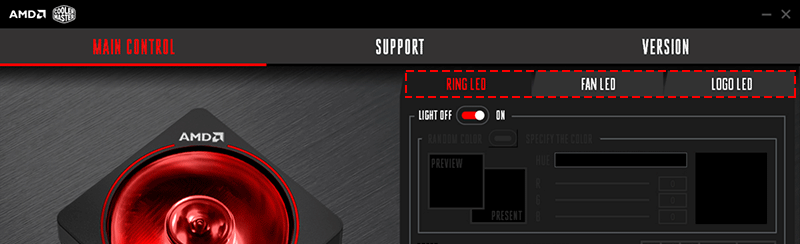
RING LED

FAN LED

LOGO LED

3つのLEDがすべて光った場合

RING LEDのRAINBOW/STATICについて
基本となるRAINBOWとSTATICだけ説明します。あとは、自分で操作した方が覚えやすいです。
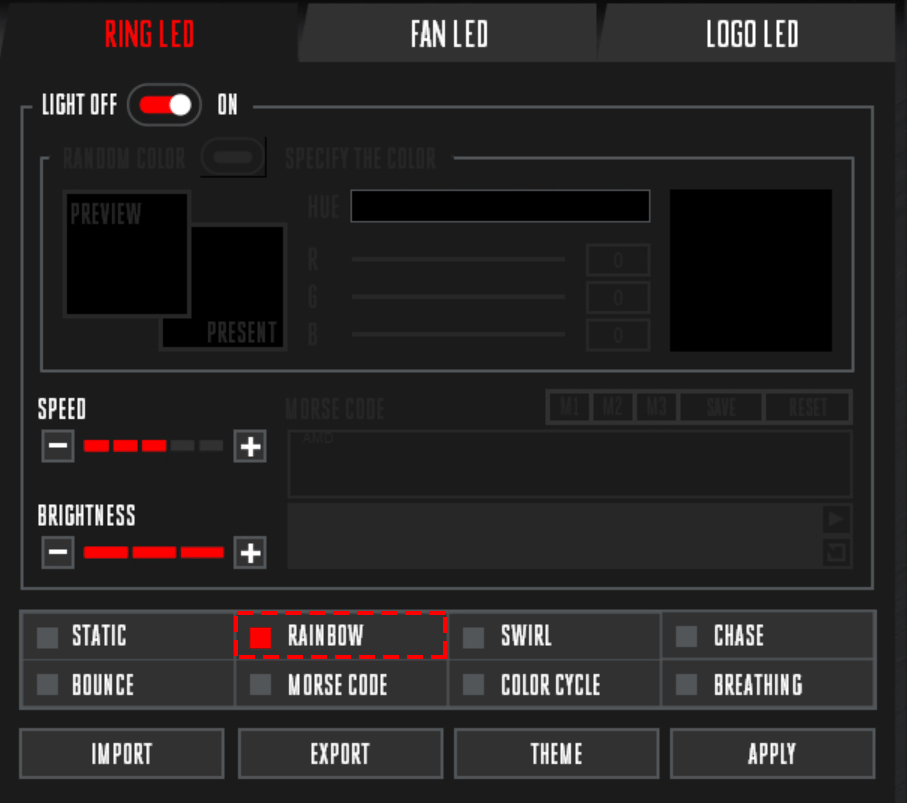
斜めから見ると、2つのリンクになっていることがわかります。
RAINBOWだと虹色がクルクル回ります。

STATICにすると色を指定することができます。
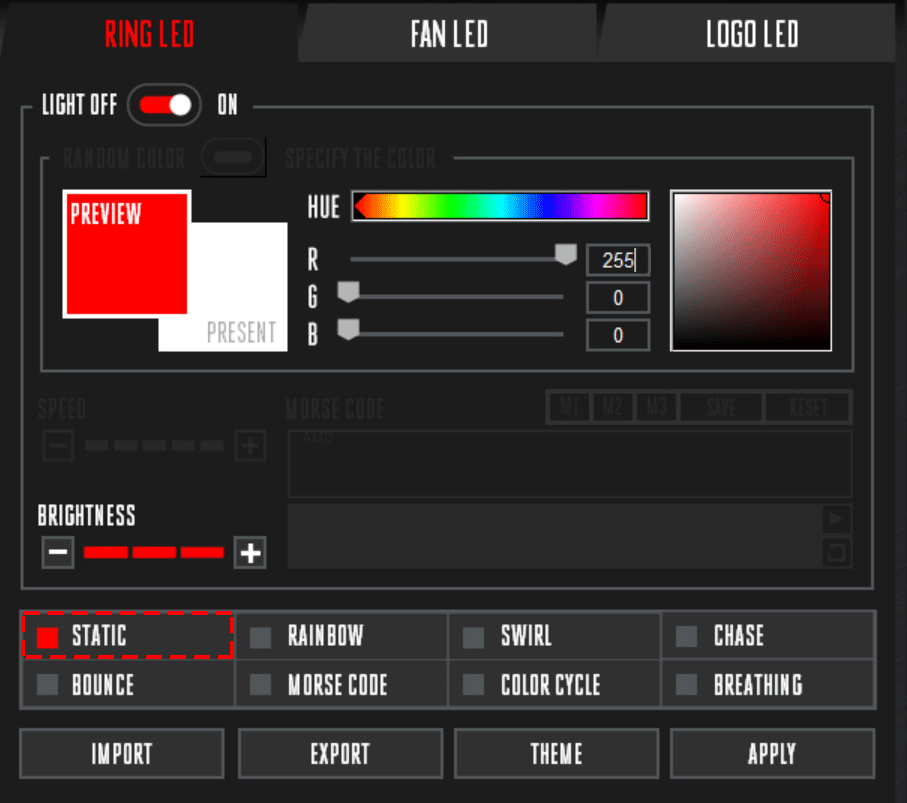
色鮮やかもいいですが、光部分が多い場合は、統一した色の方が目に優しいと思いました。

あとは、説明がなくても出来ると思います。
まとめ:純正CPUクーラーを使いこなそう
Intel CPUにはない遊び心です。LEDイルミネーションを楽しんでくださいね!
個別の販売もされています。
メルカリの方が安くてオススメです。
関連URL
ファンの回転数については、マザーボードの仕事です。
『CPUファンの回転数を調整する!X570 Mini ITX GIGABYTE I AORUS PRO WIFI』