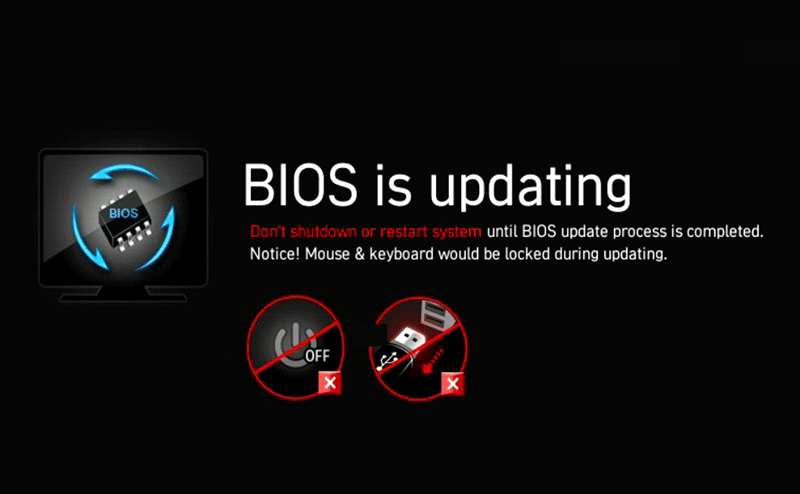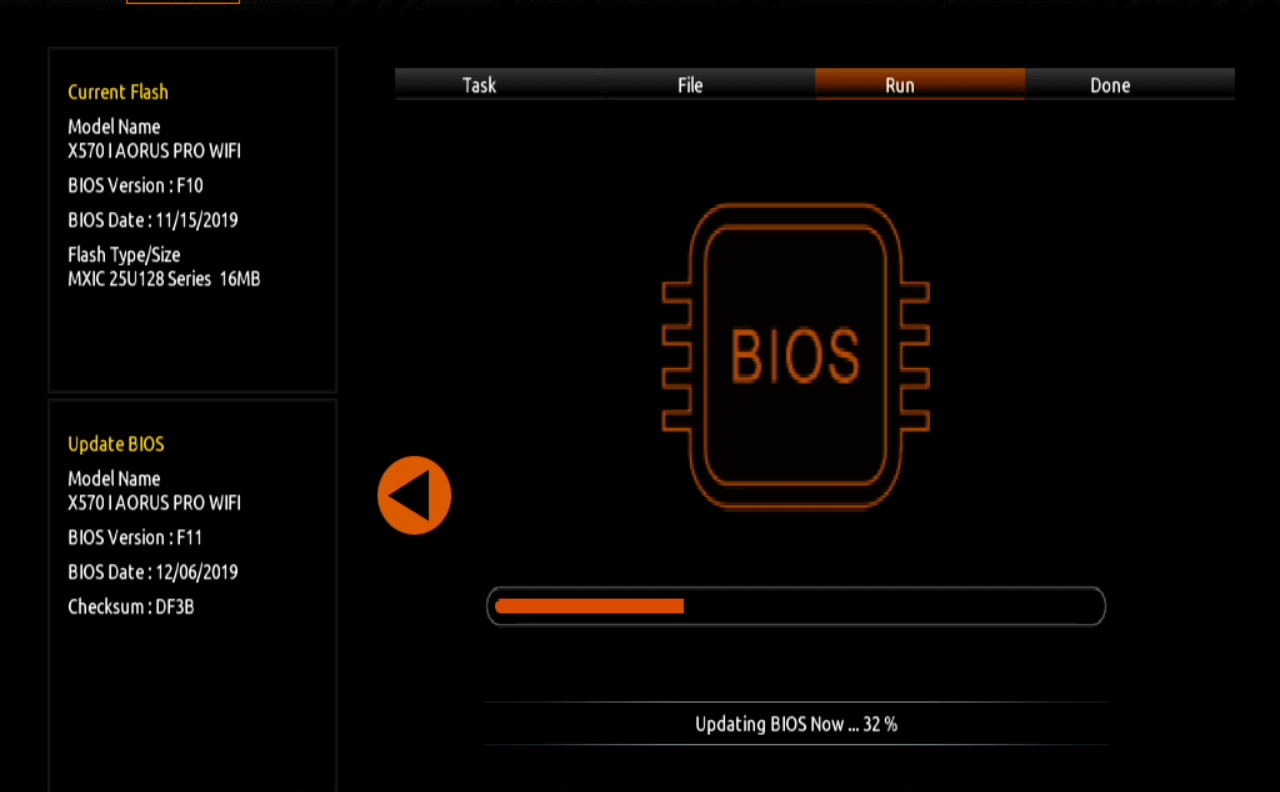動画を作りました。
ASUS ROG STRIX H370-I GAMINGのBIOSをアップデートしました。
BIOSは、基本的にどのメーカーも同じです。若干の違いがあるので記載します。
尚、別のメーカーに関しては、以下を参照ください。
BIOSをアップデート
BIOSのアップデートは、失敗すると修理になるためトラブルがない限りしないのが通例です。
今回は、Intel CPUのため、BIOSをアップデートすることは少ないかと思いますが、ASUSのRyzenの際に参考なるはずです。
公式HPを熟読すべき
いつも適当にやっている私ですが、ブログに執筆する時は、丁寧に調べています。
まずは公式HPにあるマニュアルを熟読します。日本語があるので楽ですね!
『ROG STRIX H370-I GAMING マニュアル』
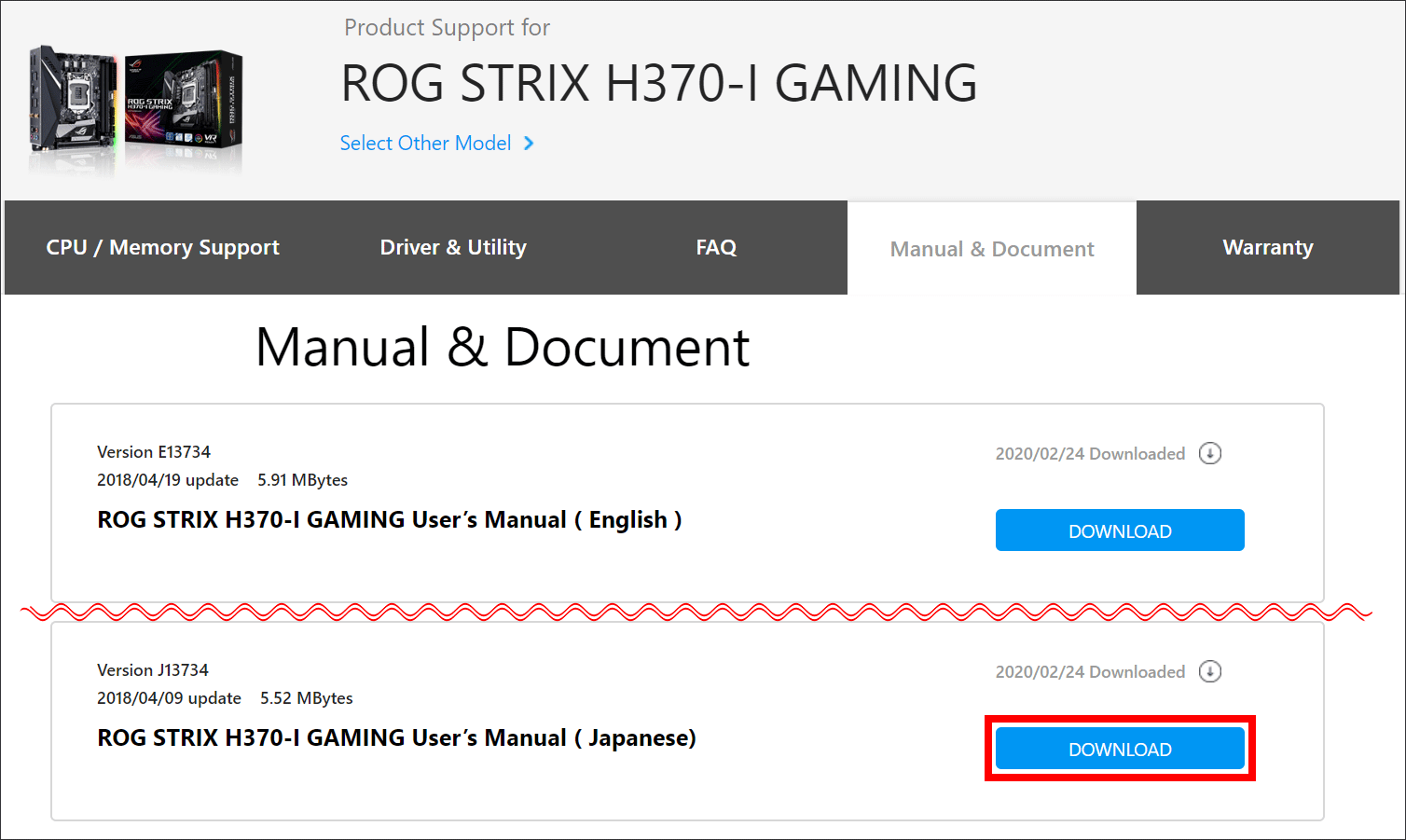
ASUS 3種類のアップデート方法がある
WindowsによるBIOSは手軽さが良いですが、もしBIOSアップデート中にOSがクラッシュすると修理になります。そのためUEFI BIOSユーティリティが確実です。
- EZアップデートは、Windows上でBIOSイメージを更新できます。
- ASUS EZフラッシュ3は、USBメモリーを使用してUEFI BIOSユーティリティからBIOSイメージを更新できます。
- ASUS CrashFree BIOS 3は、BIOSイメージに破損やエラーが発生した際、サポートDVDまたはUSBメモリーを使用してBIOSイメージを復旧できます。
イメージファイルを準備する
イメージファイルをダウンロードしてUSBメモリに保存します。
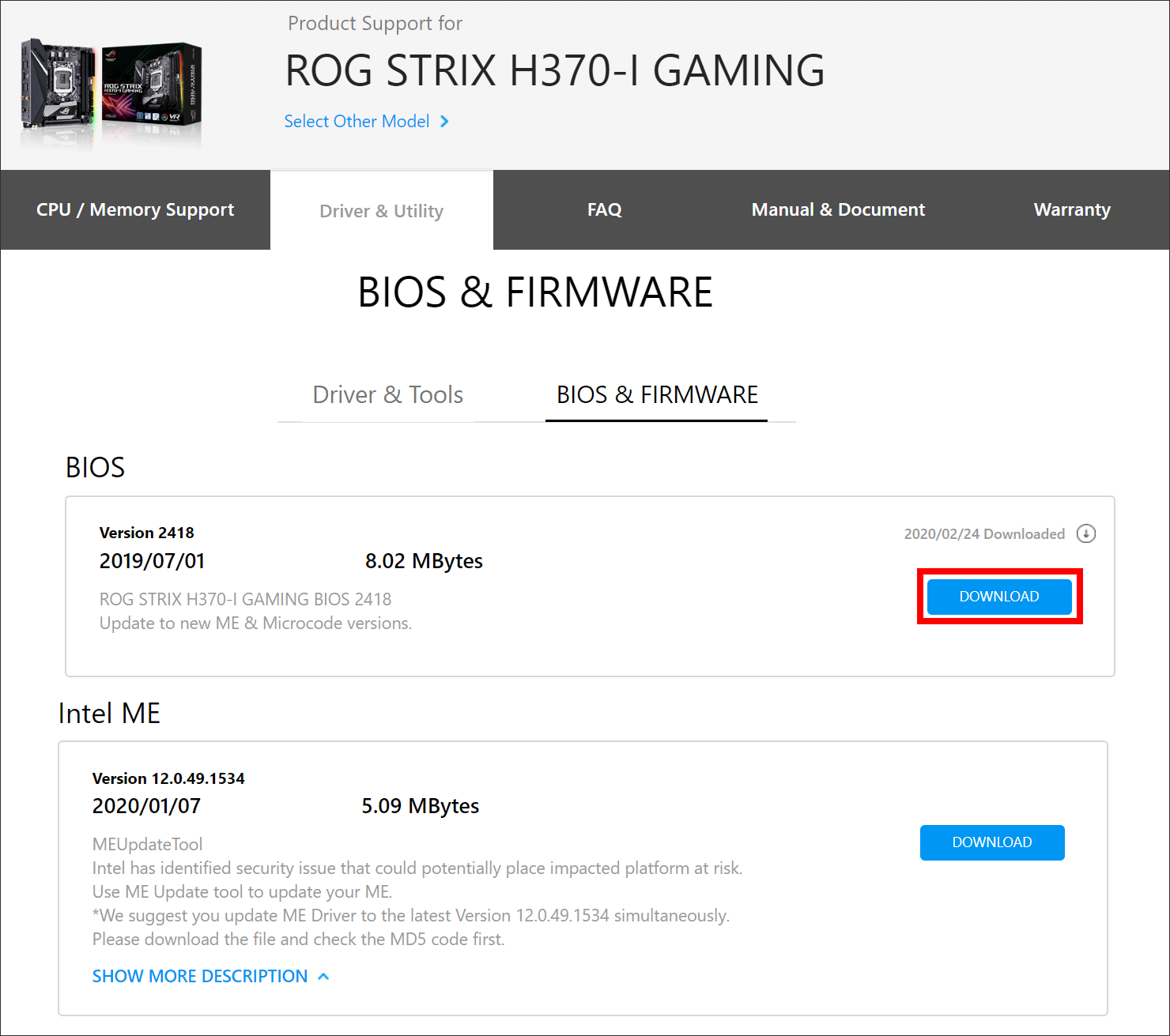
USBメモリを準備します。64GBのUSBメモリで問題なく使えました。
フォーマットは、FAT32で大丈夫でした。解凍したファイルをUSBメモリにコピーします。
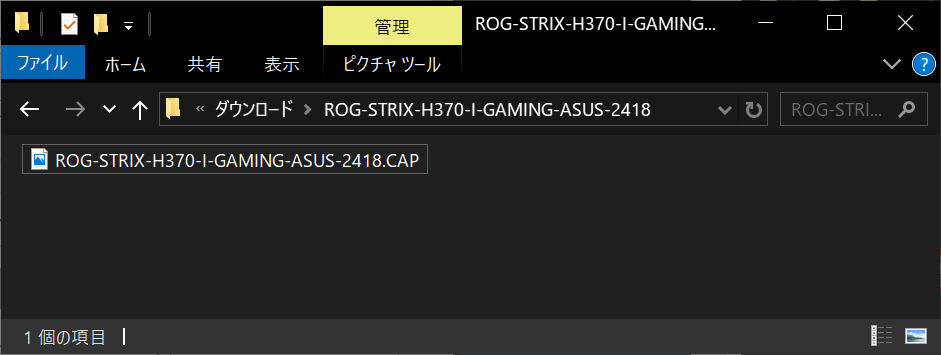
MSIと違ってASUSは、USBメモリを指すべく場所が指定されていません。適当に指します。

マニュアルにアドバンスモードでするように明記してあるので「F7」で移動します。
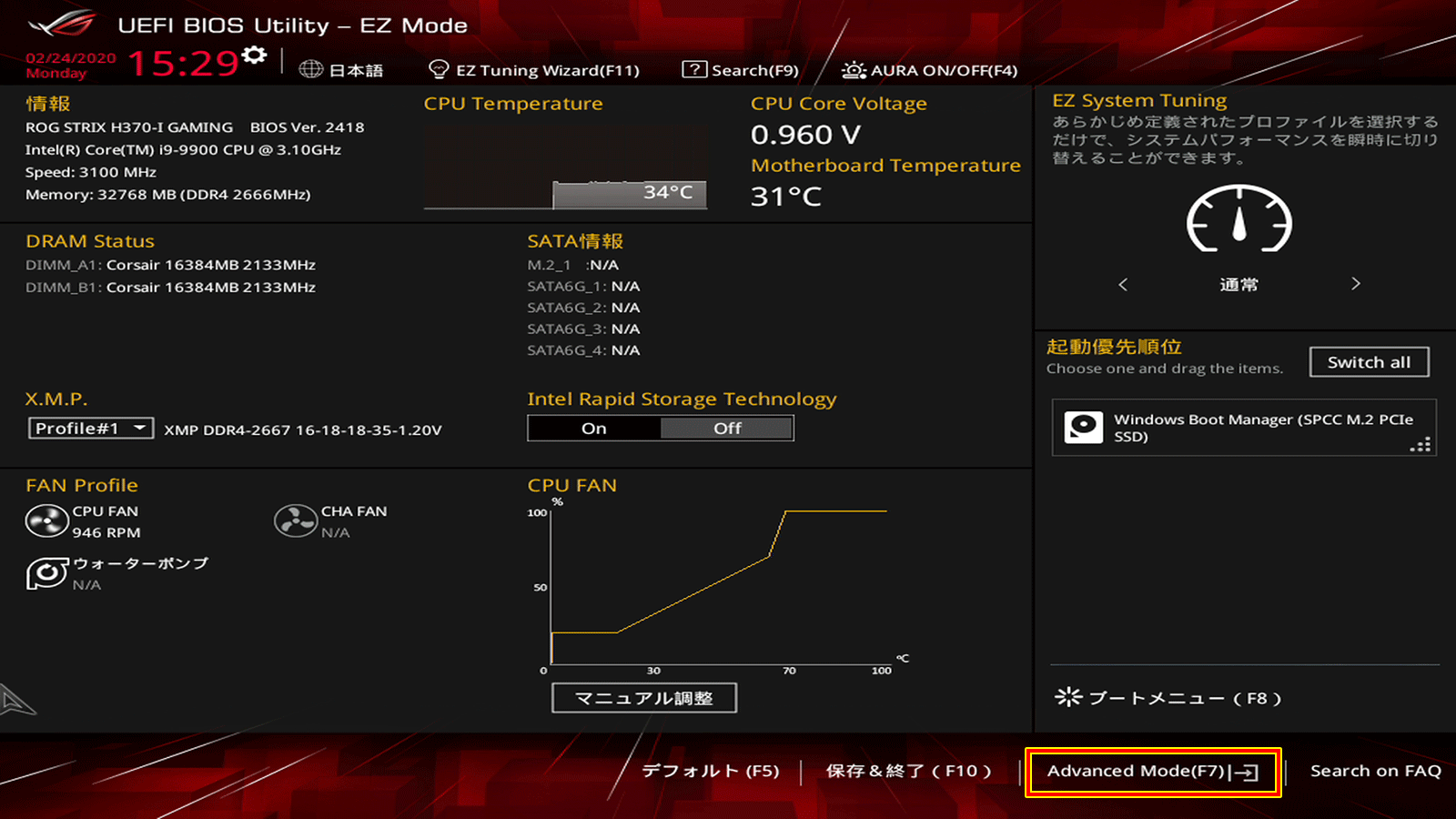
BIOSの日付は、ここでわかります。ただ、ホームページに記載している日付と合致していませんでした。HPは、2019年7月1日でした。
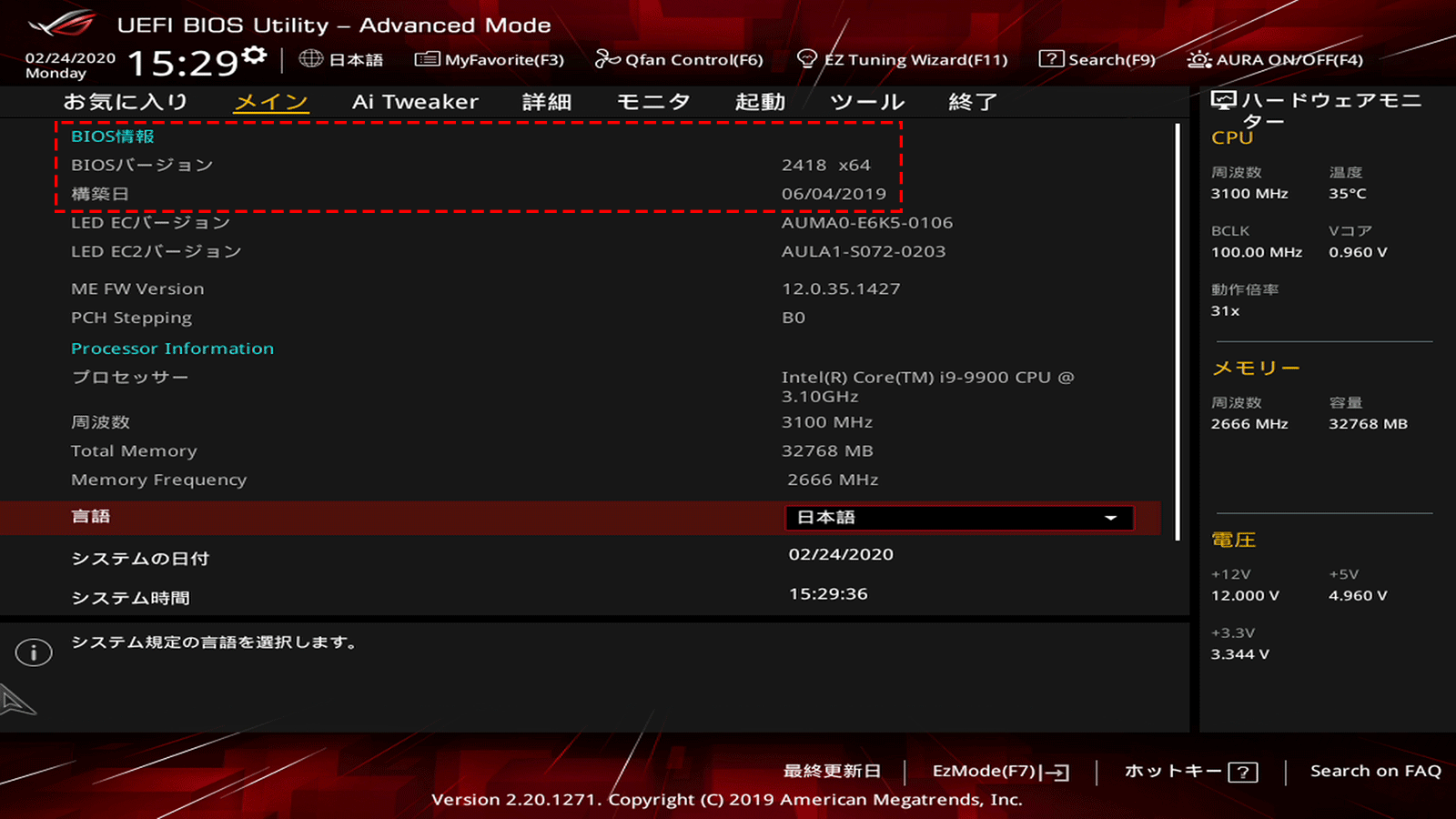
「ツール」から「ASUS EZ Flash 3 ユーティリティ」をクリックします。
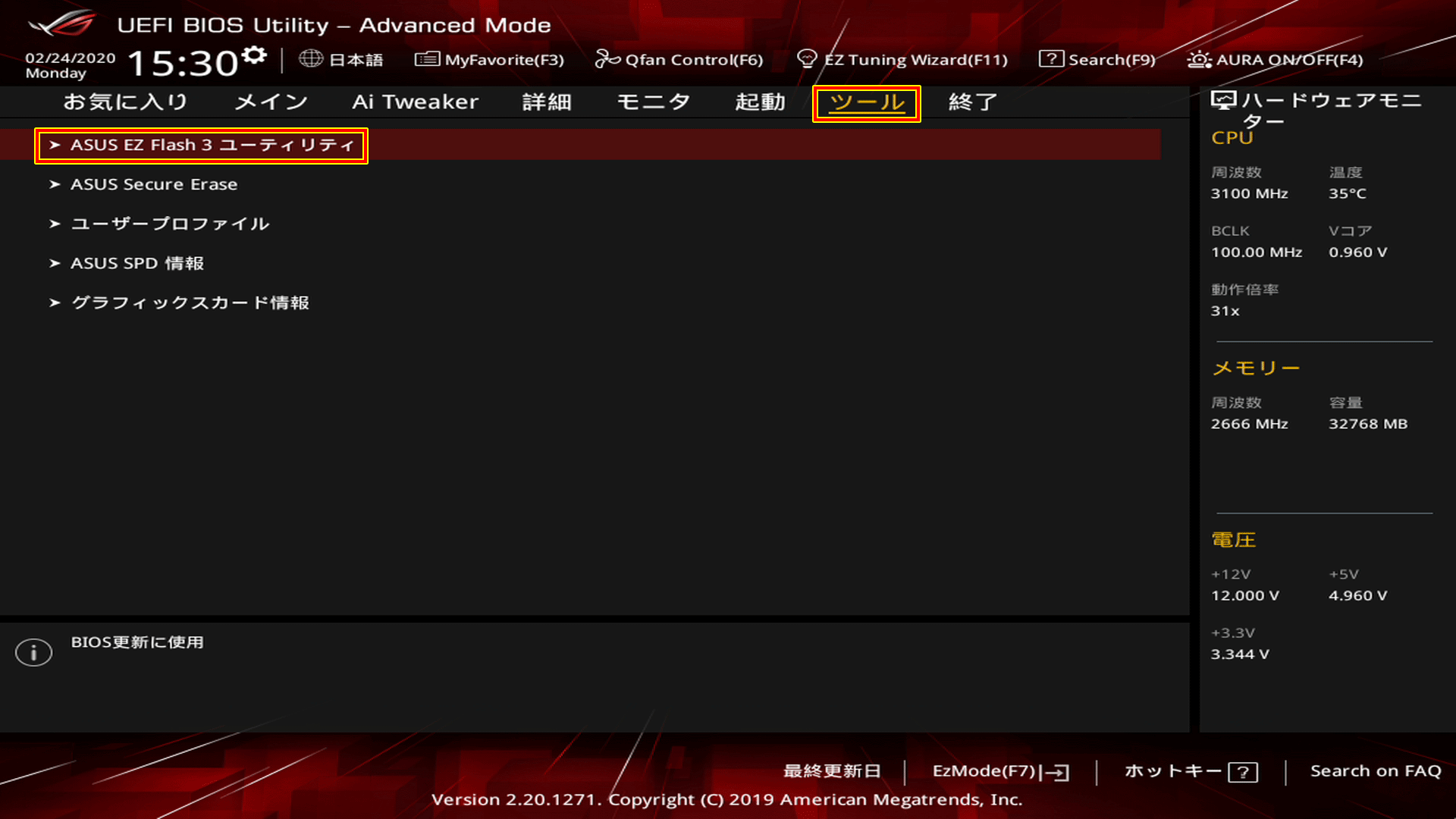
USBで実施するため「次へ」をクリックします。
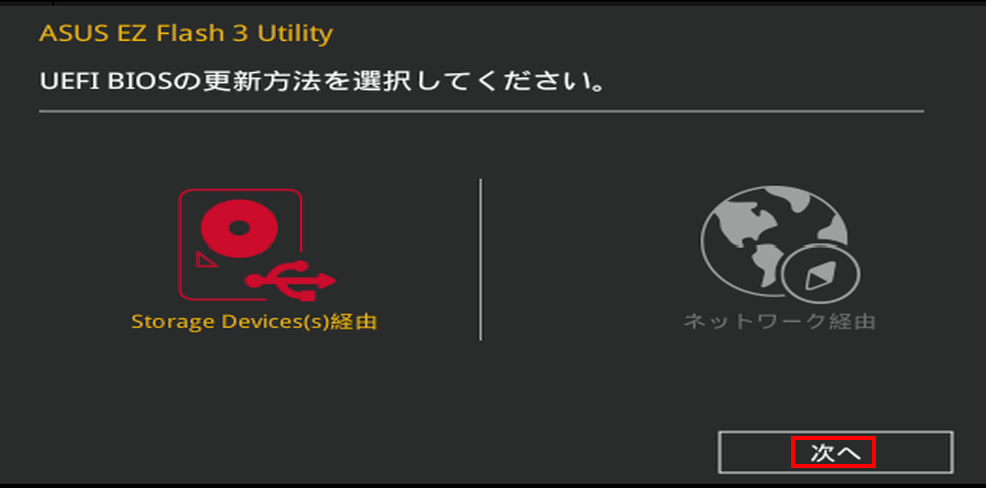
ダウンロードしたファイルを選択します。
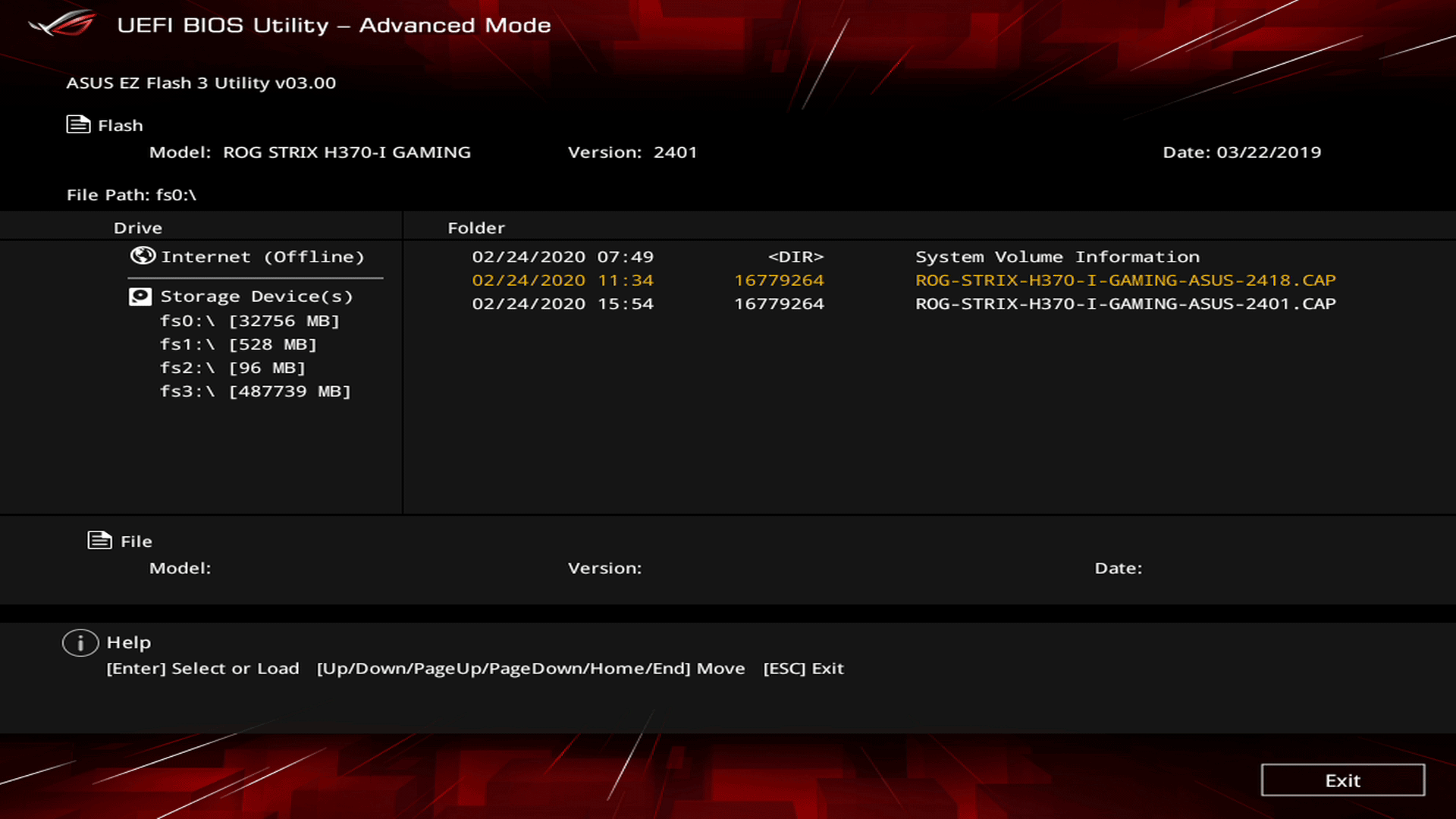
「YES」をクリックします。
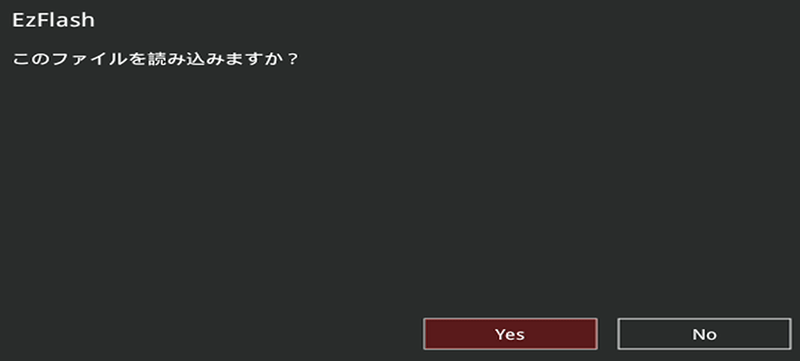
「YES」をクリックします。
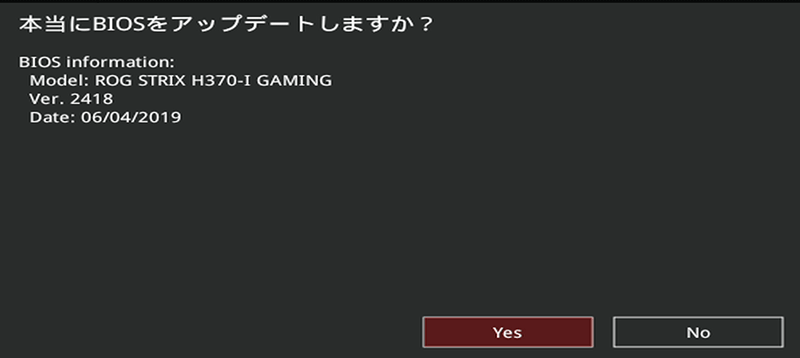
バージョンが同じだと動作しないため、ダウングレード⇒アップグレードで検証しました。
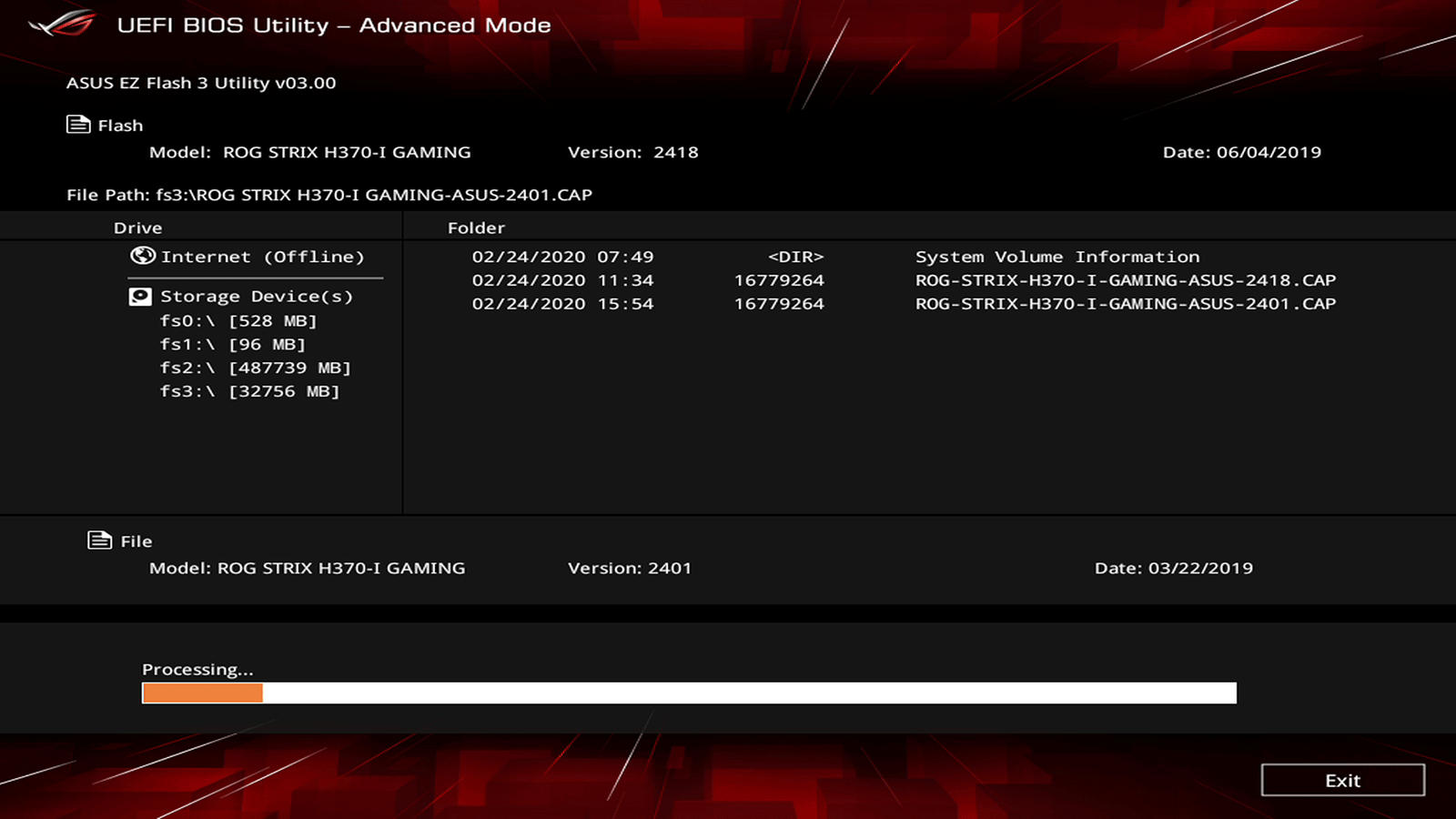
無事にアップデートが成功しました。「OK」ボタンです。
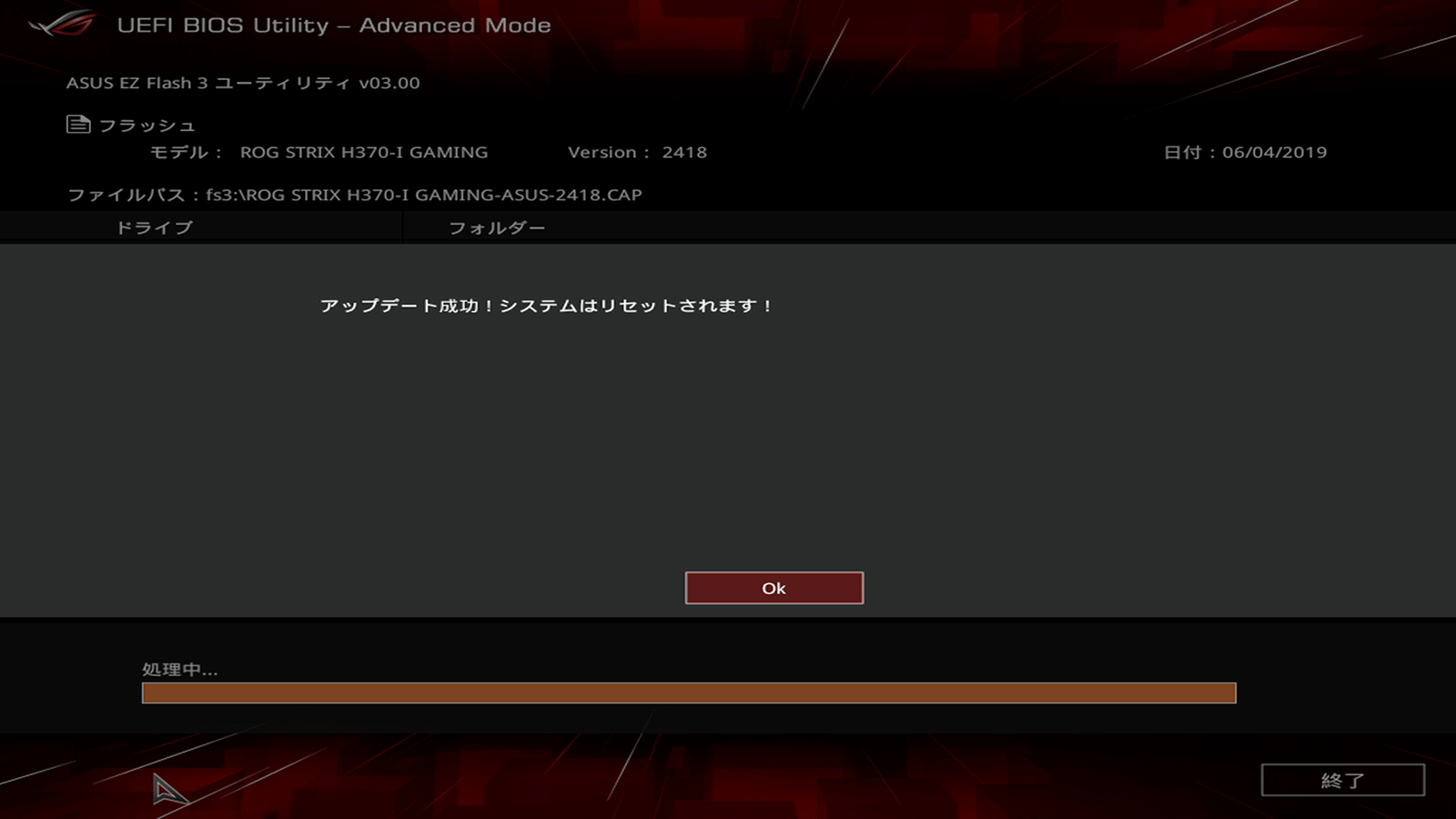
BIOSをアップデートすると、設定が初期値になるため、このようなメッセージが表示されます。
F1キーでセットアップをします。
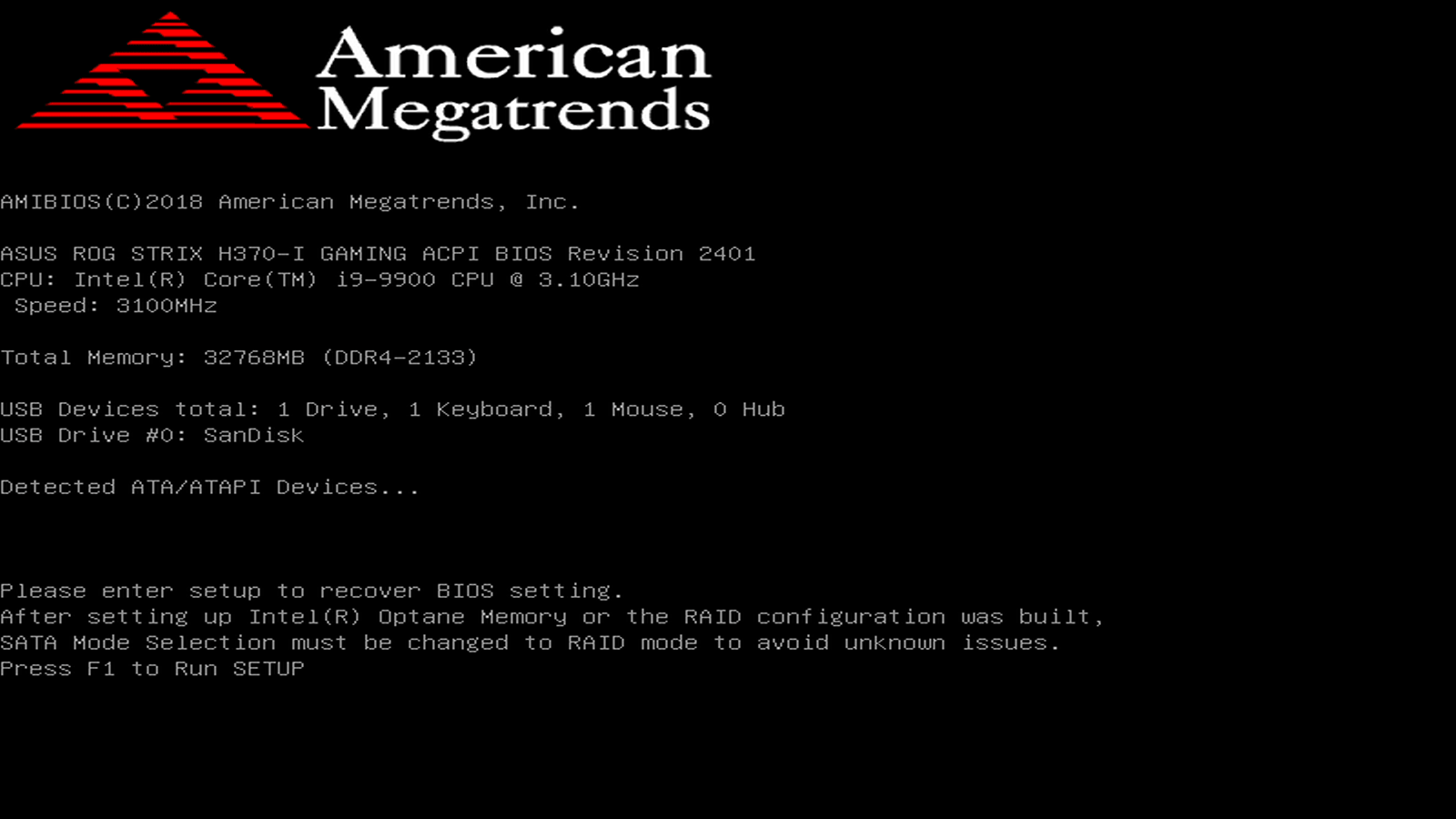
設定が初期値に戻るため、手動で元に戻します。i9 CPUは、XMPを有効にしました。
あと、仮想化(VMX)も有効にする必要がありました。(汗)
※この設定は割愛します。
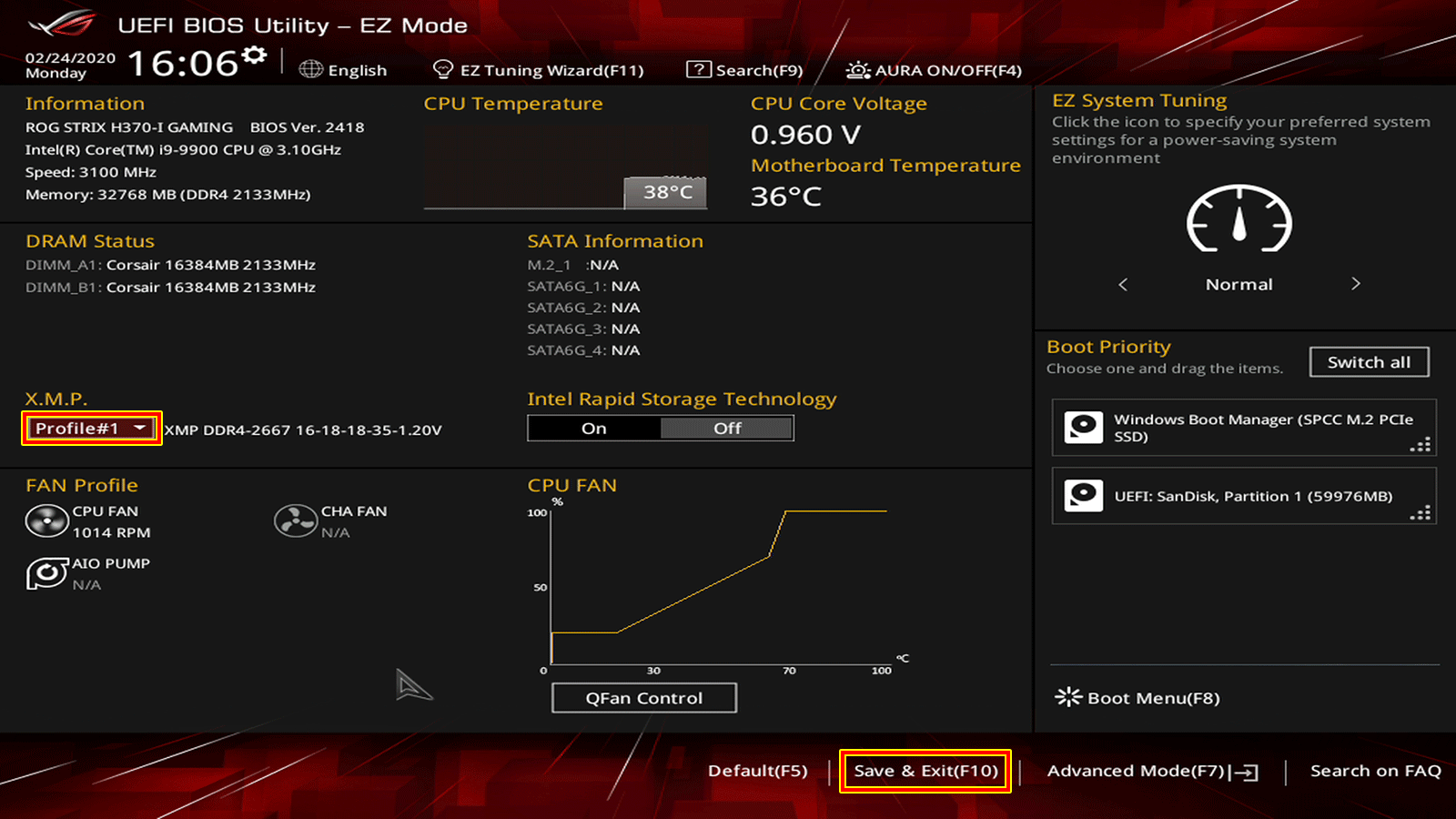
変更点を確認し、「OK」ボタンを押します。
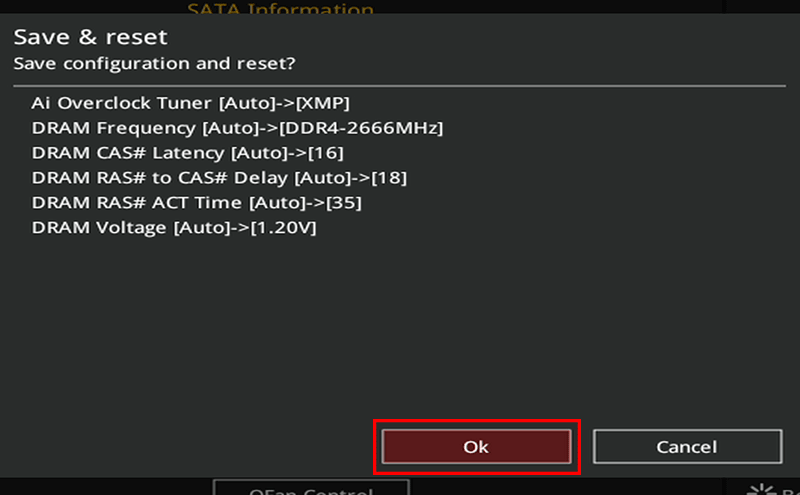
無事に起動することができました。
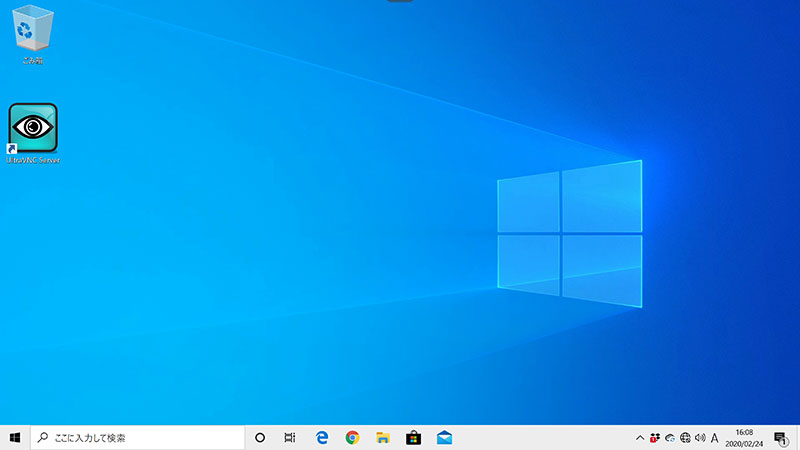
まとめ:メーカーごとに少し違う
MSIに続きASUSのBIOSアップデートを体験しました。
Intel CPUの製品は、細かなアップデートが少ないため、この点が優れています。
ロマンを求める人にとって、BIOSアップデートによって限界まで挑むRyzenも素晴らしいと思っています。
関連URL