私事ですが、Android(Xperia Z)からiPhone Xへの移行を実施します。
OSを変更する上で最大のボトルネックは、Lineです。
今までの履歴を全て捨てるのであれば簡単です。
『失敗しない、機種変更時にLINEを引き継ぎする方法【iPhone・Android対応】 | アプリオ』
しかし、仕事上の重要な情報は消さずにiPhoneを使いたいです。そこで今回は、いままでの過去の履歴を消さずに実施しました。

STEP0:念のためのバックアップ
スマホの機種変更にともなうLINEトークの引き継ぎは、複雑で面倒でしたが、同じOSに限り簡単にできるように改善されました。
同じOSの場合に限り、トーク履歴をGoogleドライブに一括バックアップできる機能が新たに追加されたことで、比較的簡単にすべてのトークを引き継いで元通り復元することが可能になりました。
バックアップすると、トーク履歴はGoogleドライブに保存されます。スマートフォンをなくしたり新しく買い換えても、バックアップしたトーク履歴を復元することが出来ます。
繰り返しになりますが、バックアップデータをAndroidからiPhoneへ戻すことは出来ません。
しかし、万が一に備えてAndroidからAndroidへ戻せるようにバックアップをしておくと安心です。
Lineを起動して「その他」から「設定」を選択します。
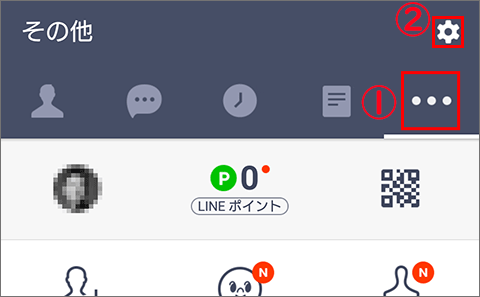
少し下へスクロールして「基本設定」グループの「トーク」を選びます。
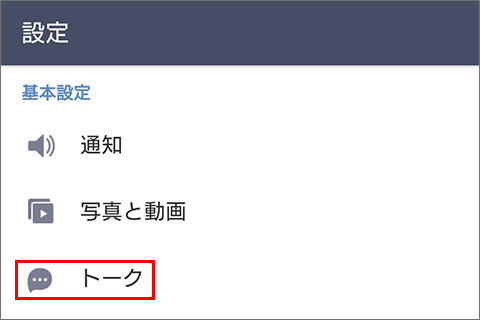
前回のバックアップがないことが確認できます。
Googleアカウントの設定がないためタップします。
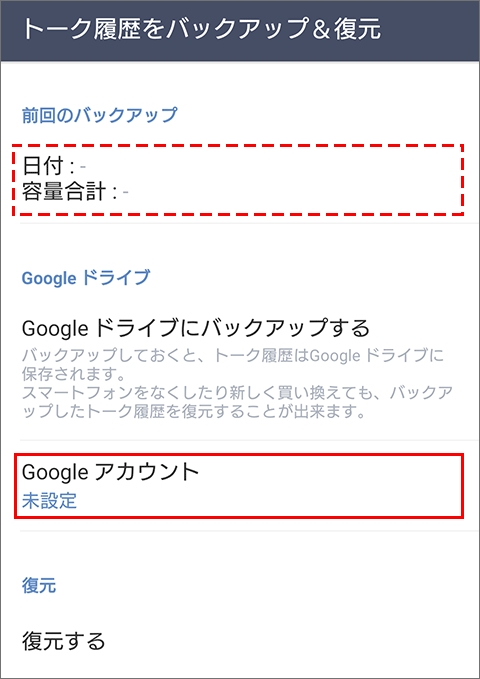
アカウントを選択し、「OK」ボタンを押します。
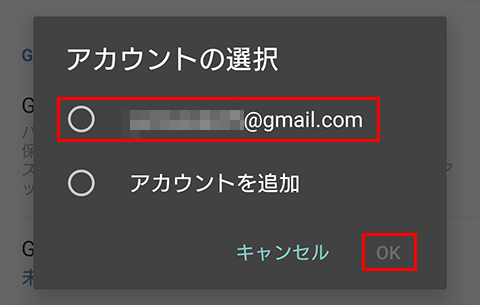
「許可」をタップします。
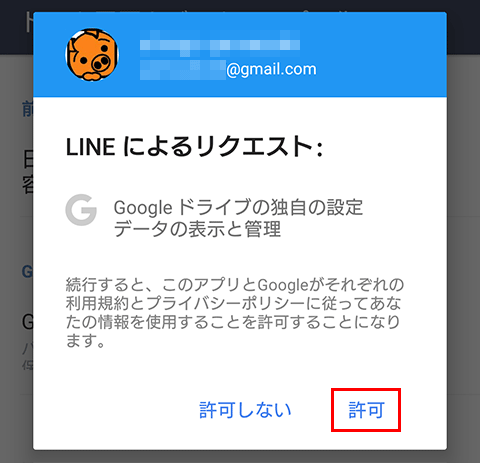
以上で、GoogleアカウントがLineに登録されてLine経由でバックアップが作成されるようになりました。
「Googleドライブにバックアップする」をタップします。
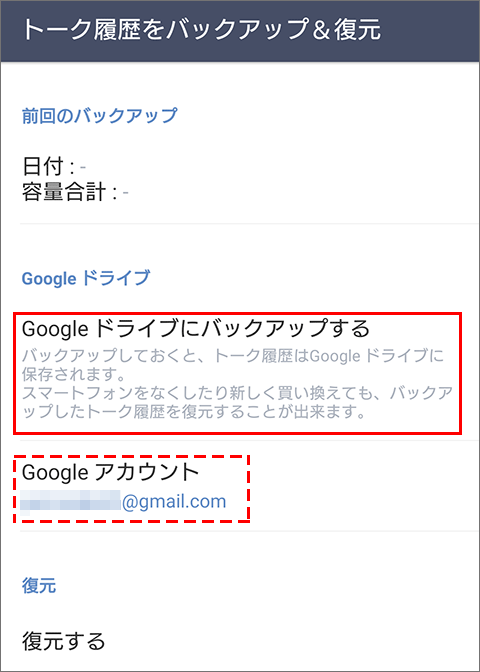
以上で、バックアップをすることができました。
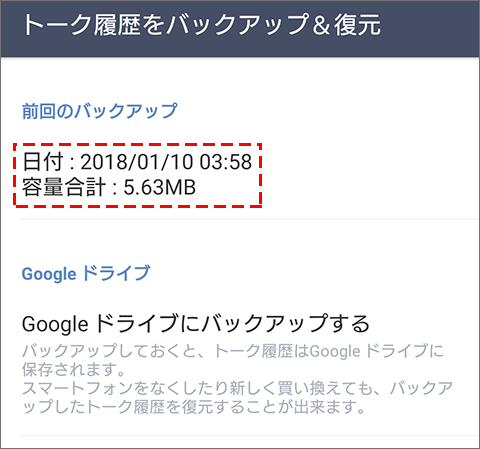
STEP1:電話番号を変更する
Lineは、電話番号に紐づけされています(Facebookアカウントを除く)。よってそのまま電話番号(SIM)を移してiOSでLine見ると旧端末Androidではメッセージが削除されて参照できなくなります。
旧Android端末で登録されている電話番号を変更します。
SMSが使えるSIMを新たに準備します。IIJmioなら月々550でSIMを追加できます。準備したSIMを入れてから作業します。
Lineを起動して「その他」から「設定」を選択します。
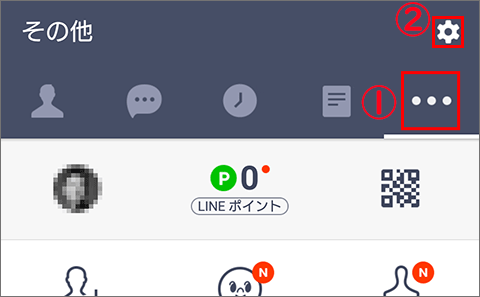
「アカウント」を選択します。
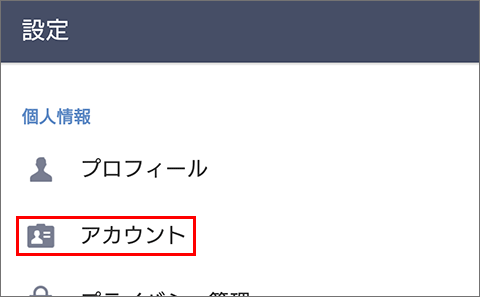
「変更」をタップします。
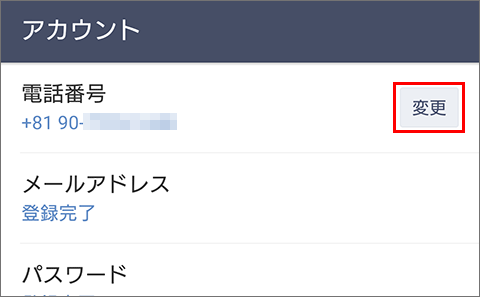
「電話番号変更」をタップします。
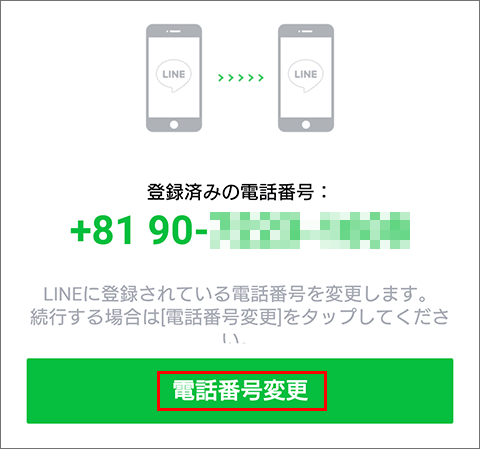
最終確認です。「確認」をタップします。
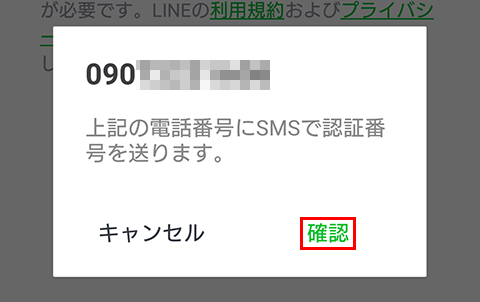
数秒放置すると自動的に数値を入力してくれます。
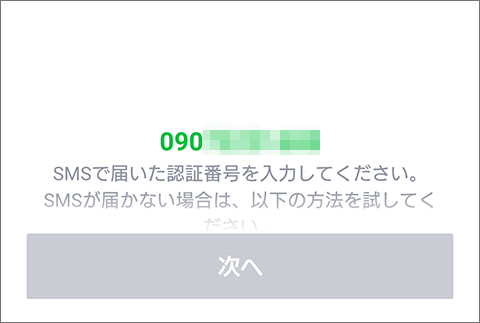
以上で電話番号が変わり新しいiPhoneでXperiaで使っていたSIMを使うことができます。
STEP2:名前を変更する
例えば「PCまなぶ」の場合は、「PCまなぶ(旧)」と言った感じで変更します。
Lineを起動して「その他」から「設定」を選択します。
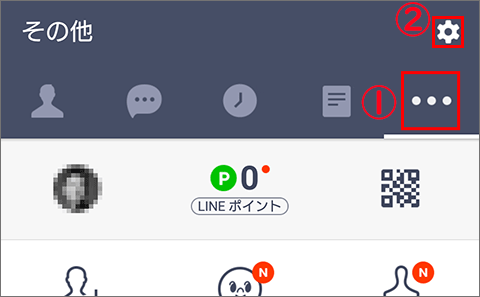
「プロフィール」を選択します。
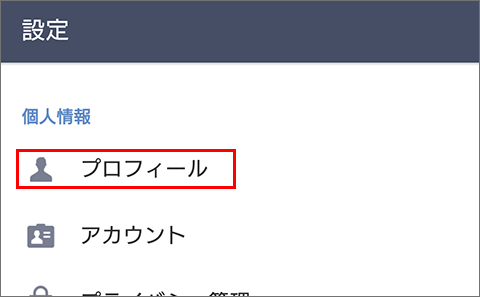
「名前」を選択します。
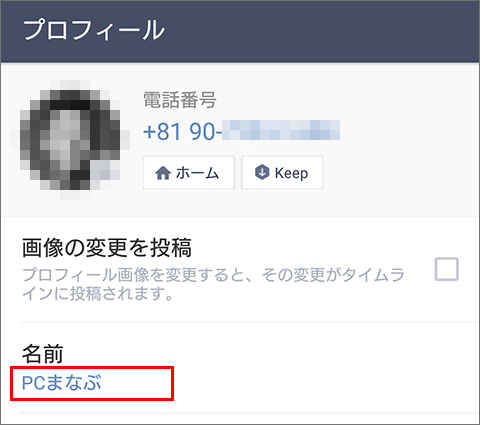
「旧アカウント」の文字列を追記します。
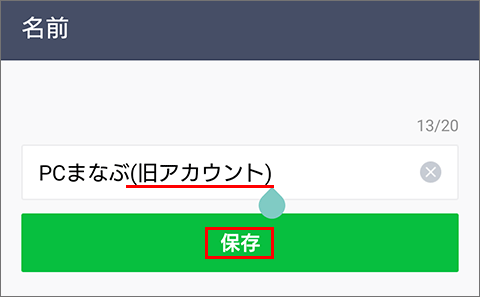
以上で、名前を変更することができました。
STEP3:iPhoneでLineの新規に登録する
iPhoneに普段使う電話番号のSIMを入れる
LINEをインストールします。
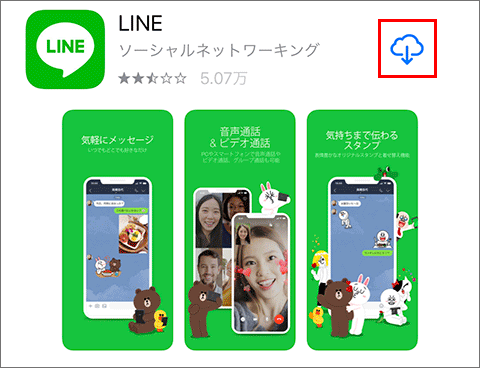
「新規登録」をクリックします。
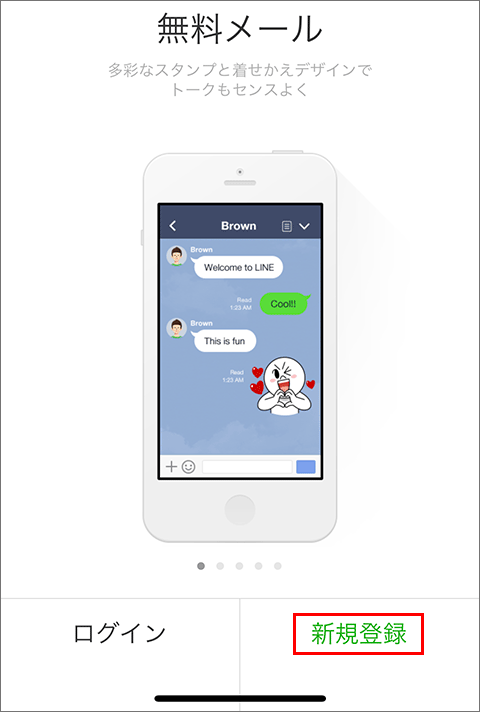
電話番号が自動的に入力されますので「番号認証」をタップします。
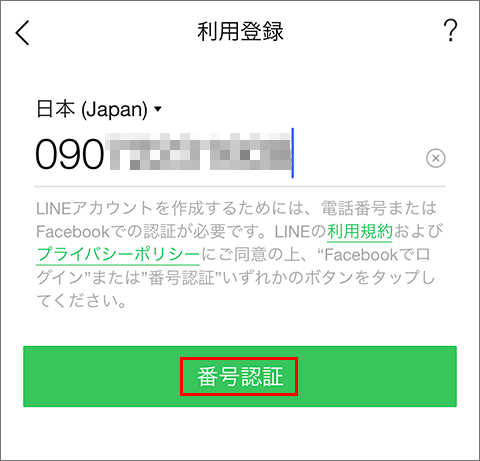
ご自分の実名かハンドルネームを入力します。
「山崎太郎」とか「PCまなぶ」です。
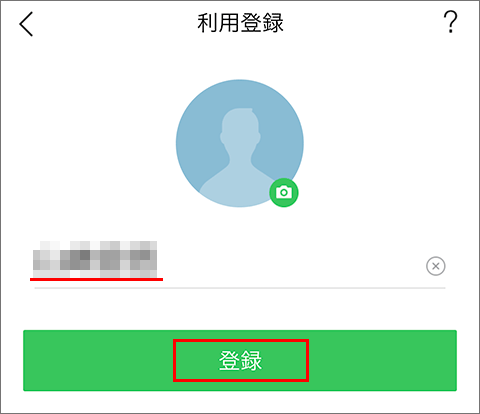
「年齢確認」は、格安SIMを使っている関係でいつもやっていません。
LINE ID関係の操作がスマホで出来ないため少し不便です。
しかし、友達を誘う機能も充実しているため、大量の友達を招待しないかぎり必要ないでしょう。
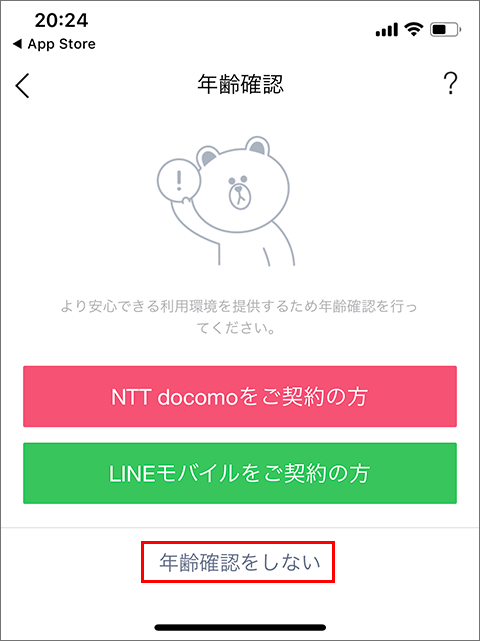
STEP4:旧アカウント経由で友達を誘う
最初の1件だけ面倒ですが、行ってしまえばあとは、簡単です。
LINE IDで誘った方が楽ですが、今では格安SIMの影響から自分・相手のどちらかが使えない方も多いです。そんな場合は、以下の方法で誘います。
LINE起動⇒友達追加⇒招待⇒SMSです。
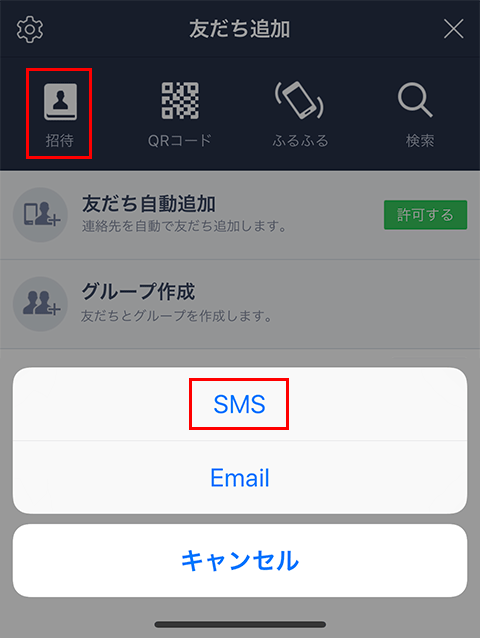
そして、自分の古いスマホに送付します。
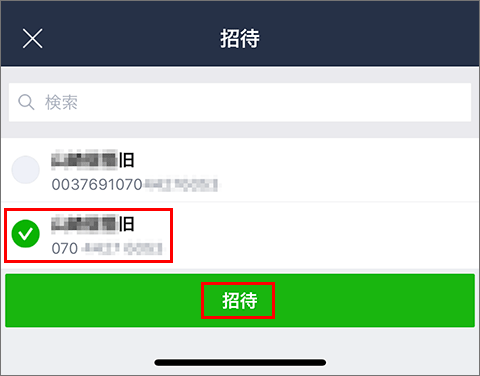
SMSの通信料がなんとなく嫌だったので最低限度の文字列をコピーして送付しました。
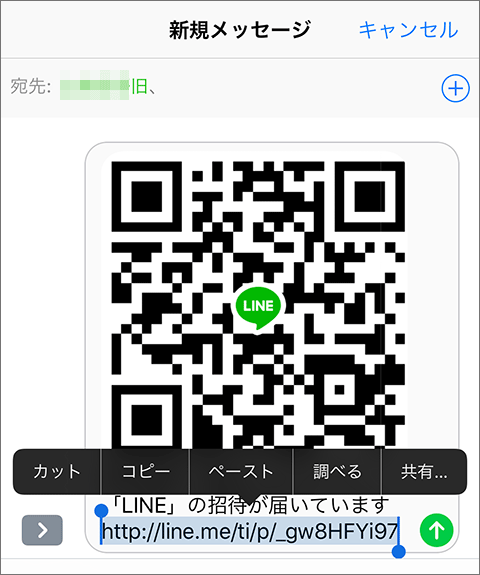
Xperia側の結果
無事、SMSで送信されました。タップします。
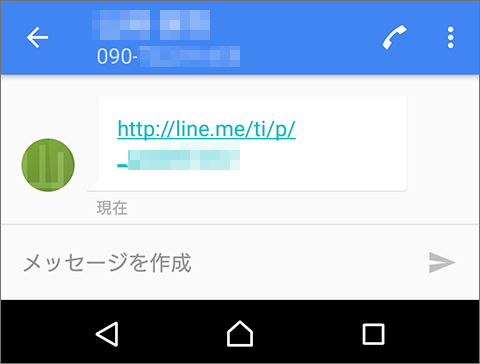
LINEで開きます。
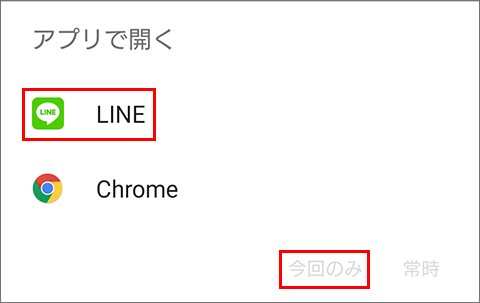
無事、追加することができました。
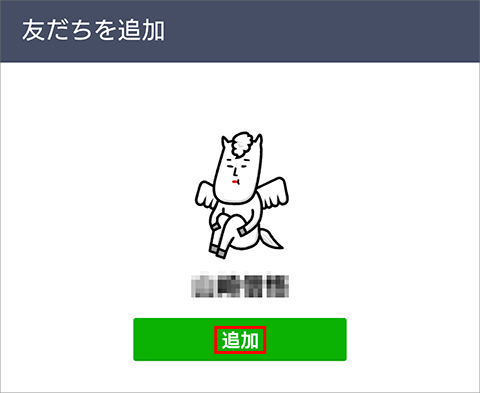
まとめ:この方法いいかも
Lineの友達は、必要以上に増えてしまう性質を持っています。
データーを消さずに過去の不要な友達を断捨離するためにも有効です。


