以下の比較をすることにしました。
AOK-M2NVME-U31G2C + Crucial M.2 500GB P1
AOK-M2NVME-U31G2C +Samsung SSD 970 EVO Plus 500GB
同じ容量でもP1と970 EVO Plusでは2倍近く価格が違いいます。マザーボード直付けなら2倍程度の速度ですが、今回はどのようになるか興味深いところでした。
検証した結果、性能の違いはなく半額程度のP1で十分なことがわかりました。
注意!ケーブルの種類によって速度が違う
ケーブルに対してシビアなようです。
純正を使った方が安定しました。
様々な種類を試して長いのは不安定になりやすい(例外もあり)。
見た目が似たようなケーブルでも速度が随分違う経験もしました。
結果報告
差がほとんどありません。相性問題なのか読み取りは逆に遅くなっています。
AOK-M2NVME-U31G2C + Crucial M.2 500GB P1
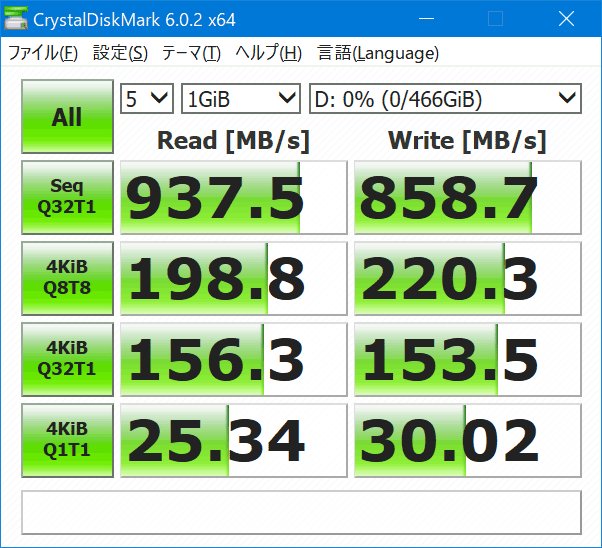
AOK-M2NVME-U31G2C +Samsung SSD 970 EVO Plus 500GB
同等程度の速度です。安価なP1で十分です。
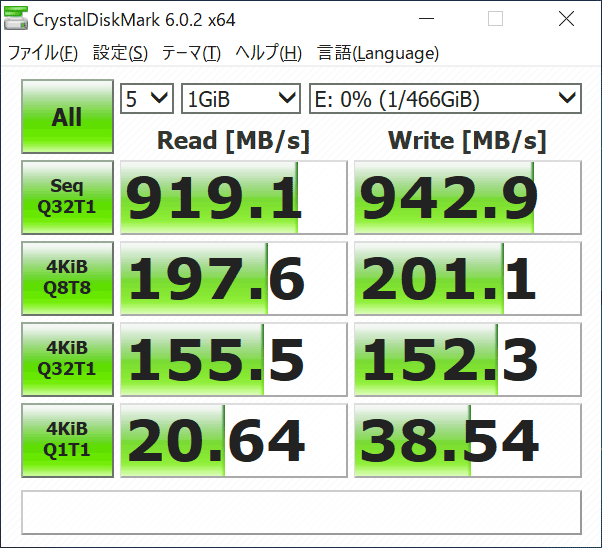
付属ケーブルの違いで2種類あり
今回の製品は、旧製品に「C」の1文字が増えています。旧製品は、USB3.0のType-A端子のケーブルでしたが、今回は新たにType-Cケーブルも1本追加されています。
AOK-M2NVME-U31G2(旧製品)
AOK-M2NVME-U31G2C(新登場)
今回紹介する製品は、以下の約60cmのケーブルが1ずつ入っています。
Type-A to Type-Cケーブル(旧製品と新製品にも付属)
Type-C to Type-Cケーブル(新製品のみ付属)
従来品との価格を比較して、もし1,000円程度安いのであれば「AOK-M2NVME-U31G2」を買って、別途Type-C to Type-Cケーブルを買い足すのも手です。
また、そもそもType-C接続が不要な方は旧製品の方が、安くてお得です。

製品の違いについて
| Type-A to Type-C | Type-C to Type-C | |
|---|---|---|
| AOK-M2NVME-U31G2 | あり | なし |
| AOK-M2NVME-U31G2C | あり | あり |
最大10GB/s転送できるUSB3.1Gen2を使うことで、読出1,055.5MB/s 書込1,010.6MB/sが狙えます。
AOK-M2NVME-U31G2C(新製品)
今回購入したもの
安くて同等の製品(ご参考)
NVMe タイプのSSDが別途必要
NVMe SSDを別途買う必要があります。幸い旧製品が発売した3カ月前に比べて大幅に安くなっています。
SSDと本製品を組み合わせることで、外付けであっても、 SeqRead1,900MB/s SeqWrite950MB/sを狙える高性能なものになります。
11月末に13,974円だったものが8,957円になりました。
※高価な970 EVO Plusを使ってもケースがボトルネックになってP1と速度が変わりません。
写真による説明
ケースは、シンプルなものです。アルミ製です。

横からみると丁寧な印刷がしてあります。

どらかのネジを2箇所開けると、後述のボードを取り出せます。

反対側は、もっとシンプルです。

NVMEタイプのM.2 SSDを取り付けてください。

裏側です。付属の+ドライバーで取り付けます。

高性能なJMS583チップを使っています。

P1を購入して挿したところ

ねじ止めをします。

パソコン側はUSB 3.1 Gen2のUSBを使うベシ
今回の製品は、読出1,055.5MB/s 書込1,010.6MB/sが狙えます。
※1,055.5Gbpsと混同しないでください。
USB 3.1 Gen1だと、役不足です。USB 3.1 Gen2端子に接続することで本来の性能を発揮できます。
- USB 3.1 Gen1 5 Gbps (625MB/s)
- USB 3.1 Gen2 10 Gbps (1250MB/s)
SSD AOK-M2NVME-U31G2C + Crucial M.2 500GB P1
外付けSSDにも関わらず937.5と内蔵のSATA SSDの上限をはるかに超えています。
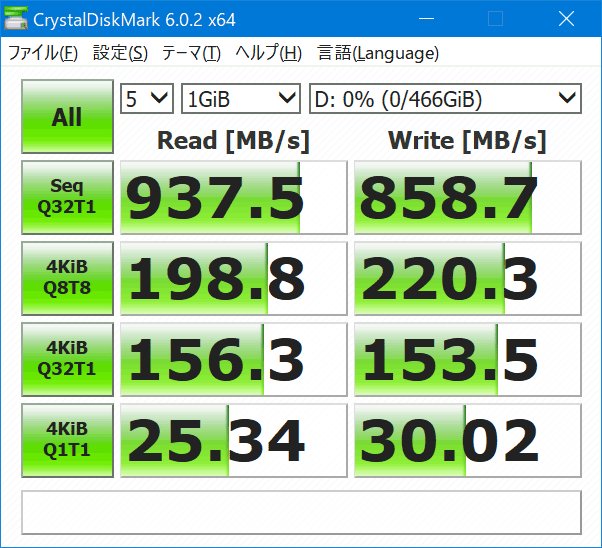
P1をマザーボードに取付(ご参考)
『1/3の大きさ!Mini ITXの中でも最小マシンを自作する』のM.2の中身だけP1にしました。
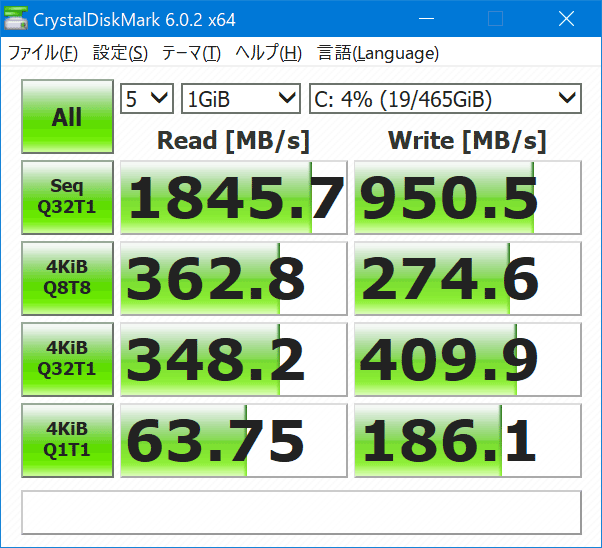
SATA Crucial SSD MX500 2TBの性能(ご参考)
私の自作デスクトップマシンの性能です。ランダムアクセスはSATAが勝っているため、外付けSSDと内蔵SSDは、互角の性能です。
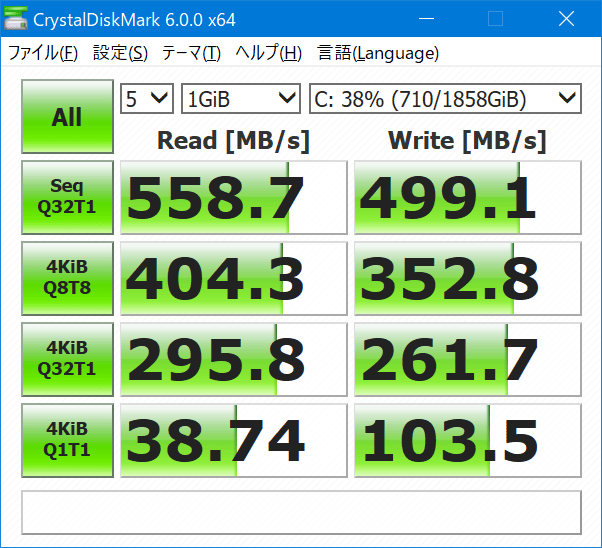
物理的につないでも使えない
Windowsの基本操作になりますが、繋いでも使えません。
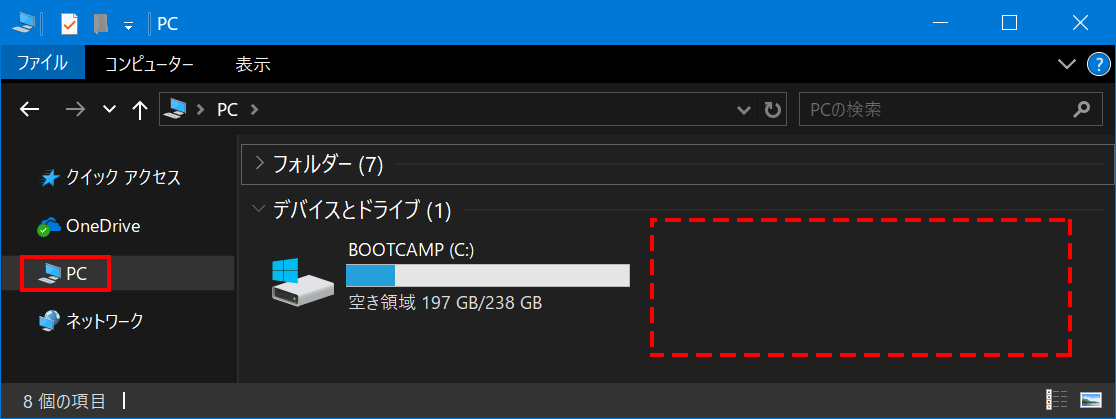
エクスプローラーを起動して、「PC」を右クリックして「管理」を選択します。
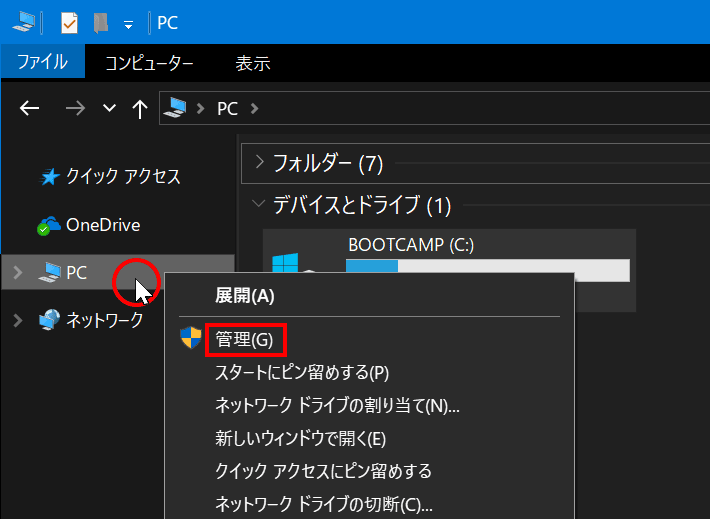
ディスクの管理をクリックします。
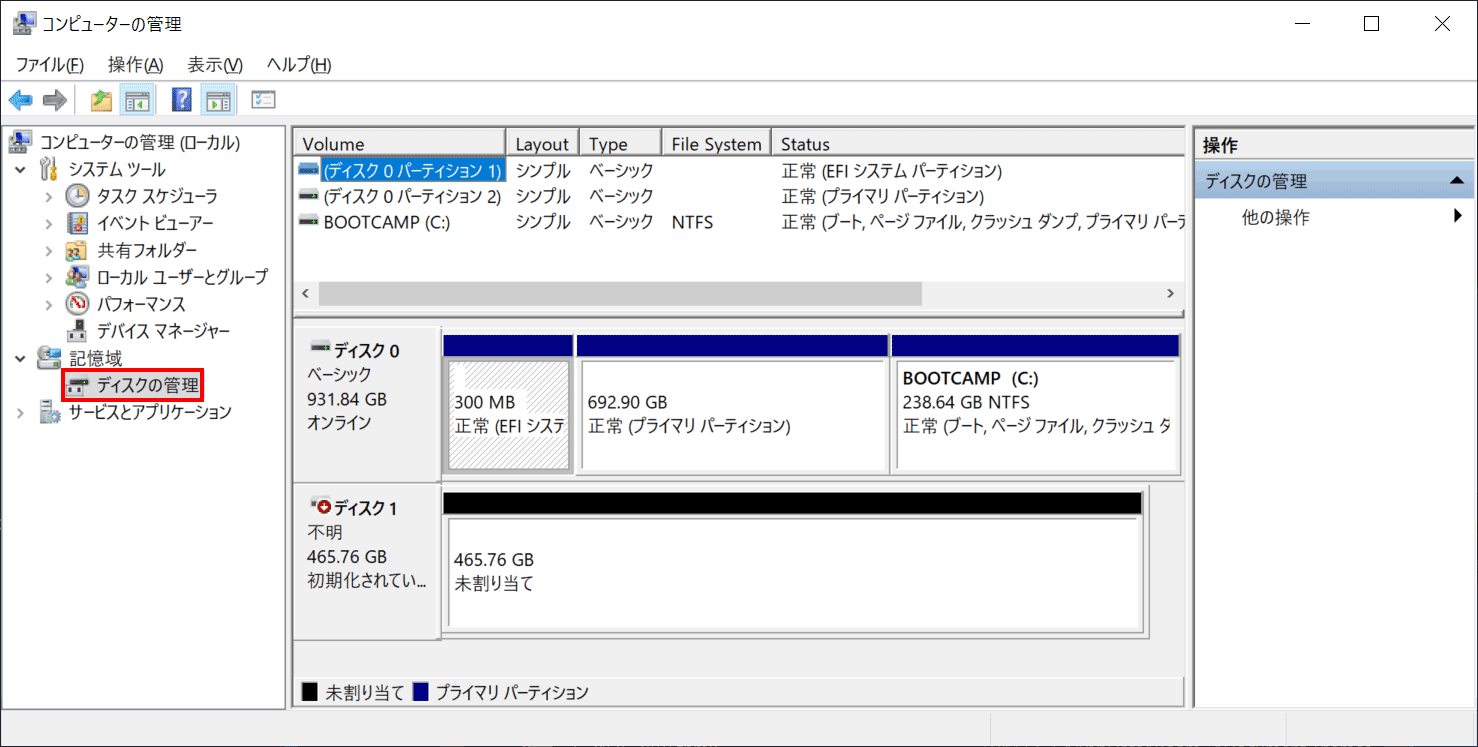
すると、以下のような画面が表示されます。MBRを選択してください。
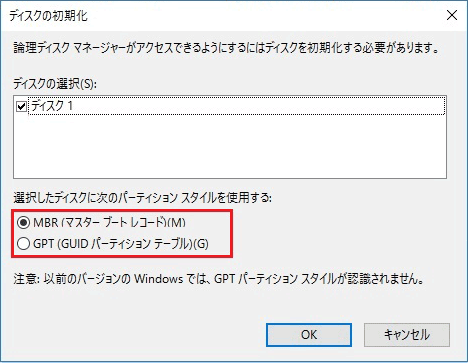
「ディスクの管理」をクリックして、「未割り当て」のところを右クリックし、「新しいシンプルボリューム」を選択します。
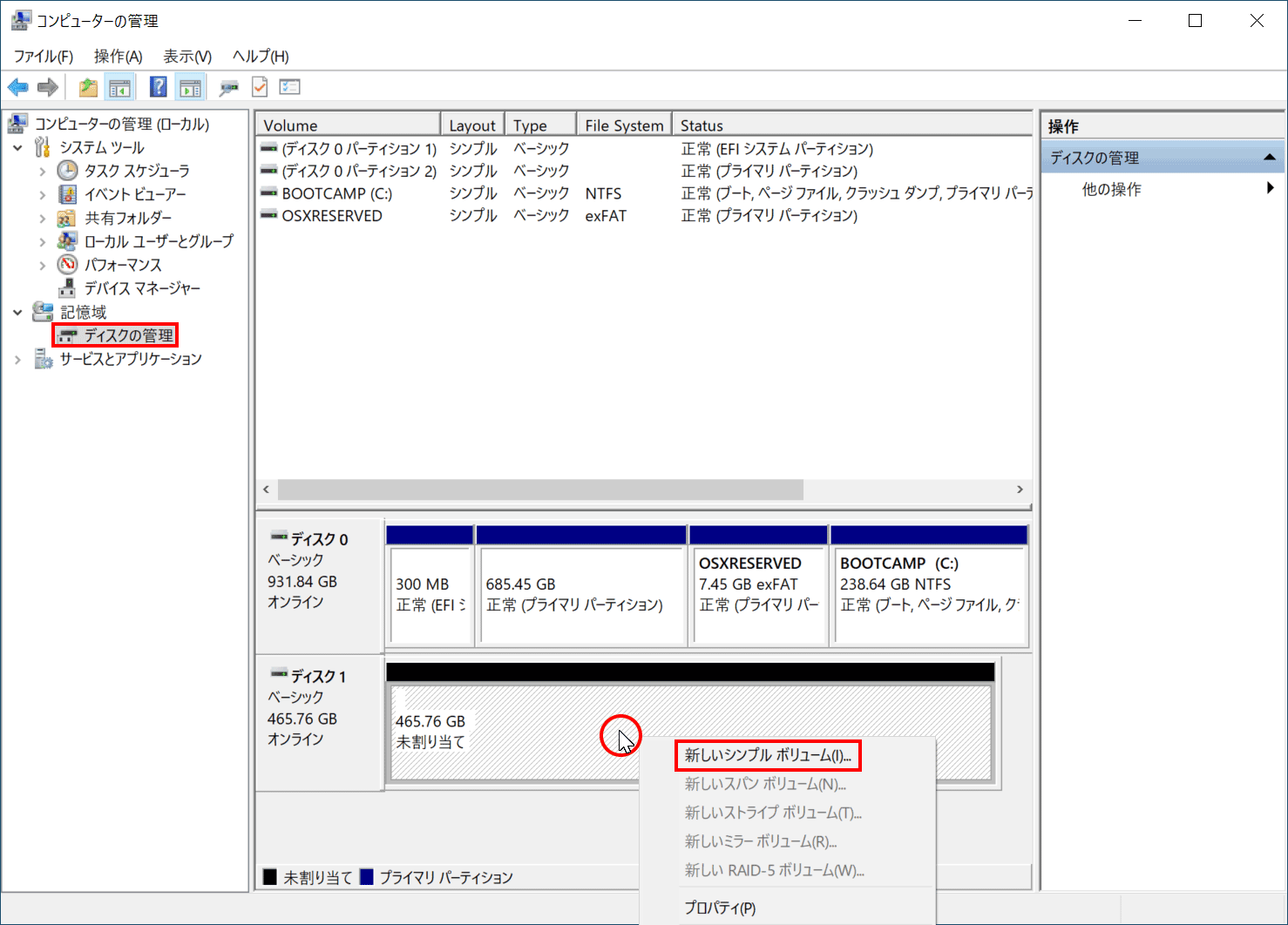
「次へ」をクリックします。
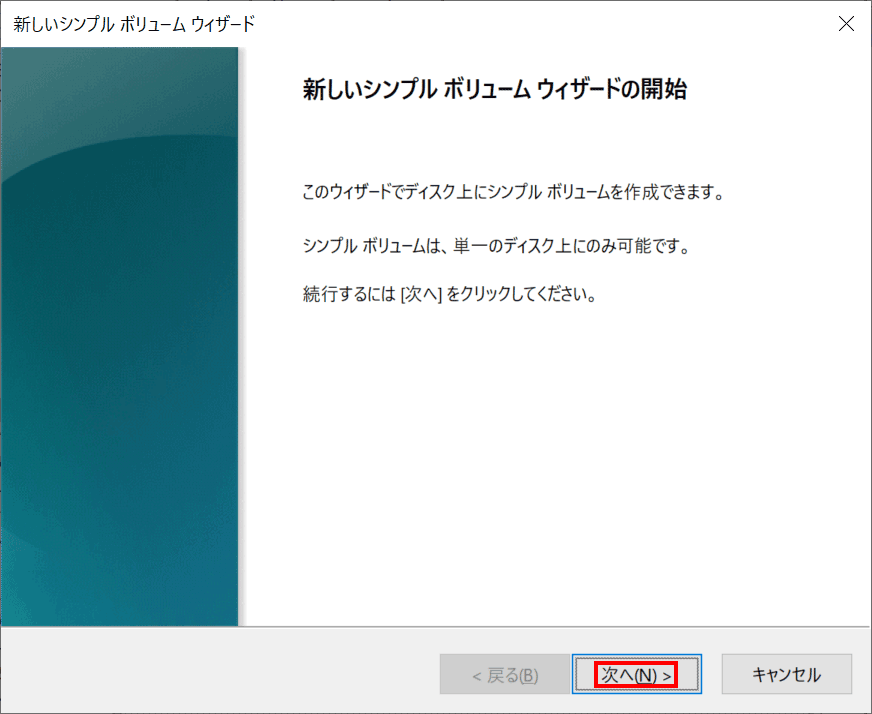
「次へ」をクリックします。
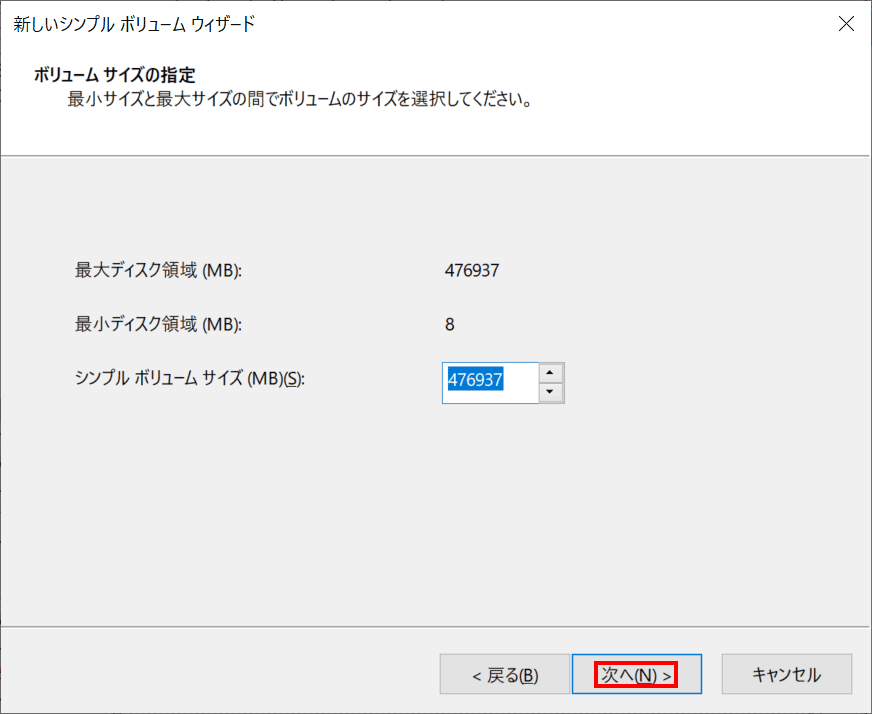
「次へ」をクリックします。
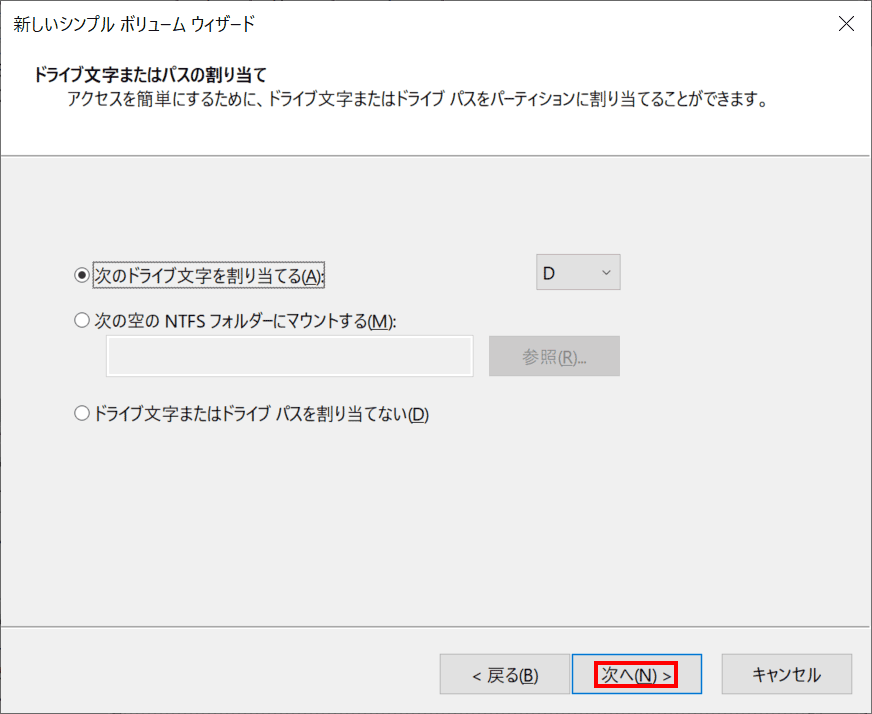
NTFSは、Macだと認識できなかったハズなのでexFATにしました。
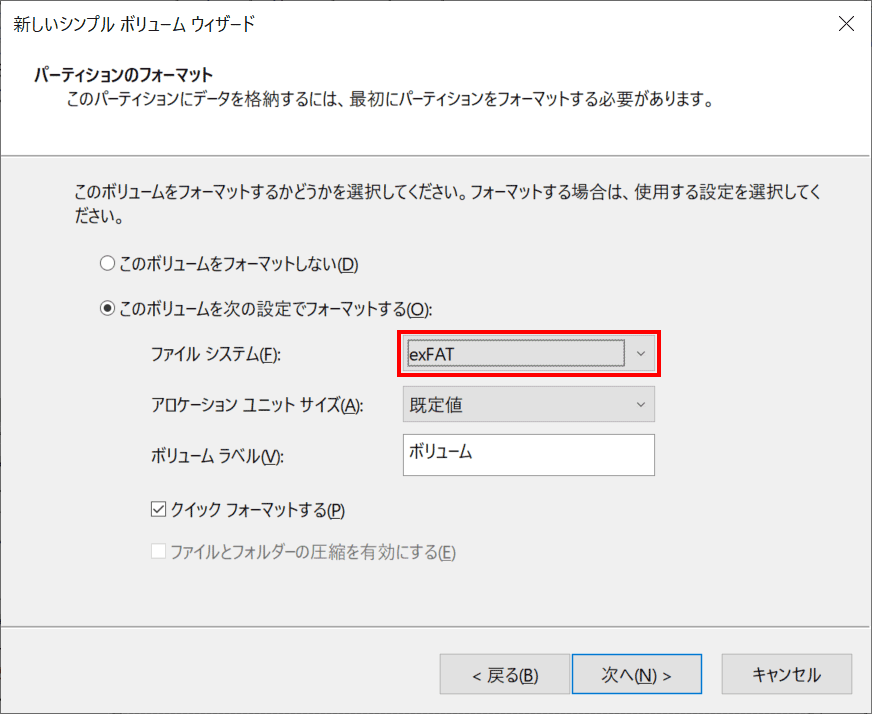
「完了」で終了です。AOK-M2NVME-U31G2CがDドライブとして認識できるようになりました。
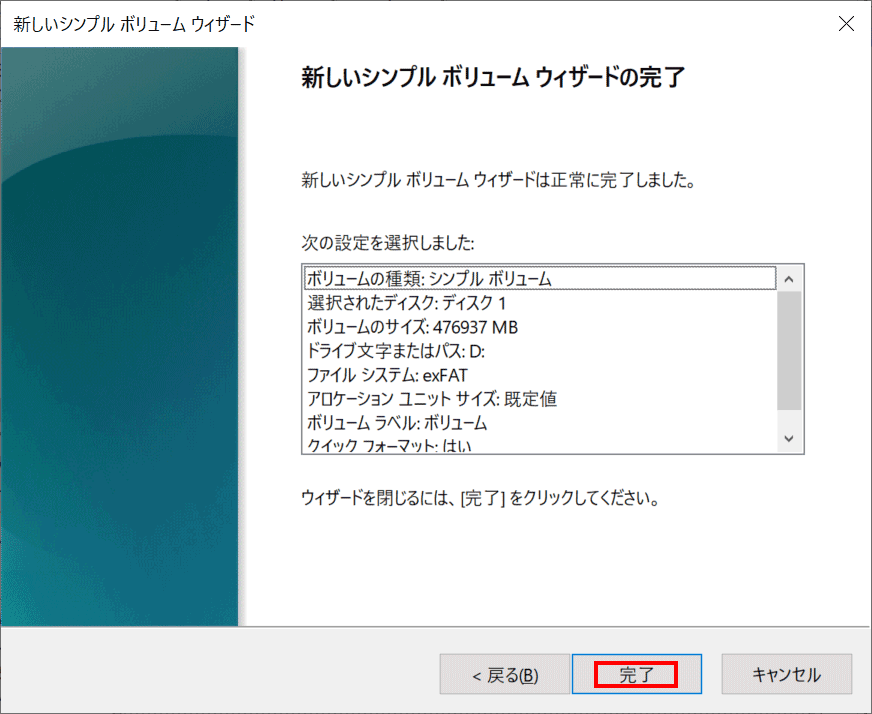
まとめ:高速な外付けドライブが必要な方に
今どきのMACは、あとからSSDを追加・交換することができません。
だからと言って、普通にSSDをUSB接続すると非常に遅いです。
本製品は、高性能なチップセットを使うことで実現しました。
SATAのSSD並みに高速にすることができます。
関連話:Macならもっと高速に
ほとんどのMacには、Thunderbolt 3端子があるため、もっと高速にすることができます。
※Windowsにも一部のマシンに搭載されています。
難しいと思われていた外付けでの読出2,800MB/s 書込2,300 MB/sが簡単に狙えます。





