久しぶりに「EaseUS Todo Backup」を2021年7月に再購入したところ、無断でサブスクリプション契約になりました。お客様からご意見を頂いていたので、事前にEaseUSには注意喚起意をしていましたが改善されていませんでした。こんないいかげんな会社の製品を使ってはいけません。
Time Machineは、優れたバックアップソフトウェアです。
これがあれば、十分だと思っていました。しかしもっと優れたソフトウェアがありました。
『EaseUS Todo Backup for Mac』です。
EaseUS Todo Backup for Macを使えば30日間限定ですが、無料でmacOSのクローンを作りUSB起動することができます。
動画版
準備する物
私が使用したUSBとSSD
私が検証したときは、アイティプロテックさんしかなかったけど今なら以下で大丈夫。
予算に余裕があるならThunderbolt 3 NVMe接続で決まり!
Time MachineはBoot Camp領域のバックアップ不可
Time Machineは、Windowsのバックアップができません。
Time Machineでバックアップできるのは、macOSだけです。
そこでバックアップ・復元に定評のある「EaseUS Todo Backup for Mac」を使うことにしました。
結論から言えば、Boot CampにあるWindows 10は、『EaseUS Todo Backup(Windows版)』を使うのが良さげ。
EaseUS Todo Backup for MacのHPを見る限りTime Machineは不要と書かれており使い勝手は良さそうだったが、思ったより難しいです(泣)
30日間は無料体験出来ます。
- EaseUS Todo Backup for Mac
- EaseUS Todo Backup(Windows版)
EaseUS Todo Backup for Mac
「無料ダウンロード」をクリックしてインストールします。
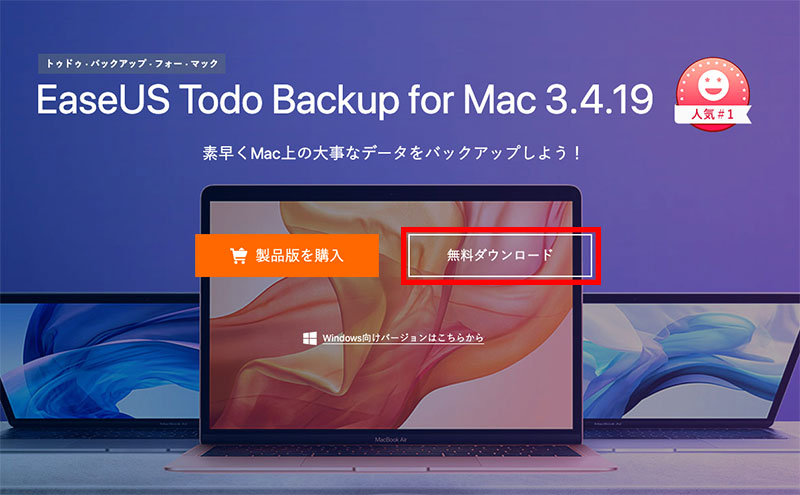
ドラックしてインストールします。
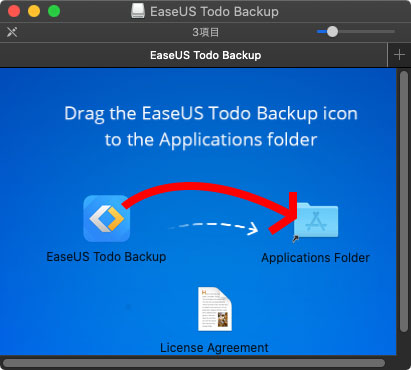
必ずアプリケーションにフルディスクアクセスの権限をあたえましょう。
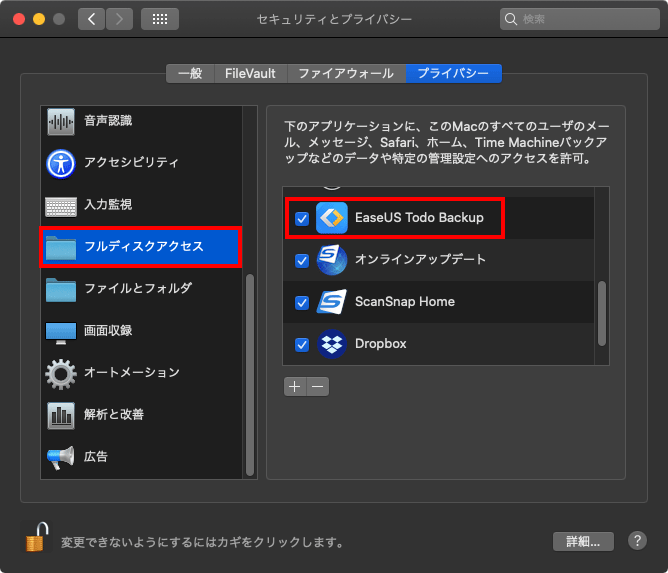
あとはバックアップしたいカテゴリを選んで「+」をクリックして実行するだけです。
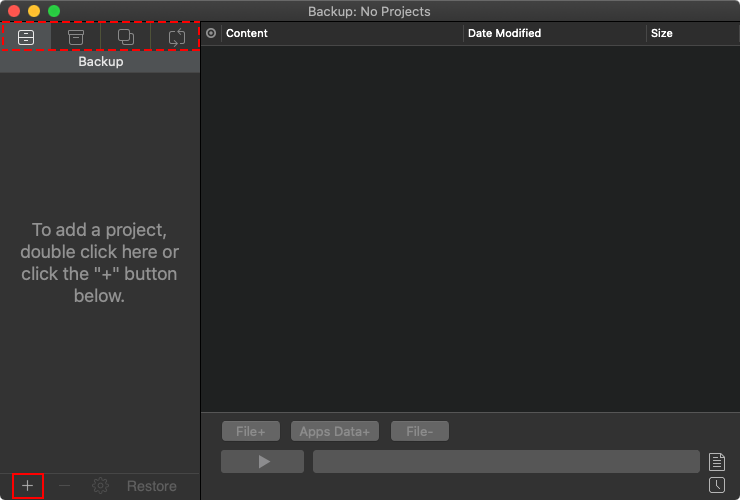
試しにmacOSのクローンを作ったところ、USBメモリで起動ができました。
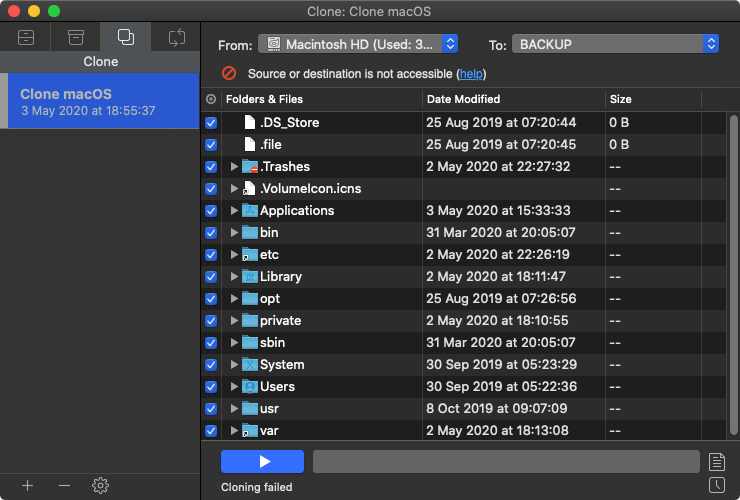
クローンOSから起動したい場合
T2チップセットを搭載したパソコンは、初期値のままでは外部のSSDから起動できません。
Optionキーを押しながら電源を入れます。
以下の画面が表示されましたら、cmdキーを押しながら「R」を押します。

しばらく待つと「macOSユーティリティ」が起動します。「ユーティリティ」から「起動セキュリティユーティリティ」を選択します。
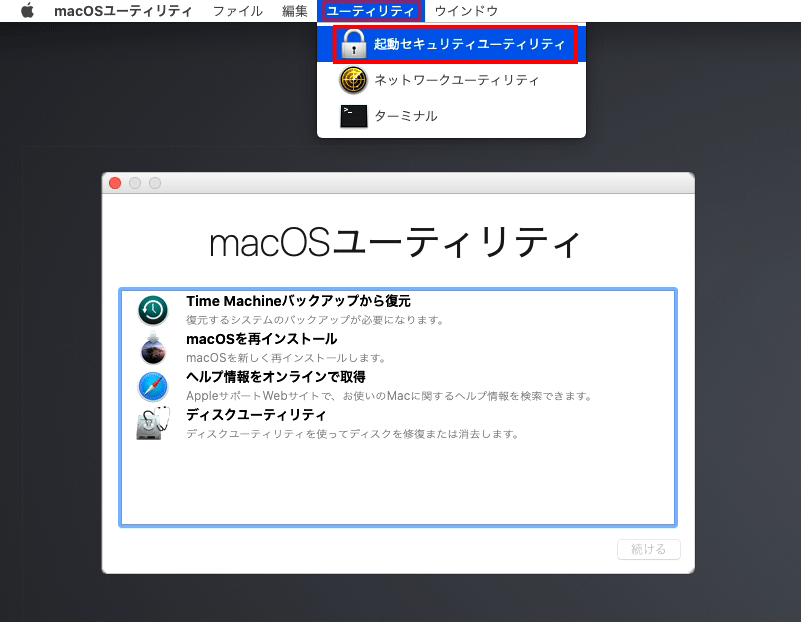
以下のように設定をして閉じます。以上で外部のSSDからOSを起動できるようになります。
「セキュリティなし」
「外部メディアまたはリムーバブルメディアから起動を許可」
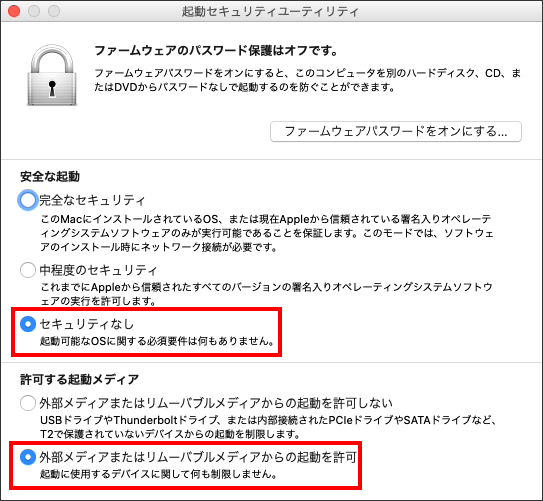
まとめ:簡単にmacOSのクローンが作れてUSB起動できる
Windows版よりも簡単にOSのクローンをUSB起動できてビックリです。
関連URL
『EaseUS Todo Backup(Windows版)』
レビュー NVMeの外付けSSD!SATAのSSDより2倍速い








