長年、EaseUSを使っています。とても良いソフトで不満がある訳でもありません。
いろいろ調べていると、AOMEIという中国の会社(香港)が比較的新しく力をつけているようです。
使い勝手がどうか体験しました。
無料でバックやクローンを作ることができます。
- 無料 AOMEI Backupper Standard
- 有料 AOMEI Backupper Professional
無料と有料の違いは、『AOMEI Backupper(AB)エディションの比較』を参照ください。
さっくりとまとめ
個人的には、ホームページも含めてデザインで損をしているような気がします。
プログラミング的なところは、きちんとしています。
- デザインは、半透明なデザインと今どきのフラットデザインと比べると古さを感じる
- 動きは、きわめてスムーズ
- 分かりやすさもトップクラス
- 動作の安定性も問題なし
世界的なシェアを調べてみる
信用できるかどうかは、Googleトレンドで調べています。検索されているほど使用されていることを意味します。
『AOMEI, EaseUS - 調べる - Google トレンド』
約2.7倍差でEaseUSの方が使われています。差が少なくなっていることがわかります。
どちらも若い会社です。
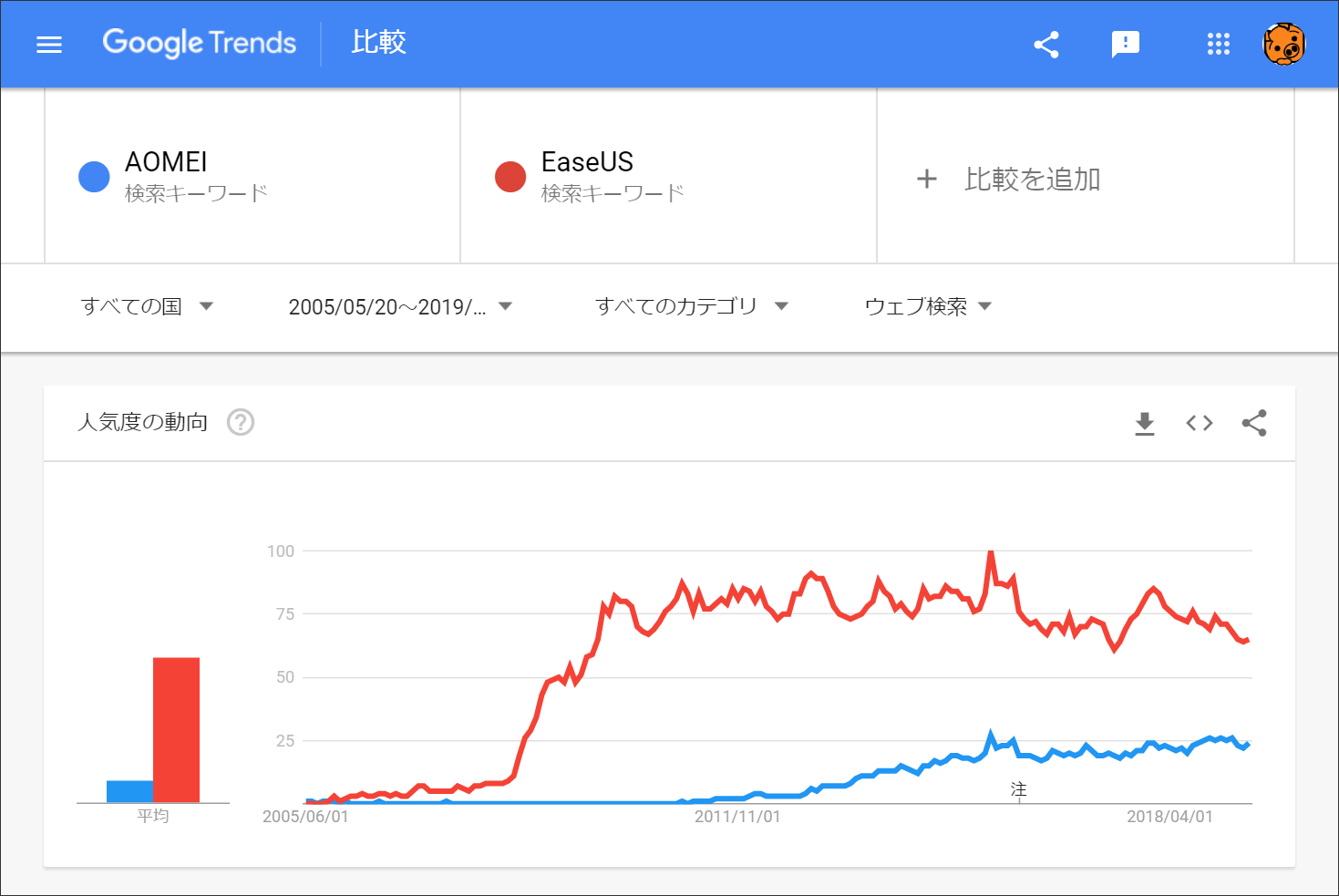
早速使ってみる
バックアップ&クローンソフトAOMEI Backupper Professionalを使ってみます。
Professionalは、30日間無料で使うことができます。
『AOMEI Backupper Professional』にアクセスしてダウンロードします。
言語は「日本語」であることを確認して「OK」ボタンをクリックします。
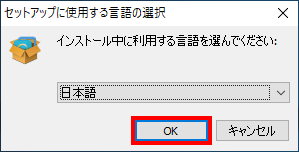
「今すぐインストール」をクリックします。

「今すぐ体験」をインストールします。

ホーム画面です。

かなめの一つとなる「バックアップ」メニューわかりやすいです。
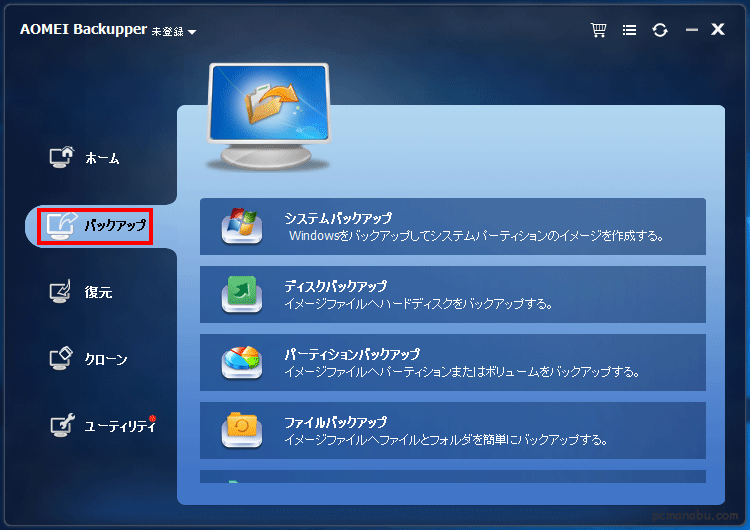
復元は、後ほど説明します。わかりやすいです。
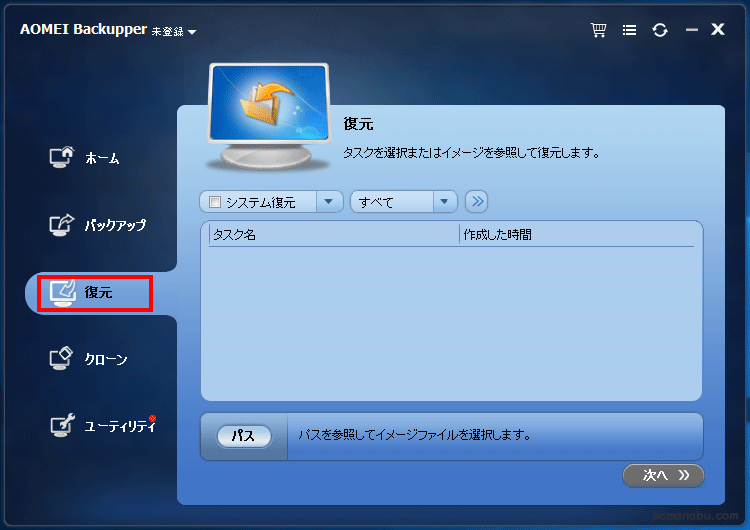
もうひとつの「かなめ」となる「クローン」メニューもわかりやすいです。
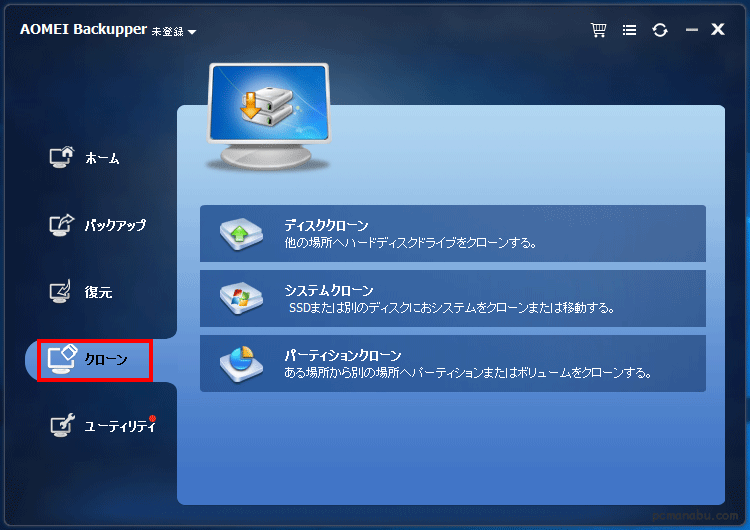
ブータブルメディアを作成しておけば、起動しなくなっても安心です。
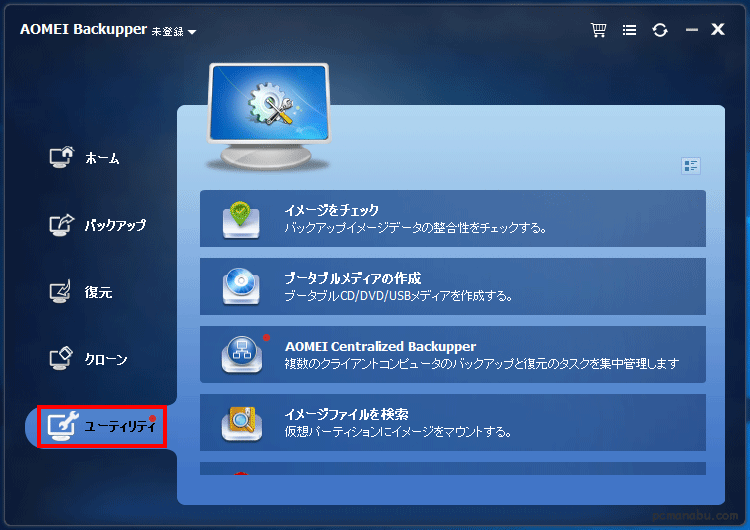
さっそくバックアップを実行
「バックアップ」から「ディスクバックアップ」を選択しました。
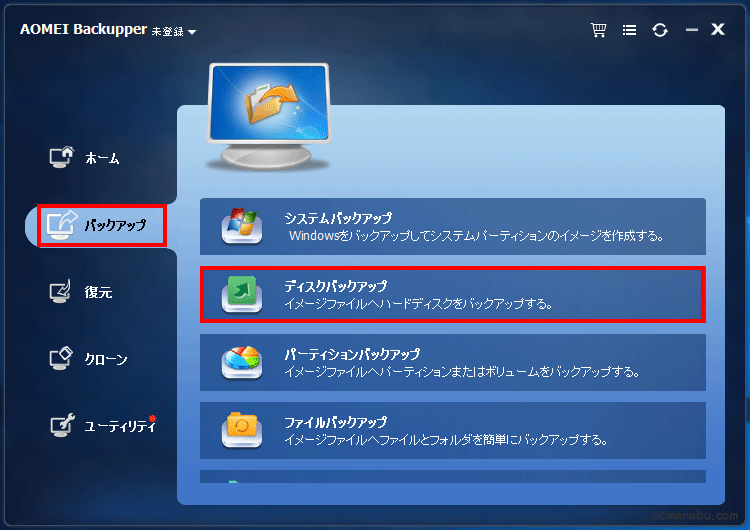
「バックアップしたいディスクを選択」をクリックします。
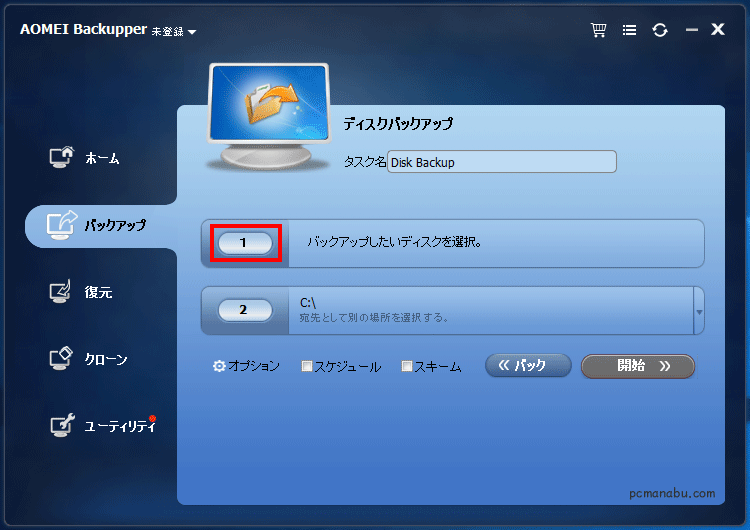
とてもわかりやすいです。間違えることはないでしょう。「追加」をクリックします。
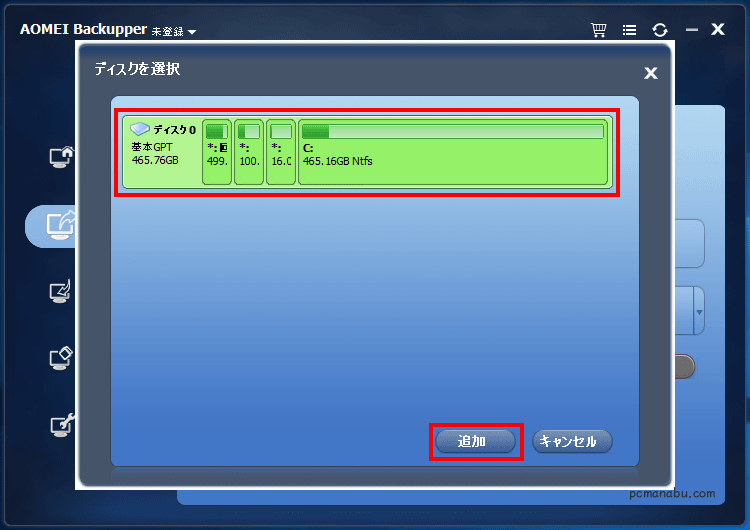
「2」をクリックして適当な別HDDをUSBでつないで選択しました。「開始」をクリックです。
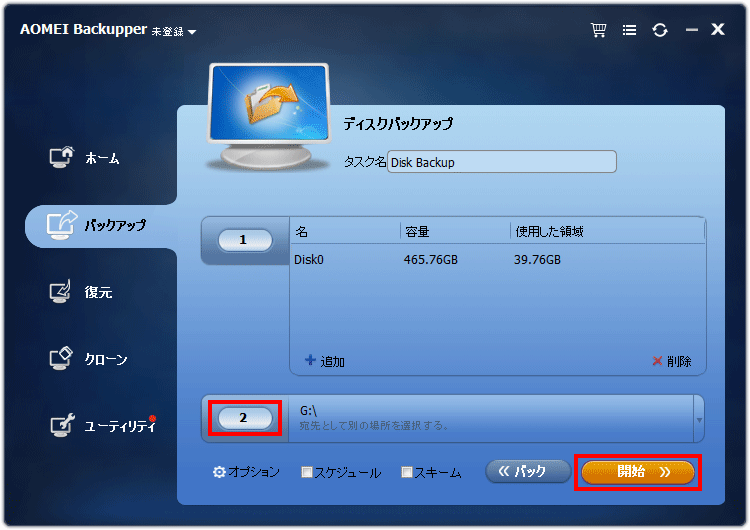
変なタイミングでライセンスコードが求められました(笑)。
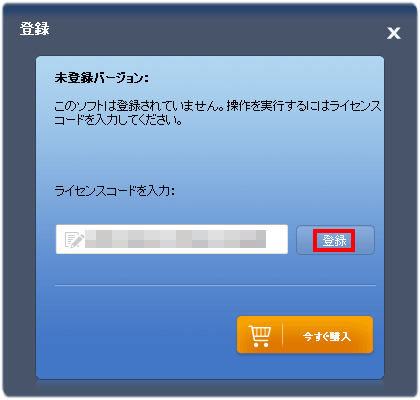
「はい」を押したらバックアップ開始です。
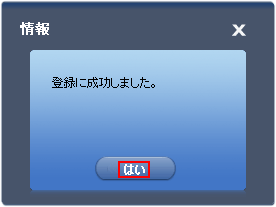
ライセンス認証が終わったら、自動的にバックアップが始まりました。
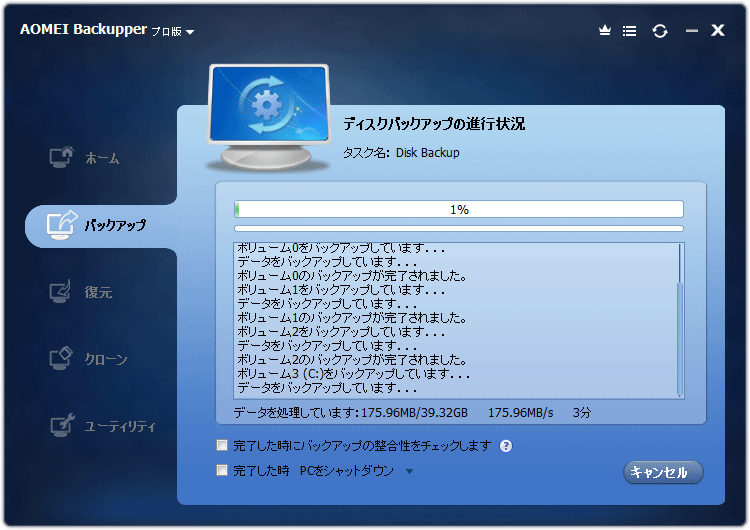
復元
バックアップすると、ホーム画面に追加されます。
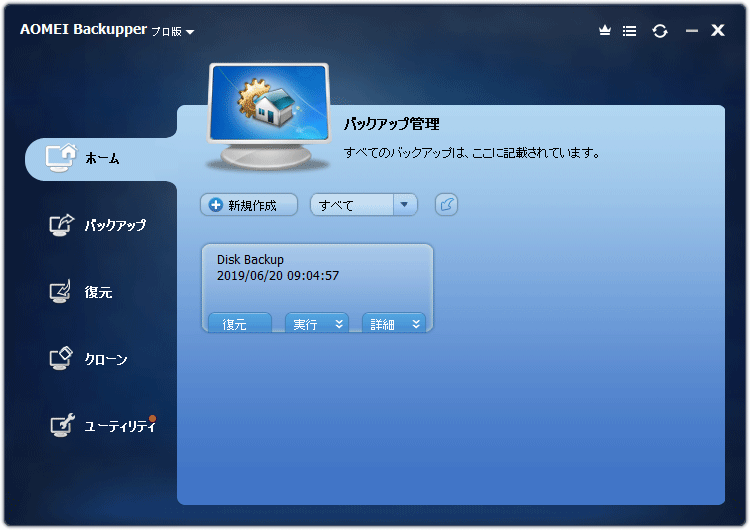
早速、復元してみました。
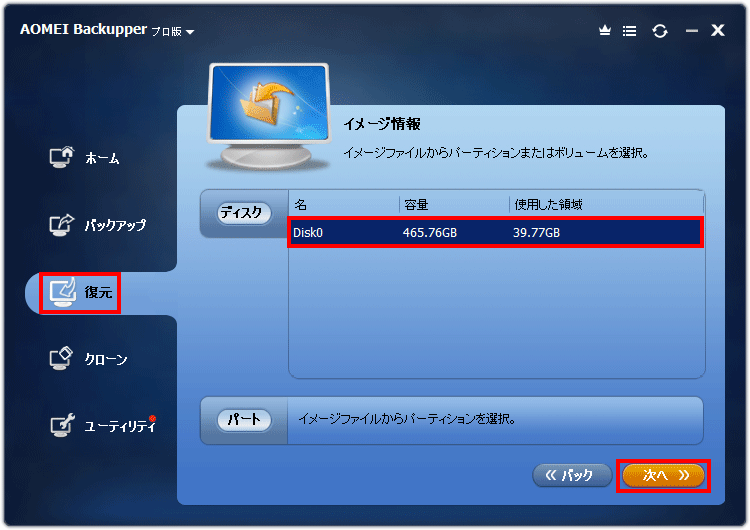
とてもわかりやすいです。確認して「次へ」を押します。
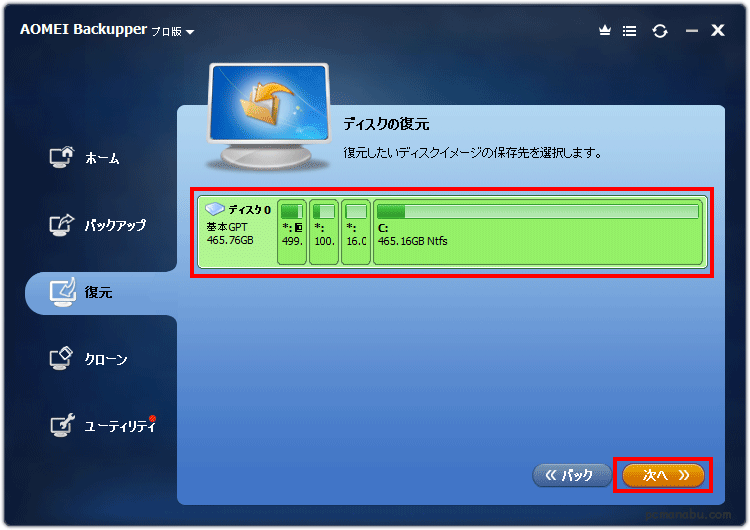
「開始」を押します。
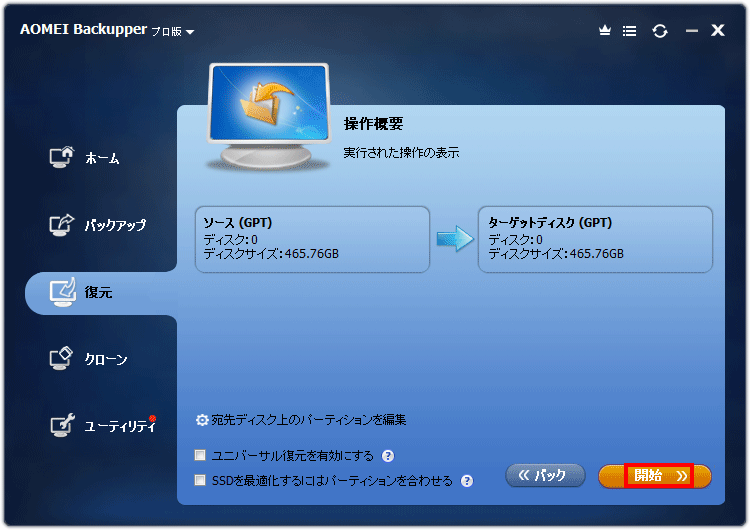
最終確認です。間違いないことを確認して「はい」を押します。

あとは放置です。クリックの必要もありません。
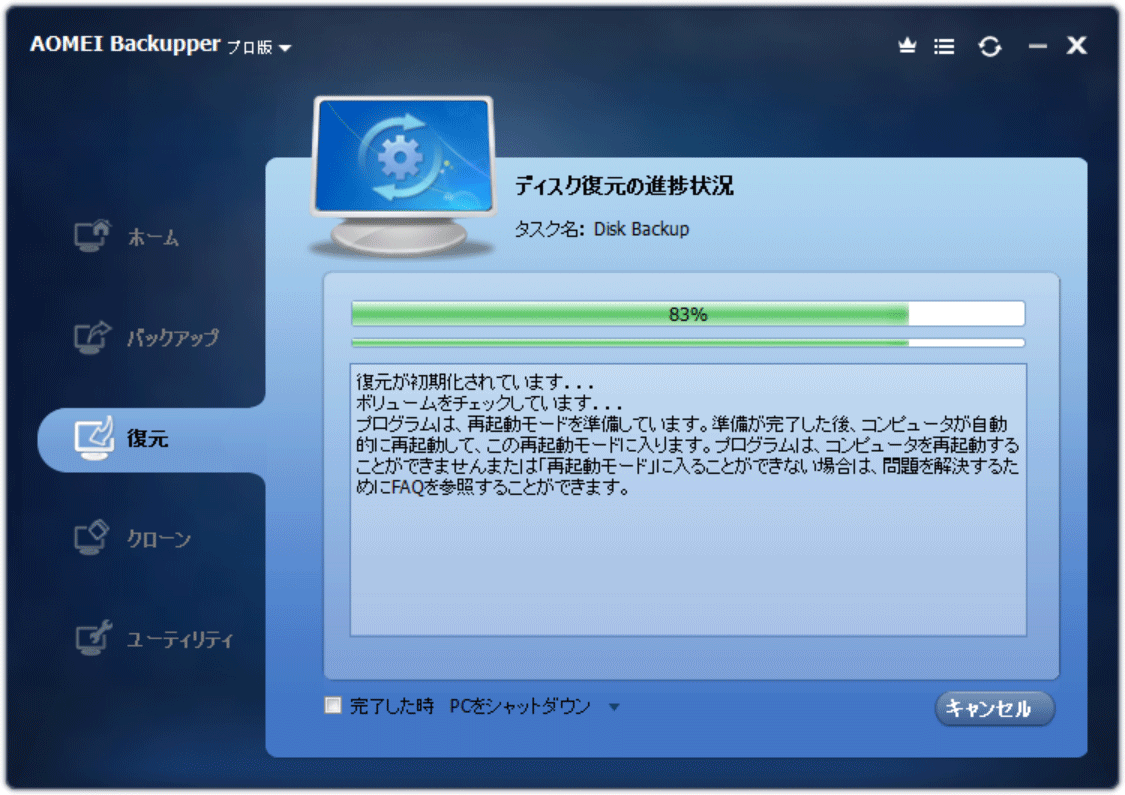
CD・USBを使わずに復元できるところがポイントです。
自動的に起動しました

英語ですが、まったく問題ありません。放置です。
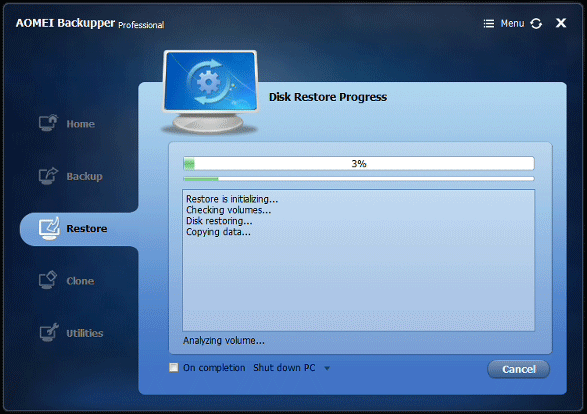
そのまま放置です。
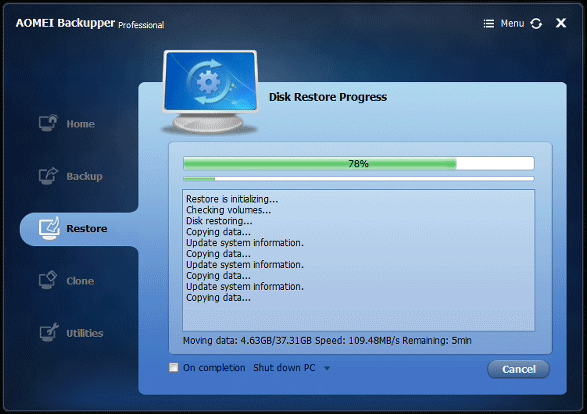
ふと気が付くと、起動画面になっていました。
※ログインはしています
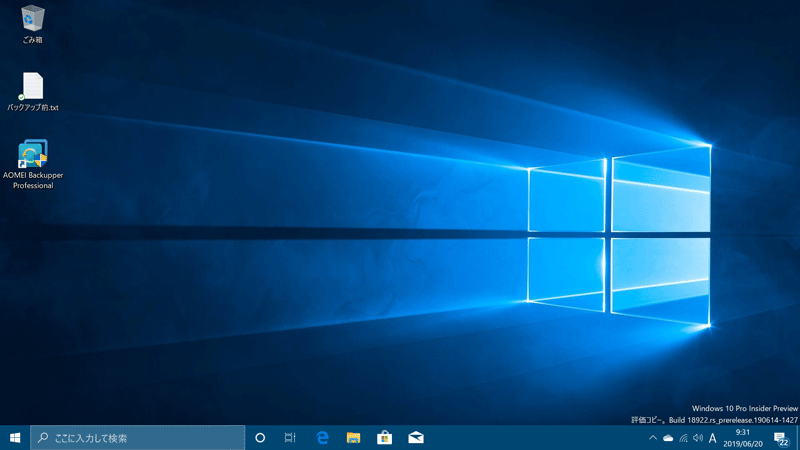
緊急時のために起動用USBを作る
バックアップを作っても、起動すらしなくなる場合があります。
そんな場合に備えて、緊急用の起動用USBメモリを予め作ります。
Windows PEは、限られた機能のみに制限されたインストール用OSです。主にリカバリーに使用します。

AOMEI Backupperを起動します。
「ユーティリティ」から「ブータブルメディアの作成」をクリックします。
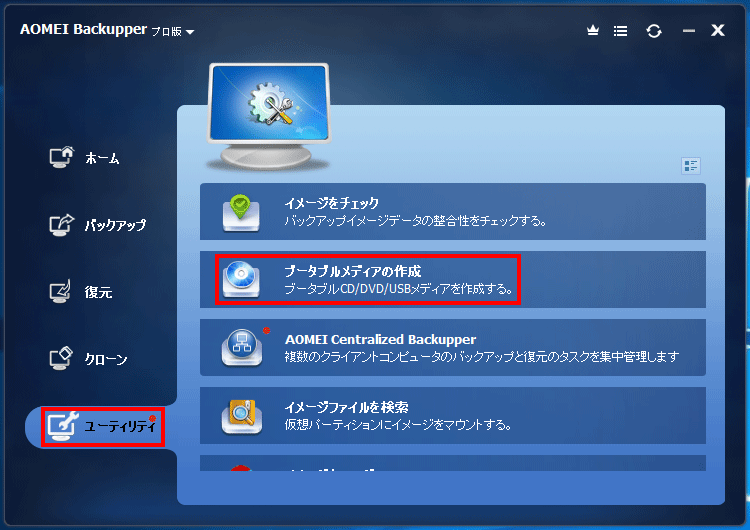
「Windows PEのブータブルメディアを作成」をクリックします。
すべての人に適しており、柔軟で便利な操作と明記されているので間違いないです。
「次へ」をクリックします。
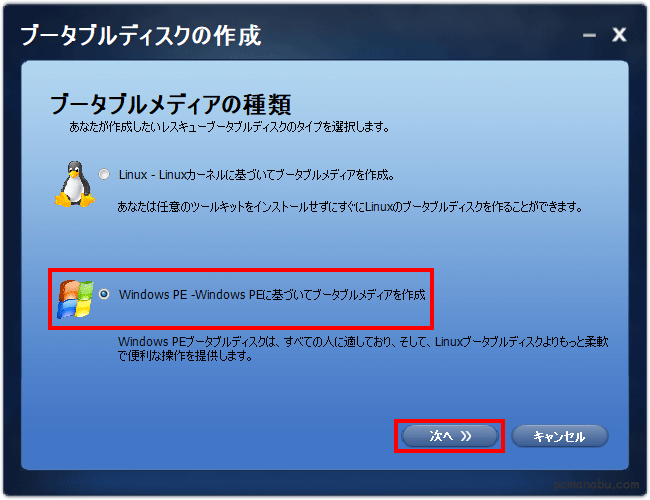
BIOSの設定に依存します。アンマッチだと起動しません。
私は、「UEFIブータブルディスクの作成」でチャレンジして、起動しなかったので、「レガシーなブータブルディスクの作成」で再チャレンジしました。
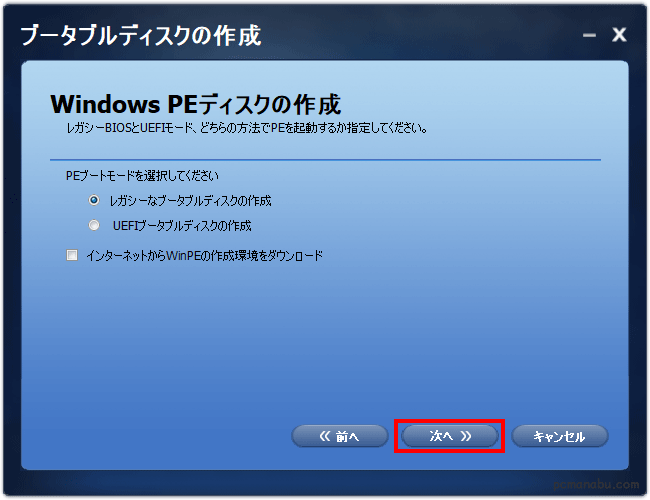
「USBブートデバイス」を選択して「次へ」をクリックします。

大切なデータないので「はい」を押しました。
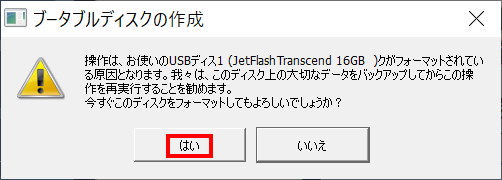
無線のドライバーは入れても良いので「はい」です。
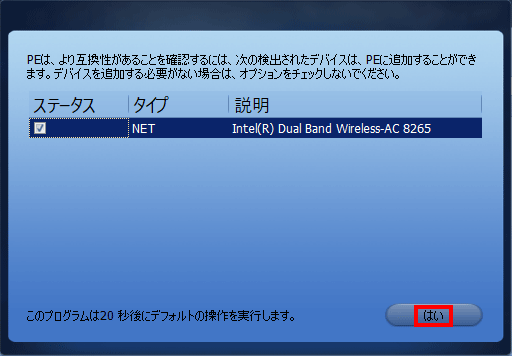
「完了」をクリックです。
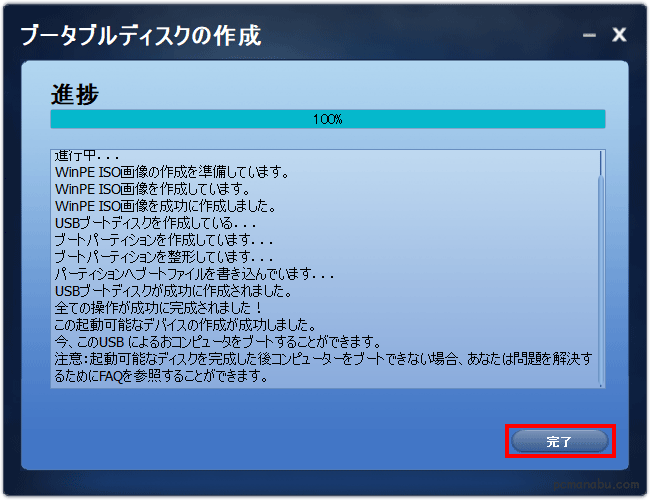
緊急用の起動用USBが起動するか確認する
「UEFI」作ったらアンマッチで起動しませんでした。
テストしないとわからないので実施します。
msiマザーの場合は、F11でboot menuです。

メモリカードから起動させます。

無事に起動しました。

英語になりますが、問題ないです。
復元の仕方は、同様です。
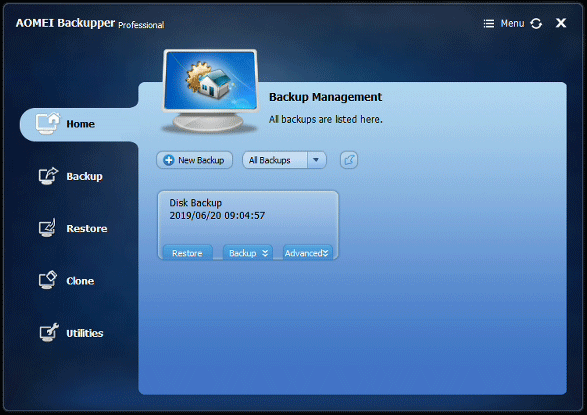
まとめ:動作は完璧使いやすい
デザインが古かったり、HPがわかりにくい欠点がありますが、製品自体はとても良いと感じました。
興味のある方は、ご利用ください。


