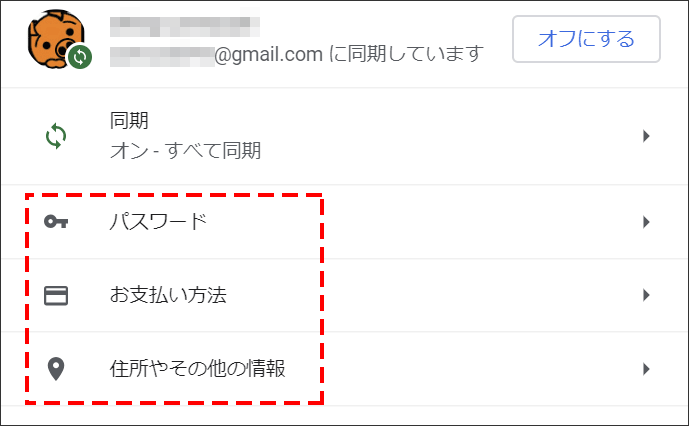パソコンにしてもスマホにしても一番よく使うのがホームページの閲覧です。
ホームページの閲覧で使うスタンダードなブラウザーは、Chromeです。
Chromeの優れた3つの機能
Windows、Mac、iOS、Android依存なく連携しているため便利です。
なお、ブックマーク・パスワード・フォーム入力・支払い情報の管理については、『Google Chrome パスワード・支払情報・住所等の自動入力を整理する』を参照ください。
- ブックマーク機能(本題)
- パスワード管理機能
- フォーム入力機能
- 支払い情報の管理
本題:ブックマーク機能について
優れたブックマーク機能とブックマークバーがありますが、使いこなさないと勿体ないです。
ここでは、ブックマークバーを使いこなす方法を伝えます。
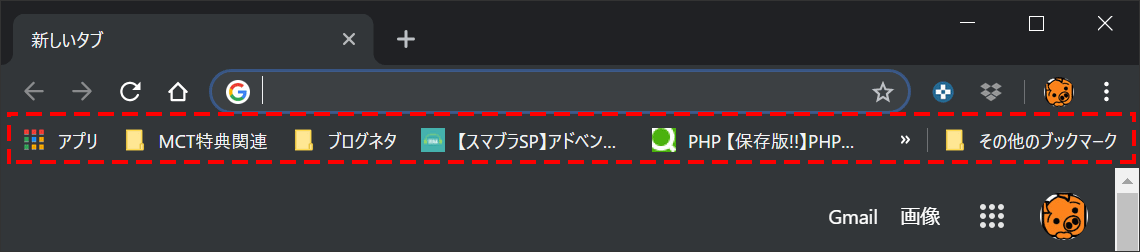
ブックマークバーを使いこなすメリット
以下の3つのメリットがあります。
- ブックマークに登録さえすれば、パソコン・スマホ関係なく参照できる
- 素早くホームページにアクセスできる
- フォルダに分けて閲覧する順番に登録することで、毎日の作業も、スムーズに実施できる
前提知識
「Chromeをインストール」していること。そして共通のGoogleアカウントでログインしていることが前提になります。
まだの方は、「【必須アプリ】 Windows10でChromeを使用する」を参照ください。MacでもWindowsとほぼ同じように使うことができます。
ブックマークバーを表示する
初期値でブックマークバーは、表示されています。このブックマークバーは、[Ctrl]+[Shift]+[B]で[表示]/[非表示]にできます。
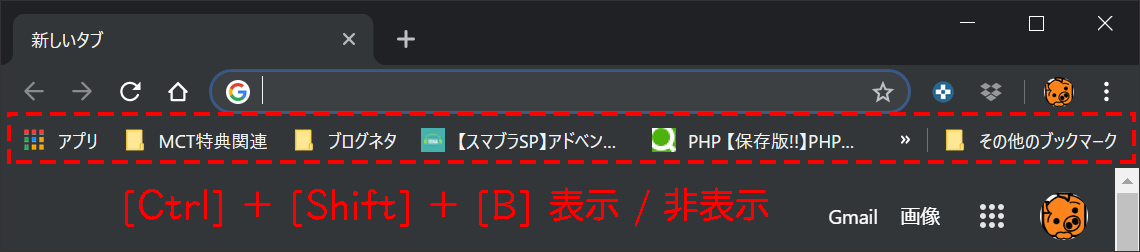
ブックマークの登録方法
登録したいホームページを表示し、左側のアイコンをドラックします。
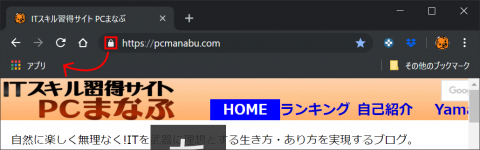
すると、ブックマークバーに登録されます。次から、登録されたアイコンをクリックするだけで参照できます。
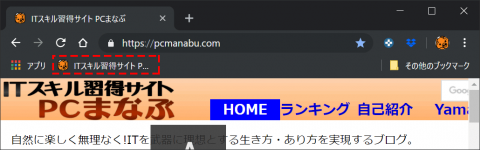
ブックマークフォルダーの作成方法
ある程度ブックマークが溜まるとフォルダーに分けた方が効率的になります。フォルダーを作りましょう。
ブックマークバー上で右クリックをして、「フォルダを追加」をクリックします。
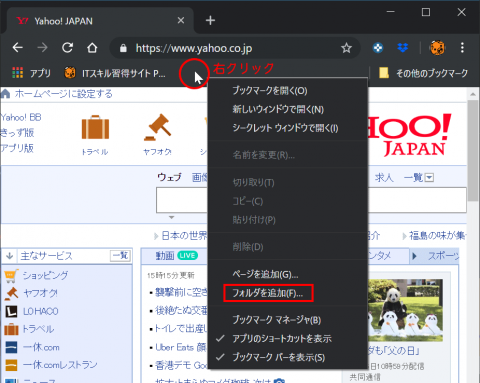
好きなフォルダ名を入力し「保存」を押します。
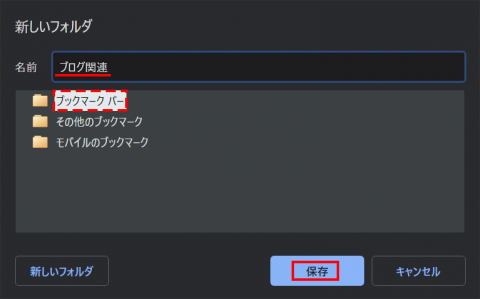
フォルダーが作成されました。
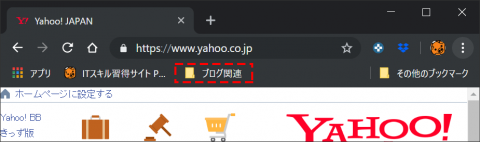
あとは、アイコンをドラッグして整理します。
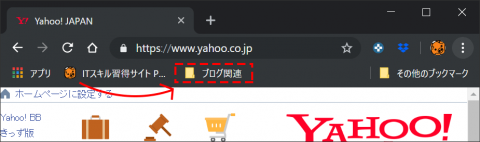
整理・整頓ができました。
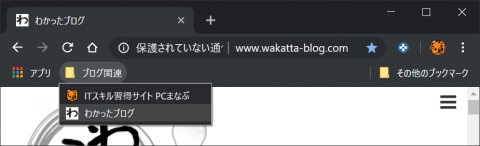
お気に入りに登録する方法(その2)
もう一つの方法は、星マークをクリックする方法です。注意点があり、保存先を気にする必要があります。
意識しないと、違うところに保存してしまいます。
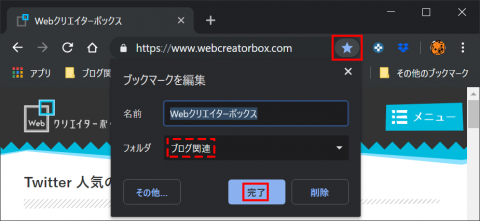
保存先が、違う場合は、自分で変更します。
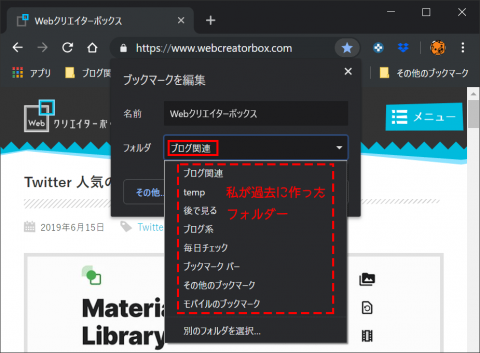
注意点
ブックマークバーで使いたい場合は、「お気に入り」の中の「ブックマークバー」配下に保存しないと駄目です。
よってスマートフォンを使ってお気に入りで保存するときも保存先を意識してください。よく、「モバイルのブックマーク」に保存されてしまいます。
ブックマークマネージャーを使うことで確認できます。ドラッグで登録されたアイコンを好きなフォルダへ移動できますので定期的に整理すると良いでしょう。
[Ctrl]+[Shift]+[O]
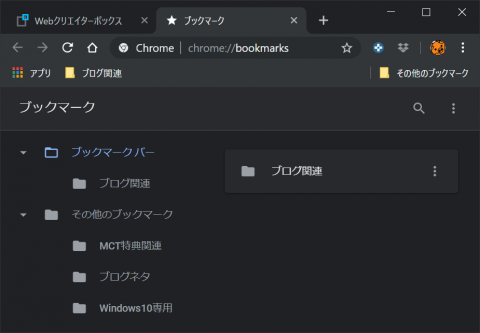
まとめ:Chromeの便利機能を使いこなそう!
スムーズな操作方法を身につけて快適なパソコンライフを手に入れましょう!
関連URL
『Google Chrome パスワード・支払情報・住所等の自動入力を整理する』