ほぼ同じですがWindows 11の説明も作りました。
『Windows 11の新機能!最近使ったファイルを表示する』
動画も作りました。良かったらご覧ください。
Windows 10で最近使ったファイルを探したいことはないでしょうか。なんとWindows 10からは、エクスプローラーを表示するだけで表示されます。
[Windows]キーを押しながら[E]を押してエクスプローラーを表示するだけ!
すると「クイックアクセス」が選択されているので、「最近使ったファイル」が表示されています。
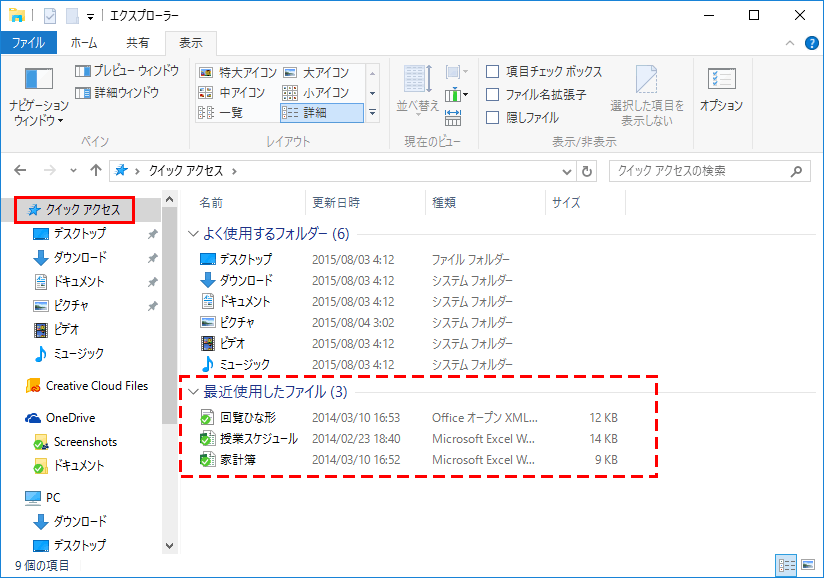
また、上部には、「よく使用するフォルダー」も表示されます。
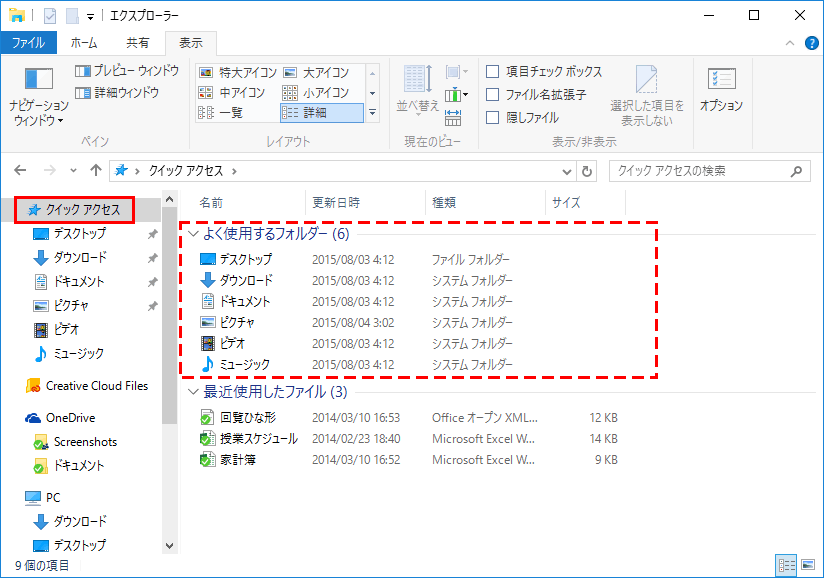
実は、簡単に追加することもできる
ちょっとした操作で追加することもできます。
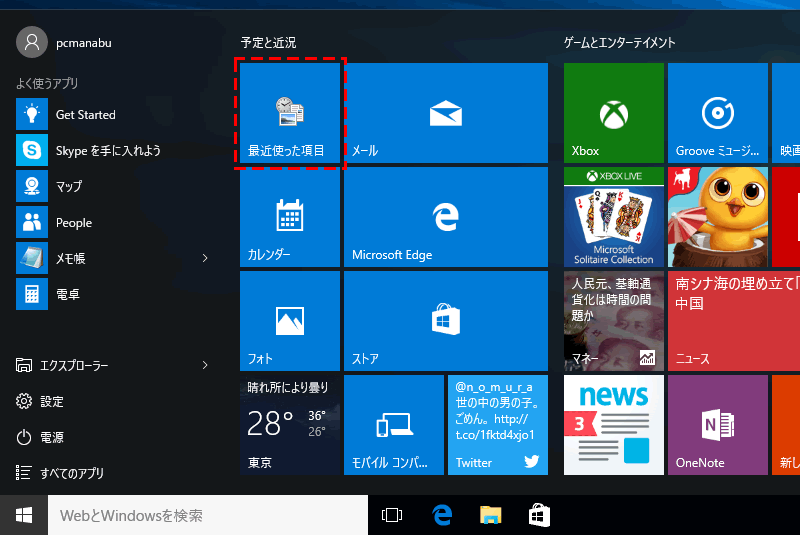
とにかく早く探したい!
そんな方は、[Windows]+[R]⇒「recent」と入力してください。
詳しくは、こうです!
[Windows]+[R](ファイル名を指定して実行のショートカット)
※Windowsキーを押しながら、Rキーを押す
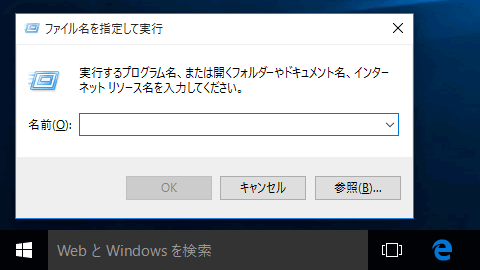
そして、「recent」と入力し、「Enter」
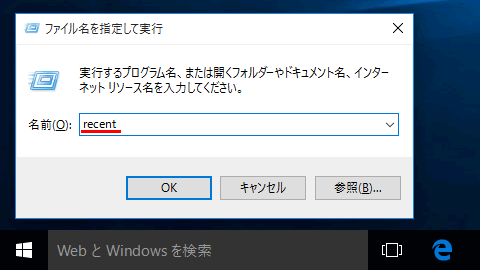
すると最近使ったファイルを見つけることができます。
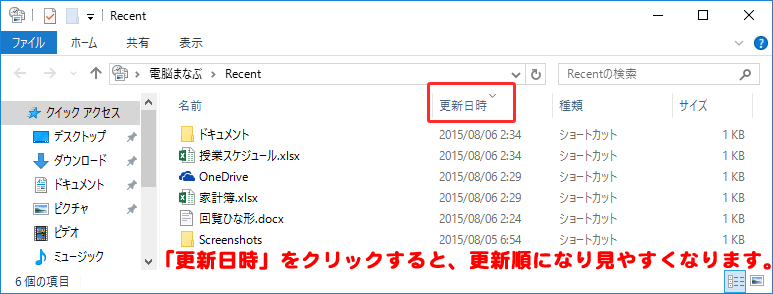
「recent」とは、「最近の」という意味で、このrecentコマンドは、Windows XP以降で使うことができます。
再度、見たいときは、[Windows]キー+[R]⇒[Enter]
えっ簡単じゃない?
そんな方に! 先ほど登録したファイルのショートカットを作成しましょう!
アイコンをデスクトップにドラックします。
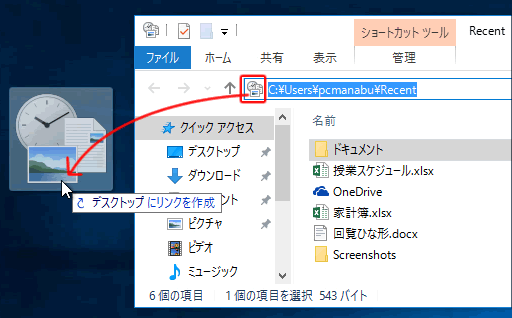
すると、ショートカットがコピーされます。名前がかっこ悪いため、変更します。
右クリックし、「名前の変更」を選択します。
過去のOSを見ると「最近使った項目」が正しい名前のようです。
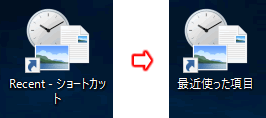
あとは、右クリックしてスタート画面に表示することができます。
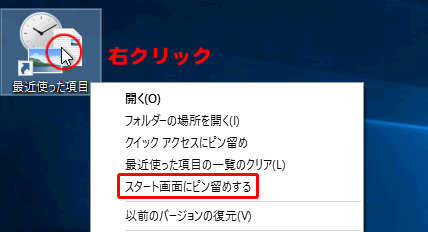
確認のため、スタートメニューを表示します。[Windows]キーを押すなど好きな方法で移動しましょう。
「最近使った項目」が登録されるのは、一番下です。ドラッグして、そして好きな場所へ移動します。
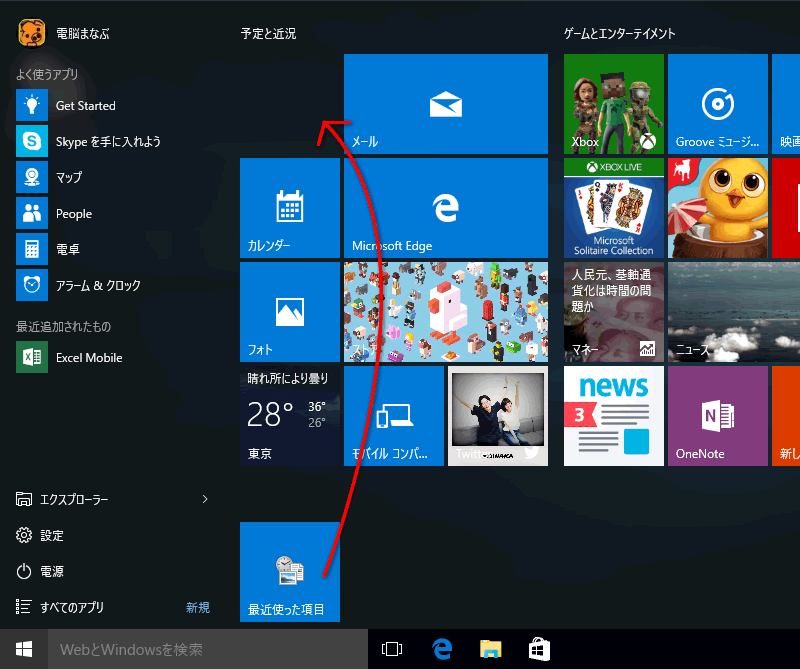
これで次回から瞬時に使うことができます。
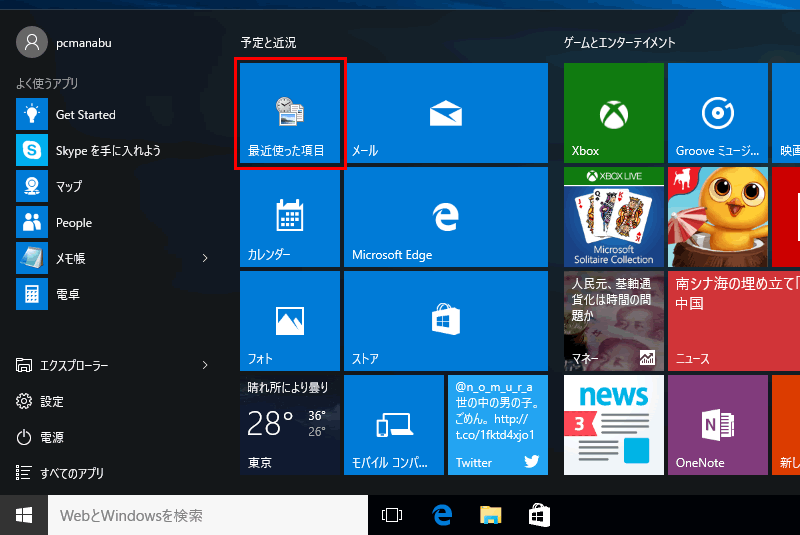
スタートメニューにも表示させることができる
タイルではなく、左側のメニューに表示させたい方もいるでしょう。そんな場合は、右クリックし、「クイックアクセスにピン留め」を選択します。
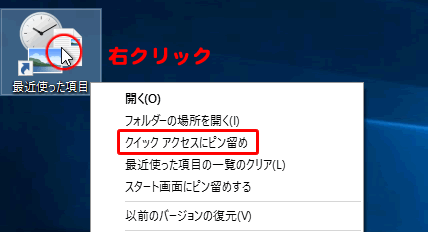
そして、スタートボタンを押してエクスプローラーの「>」と選択します。
なぜか英語に戻ってしまいます。「Recent」が表示されました。
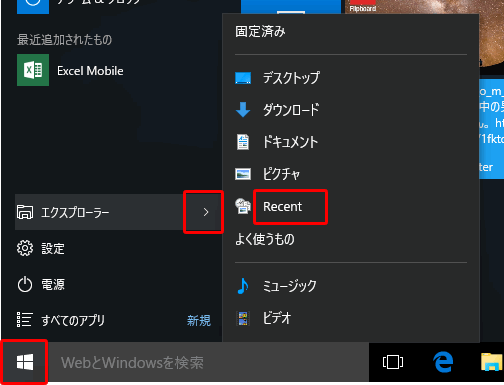
まとめ:recentを使って快適に!
ちょっと前に保存したファイルの場所を忘れることは、よくあることです。また、周りの人が困っていることも、よくあることでしょう。本コマンドをマスターして、快適な環境を手に入れてください!
関連URL


