パソコンを使っていると、フリーズしてしまう時があります。
たまになら良いですが、電源を入れるたびに頻繁にフリーズが発生すると深刻です。
フリーズしたあとに、再起動するとパソコンの調子が良い場合は、完全なシャットダウンを初期値にすることで解決できます。
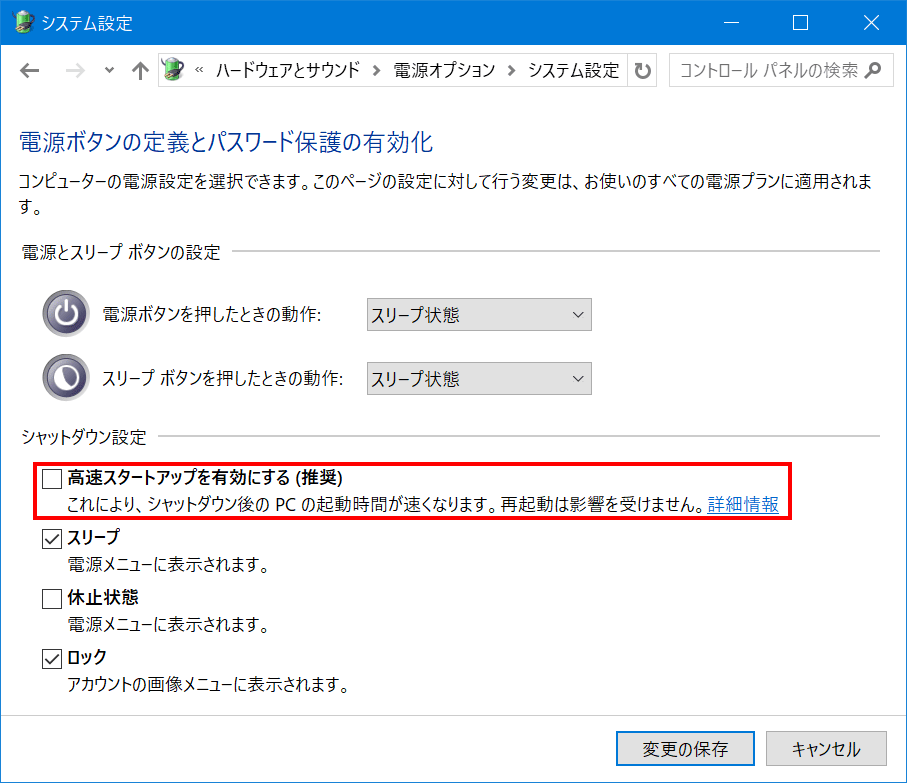
完全にシャットダウンをしない理由について
完全にシャットダウンをしない理由は、起動を少しでも早くさせる「ファーストスターアップ」機能のためです。
初期値で有効になっており、「ファーストブート」「ハイブリッド ブート」「ハイブリッド シャットダウン」とも言われています。
従来のシャットダウンでは、Windowsはすべてを完全にシャットダウンし、実行中のシステム状態を破棄し、次回のPC起動時には最初から起動します。
対して休止状態(ハイバネーション)になると、開いているすべてのプログラムやファイルを含むシステム状態全体がディスクに保存され、中断した場所からすぐに再開されます。
ファストスタートアップは、従来のシャットダウンと休止状態をミックスしています。ファストスタートアップを有効にすると、Windows 10は開いているすべてのプログラムとファイルを(通常のシャットダウン時と同じように)破棄しますが、Windowsカーネルの状態をディスクに保存します(休止中の場合と同じです)。次回PCを起動すると、Windowsはカーネルを復元し、残りのシステムを起動します。
カーネルは、オペレーティングシステムの中心にある低レベルのコアプログラムです。ブート中に最初にロードされるものの1つです。
OSがハードウェアとやりとりするために使用するドライバは、カーネルの一部です。カーネルをロードすると、Windowsがすべてのデバイスドライバをロードしてハードウェアデバイスを再初期化する時間がかからないため、起動が高速化されます。
このカーネルの休止状態はすべて、「シャットダウン」をクリックすると自動的に行われ、人はほとんどその違いに気づくことはありません。
しかし、カーネル内のハードウェアドライバが不安定な状態に陥った場合、PCをシャットダウンしてから再び起動すると問題が発生するということです。
Windowsは現在の状態を保存し全てを再初期化するのではなく復元しまが、トラブル時の多くは休止状態から通常の状態に戻らないことから発生します。
通常のシャットダウンは「休止状態」
Windows 8から、シャットダウンは完全に電源を切られることなく「休止状態」になります。Windows 10も同様です。
【標準のシャットダウン(電源が完全に切れない)】
次回高速で起動するために前回の動作状態を保存し、一部のデバイスの電源が入ったままスリープ状態になります。
【完全なシャットダウン(電源が完全に切れる)】
動作状態を保存せずにWindowsの全てのプログラムを終了し、システムの電源を完全に切ります。Windows7以前のオペレーティングシステムのシャットダウンに相当します。
変更方法
ここでは、一時的に「完全なシャットダウン」をする方法と、毎回必ず「完全なシャットダウン」をする方法について記載します。
一時的に完全なシャットダウンをする
- 再起動
- [Shift]キーを押しながらシャットダウン
- コマンドラインでシャットダウン
再起動による「完全なシャットダウン」
パソコンの問題を解決する場合は、Windowsが初期化するようにカーネルを完全にシャットダウンする必要があります。
完全にシャットダウンを行うには、メニューの[シャットダウン]オプションの代わりに[再起動]オプションをクリックします。
Windowsはコンピュータを再起動しますが、最初にフルシャットダウンを実行し、カーネルの状態を破棄します。
問題を抱えている人々がコンピュータを再起動して解決することが多いため、マイクロソフトでは、このような動作をするようにしました。一方、「再起動」による完全なシャットダウンは、直観的ではありません。
[Shift]キーを押しながらシャットダウン
[Shift]キーを押しながらシャットダウンすると、「完全なシャットダウン」になります。
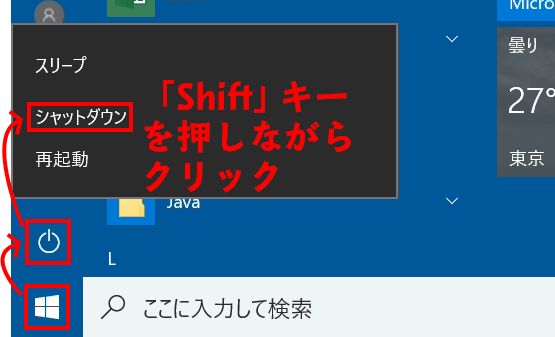
[Ctrl]+[Alt]+[Delete]を押したあとに、電源ボタンでも同様です。[Shift]キーを押しながらシャットダウンすると、「完全なシャットダウン」になります。
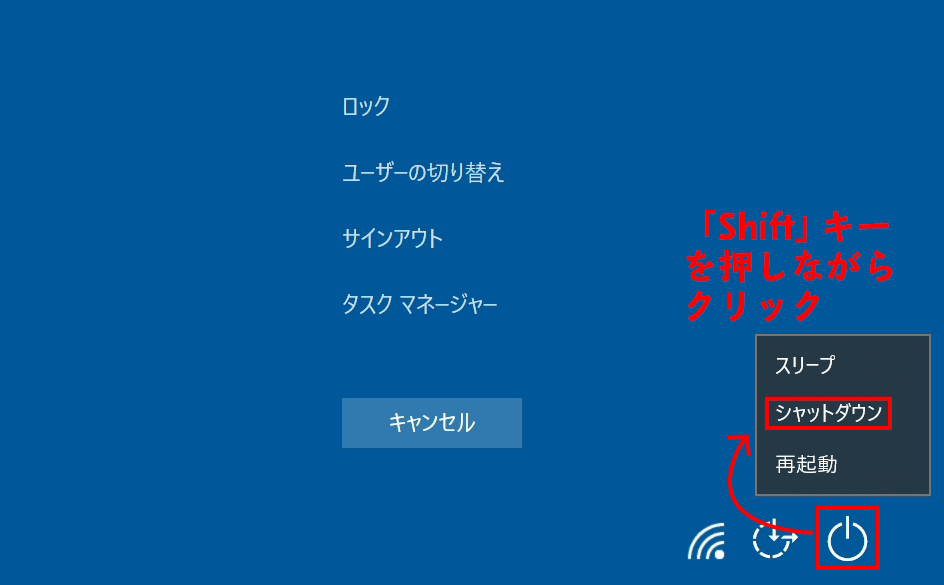
コマンドラインで完全なシャットダウン
必要に応じて、shutdown コマンドプロンプトまたはPowerShellウィンドウからコマンドを使用して完全シャットダウンを実行することもできます。
これを行うには、[スタート]メニューの[コマンドプロンプト]を探してショートカットをクリックするか、[スタート]ボタンを右クリックして[Windows PowerShell]を選択するなど、コマンドプロンプトまたはPowerShellウィンドウが開きます。
コマンドを入力してEnterキーを押します。
| shutdown / s / f / t 0 |
このコマンドは、すぐにシャットダウンし、開いているアプリケーションを強制的に閉じるようにWindowsに指示します。本コマンドは常にフルシャットダウンを実行します。
/hybridオプションを選択すると、一時的なシャットダウンになります。このコマンドを実行するショートカットを作成することもできます。次に、ショートカットをダブルクリックして完全シャットダウンを実行するだけです。
詳しくは、『Windows10シャットダウン 10の方法』を参照ください。
毎回、完全なシャットダウンをする
[Windows]+[I]で「設定」ウィンドウを開き、「システム」をクリックします。
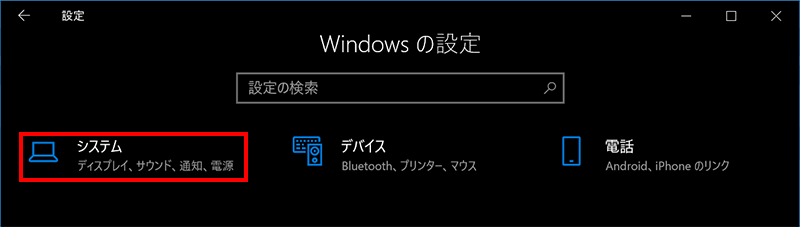
「電源とスリープ」をクリックし、関連設定の「電源の追加設定」をクリックします。
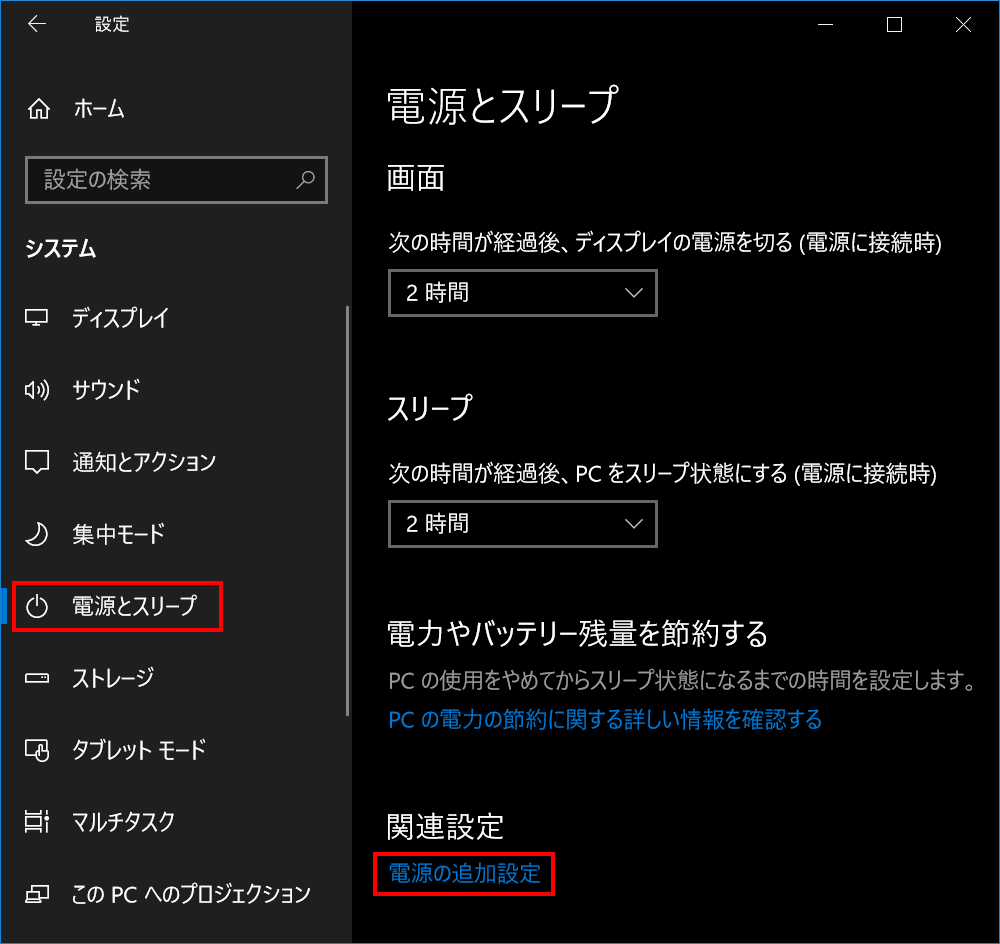
コントロールパネルの「電源オプション」ウィンドウが表示されました。
「電源ボタンの動作を選択する」をクリックします。

グレーアウトして設定変更できないため「現在利用可能でない設定を変更します」をクリックします。
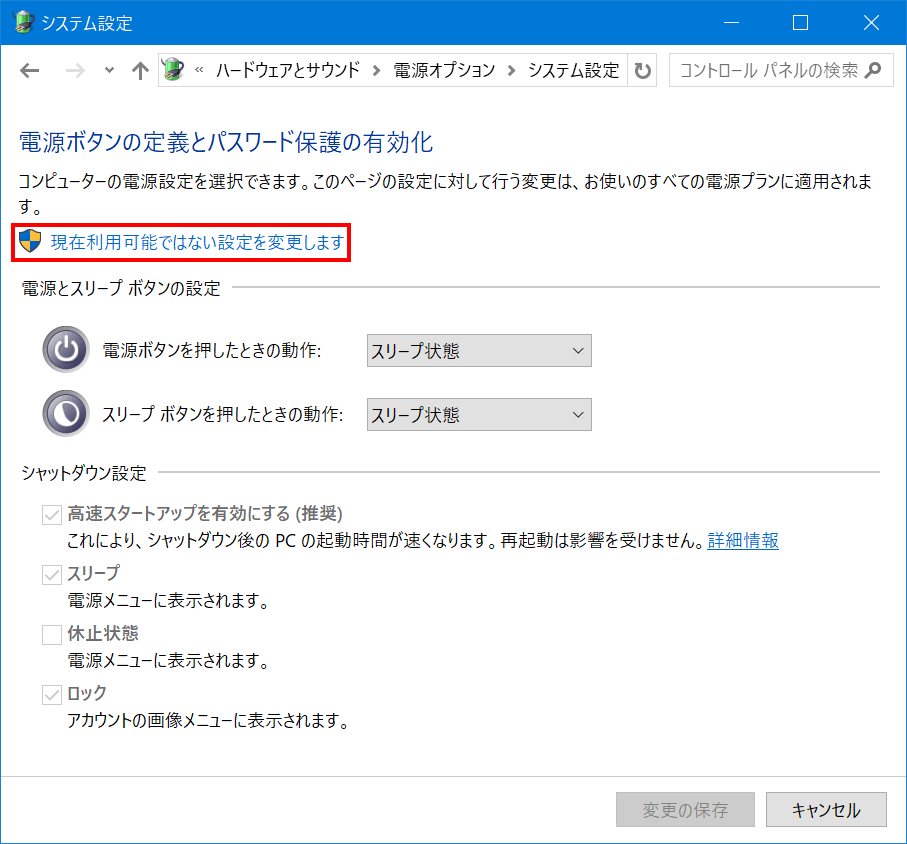
「高速スタートアップを有効にする(推奨)」のチェックを外します。
以上で、通常のシャットダウンが完全なシャットダウンになります。
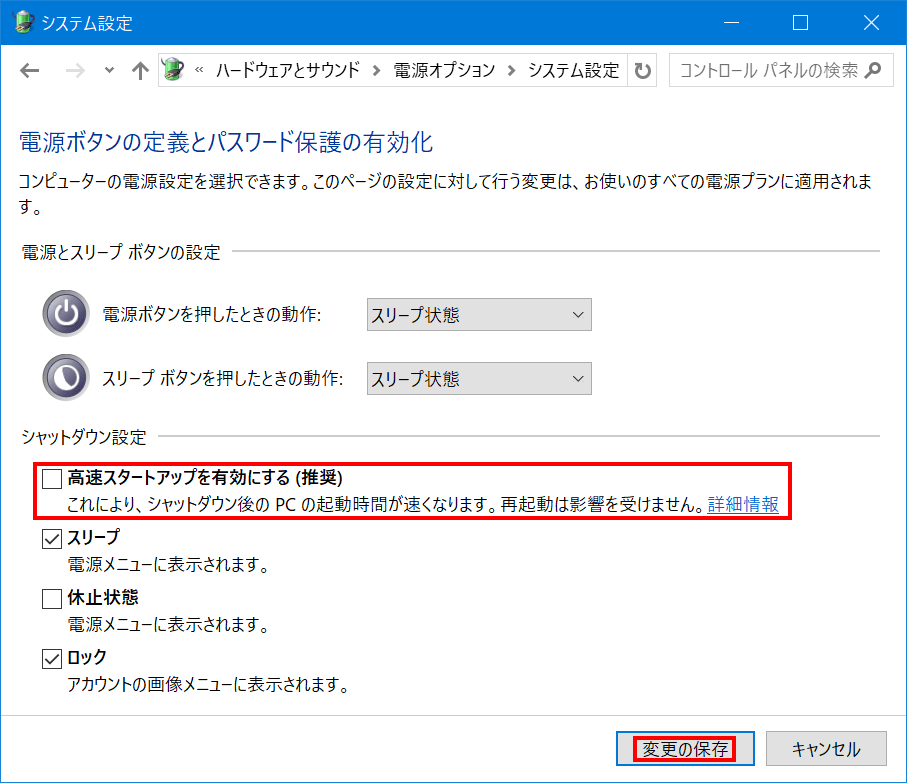
まとめ:パソコンの調子が悪い時の対応の一つ
本作業で、全ての問題が解決するわけではありませんが、トラブルの多くは「休止状態」による時のドライバーの動作によるものです。
トラブル解決の引き出しを増やすためにも覚えておきましょう。


