動画版を公開しました。
作業について
Windows 11のEdgeの初期設定を変更します。以下の3つを変更することにより使いやすくなります。
- 新しいタブをGoogleにする
- 起動時に表示するページをGoogleにする
- 検索結果をGoogleにする
「1」は、どうしても拡張機能を使う必要があります。「1」の拡張機能を使えば「2」も「3」も自動的に適用されます。
1.新しいタブをGoogleにする
「新しいタブ」をクリックします。
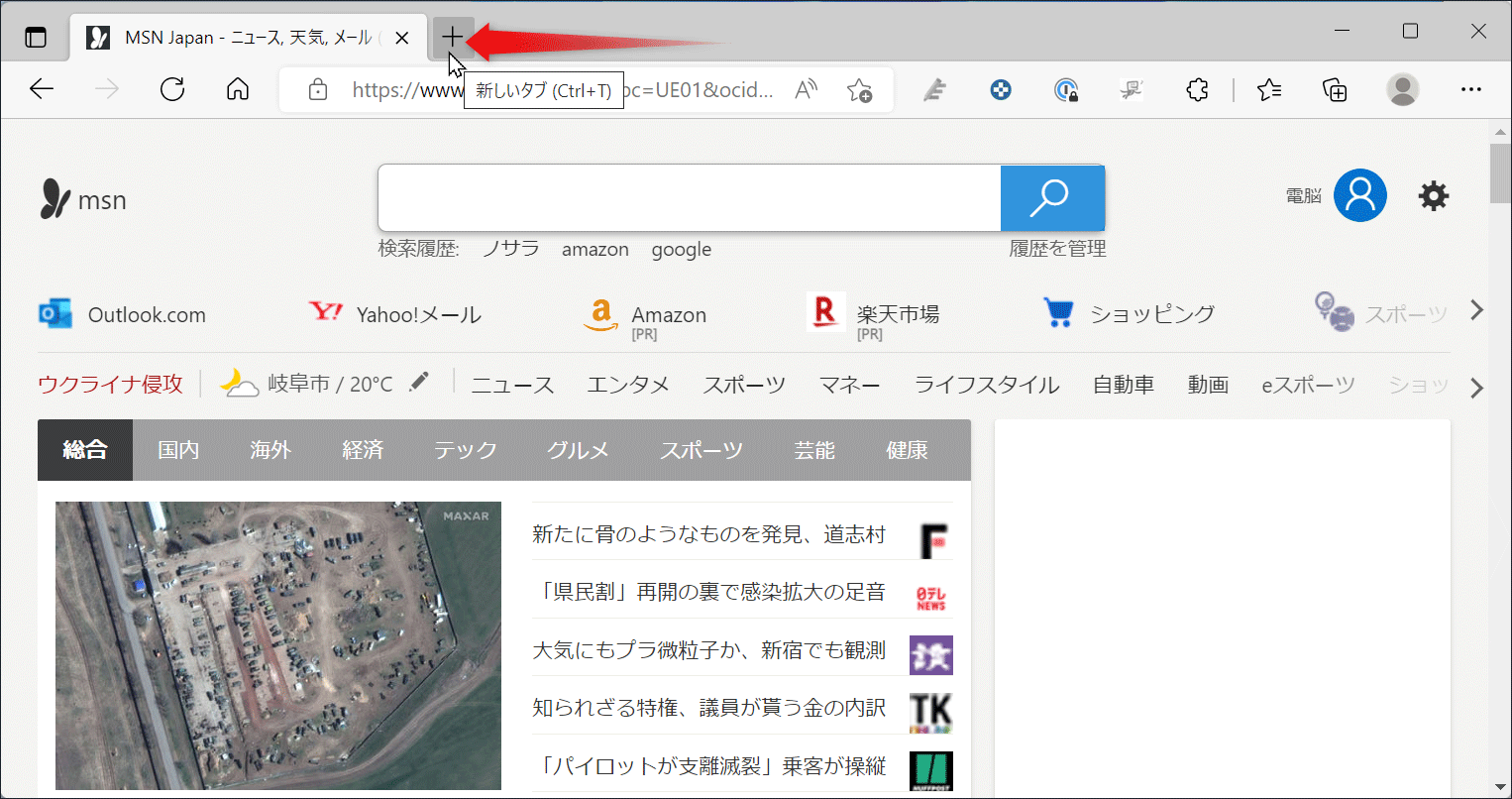
とても残念なことに「Bing」のサイトが表示されます。
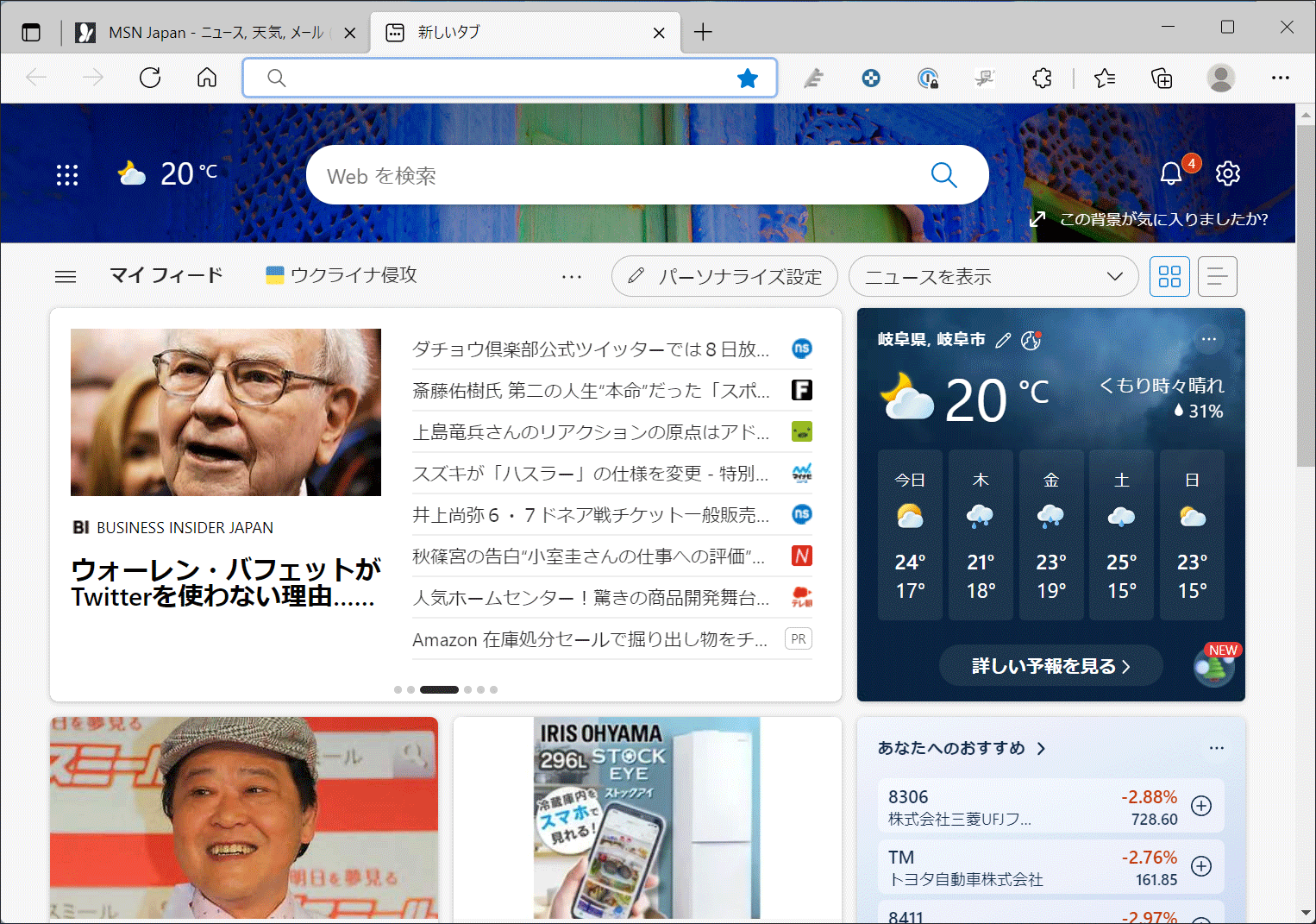
上記のようなBingよりも、Google検索のHPが良いです。
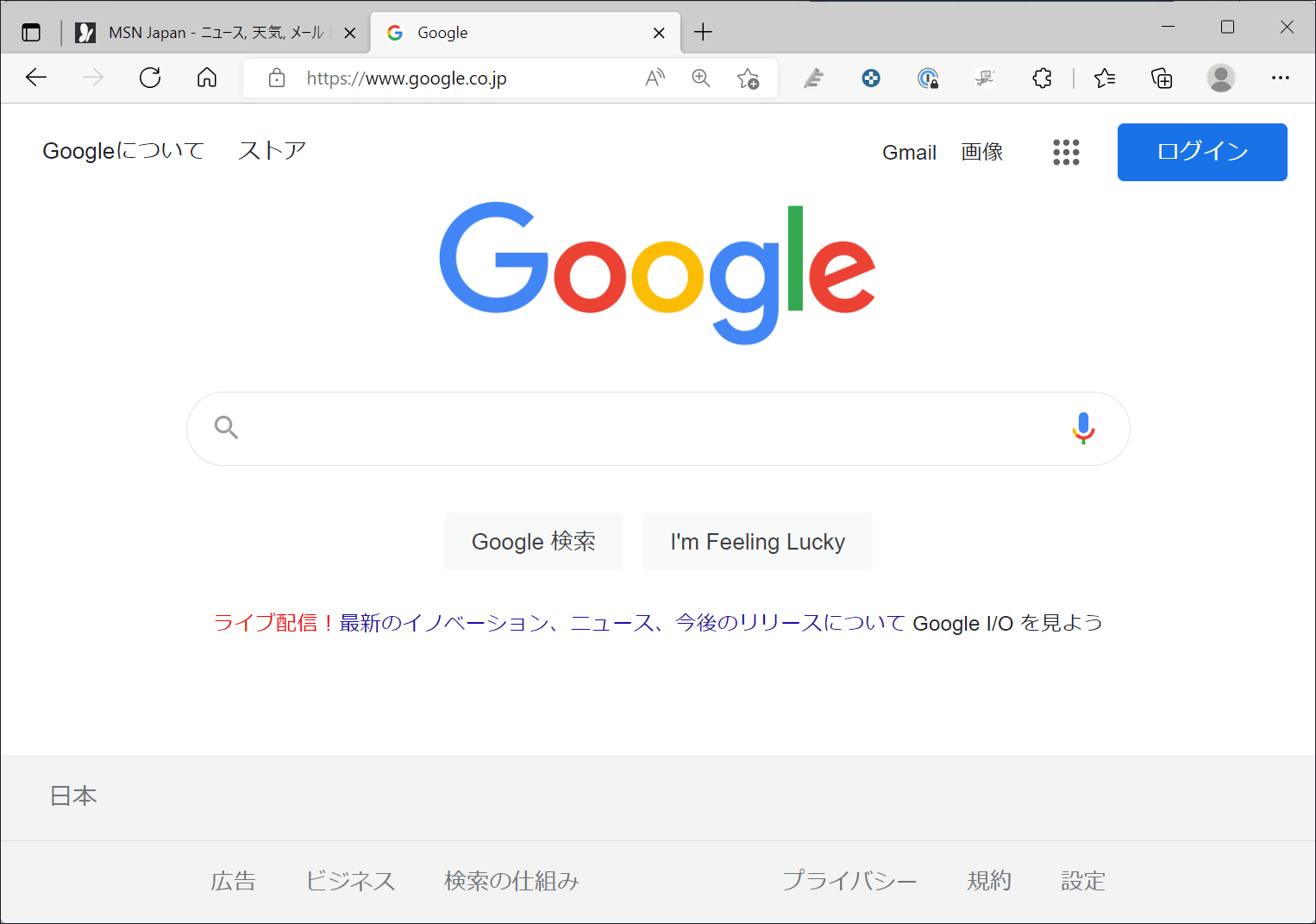
新しいタブをBing以外にするには、拡張機能を使うしかありません。本作業を行うと自動的に「2.起動時に表示するページをGoogleにする」と「3.検索結果をGoogleにする」も適用されます。
Edgeを起動します。

Edgeで『New Google Tab - Microsoft Edge Addons』を検索してインストールします。
※URL:https://microsoftedge.microsoft.com/addons/detail/new-google-tab/plkbiaiofflbcpfahbgmfhfmdchigfcb?hl=ja
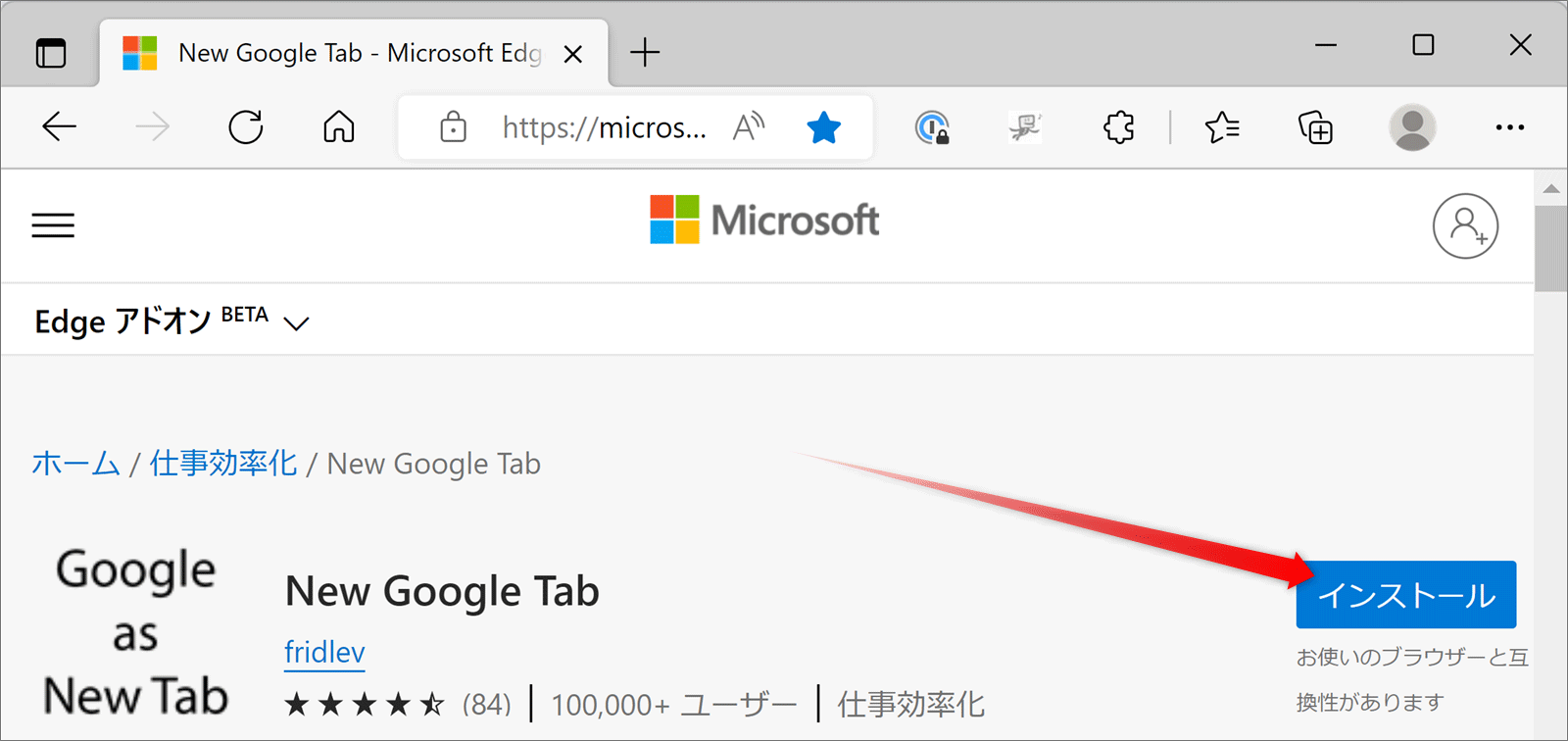
「拡張機能の追加」をクリックします。
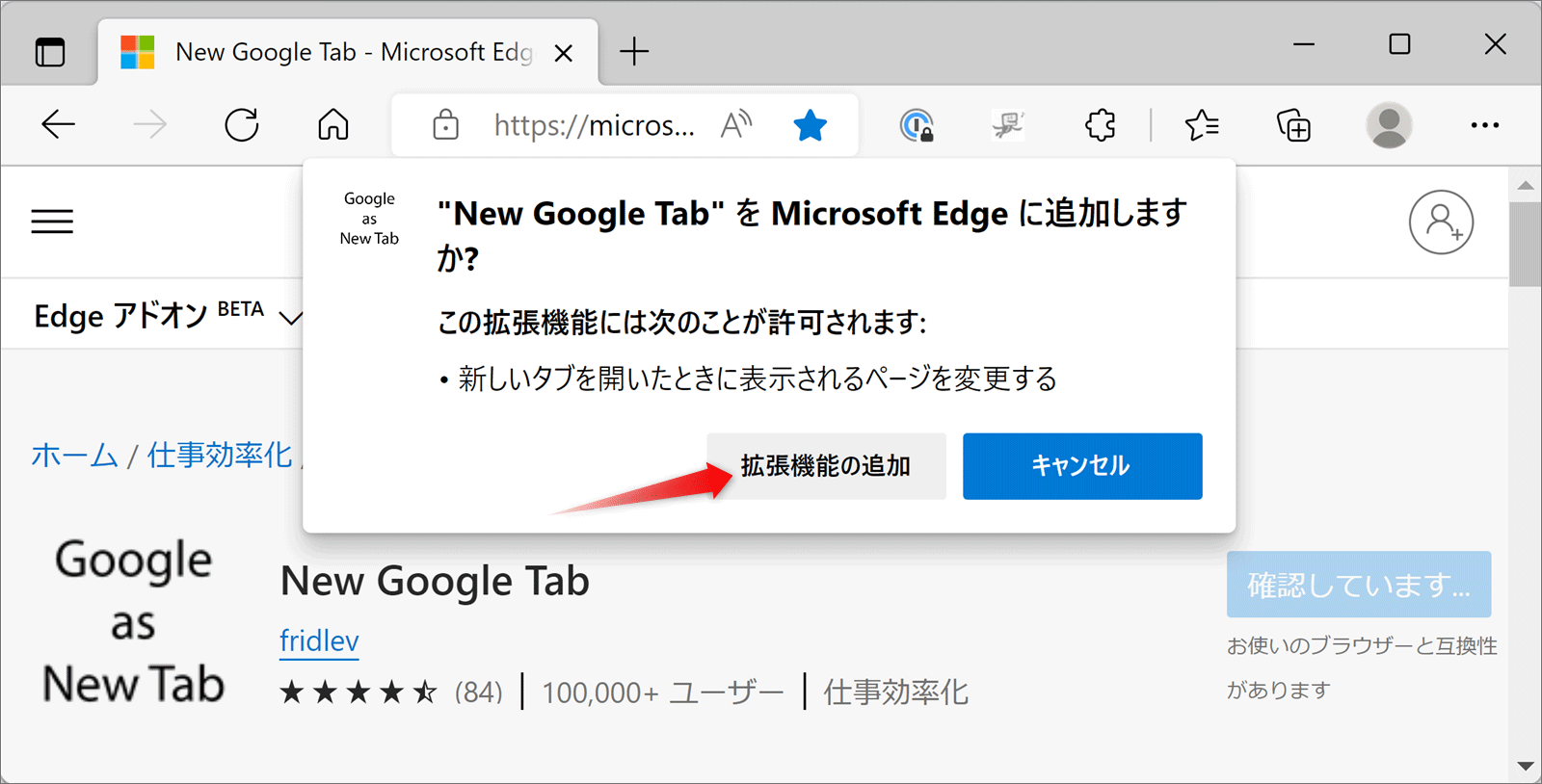
以下の画面が表示された場合は、下の×を閉じます。
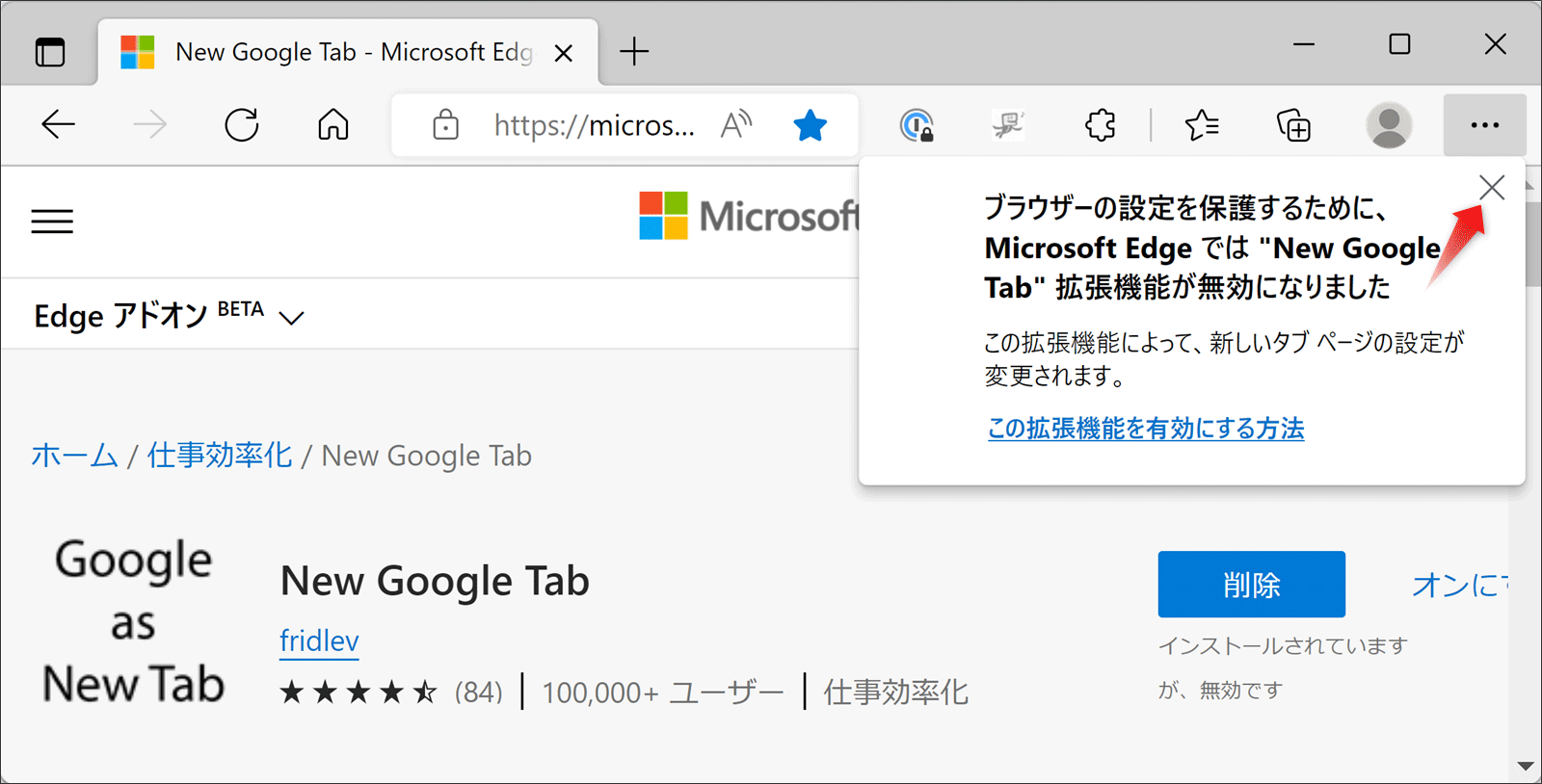
Microsoft Edgeで画面右上の「・・・」アイコンをクリックします。

「拡張機能」を押します。
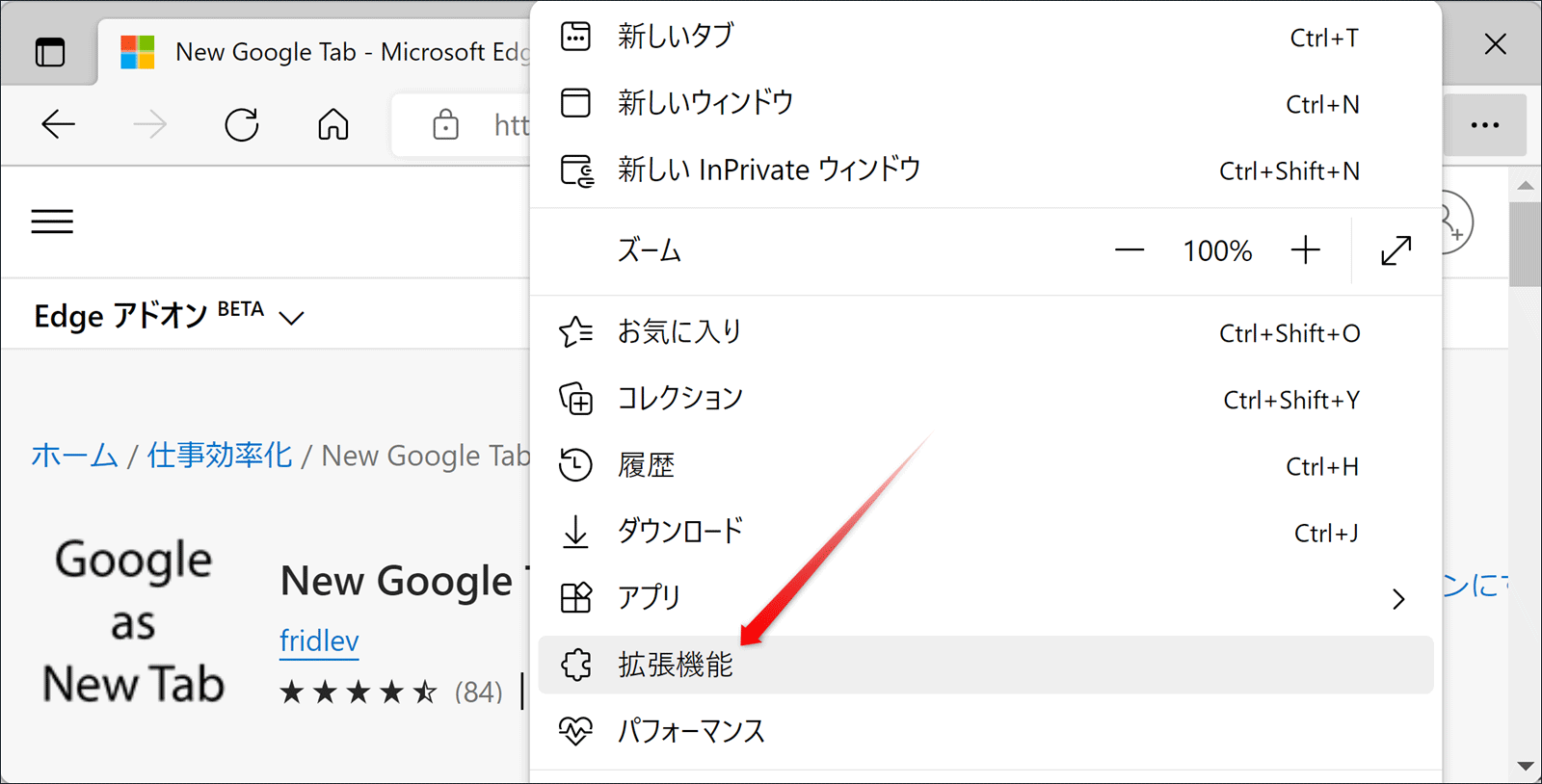
「拡張機能の管理」をクリックします。
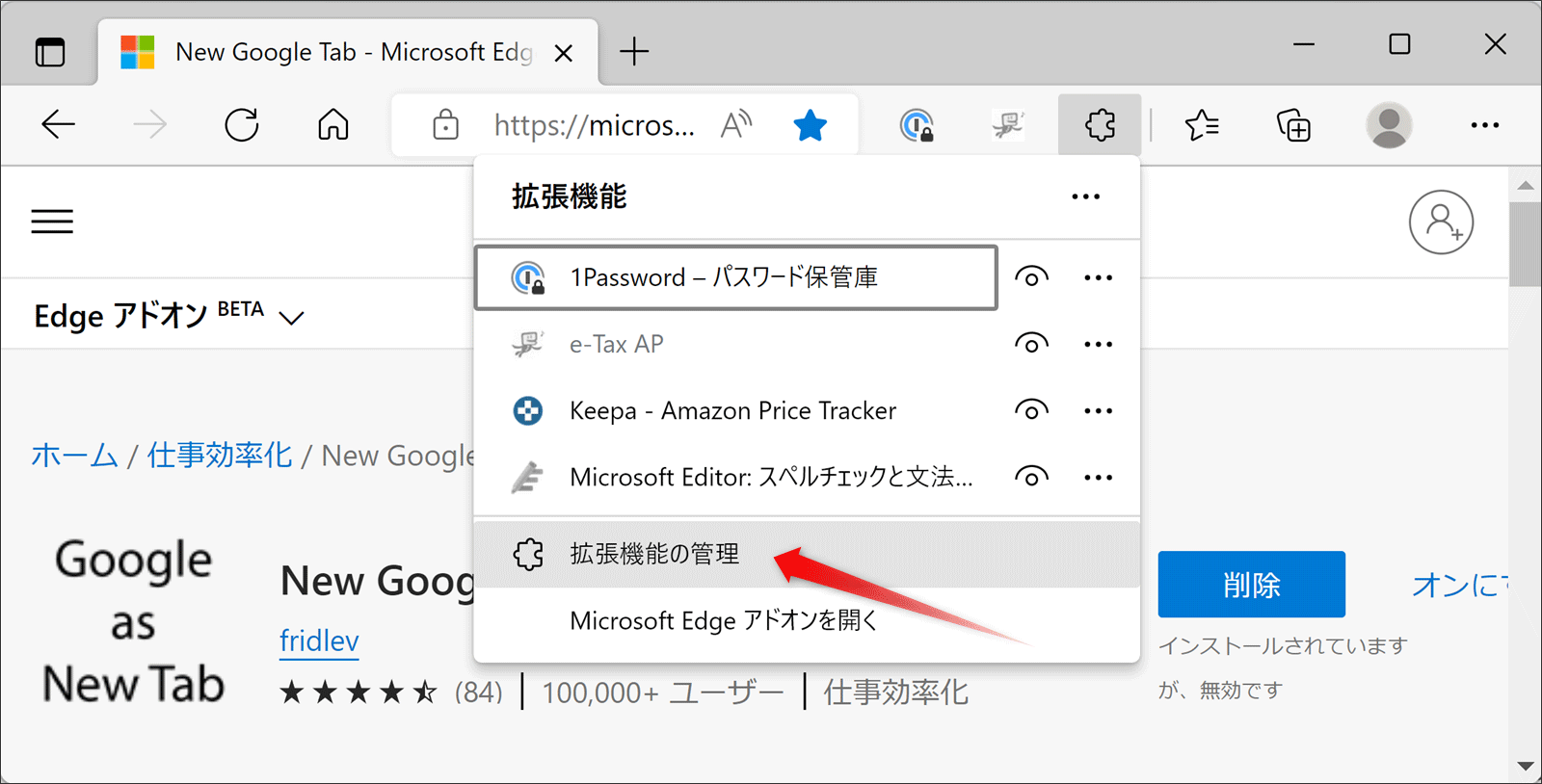
「New Google Tab」を有効にします。
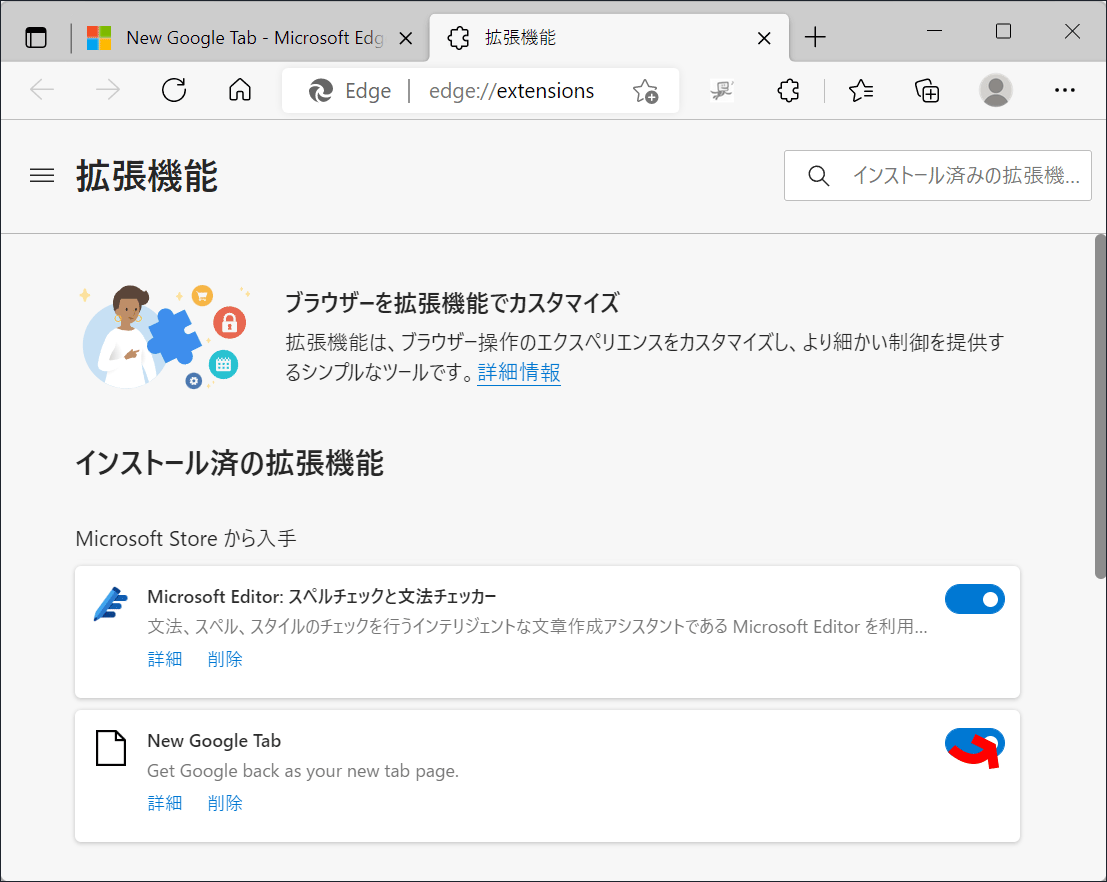
以上で終了です。お疲れさまでした。
動作を確認してみましょう。「新しいタブ」をクリックします。
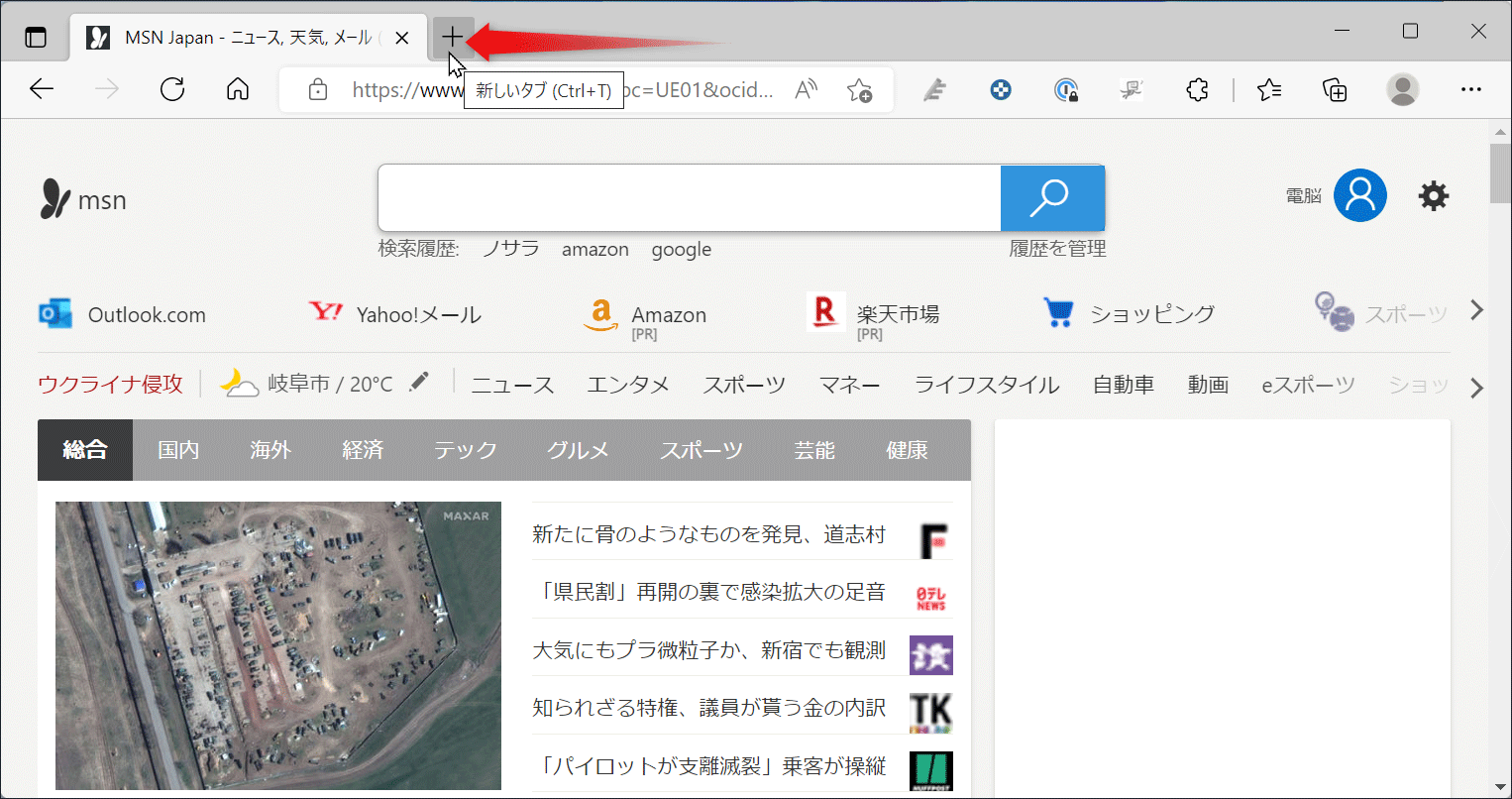
「変更の維持」をクリックします。これで次からは、聞かれなくなります。
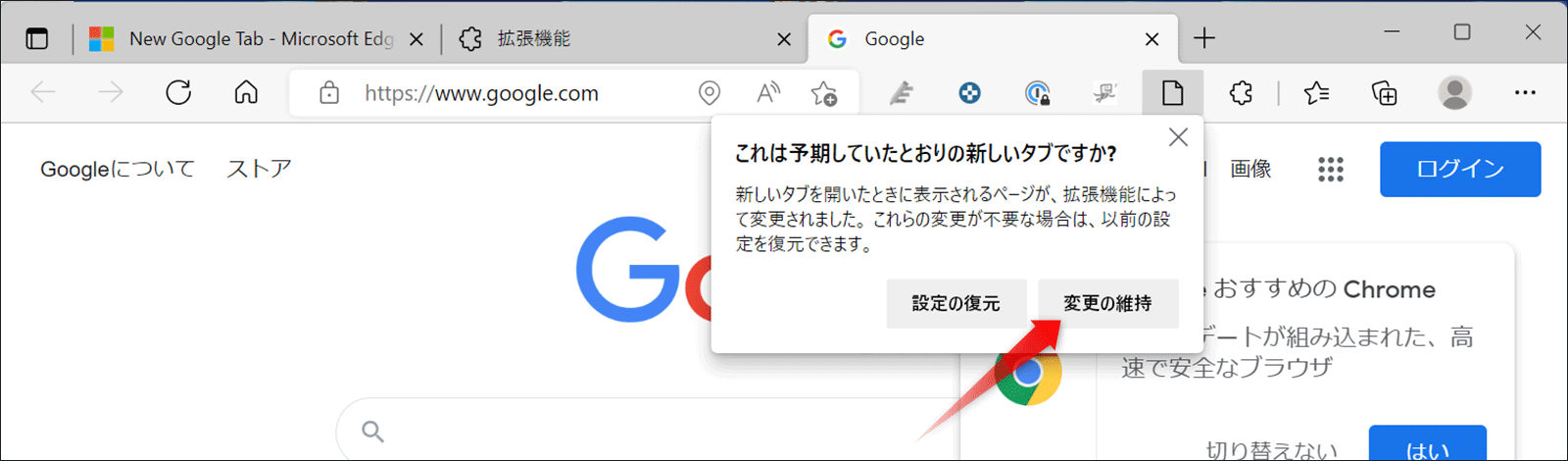
2.起動時に表示するページをGoogleにする
Edgeを起動するとBingのサイトが表示されます。Bingとはマイクロソフトのポータルサイトです。
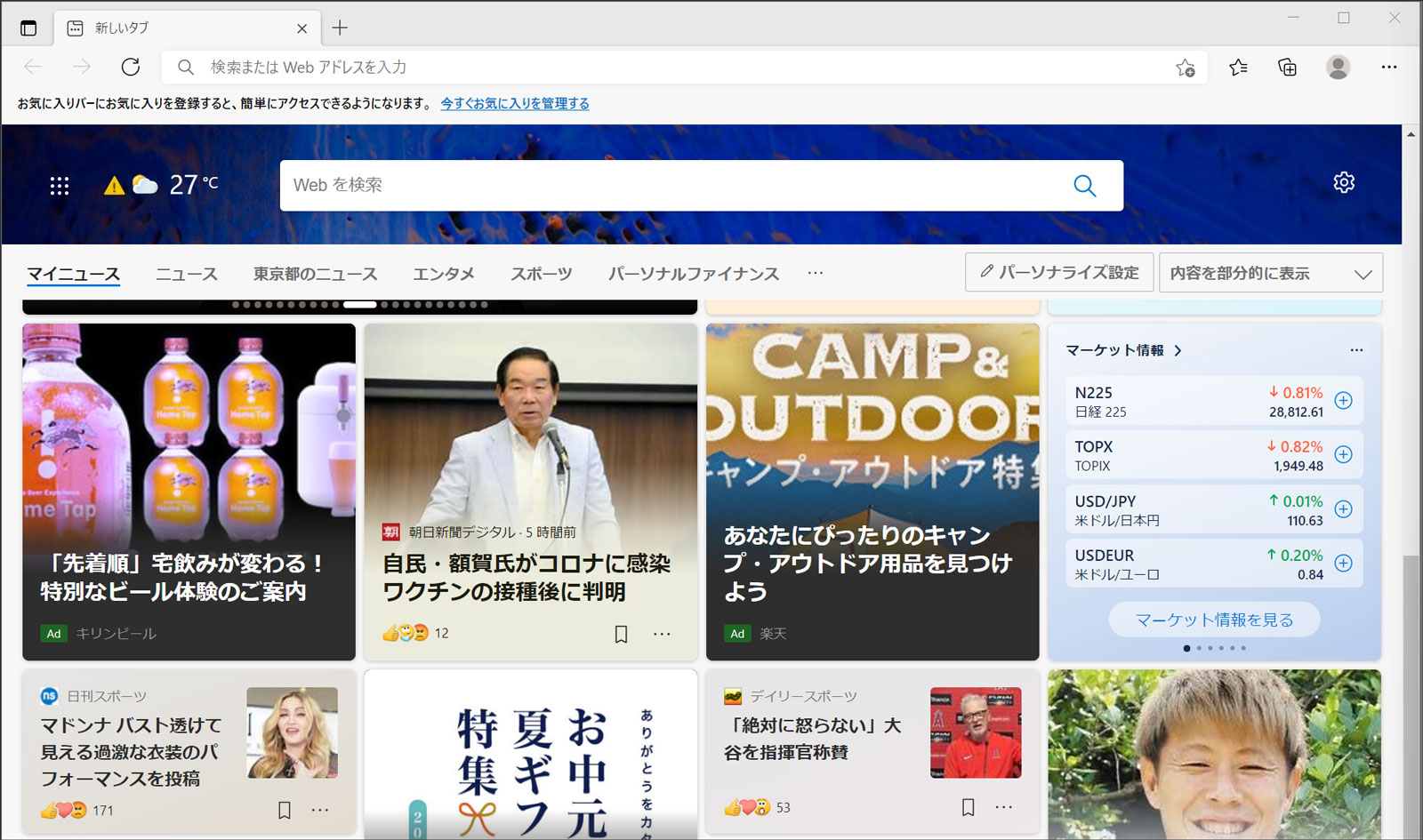
Bingだと、とても気が散るのでシンプルなGoogleサイトに変更します。拡張機能の「New Google Tab」を有効にしていると、既にGoogleサイトに変わっています。
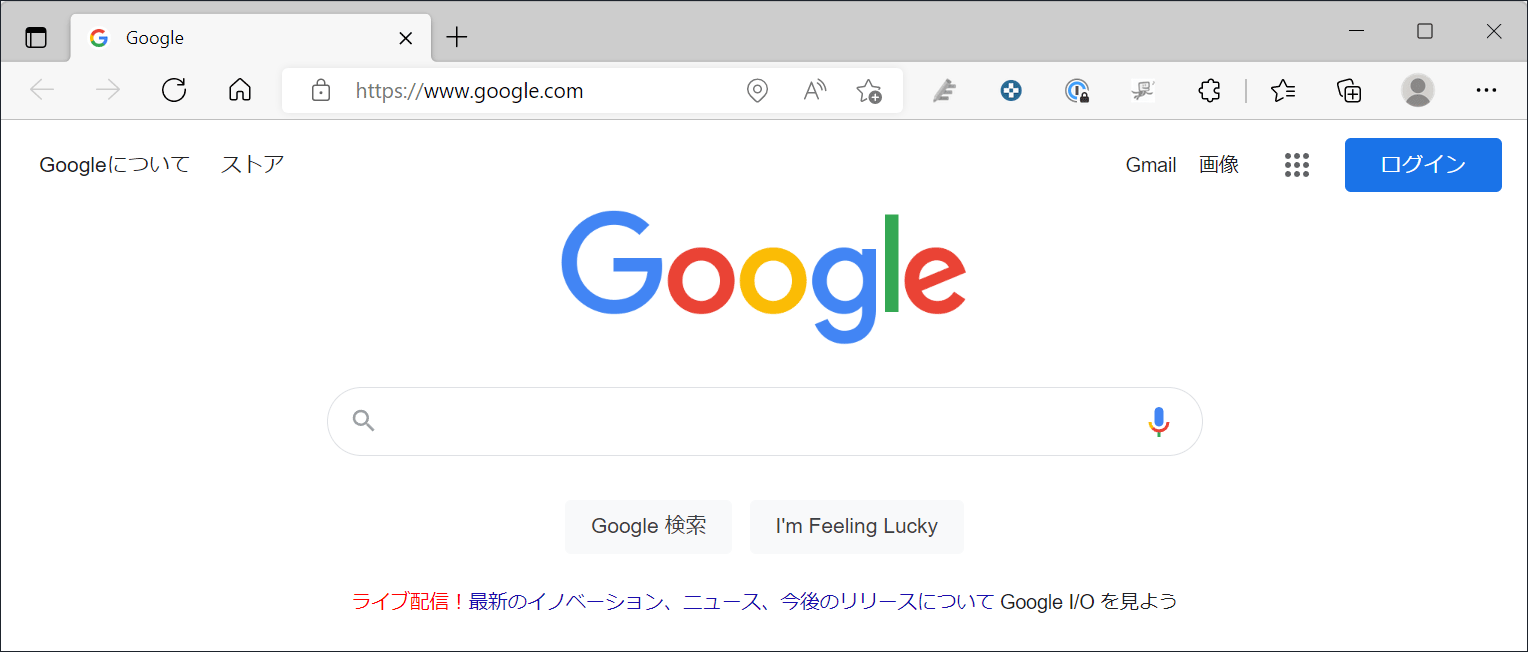
Microsoft Edgeを起動します。
Microsoft Edgeで画面右上の「・・・」アイコンをクリックし「設定」を押します。
「起動時」をクリックします。
「特定のページを開く」を選択します。
「新しいページを追加してください」をクリックします。
新しいページを追加します。
「https://www.google.com/」を入力します。
Microsoft Edgeを再起動します。
何でも良いので検索してください。
3.検索結果をGoogleにする
Bingは、検索結果もイマイチです。Windows 11で公式のHPを見たくても的外れな結果です。
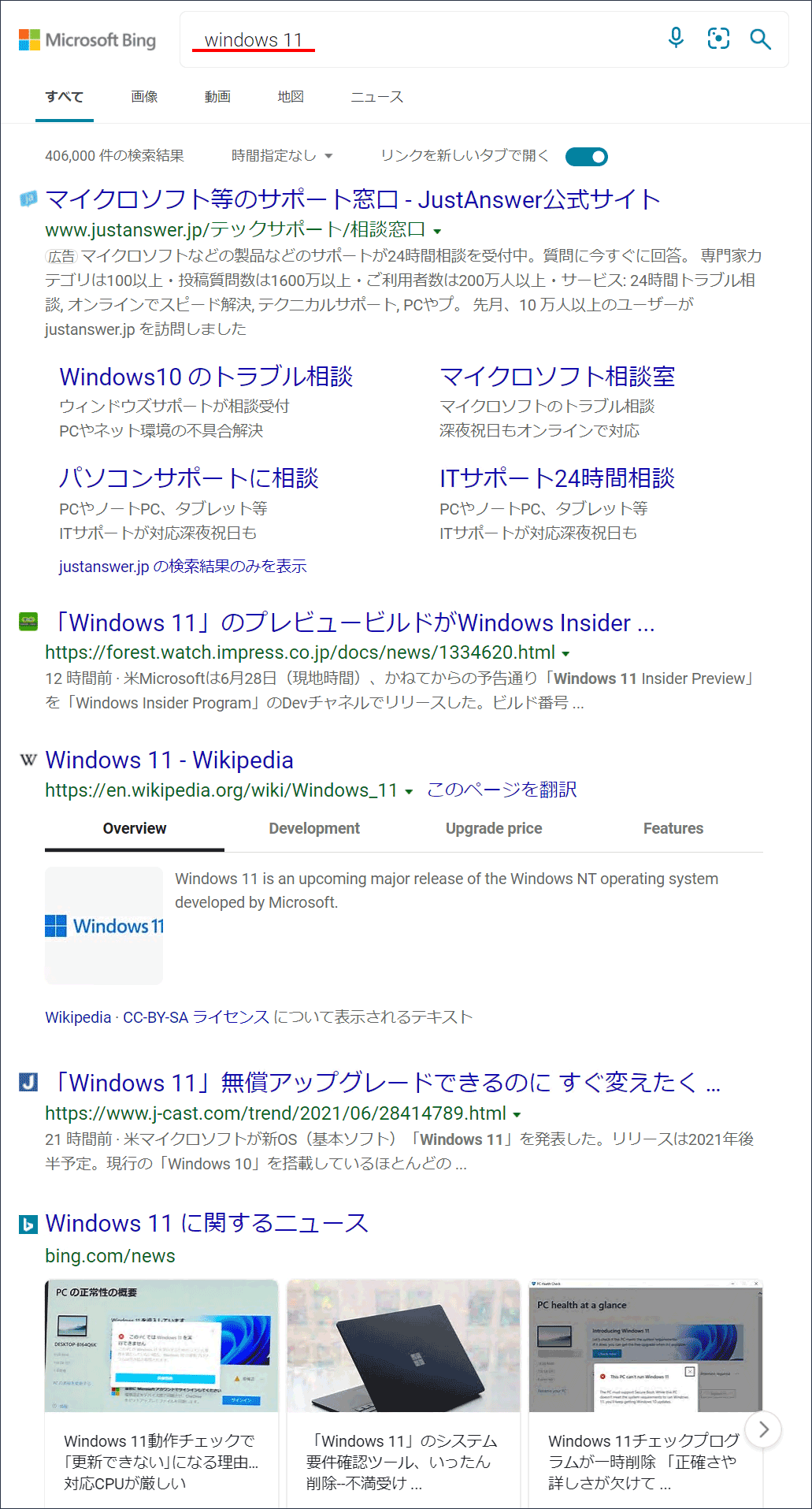
Googleだと、そんな間抜けな検索結果にはならないので改善します。
Microsoft Edgeを起動します。
Microsoft Edgeで画面右上の「・・・」アイコンをクリックし「設定」を押します。
「プライバシー、検索、サービス」をクリックします。
「アドレスバーと検索」をクリックします。
「アドレスバーで使用する検索エンジン」をクリックして「Google」に変更します。
「新しいタブでの検索、検索ボックスまたはアドレスバーを使用する」を「アドレスバー」に設定します。


