Dell U4021QWを2年間使ってきました。毎日平均して12時間は使ているつもりです。今でも一番のお気に入りです。
いよいよ後継となるU4025QWが登場しました。海外で1月3日に発表されたもので米国で2,399.99ドルのため日本だと35万円くらいになると思っていましたが、25万円でした。
発売日は予定通り2024年2月27日。日本での発売が未定だったことから心配しておりましたが、良かったです。
120Hzになったことが一番の進歩です。応答速度が8ms(通常モード) 5ms(高速モード)であることからもゲーム用途ではありません。
90W給電から140W給電になりました。90Wは中途半端だったので良かったです。
| U4021QW | 4025QW | |
|---|---|---|
| 価格 | 171,583円で購入 1割程度安かった | 257,158円 |
| リフレッシュ レート | 60Hz | 120Hz |
| 給電 | 90W | 140W |
| 画面タイプ | 曲面スクリーン | 曲面スクリーン |
| 解像度 | WUHD (5120 x 2160) | WUHD (5120 x 2160) |
| DCI-P3 | 98% | 99% |
| HUB | Thunderbolt 3 HUB | Thunderbolt 4 HUB |
| LANポート | おそらく1GbE | 2.5GbE |
| 曲面 | 2500R | 2500R |
| スピーカー | 9W | 9W |
| 重量 スタンドおよびケーブルを含む | 13.8 kg | 12.22 kg |
ポートとスロットについて
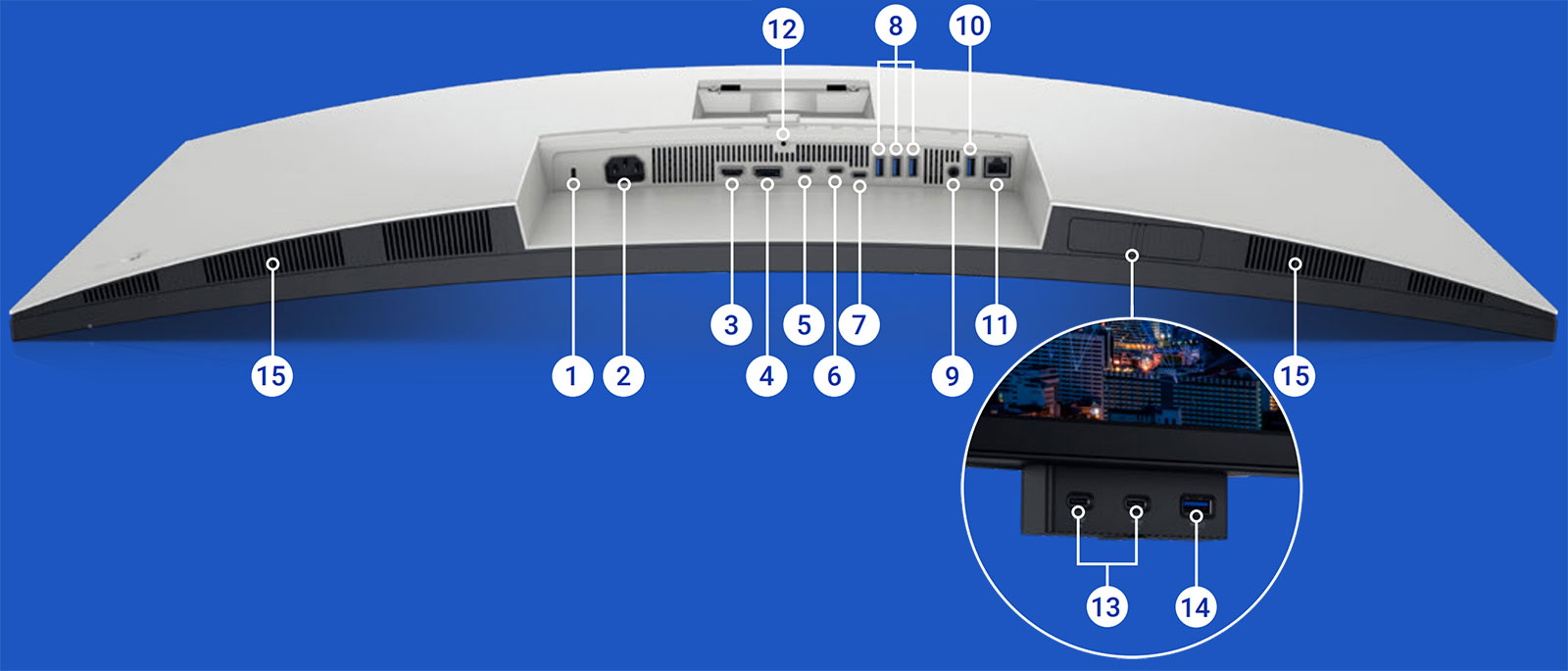
- セキュリティ ロックスロット 1
- 電源コネクター
- HDMI 2.1
- DisplayPort 1.4
- Thunderbolt™ 4 ダウンストリーム ポート (15W)(デイジー チェーン接続用)
- Thunderbolt™ 4 アップストリーム ポート(ビデオ + データ)。 DisplayPort 1.4 の Alt モード、 最大 140W の拡張電力供給
- USB Type-C アップストリーム ポート(データ専用)(SuperSpeed USB 10Gbps、 USB 3.2 Gen2)
- 3 x USB Type-A ダウンストリーム ポート(SuperSpeed USB 10Gbps、 USB 3.2 Gen2)
- 音声ライン出力
- USB Type-A ダウンストリーム ポート
(SuperSpeed USB 10Gbps、 USB 3.2 Gen2) - LAN ポート (RJ45)
- スタンド ロック
- 2 x USB Type-C ダウンストリーム ポート(SuperSpeed USB 10Gbps、 USB 3.2 Gen2)、充電機能付き (15W)
- USB Type-A ダウンストリーム ポート(SuperSpeedUSB 10Gbps、 USB 3.2 Gen2)、 BC1.2 充電機能付き
- スピーカー
以降は、2年前「Dell U4021QW」の記事
半年使って使いこなせるようになってきました。
注文をしたのが4月11日。5月14日に到着しました。171,583円(税込・送料込)でした。
普通に使ったらイマイチだったので、回避方法を動画にしました。
KVM機能と「Dell Display Manager(Win / Mac対応)」を使いこなすと、より便利になります。詳しくは、後述。
いろんな種類を試していますが、一番良いです。
動画撮影中に壊れました。神対応でした。
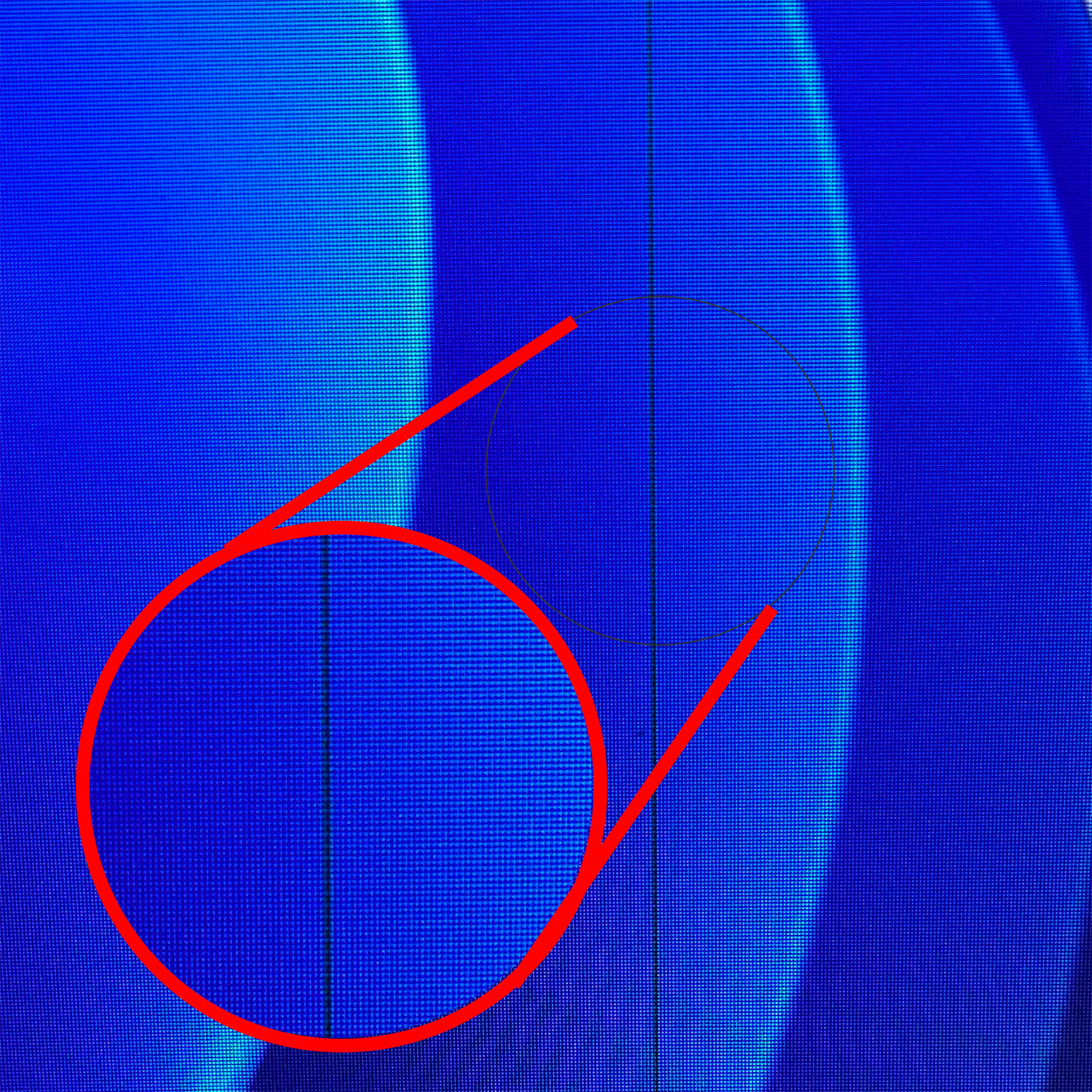
なかなか良いモニターです。4種類の環境(モニター)で作業していますが、もっとも良いです。

本モニターは、コロナバブル時に頑張ったご褒美ですね。1年前に比べたらブログもYouTubeも収入も含めて落ち着いたと思います。
あとは、生き残りをかけて頑張るだけです。

とても良い感じです。

Dell U4021QW 5K2Kを選んだ理由
大きく分けて3点です。
「プレミアム パネル保証」がある
決め手は、「プレミアム パネル保証」があることです。
プレミアム パネル保証とは、画面上に1つでもドット抜け(輝点)が見つかった場合、ハードウェア限定保証の期間内であれば、Dellのプレミアム パネル保証により無償で代替品に交換してくれることです。
左右に分けて表示した時の使い勝手がベスト
4Kだと、左右に分けた時に横幅が足りません。対して5Kだとベスト感じになります。
Display P3が98%
動画や画像の処理をするときに色の再現性が重要になります。
ベストを狙うならDisplay P3の98%です。100%は見たことがありません。

他にも興味深いところがいっぱい
湾曲モニターが使いやすいのか謎です。
- 5,120 x 2,160ドット
- Display P3 98%
- Thunderbolt 3
- 最大90Wの給電能力
- 有線LAN機能
- 9+9Wスピーカー
- USBハブ機能など
各インターフェースについて
いっぱいありすぎて悩みそうです。「⑤」のUSBアップストリーム ポートから⑥の1~4に行くのはわかりますが、「④」のThunderboltからも同様にできるハズです。④が使えない場合のアプローチかもしれません。※M1 Macで調査します
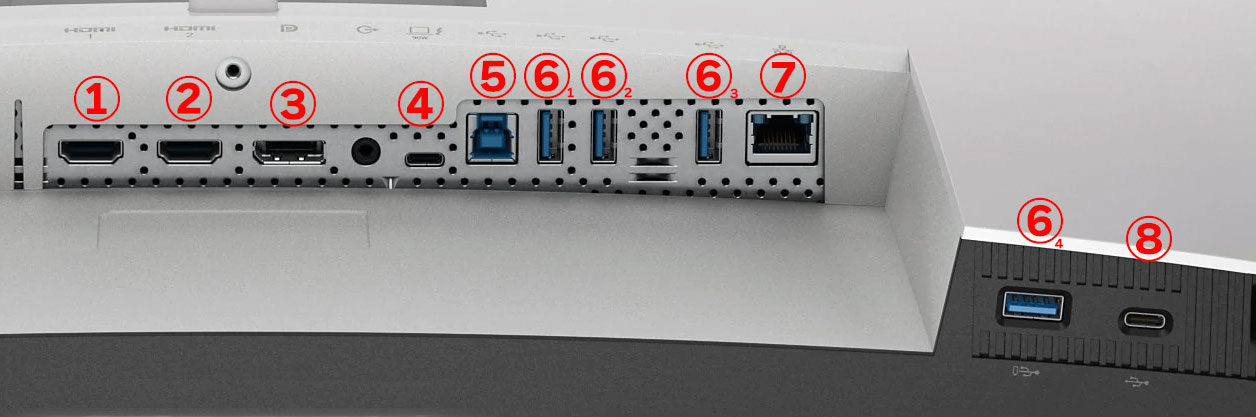
- HDMIポート
- HDMIポート
- DisplayPort
- Thunderbolt™ 3(90W)/DisplayPort
- USBアップストリーム ポート
- 計4ポート 超高速USB 10 Gbps USB 3.2 Gen 2
- LANポート(RJ45)
- USB-Cダウンストリーム ポート
付属ケーブル
ケーブルは非常に豊富です。
高価なThunderbolt™ 4ケーブルがついているのは嬉しいです。
- 電源ケーブル
- DisplayPortケーブル(DP-DP)
- 超高速USB 5 Gbps(USB 3.2 Gen1)
- アップストリーム ケーブル(Type-A-Type-B)
- HDMIケーブル
- Thunderbolt™ 4(USB-C)アクティブ ケーブル
KVM機能と「Dell Display Manager(Win / Mac対応)
3つのソフトウェアをインストールせよ。
Windows版
- Dell U4021QW 40インチ曲面USB-Cモニター用ドライバー 2021年4月
- Dell Display Manager Application 2021年10月
- Windows OS Firmware Update Package (Ver. M2T102) for U4021QW monitor 2021年9月
しかし、Windows OS Firmware Updateが上手くできません💦
2回やって2回ともエラー。
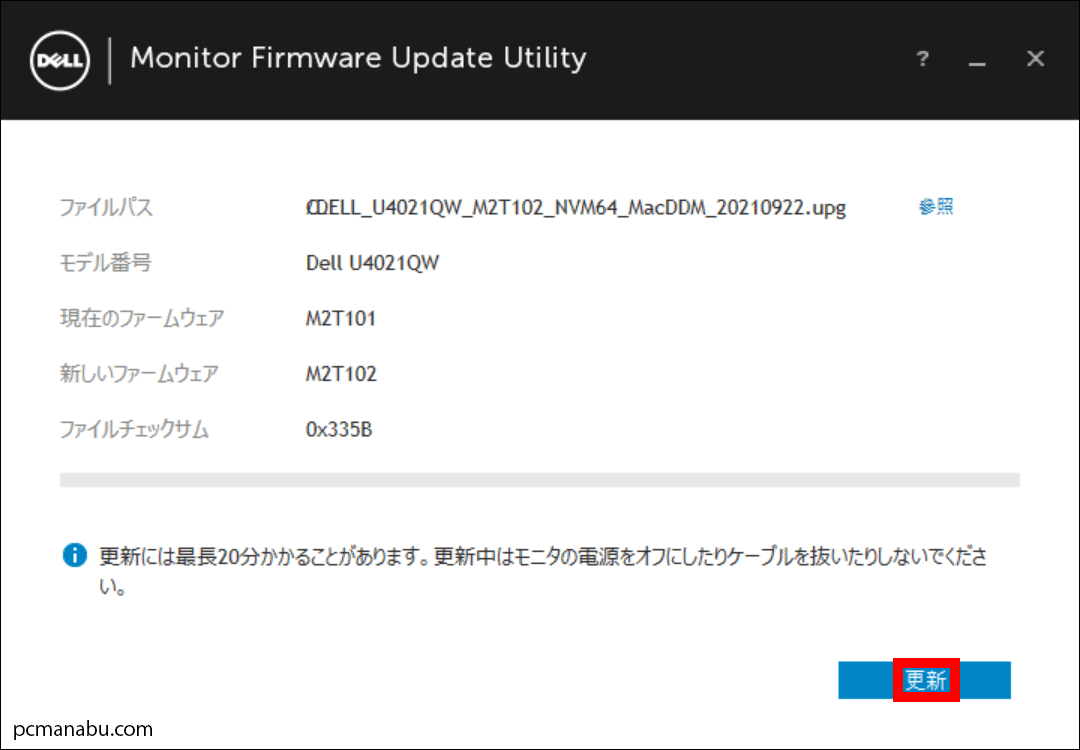
そこでmacOSで実施しました。こちらは一発で上手く出来ました。
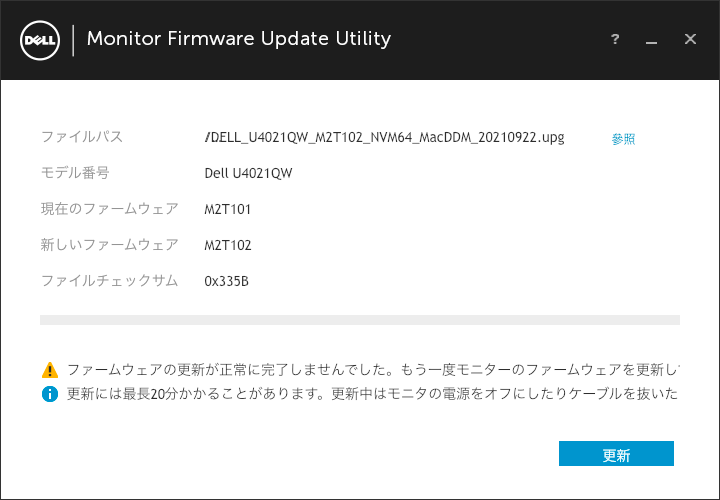
何事もなかったように無事に終了。モニタをオフにして電源コードを抜かないと駄目とのことです。
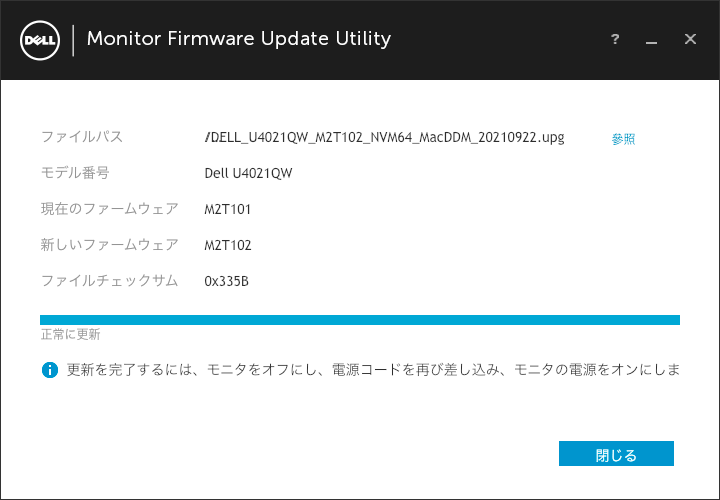
Macでも制御できるようになりました。
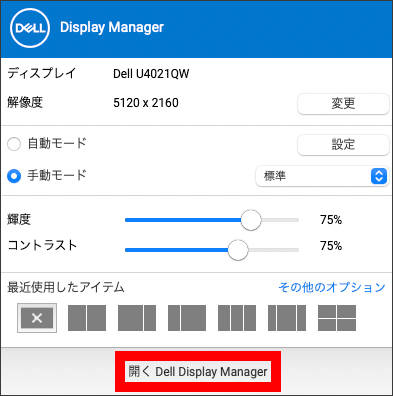
これで快適にWindows ↔Macができるようになりました。キーボード操作で完結できます。
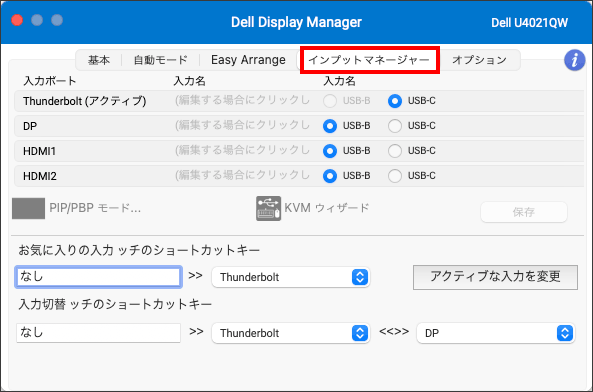
まとめ:使いこなすにはコツがいるけど最高に良い
4Kとサブモニターが最高に便利な使い方です。
また、Dell Display Managerを使いこなすことによって、画面の切り替えがスマートになります。
関連URL



