スマートフォンでの楽しみ方の一つに写真撮影があるでしょう。
私の場合は、マラソンで立ち止まることなく、走ったまま写真を撮りまくります。詳しくは、「スポーツとの相性抜群!Xperia Z3 Compact」を参照ください。
尚、パソコンについては、以下を参照ください。
伝えること
- フォルダーごとに共有する
- 写真を選択して共有する
- アルバムを作成し共有する
- リンクの確認、解除方法
- カルーセルにて共有する【スマホ編】別記事にて紹介
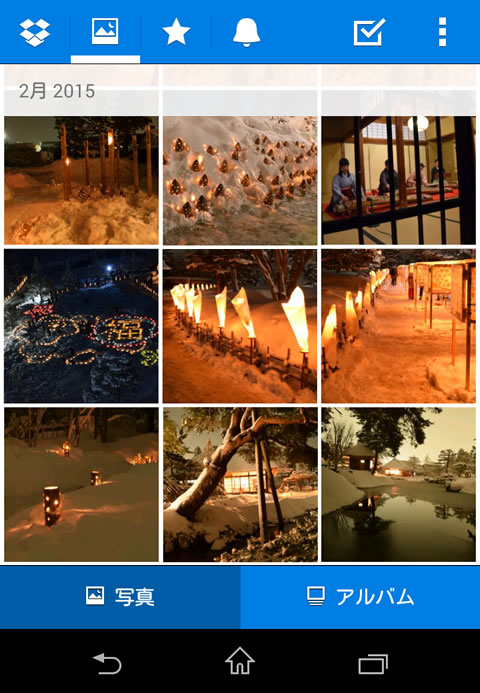
フォルダーごとに共有する
スマートフォンで、フォルダーを作成したり写真を移動するのは大変です。よってフォルダーの作成やファイルの移動だけでもパソコン側で操作することをオススメします。
今回は、既に共有したいフォルダーがあることを前提に説明します。
Dropboxマークが選択されていることを確認し、共有したいフォルダーの右側の「▲」をタップします。
そして、「共有」を選択します。
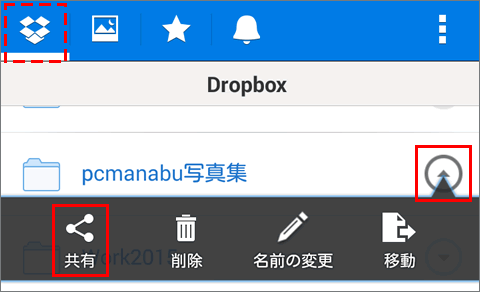
記載の通りです。通常は、「リンクを送信」をタップします。
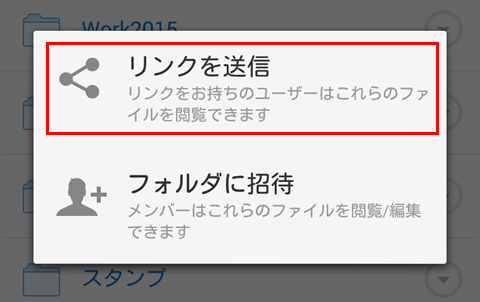
「リンクをコピー」を選択します。あとは、お好きな方法でペーストして、送信してください。
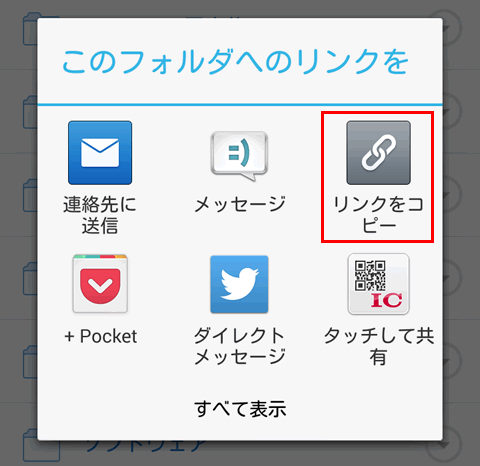
入力部分を長押しするとペーストできます。
私の場合は、LINEで送信しています。興味のある方は、URLをタップし、結果をご確認ください。
https://www.dropbox.com/sh/2ph1p20ugubwmyn/AAC2wJhhqSkojib_Wx5SsO_Ua?dl=0
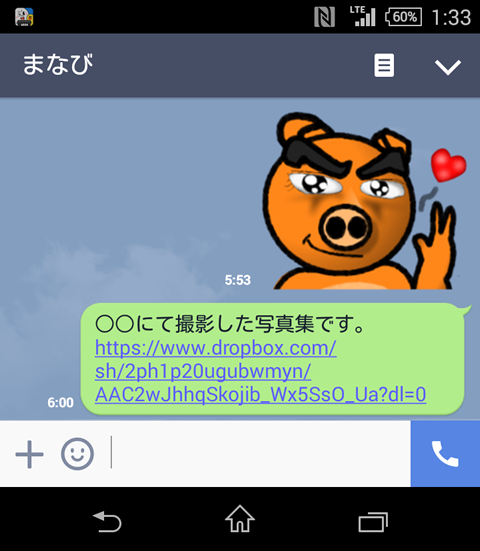
写真を選択して共有する
「写真のアイコン」をタップします。
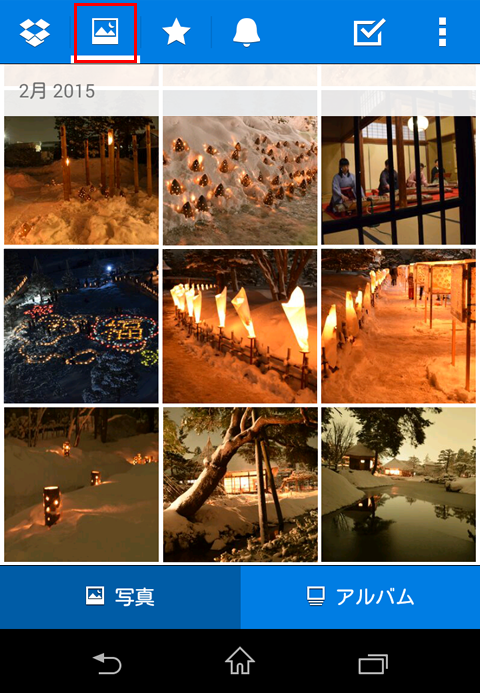
写真を長押しすることで、選択モードになります。選択モードになりましたら、タップをして選びます。
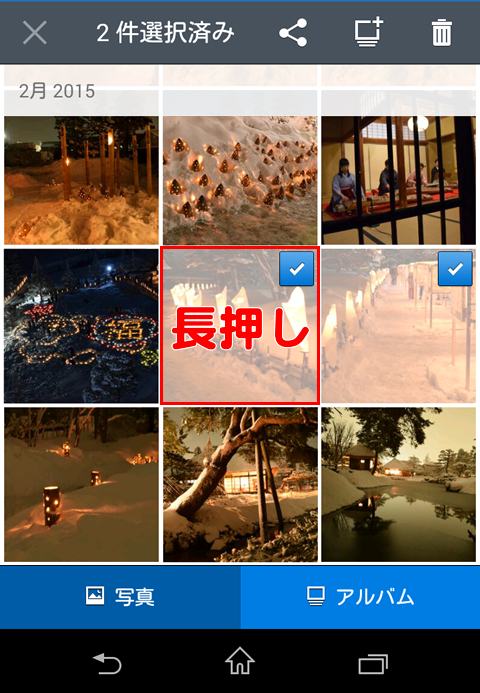
「共有」か「アルバム追加」を選択します。
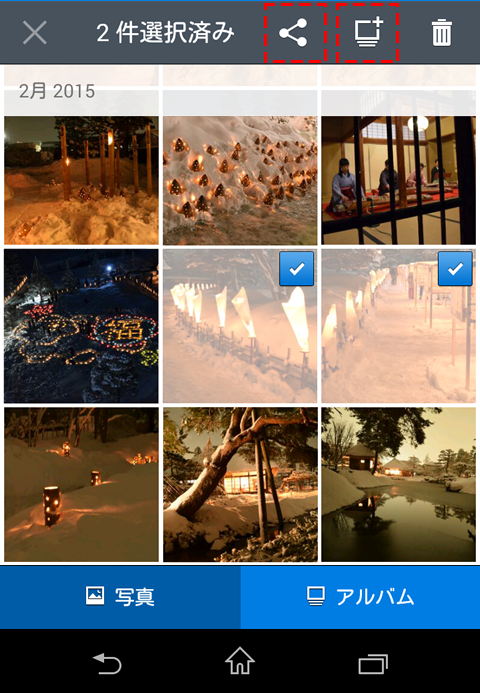
「共有」を選択すると、共有方法を聞いてきます。「リンクをコピー」を選択します。あとは、お好きな方法で送付してください。
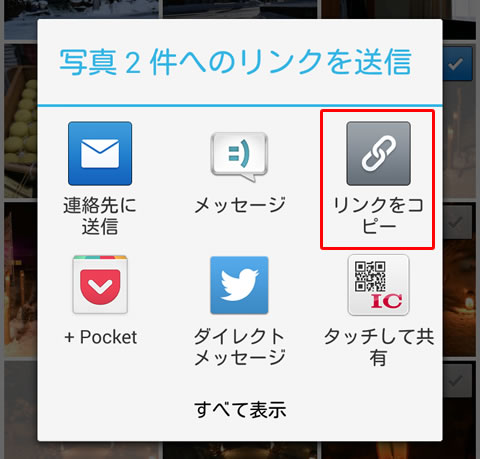
「アルバム追加」をクリックすると、アルバムを作成するか、既存のアルバムに追加するかきいてきます。
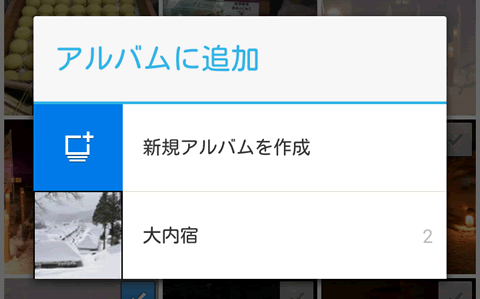
アルバムを作成し共有する
写真のマークをタップし、「アルバム」を選択します。
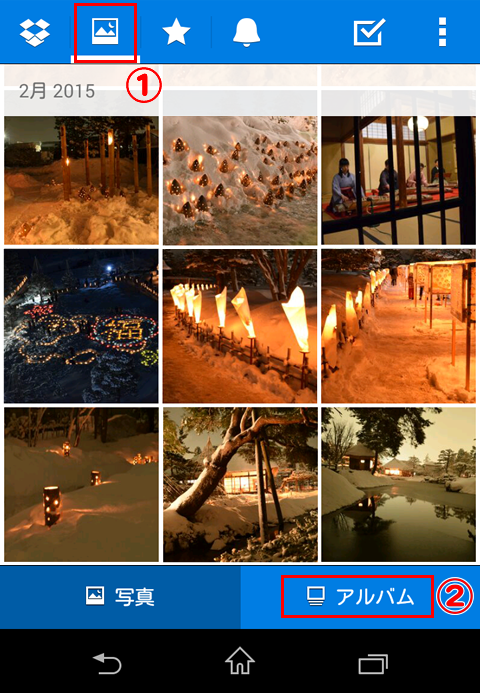
アルバム名を選択します。
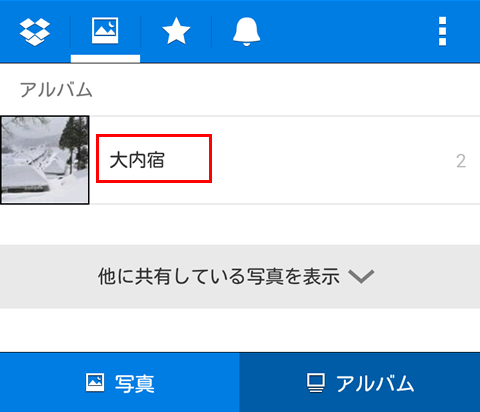
「アルバムを共有」を選択します。
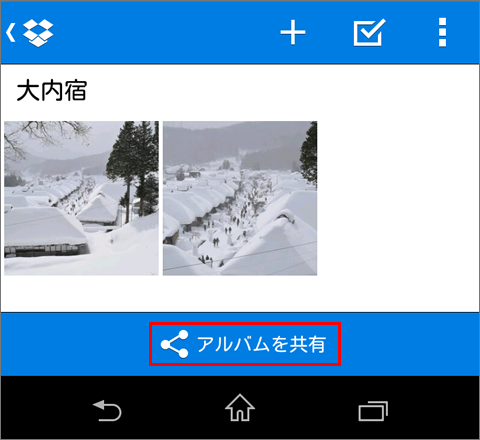
あとは、お好みの方法で送付してください。
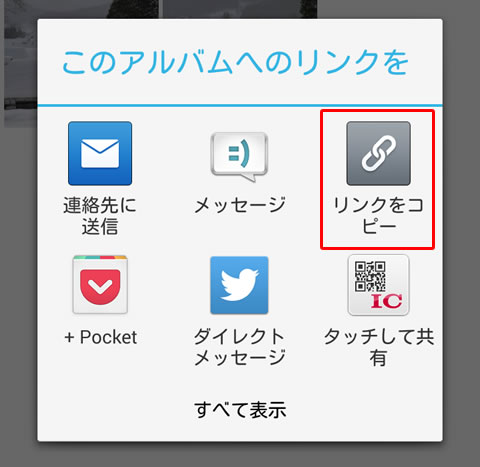
リンクの確認、解除方法
リンクの確認および解除もスマホから実施できます。ただし、共有を確認できるのは、写真の共有のみです。
フォルダーの共有は、確認できないため注意しましょう。
共有フォルダーの確認および解除は、「Dropboxで写真を共有する【パソコン編】」の「リンクの確認、解除方法」を参照してください。
写真マークをタップし、「アルバム」を選択後、「他に共有している写真を表示」をタップします。
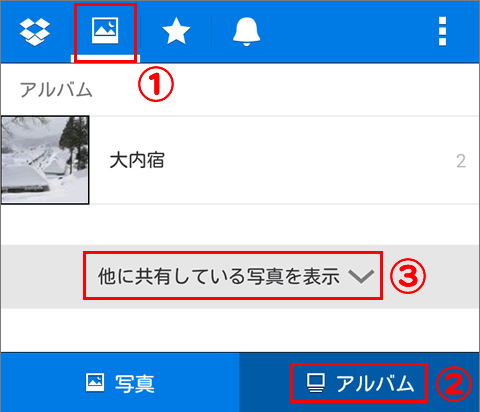
今回は、2件の写真が共有されていることが確認できました。「○件の写真」を選択します。
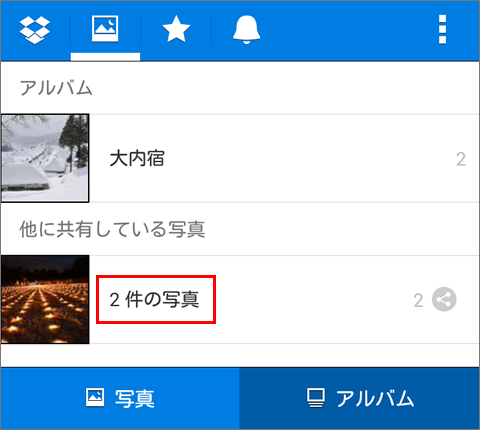
共有を解除したい場合は、画面の右上の「共有解除」をタップします。
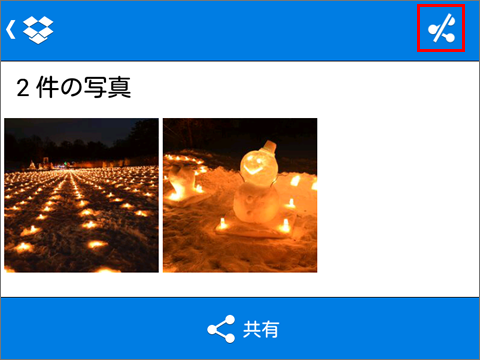
まとめ:写真共有はスマートフォンでもスムーズにできる
パソコンやスマホ関係なく操作できることろがDropboxの凄さです。よかったらご利用ください。
関連URL
ランニング中のため、立ち止まると超ひんしゅくですが、Xperia Z3 Compactならこのとおり。走りながらでも楽々撮影。



