『DVDFab ムービーサーバー 購入から到着まで』の続きです。
HDDを入れて電源を入れましょう。配線不要です。入れるだけで大丈夫です。

コンパクトでここまで楽な製品は珍しいです。

電源スイッチがあります。「O」が切るで、「I」が電源を入れるです。

ACアダプタです。

リモコン。反応は良いです。
押すと光ります。

単四電池の付属は、ありません。
別途準備してください。

電源を入れるとHELLOが表示されます。

設定が終わると時間に変わります。

初期の起動画面です。
「日本語」次へ
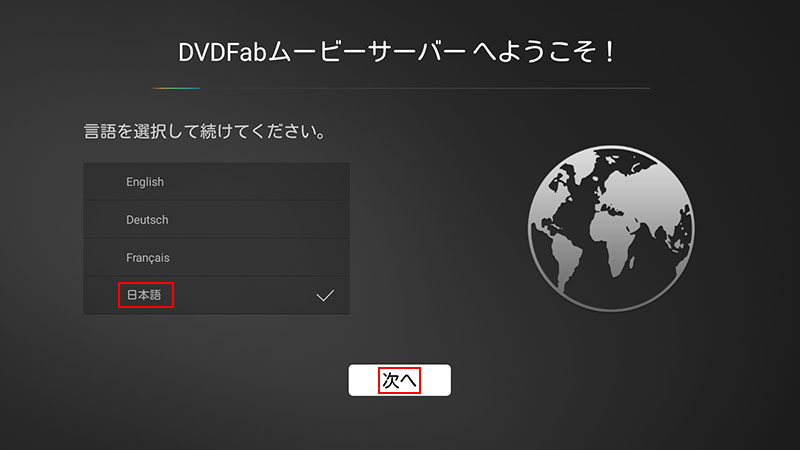
DVDFabは、有線を推奨しています。素直にしたがって有線を意味する「インターネット」を選択しました。
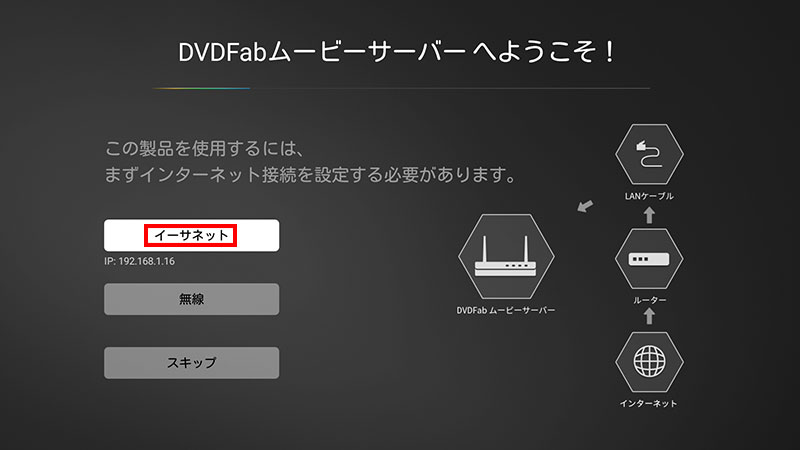
とりあえず初期値にしました。「接続」です。
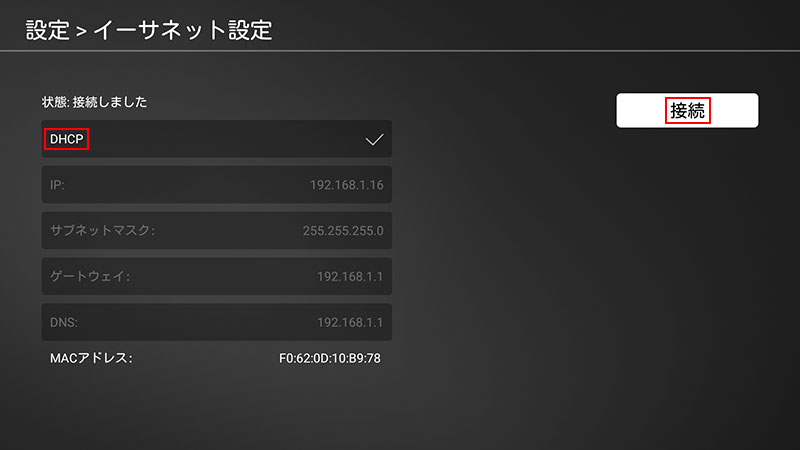
「テレビに接続する」を選択しました。
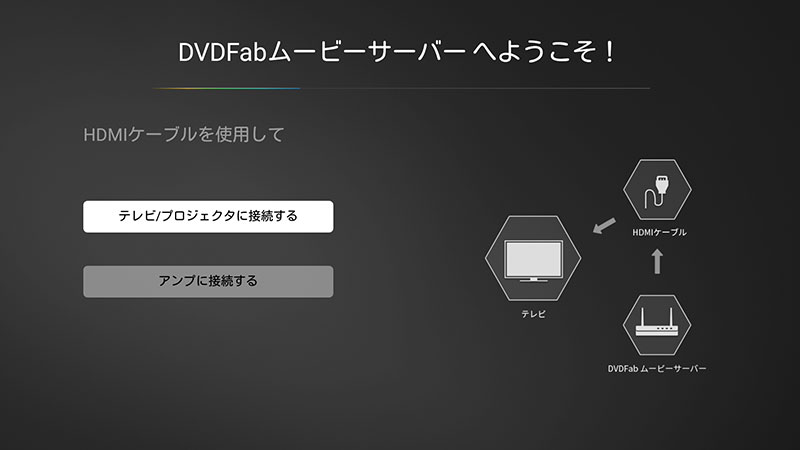
一番上がHDMIからの音声出力だと思います。選びました。
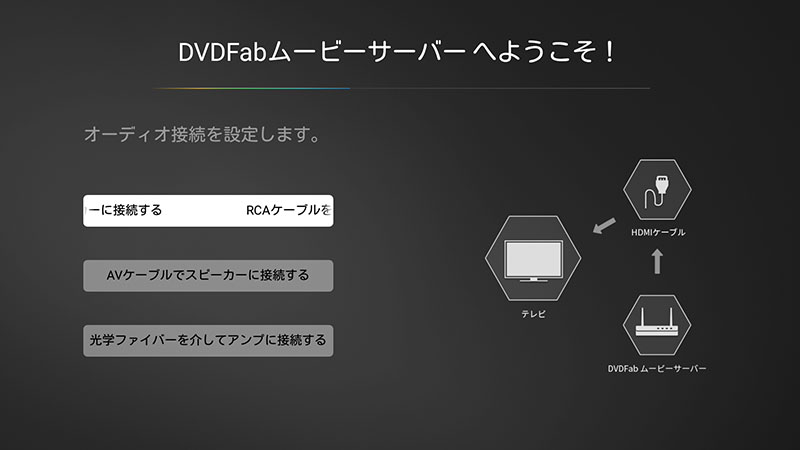
手動でアクティブにしました。
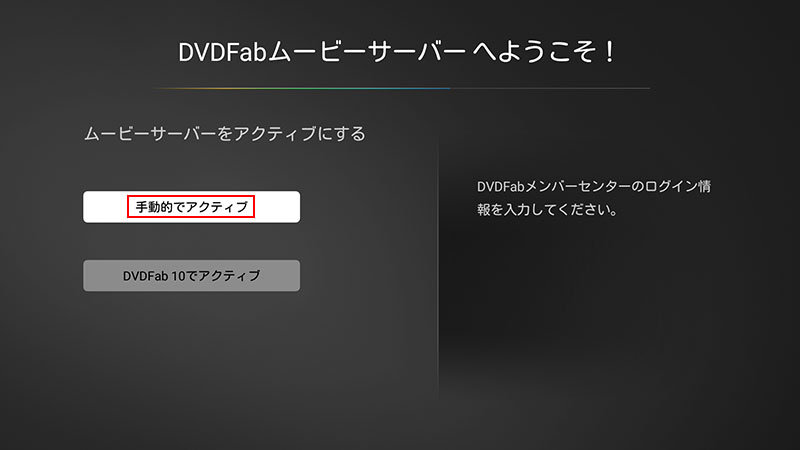
メールアドレスとパスワードを入力して「アクティブ」です。
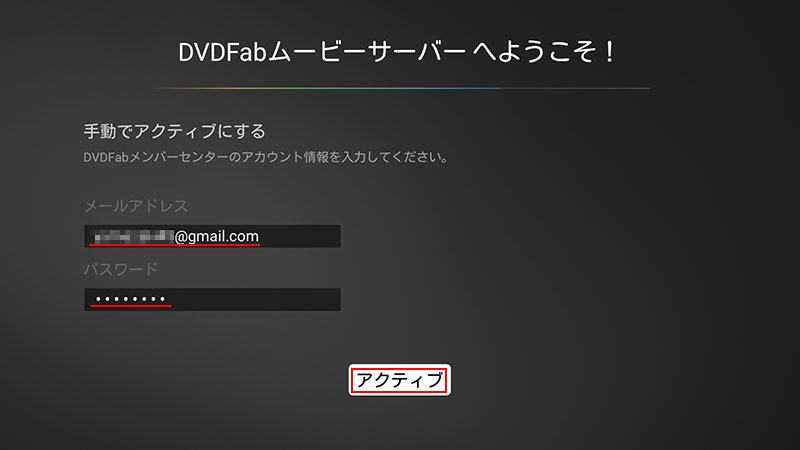
無事にログインが出来ました。
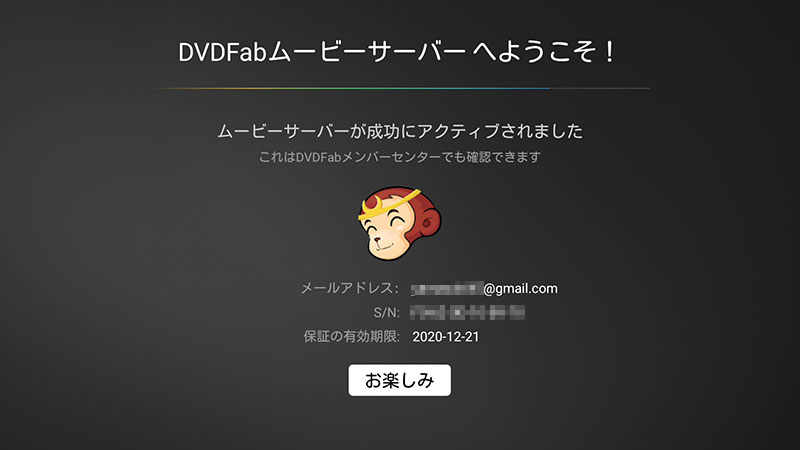
無念にもHDDを入れ忘れていました。
シャットダウンしてHDDを入れました。

起動をすると、「アップデート」の画面が表示されました。リモコンの「OK」です。
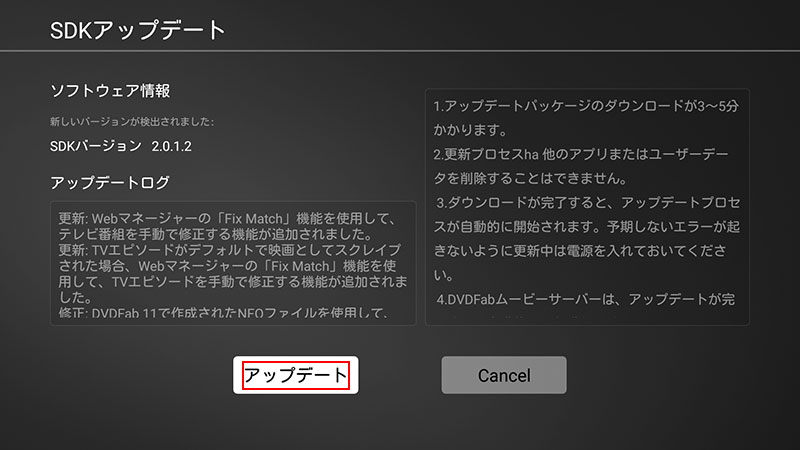
1時間待たされて99%です。
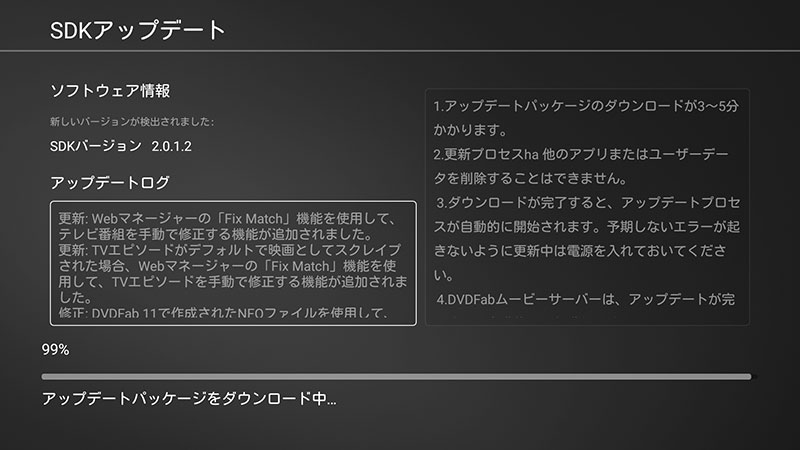
ドロイド君が表示されました。Androidベースのサーバーです。
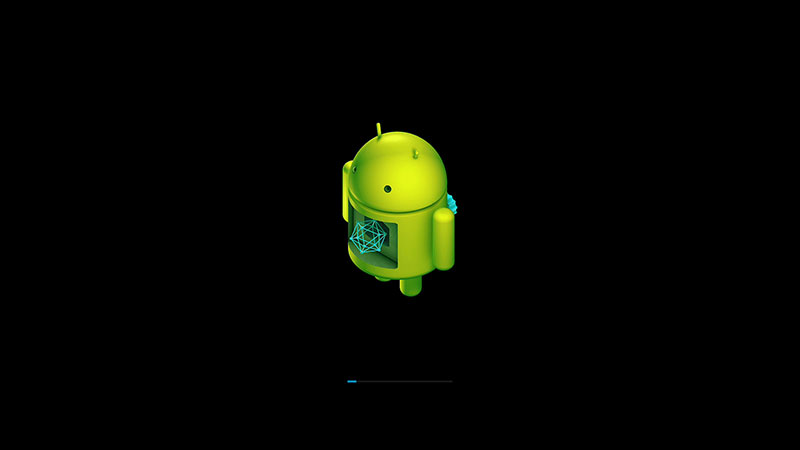
バージョンアップしたようで、もう一回同じ作業をするハメに。
同じ作業なので、操作の説明は割愛します。
背景色が変わっています。
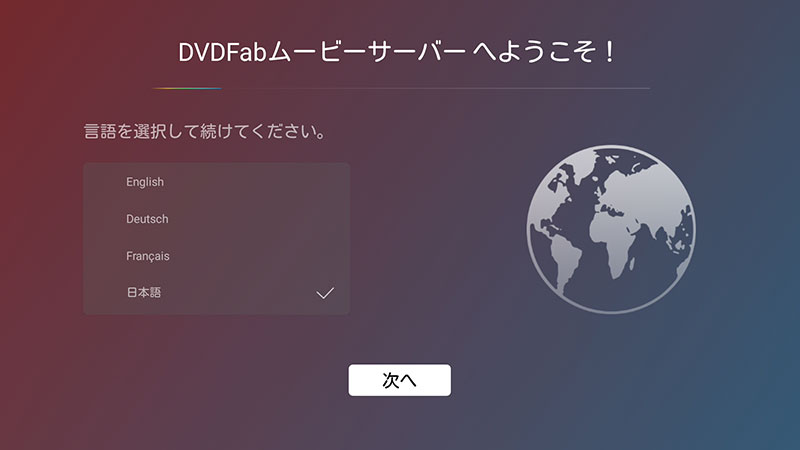
この背景色は、液晶の故障っぽいのでやめて欲しいです。
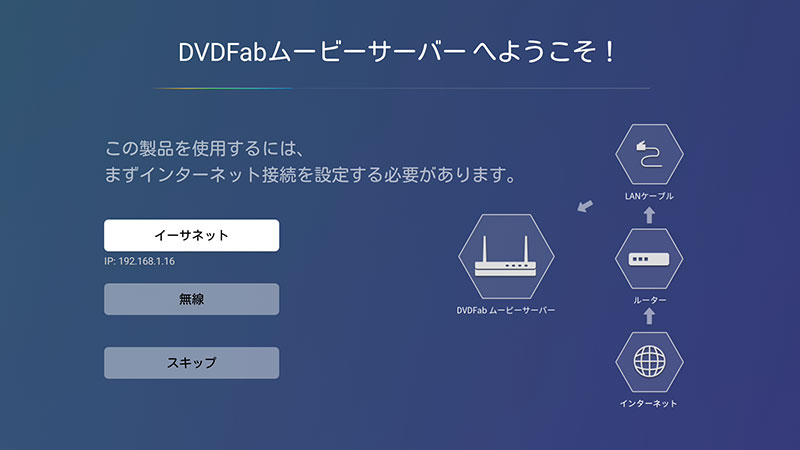
同じ設定を繰り返します。
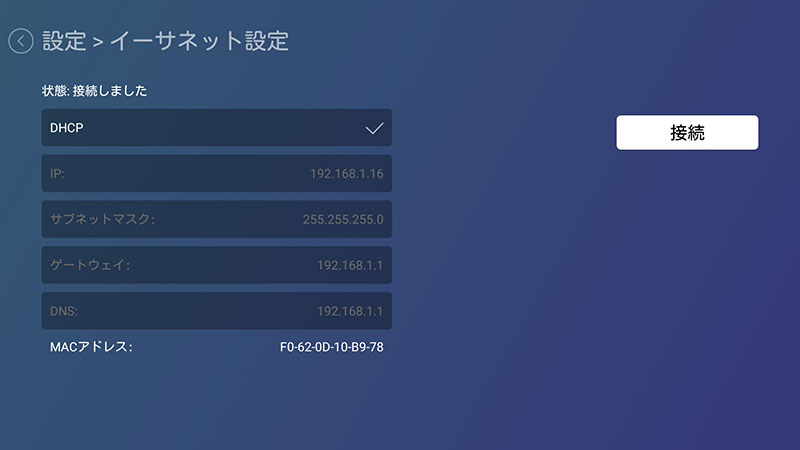
旧バージョンでは、DVDFABでも出来ましたが、手動しかなくなっています。
確かに、2つあると混乱するので、旧バージョンであるDVDFab 10の表記がなくなって良かったです。
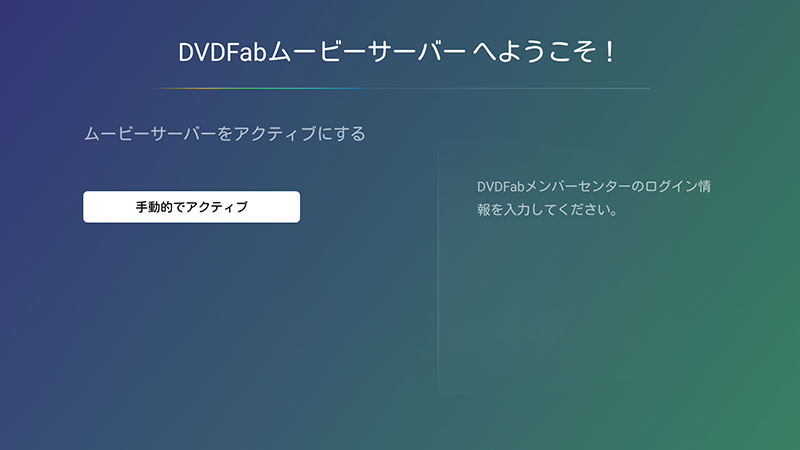
同様に再設定です。
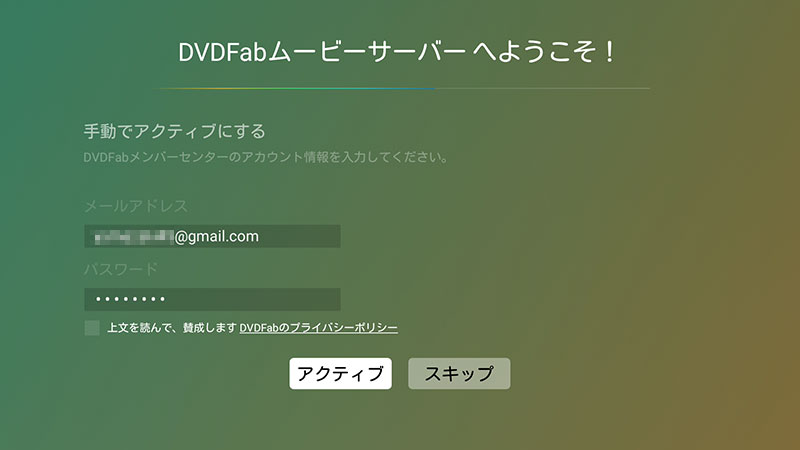
無事に再認証が終わりました。
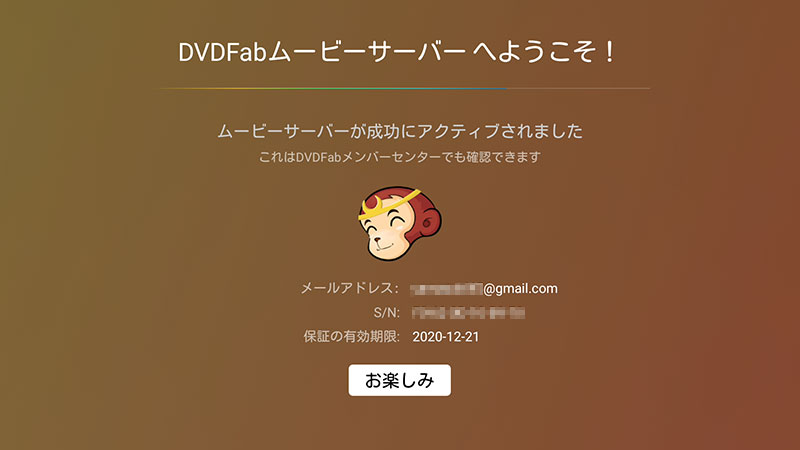
データベースの更新が始まりました。ちなみに私のHDDは、空です。ここから1時間まっても変化がありません。
「スキップ」で次の画面に移動します。
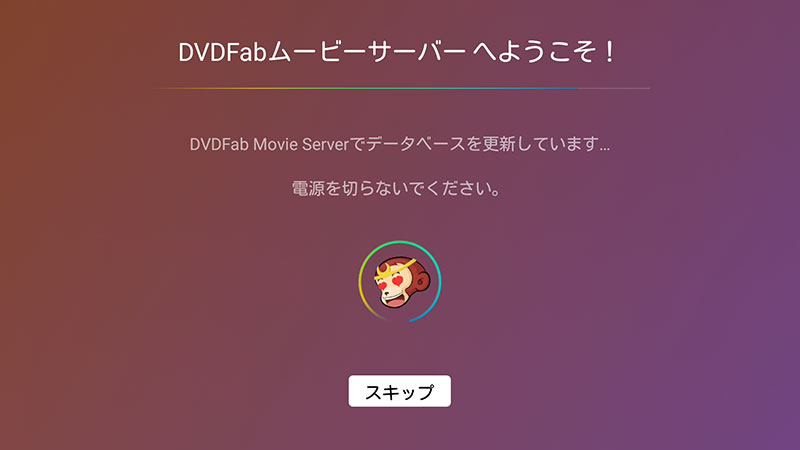
最初は、2回設定させられたり、上記でフリーズしたりしてイライラしましたが、すぐに使い方がわかってきました。
使いこなせると楽しいです。
現在、苦戦中です。もうしばらくお待ちください。
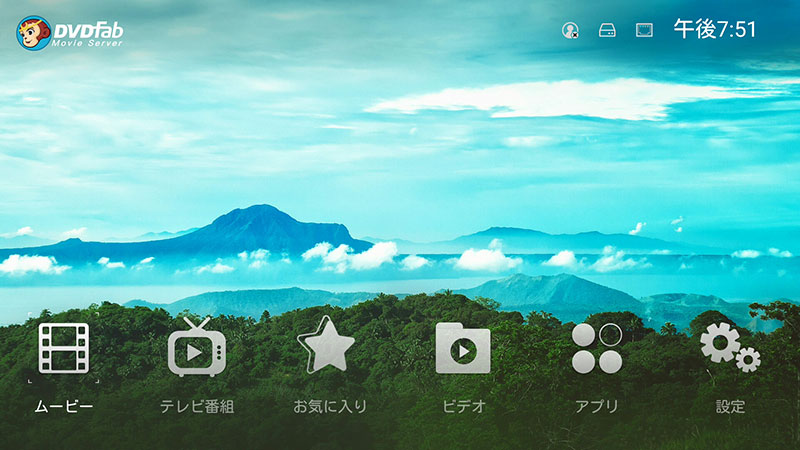
まとめ:慣れると楽しめる!
とてもしっかりしたハードウェアで、さすがDVDFabです。
今日は、ここまで!別途、使い方について記載します。
上手く鑑賞出来ません。原因を調査中です。


