パソコンをSSD化することによって超快適になります。
事前にSSDのパソコンを購入できれば良いのですが、大容量のSSDは値段が高いです。
そこで私の場合は、HDDタイプのパソコンを購入し、自力でSSD化することも良くあります。
HDDよりもSSDの方が容量が多い場合は、ハードウェアを使ってクローンを作ります。
詳しくは『KURO-DACHI/CLONE/U3 詳細レビュー』を参照ください。

HDDの容量より小さいSSDのクローンを作成する場合は、事前にHDDのCドライブの容量を少なくする必要があります。
今回は、Cドライブの容量を任意のサイズまで小さくする方法について記載します。
Cドライブを何処まで小さくできるか確認する
[Windows]+[I]で[設定]ウィンドウを表示させます。
「システム」をクリックします。
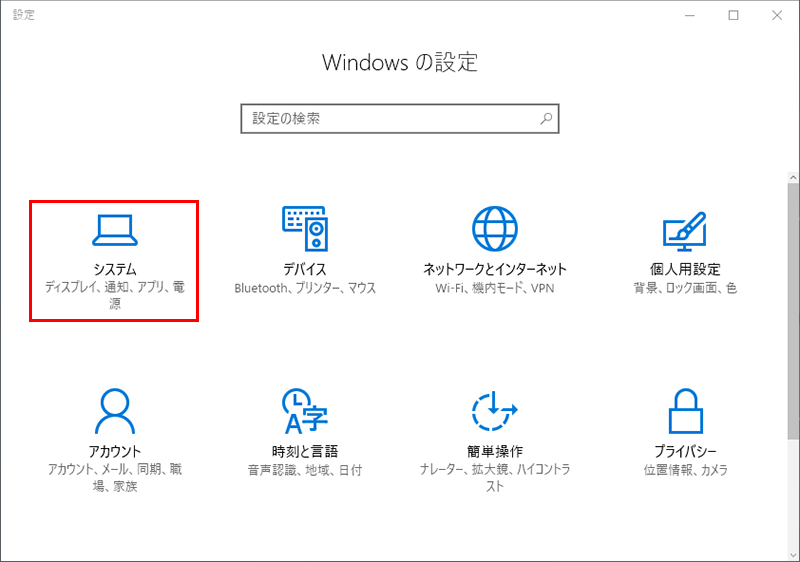
「ストレージ」をクリックして確認します。
11.5GBまで小さくなることがわかります。
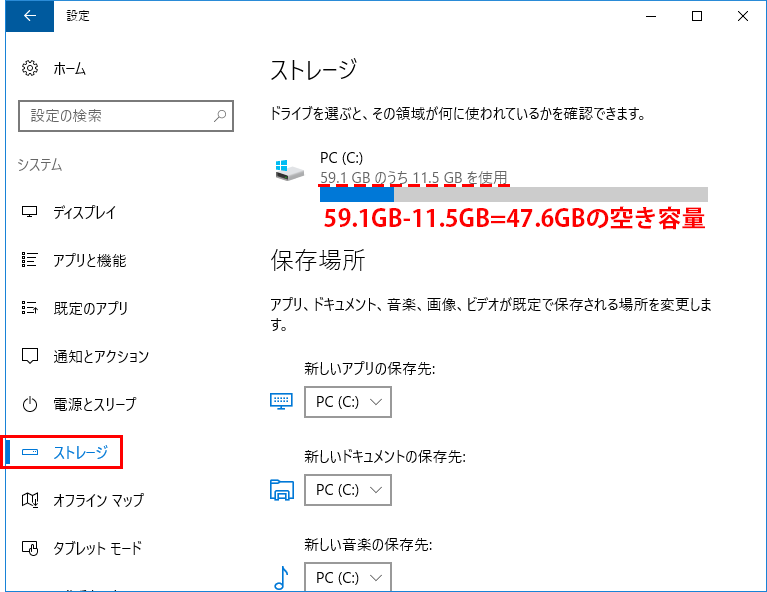
STEP1 OS標準の機能で小さくする
Windows 7からOS標準の機能で容量を大きくしたり小さくしたりできます。
ただし、小さくできる容量は限られます。11.5GBまで小さくできるハズですが、チェックしてみましょう。
スタートボタンを右クリックし、「ディスクの管理」をクリックします。
※[Windows]+[X]⇒「ディスクの管理」でも出来ます
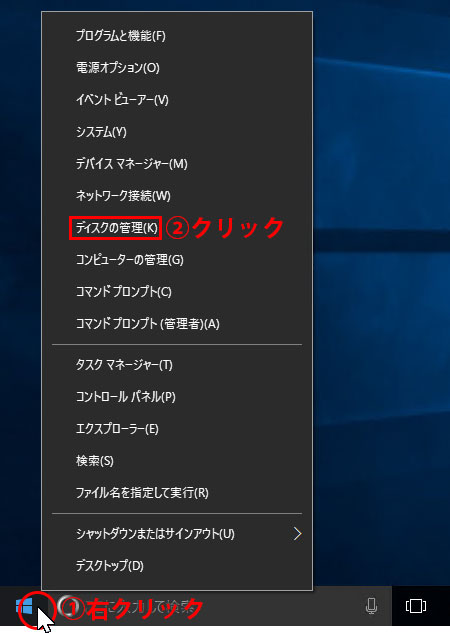
次にCドライブを右クリックし、「ボリュームの縮小」を選択します。
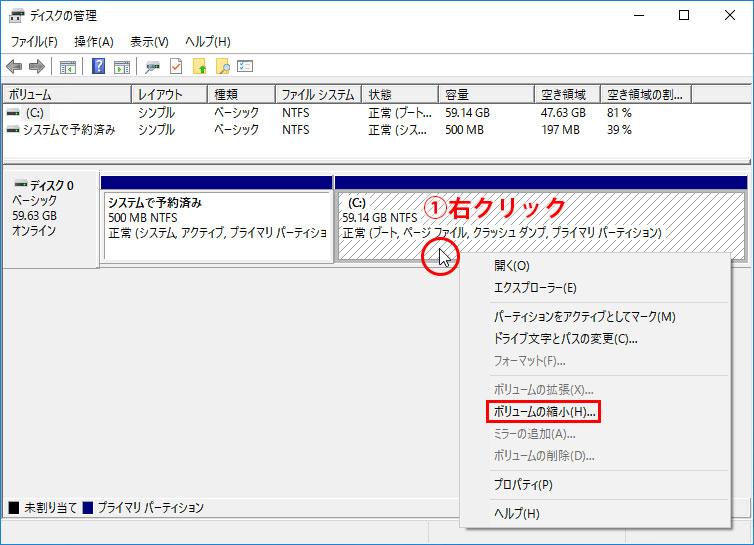
ボリュームの拡張は、大抵できますが、縮小は出来ないことも多いです。以下の場合もできるように見えますが実際に操作をするとエラーになります。
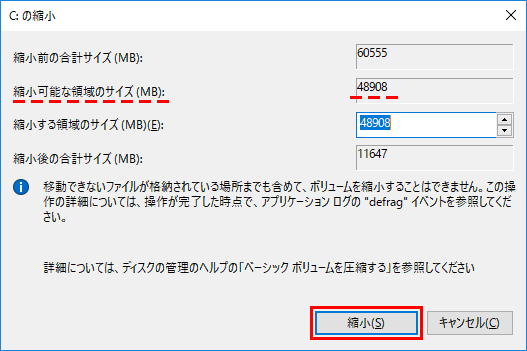
このようにできないことが多いですが、あきらめる必要はありません。
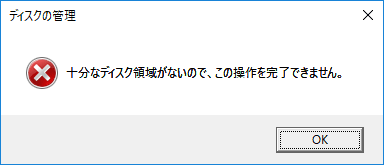
「EaseUS Partition Master Free」を使います。無料でできる素晴らしいソフトです。
バックアップソフトもインストールできます。バックアップソフトの「EaseUS Todo Backup Free」は、強制ではありません。信頼性が高いソフトなのでバックアップをすると安心です。
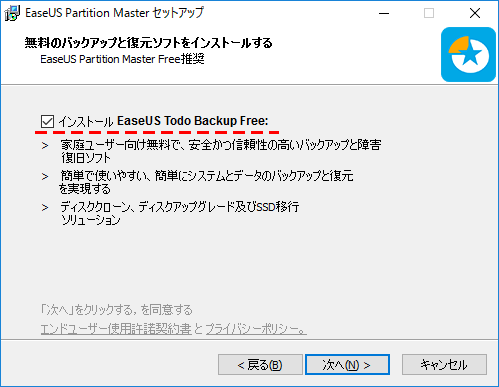
起動した画面です。Cドライブを右クリックして、「パーティションのサイズ調整/移動」をクリックします。
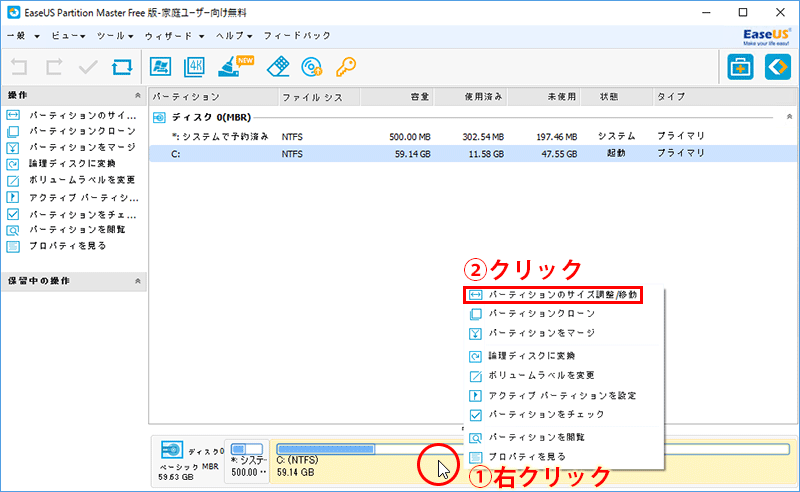
以上で、小さくすることができました。
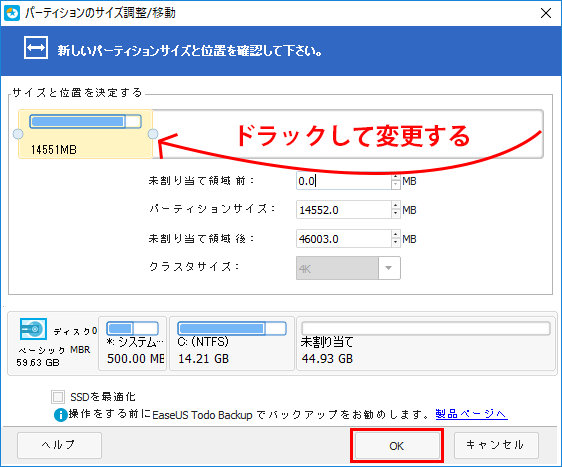
適用をクリックして終了です。
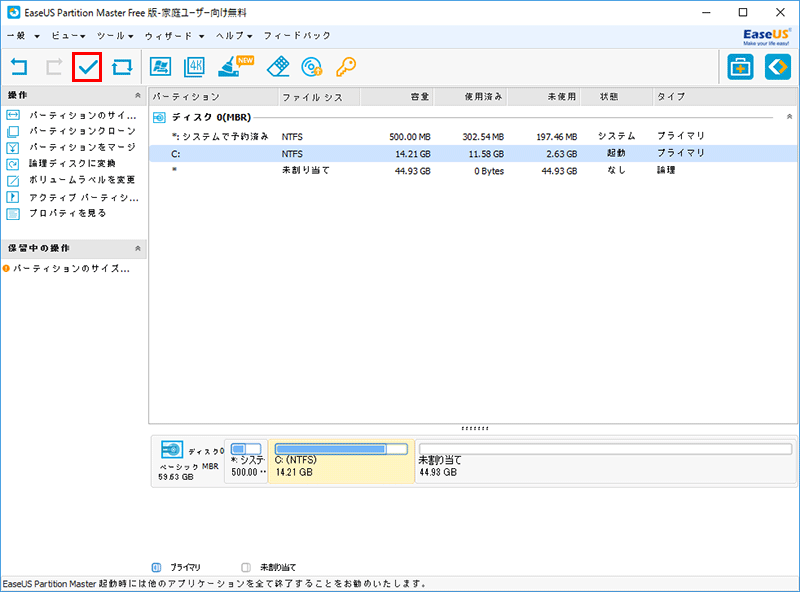
以上で変更することができます。「はい」をクリックです。
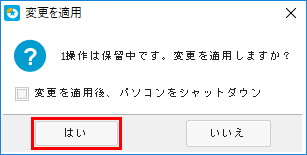
最終確認です。「はい」を押します。
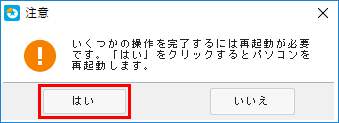
再起動がはじまりした。今回は、SSDのテスト環境で実施しました。30秒ほどで終了しました。
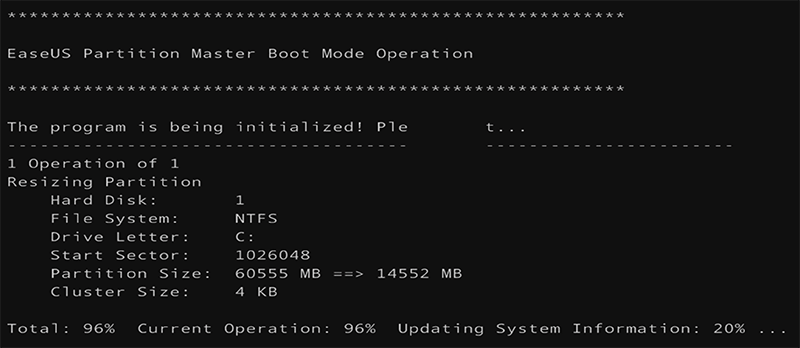
静止画だと臨場感がでないので動画でどぞ!本当に起動するのか。何度も再起動するのでビビリますよね!
無事起動し小さくなっていることが確認できました。
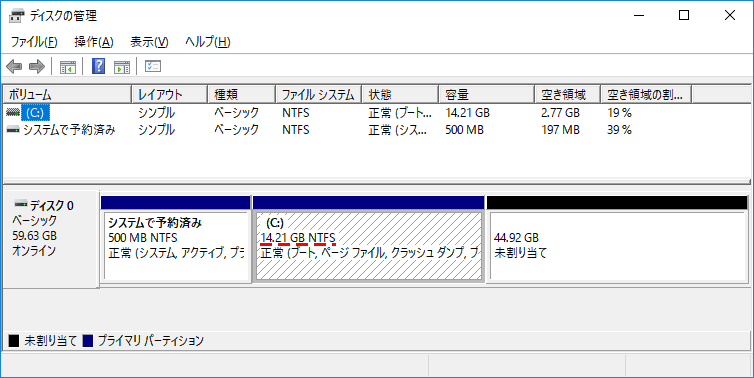
あとは、『Windows 10 複写元のHDDよりも容量の少ないSSDでクローンを作る方法』を実施してくださいね!
まとめ:Windows 標準の機能では縮小できない場合が多い
Windows 標準の機能では縮小できない場合が多いです。「EaseUS Partition Master Free」を使って解決しましょう。


