Windowsタブレットを使っている方は、必須知識です。タブレットの場合、違ったシャットダウン方法が用意されています。

前提条件
InstantGoに対応したパソコンであること。(Atom搭載のWindows 10とSurface Pro 4等の一部のWindows 10が対応)
InstantGo は、スマートフォンやタブレットのようにスリープ状態でも、特定のアプリケーションのみを動かせるようにしたものです。代表的なものにアラームがあります。Miix 310ならスリープ状態でも、アラームを鳴らすことができます。
アラームについての詳細は、「Windows 8.1の新アプリ アラーム・タイマー・ストップウォッチ」を参照ください。
InstantGoに対応しているか確認する方法A
マイクロソフトのホームページによると「PC が InstantGo に対応していない場合、新しいアラームを追加するときに、通知が表示されるのは PC が起動しているときのみであるという警告が、画面の上部に表示されます。 」とのこと。
確かに、私のデスクトップパソコンで確認すると表示されました。すごい消極的な確認方法ですね。
×駄目な場合(InstantGo非対応)
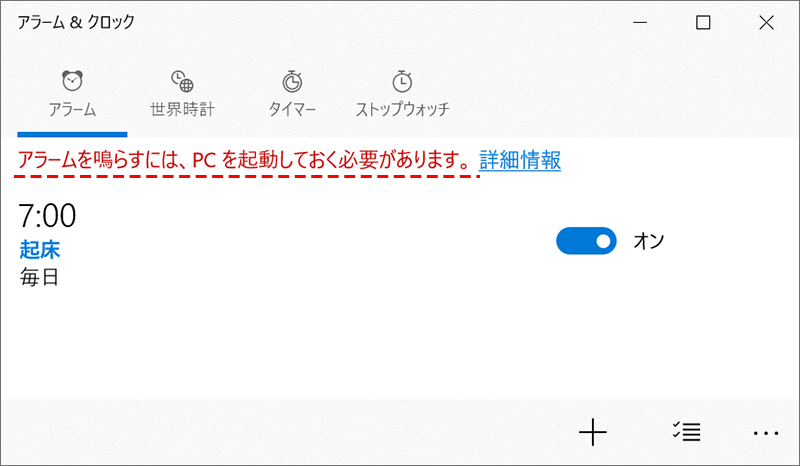
InstantGoに対応しているか確認する方法B
私の個人な経験によるものですが、電源ボタンを押している状態でわかります。
電源ボタンを押した瞬間に非対応の端末では、画面が暗くなります。
逆に、対応した端末の場合は、4秒間押している間ずっと、暗くなりません。

4秒後に、画面が変わります。

InstantGoに対応しているか確認する方法C
設定を参照することでわかります。
「システム」⇒「電源とスリープ」を順にタップします。
以下のようにWi-Fiグループが存在すれば、InstantGoに対応しています。
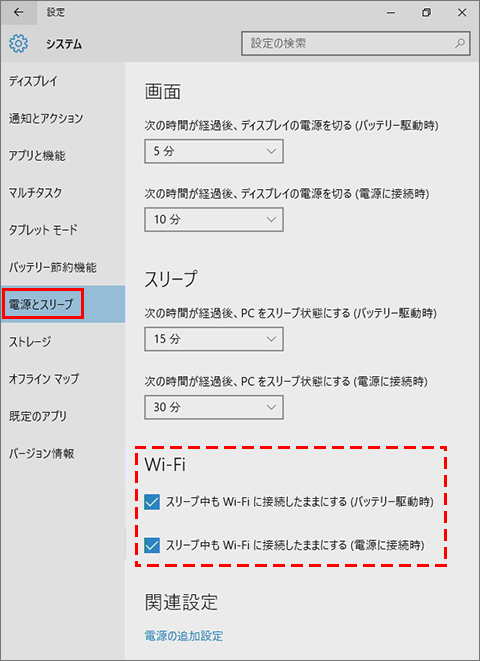
操作方法
電源ボタンを4秒間押しっぱなしにします。

するとこの画面になります。下にスライドすると、シャットダウンです。
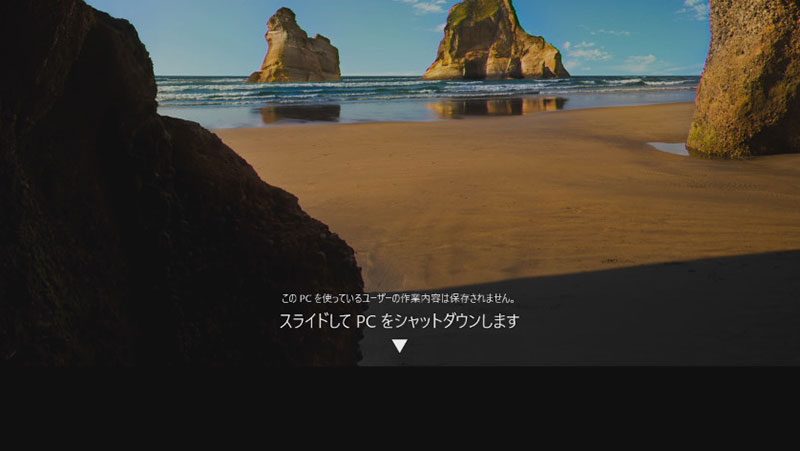
下にスライドしたところ
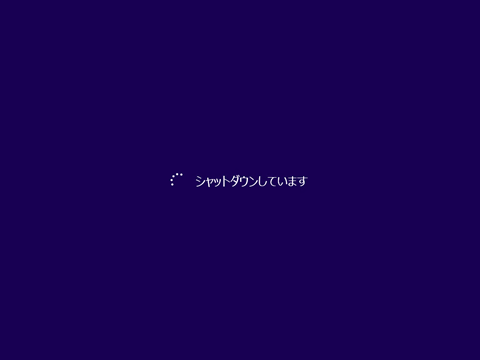
通常のシャットダウン
キーボードが接続されていて、手がキーボード上にあるときは、[Windows]+[X]⇒[U]⇒[U]が最速です。
詳しくは、【Windows 8.1基本操作】最速でシャットダウンするを参照ください。
Windows 10でも同様の操作で最速です。
もし、キーボードがない場合は、以下のとおりです。
ノートパソコンの場合
蓋を閉めてスリープ。電源ボタンでシャットダウンがお勧めです。使う方によっては、デスクトップのように使うことも可能です。詳しくは、「ノートパソコンやタブレットをデスクトップパソコンのように使う」を参照ください。
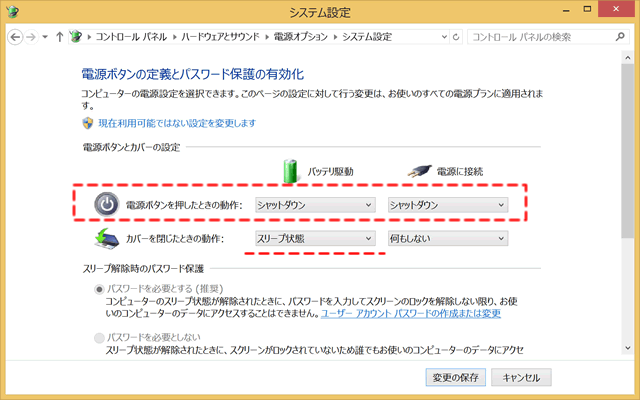
デスクトップの場合
電源ボタンでシャットダウンで決まりですね。詳しくは、『Windows10シャットダウン 10の方法』を参照ください。

タブレットの場合
もし、電源ボタンでシャットダウンなら、誤って押して、使い物になりません。タブレットの場合は、電源ボタンをスリープにする必要があります。(初期値でスリープなっています。)
長時間使わないときに、スリープだと電池の消耗が速いです。かといって、従来のシャットダウン方法だと、とても面倒です。
そこで4秒間電源ボタンを押す方法を、ぜひマスターしてください。

まとめ:対応機種ならマスターしておこう!
当初、電源ボタンを4秒押すとシャットダウンができるとは思いもしませんでした。この方法は、2014年1月26日に英語のサイト見て偶然発見しました。



