ついにiPhone 11シリーズから3D Touchが無くなりました。
今までは、3D Touchタッチのおかげで、スムーズなカーソル移動ができていました。
今回は、カーソルの移動と文字列の選択を中心に伝えます。
カーソルを自由に動かす方法(iOS13から)
iOS13からは、直接カーソルを自由自在にドラックできるようになりました。
カーソルに指をおきます。
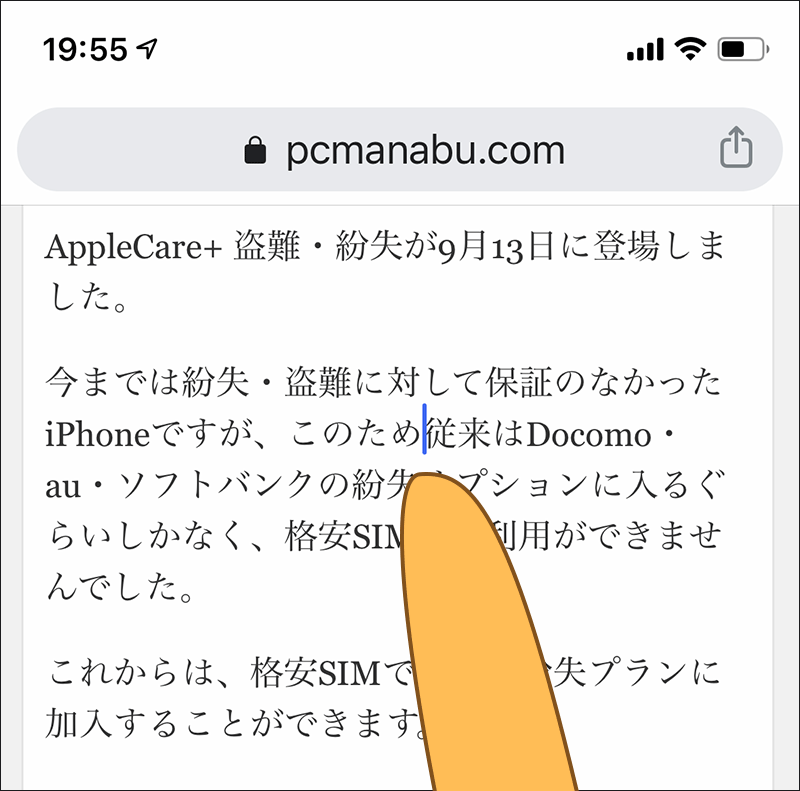
そして左右上下に動かすと...
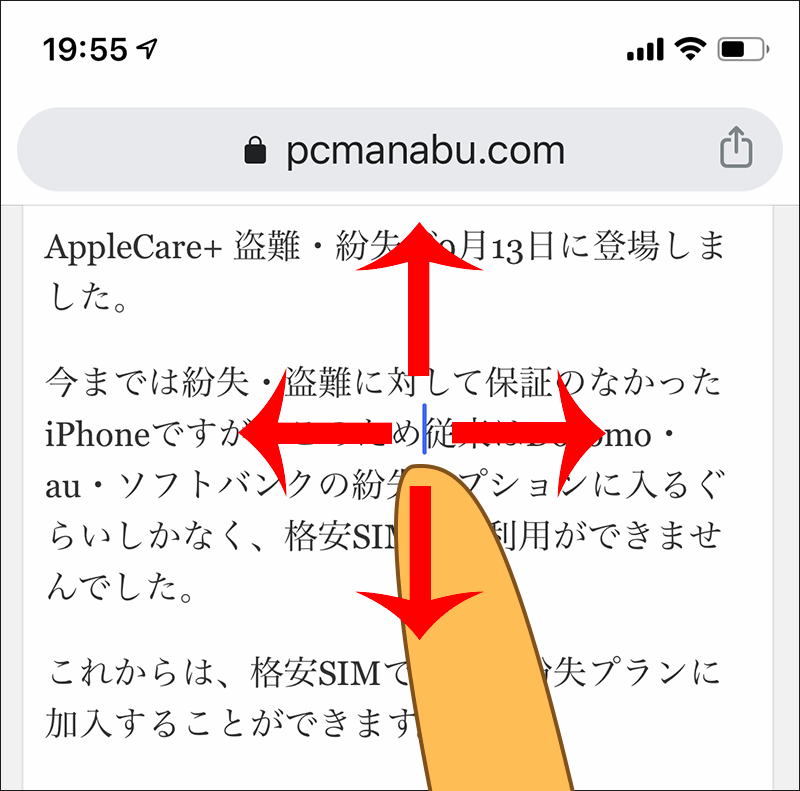
なんとカーソルがついてきます。超便利!

カーソルを自由に動かす方法(iOS12から)
OS12からスペースキーを長押しすることで、カーソルを自由自在に動かすことができます。範囲選択が便利なので知っていると良いでしょう。
3D Touchを使わないと出来なかったことが、iPadを含むすべての端末で楽に出来るようになります。
また、ちょっとした工夫で、文字選択も自由自在にできます。
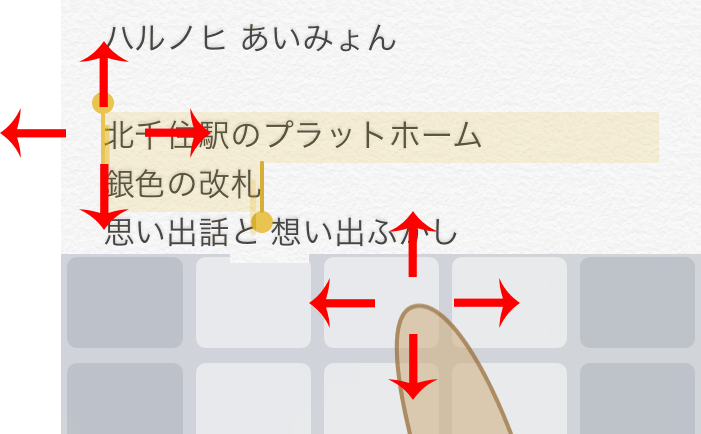
スペースキーを表示するために画面の適当な所をタップします。
スペースキーを長押しします。
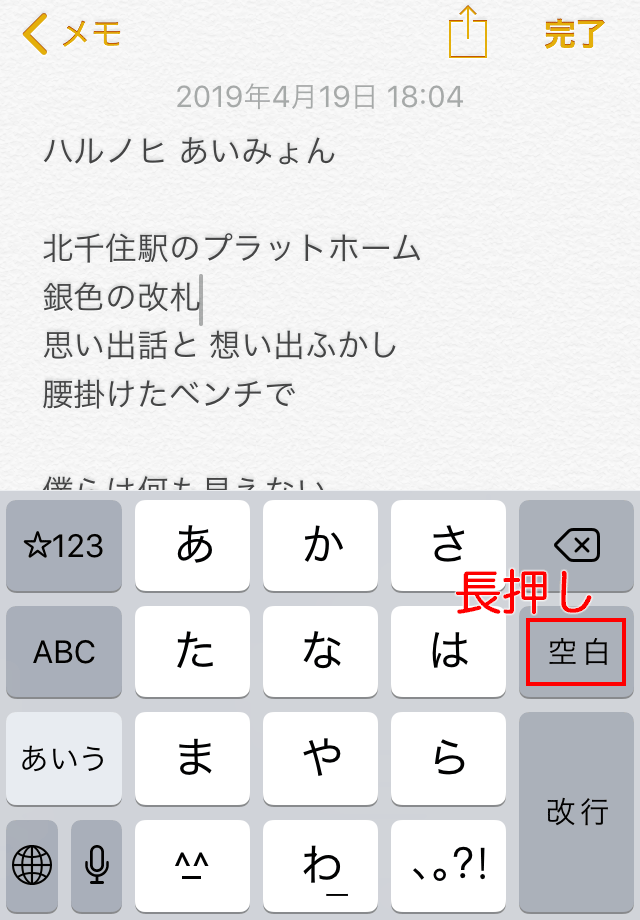
あとは、押したままの状態で上下左右に動かすことで、任意の場所にカーソルを移動できます。
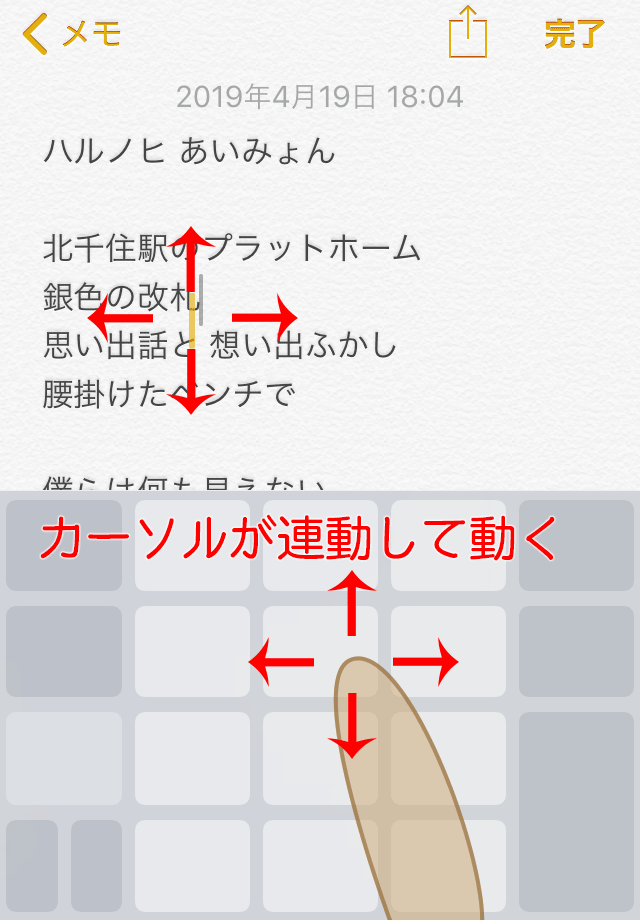
自由自在に範囲選択する方法(iOS13でも有効)
先ほどの方法で選択したい場所にドラッグします。
もう一本の指で、何処でもよいので押します。
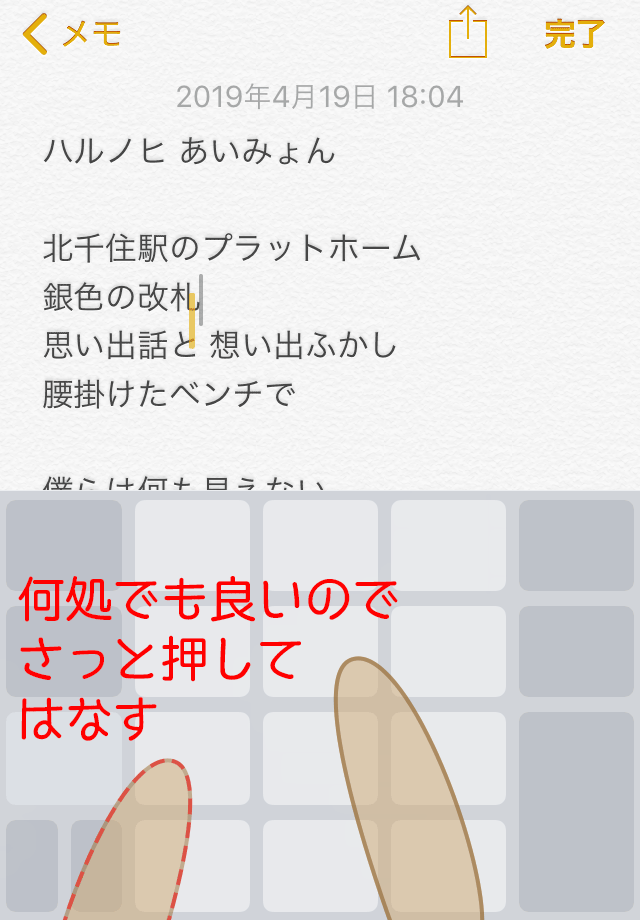
選択モードになるので、あとは選択先のところをドラッグします。
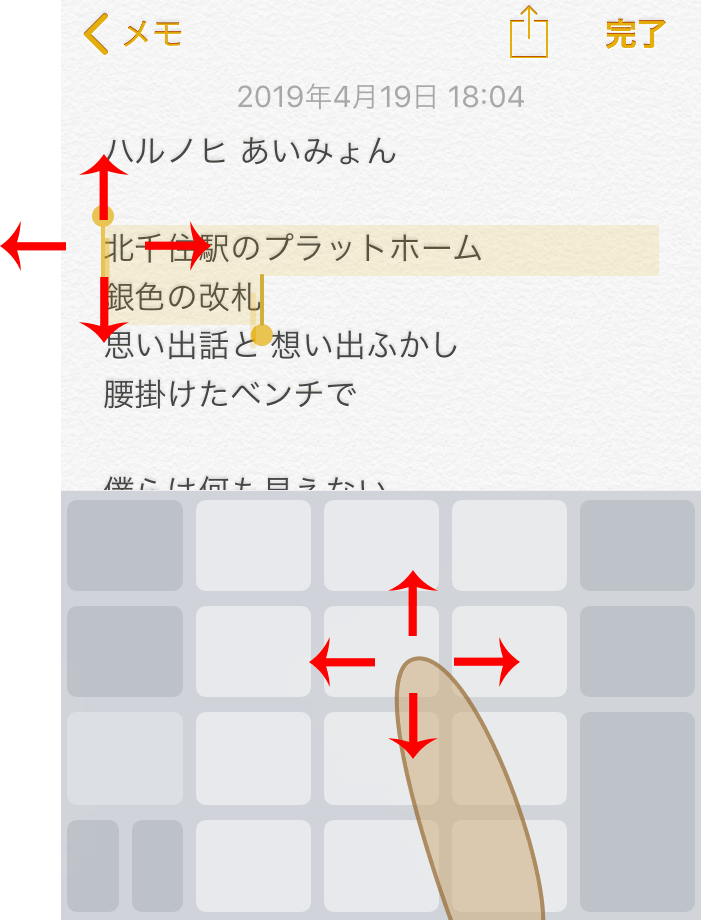
素早く単語を選択する方法(タブルタップ)
タブルタップとは、いわゆる「トントン」
日本語との相性が悪くて、期待したよりも短い単語になりがちです。

素早く段落を選択する方法(トリプルタップ)
トリプルタップとは、いわゆる「トントントン」
段落を丸ごとコピーしたい時に有効です。
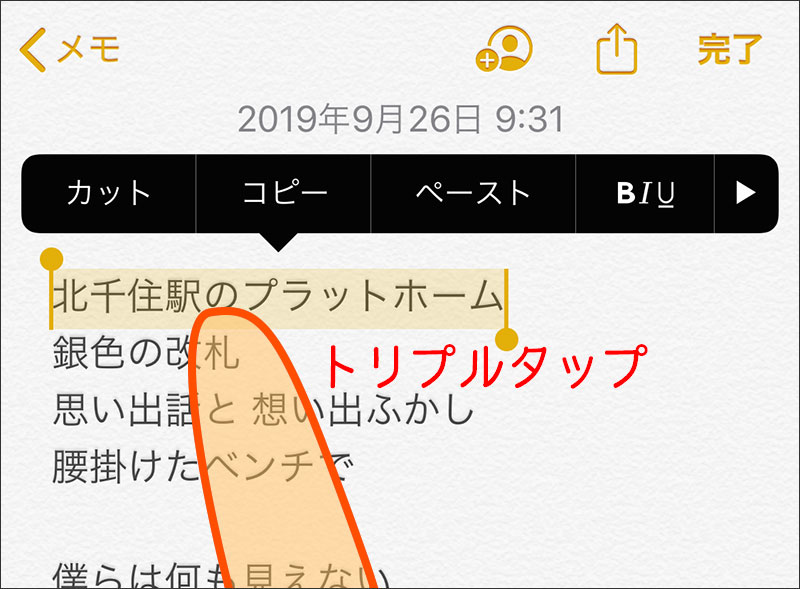
編集メニュー(戻る、カット、コピー、ペースト、進む)を表示(3本指タップ)
パソコンでお馴染みの「戻る」・「進む」を表示できます。

ベットチャレンジします。
- 3本指で2回ピンチクローズ:カット
- 3本指でピンチクローズ:コピー
- 3本指でピンチオープン:ペースト
まとめ:iPadでも使える便利機能
今まではiPhone 5sとSEにとって、必須機能でしたが、iPhone 11でも同様になりました。
さらにiOS13からは、カーソルを直接ドラッグできます。
ぜひ、使いこなしてくださいね!


