2020年3月25日からiPadOSを13.4にバージョンアップすることでマウスが使えるようになりました。
また、iPadOS 13.4からキーボードの配置を変更ができるようになりましたのでシェアします。
今回は、Windows・Mac・iPadOSに最適なモバイルマウス・キーボードについてお伝えします。

動画版を作りました。
良かったらご覧ください。
設定編の動画も作りました。
とても評判のいいモバイルマウス 2種類について
unifyingとBluetoothの両方に対応しています。
左:M350GR、右:M590GT。
戻る・進むボタンの有無が違います。M350GRには、ありません。
左右の移動ボタンもM350GRには、ありません。

高さがかなり違います。

M350GRは、切り替えボタンが後ろにあります。

M350GR
電池は1年半・2年保証です。
裏にボタンがあって1秒押しでunifyingとBluetoothの切り替えができます。
青ランプ Bluetooth
緑ランプ unifying
3秒押しでBluetoothのペアリングができます。
M590GT
切り替えボタンが上にあるので頻繁に接続先を変える人に便利
Windows・Mac・iPadも使えるキーボード
ロジクールの素晴らしい所は、Windows・Mac・iPadで同じキーボードが使えるところです。

Windows感覚でMac・iPadを使う
私のようにWindowsとMac・iPadを使う場合に2つの壁があります。
Windowsと同じキー配列でMac・iPadもコピペがしたい
WindowsはCtrl + Cでコピーです。しかしMacはcmd + Cとキーの場所が違います。

これを解決するには、WindowsかMacのキー配列を入れ替えるしかありません。
今回は、Mac・iPad側を入れ替えることで、Windowsと同じ場所でコピペができるようにします。
以下のようにすることでPhotoshopのキー配列がWindowsと同じになります。MacをあたかもWindowsを扱っているのと同感覚で作業ができるようになります。
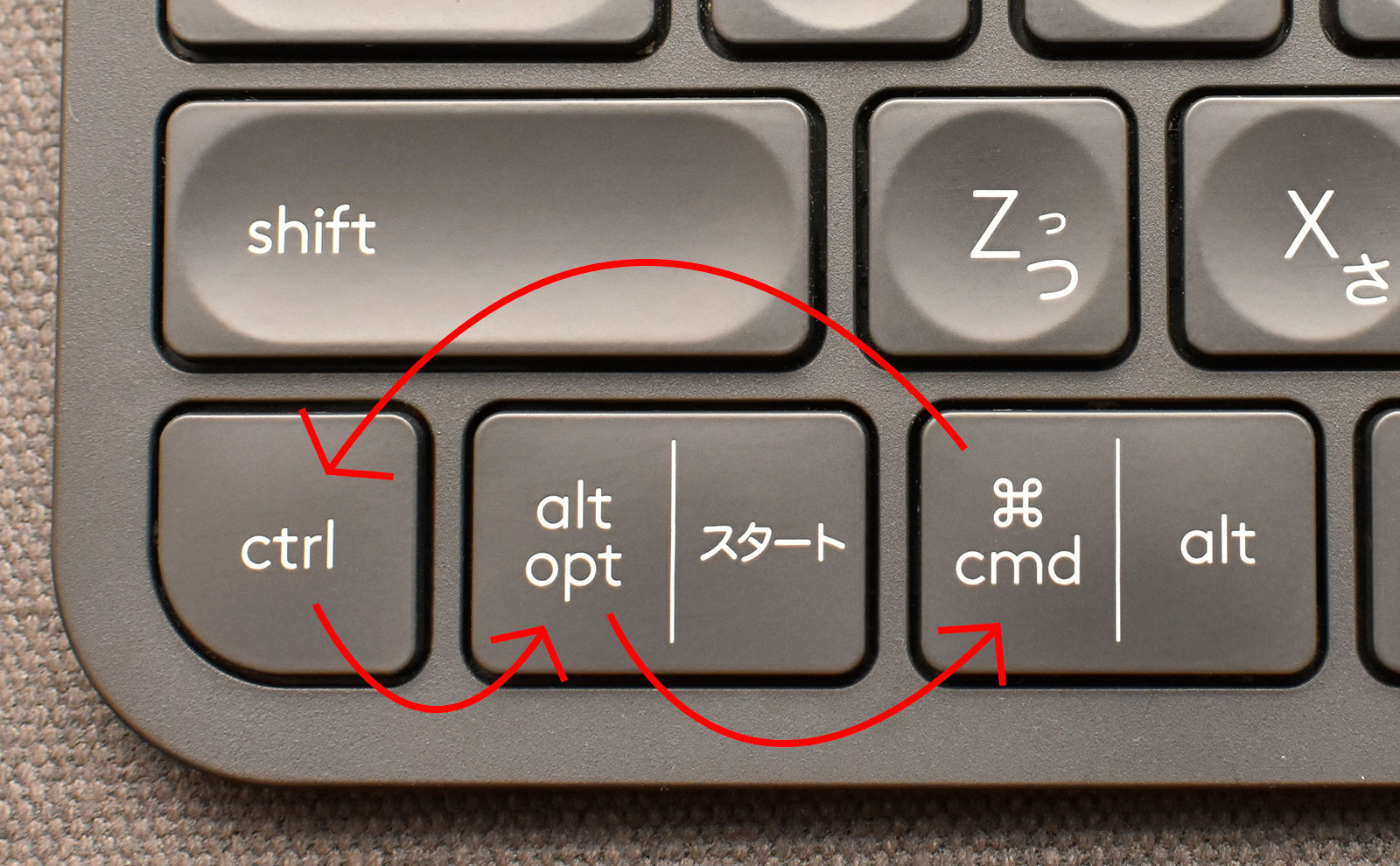
iPadの操作方法
ハードウェアごとに独立した設定になるため、接続後に実施してください。
「設定」アプリの「一般」から「キーボード」を選択します。
次に「ハードウェアキーボード」を選択します。
「修飾」キーを選択します。
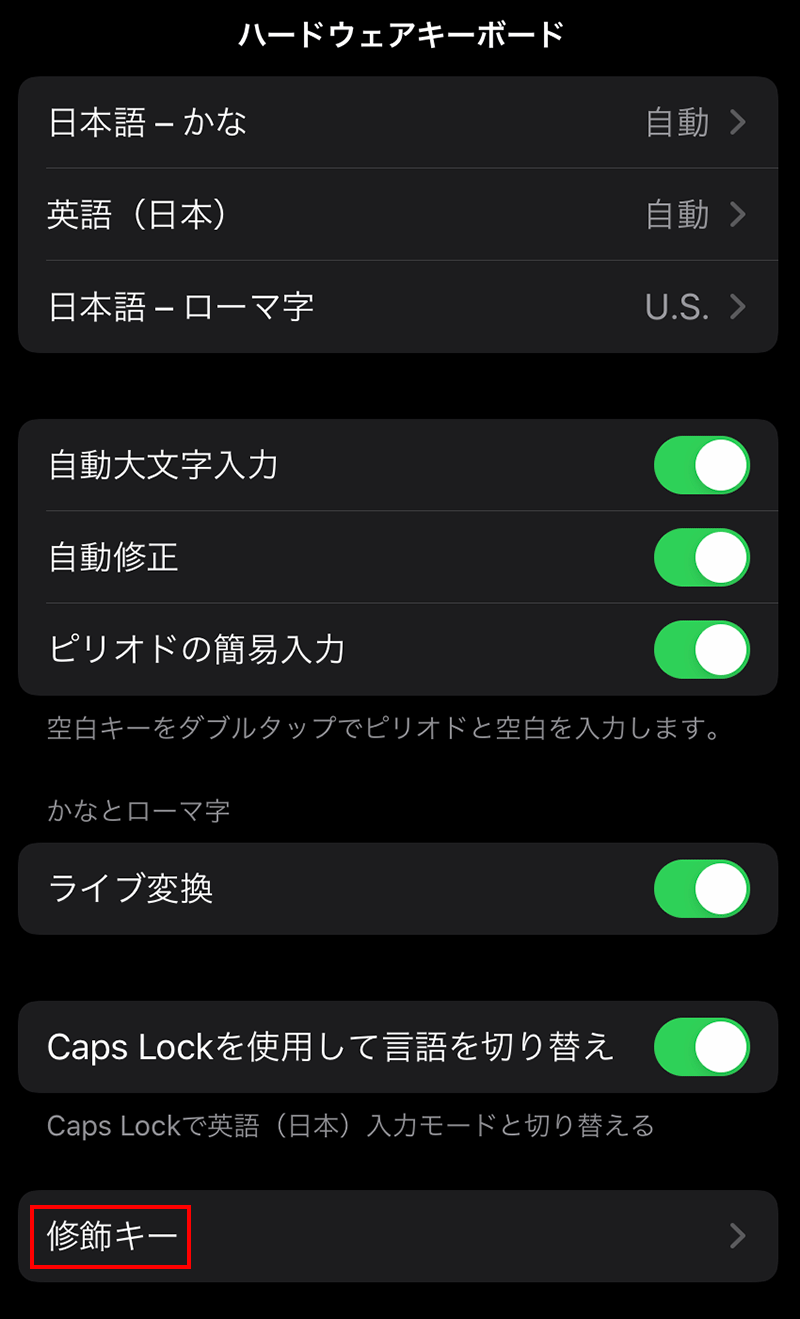
以下のように設定します。
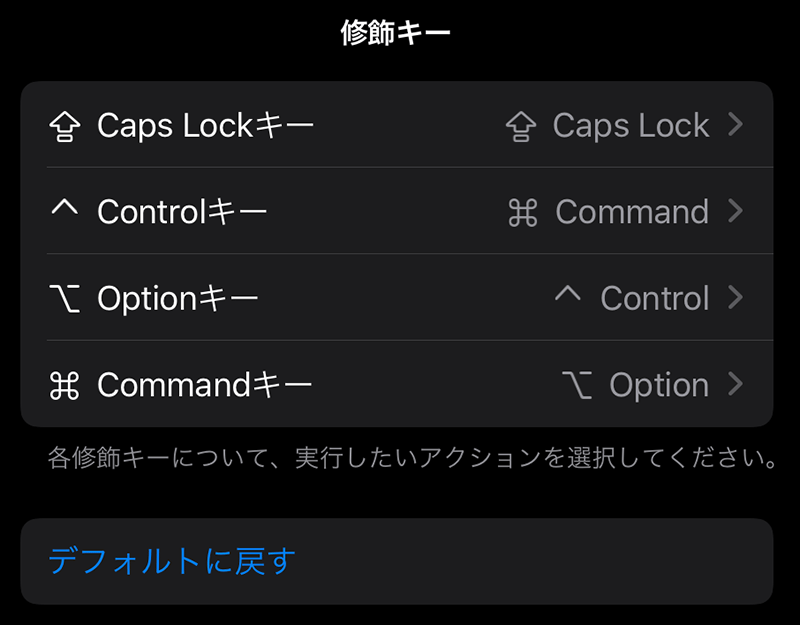
Macの操作方法
Macは、以下のようにすると、双方のOSで快適です。
わからなくなったら、3つのキーを反時計回りで覚えてください。
「システム環境設定」を選択します。
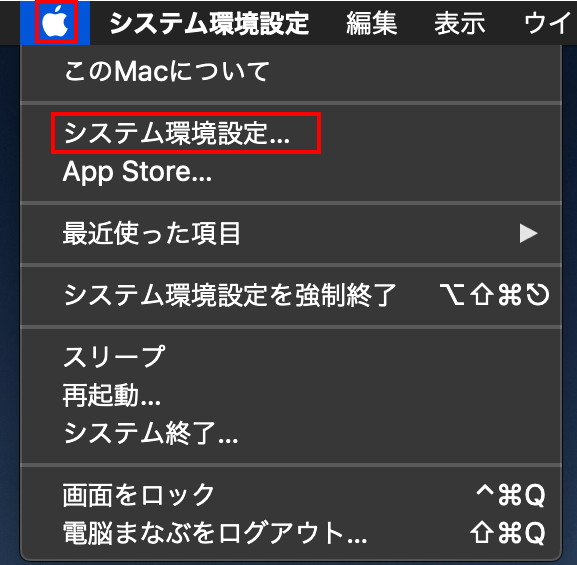
「キーボード」をクリックします。
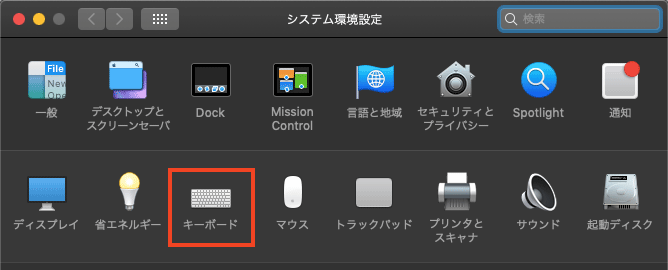
「修飾キー」をクリックします。
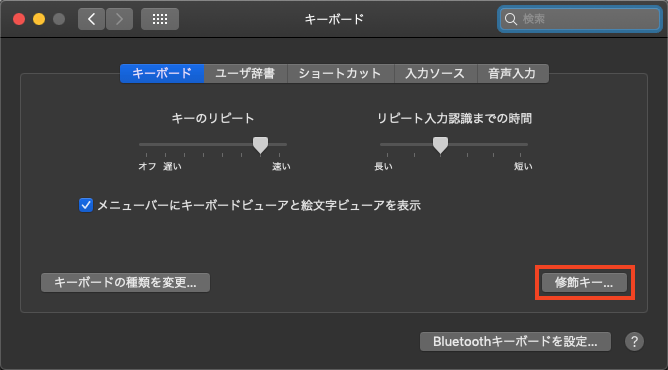
以下のように入れ替えて「OK」ボタンを押します。
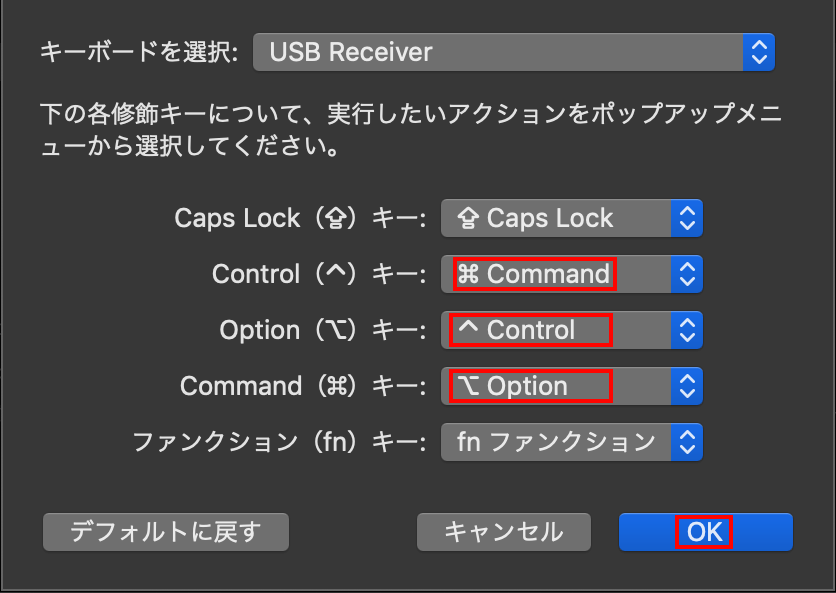
以上で解決できます。お試しください。
まとめ:iPadでも本格的にキーボード・マウスが使える
今回は、モバイルキーボードとマウスを軸に説明をしました。
ここでは記載しませんでしたが、本格的に以下の記載に対応しています。
Apple Magic Keyboard
Apple Magic Mouse 2
Apple Magic Trackpad 2







