Windows 10を丸ごとバックアップするときに使う「EaseUS Todo Backup」は、とても使いやすく、しかも無料版・体験版もあり優れたソフトでした。詳しくは、「Windows 10をバックアップしよう!【EaseUS Todo Backup編】」を参照ください。
パワーユーザーが必要になるのは、パーティション操作です。パソコン上級者だけ参照ください。
今までの常識だと、MBRの2GBでフォーマットしてしまったディスクの容量を増やす場合には、再フォーマットしゼロから作業するしか方法がありませんでした。
起動ドライブで3GB以上のデータを扱うには、GPT形式に変換する必要があります。「Partition Master Professional 10.5」を使えば、現在の環境のままGPTに変換できます。
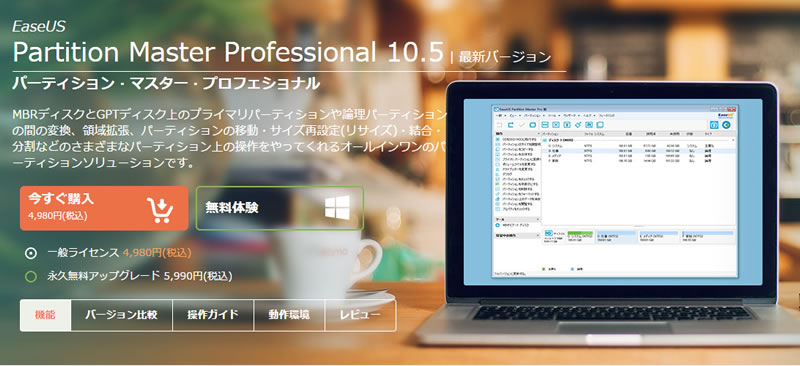
できること
- パソコンを再起動せずにNTFSシステムパーティションの拡張を実現!
- データ損失なく、安全に隣接したパーティションを結合。
- ダイナミックディスクをベーシックディスクに、FATファイルシステムをNTFSファイルシステムに自由変換。
- 論理パーティションとプライマリパーティションの間で自由変換、4つのプライマリボリュームが存在している場合でも、プライマリボリュームを論理ボリュームに変換し、ディスク上で5つ目のボリュームを作成できる。
- Linuxパーティション管理:EXT2/EXT3パーティションを簡単に削除、作成、フォーマット、復元。
- WinPEディスクを作成し、故障したパソコンを起動する。
- デフラグ機能付き、システム最適化をワンクリックで開始。
- すべてのハードウェアRAID、リムーバブル記憶装置、ハードディスク、GPTディスクとFAT/NTFS/EXT2/EXT3ファイルシステムをサポート!
- BIOSベース及びUEFIベースのハードウェア上でうまく動作。
- データ損失なしでMBRディスクとGPTディスクを相互変換。
今回試すこと
以下の3ステップを試します。
STEP1:CドライブのみのパソコンをCドライブとDドライブに分ける
※Partition Master Professionalの機能
STEP2:バックアップしたファイルをDドライブに移動する
※OSの機能
STEP3バックアップを復元する
※EaseUS Todo Backupの機能
STEP1:CドライブのみのパソコンをCドライブとDドライブに分ける
http://jp.easeus.com/partition-manager-software/professional.html
Partition Master Professionalをインストールします。全て初期値で大丈夫です。
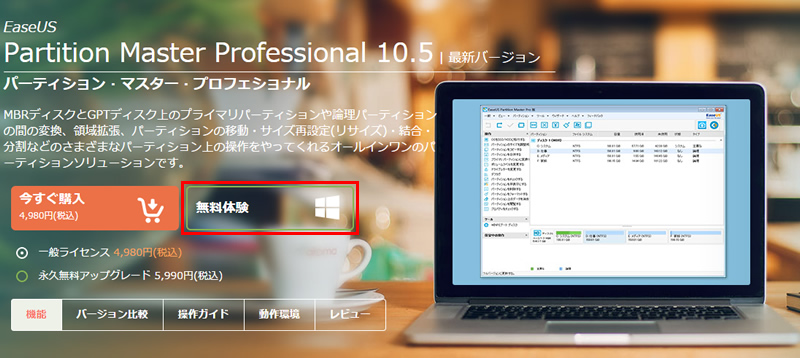
デスクトップに出来た「Partition Master Professional」アイコンをダブルクリックしましょう。
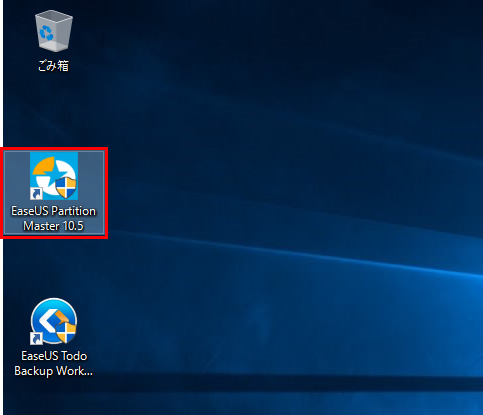
OS全体をバックアップしたり、復元するには、ドライブを分ける必要があります。
現在、Cドライブしか存在しないため、Dドライブを作成します。
以下の手順で実施します。
STEP A:Cドライブの126.51GBを100GBに減らす。
STEP B:空いた領域をフォーマットし、Dドライブに割り当てる
STEP A:Cドライブの126.51GBを100GBに減らす。
Cドライブを選択し、「パーティションのサイズを調整する」を選択します。
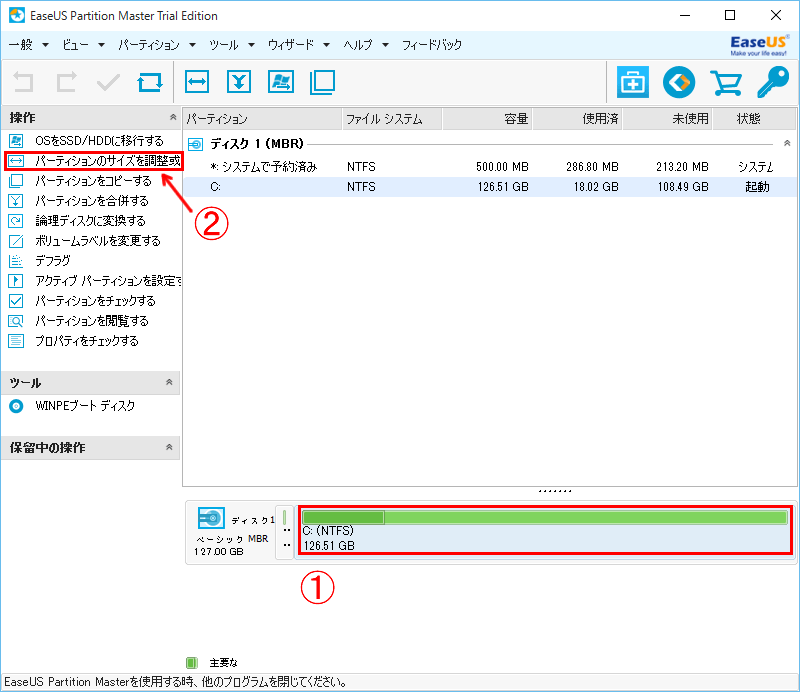
100GBを入力します。単位がMBのため100000です。正確には、100GBは、102400MBですが...誤差としましょう。
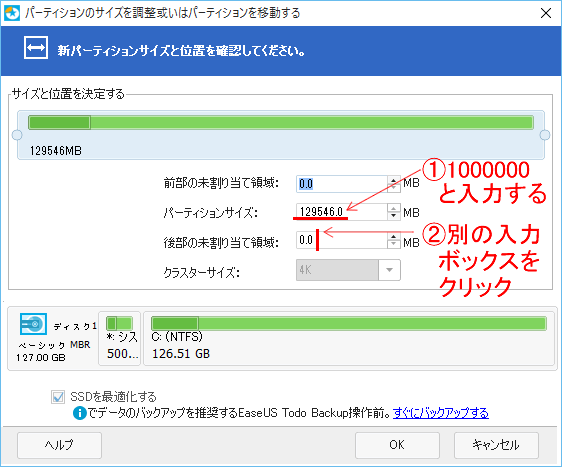
自動的に計算されるため、「OK」を押します。
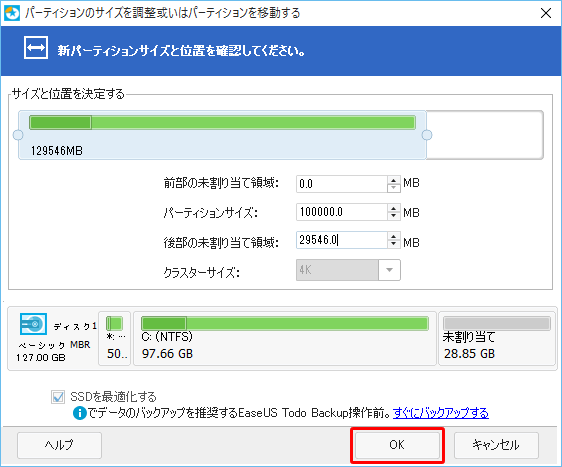
STEP B:空いた領域をフォーマットし、Dドライブに割り当てる
「未割り当て」をクリックし、「パーティションを作成する」をクリックします。
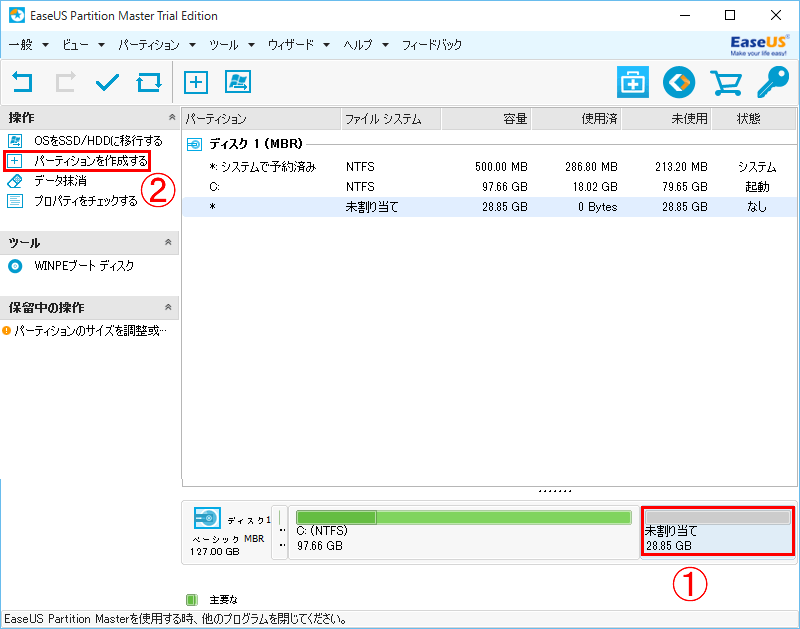
「OK」ボタンを押します。
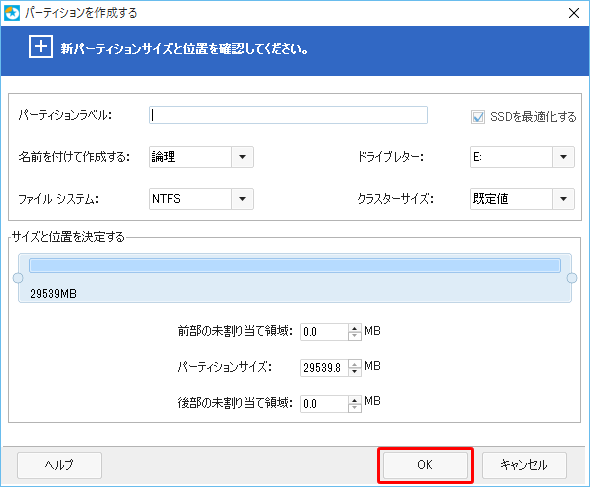
Eドライブが作成できました。
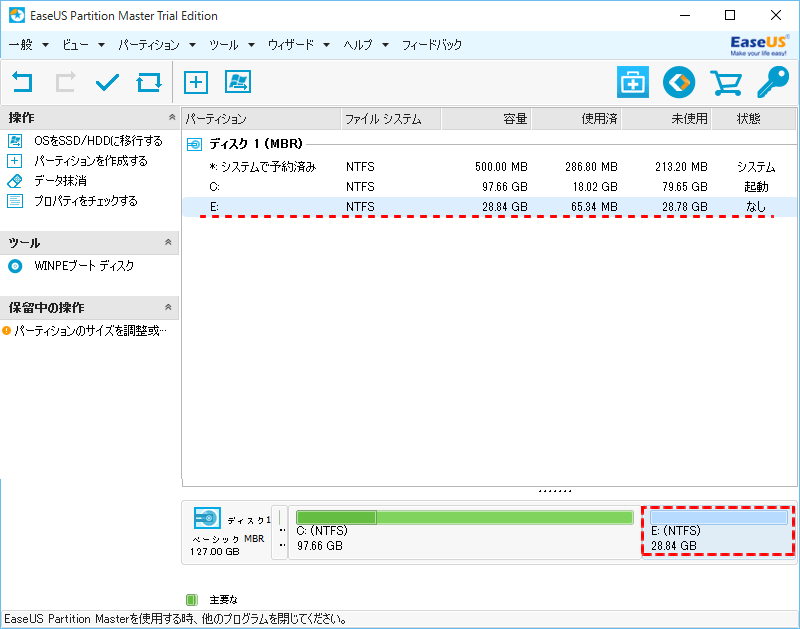
アプリケーションを閉じましょう。
閉じると再起動が要求されて自動的に実行されます。放置で結構です。自動的にWindows 10が起動します。
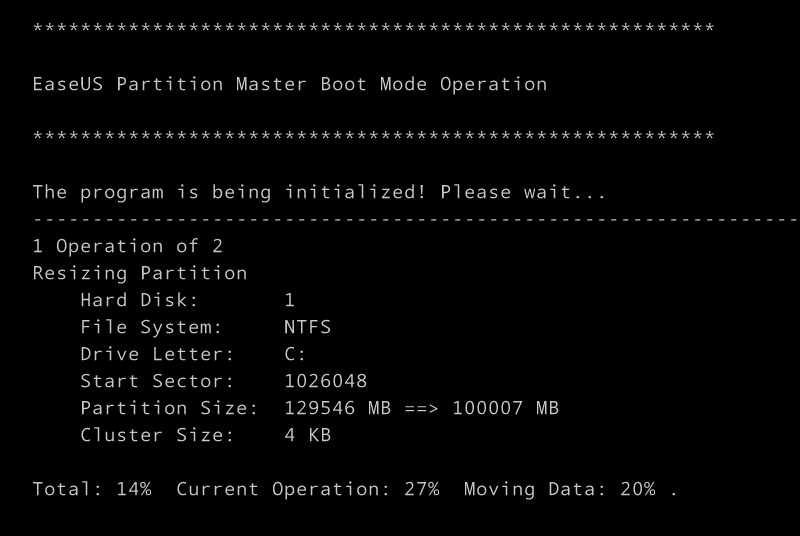
STEP2:バックアップしたファイルをDドライブに移動する
EaseUS Todo Backupにてバックアップしたファイルは、Cドライブの「My Backups」に保存されます。ドラックして移動しましょう。
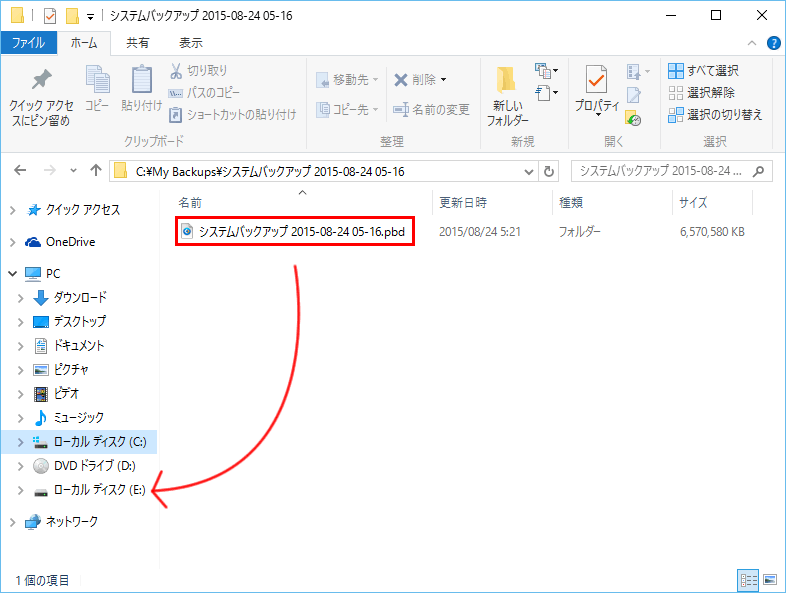
STEP3バックアップを復元する
「Windows 10をバックアップしよう!【EaseUS Todo Backup編】」に記載した方法で復元します。
まとめ:上級者必須ツール
上級者であればパーティション操作は必須です。トップクラスの使いやすさです。
ゴリゴリカスタマイズしたい人は、活用しましょう。



