料理をブログにアップするときに湯気が無くて寂しい時があります。
そんな時には、『【爆速】Photoshopで作る湯気の作り方』を見て作っていますが、一部上手くできない所がありましたので追記の意味を込めて執筆します。

学習素材
『1600×1066の画像(約200KB)』です。
完成図
湯気の量は、調整してください。今回は、大袈裟に表現しました。

自然に仕上げるとこんな感じです。もう少し湯気が少なくても良いかな。

実施方法
湯気をつける方法は、5ステップです。
Step1.加工したい画像を開く
加工したい画像をPhotoshopで開きます。
Step2.湯気を作る
「湯気を作る」をアクションに保存しておくと、次回から一瞬で湯気を制作することが出来ます。
操作方法は、明日執筆します。
1.新規レイヤーを作り、描画モードをスクリーンに
新規レイヤーを作ります。
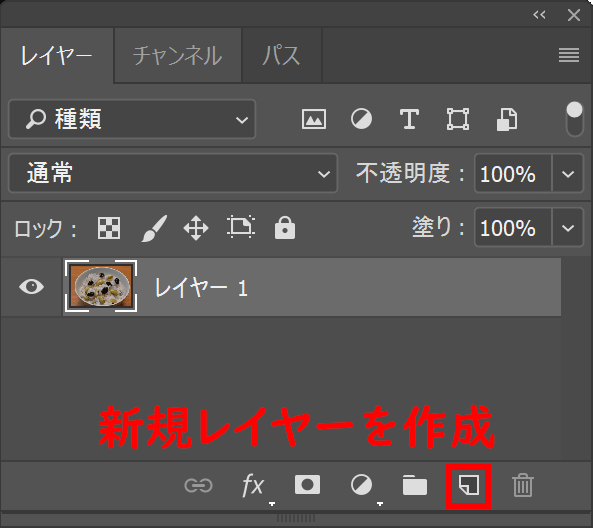
描画モードをスクリーンに設定します。
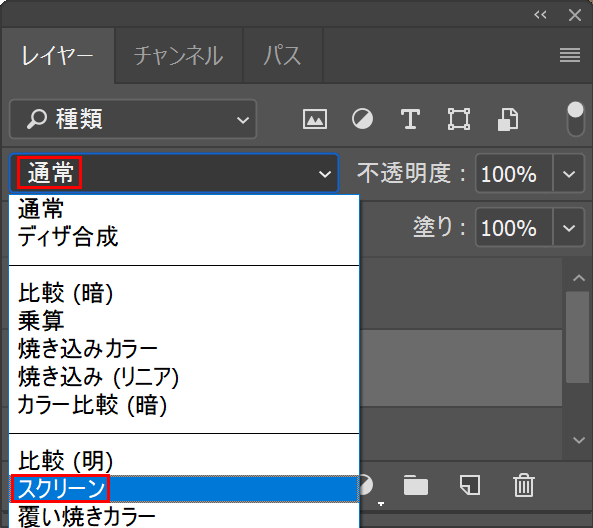
新規レイヤーにスクリーンが設定されました。
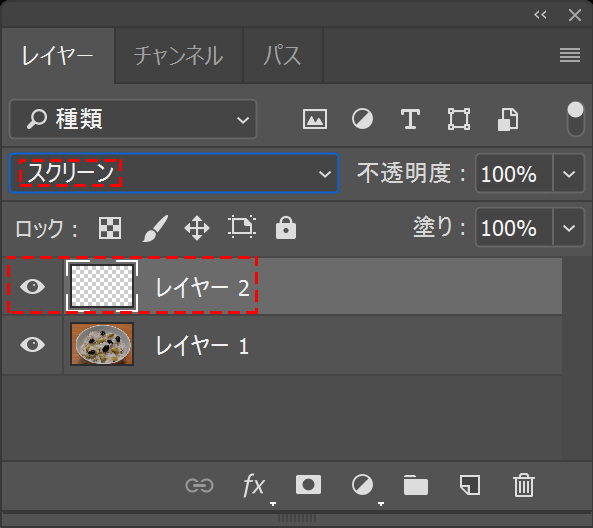
スクリーンは、雲などを合成するときに使うものです。白い部分は、そのまま残ります。黒は透明になり、中間色は半透明になります。面白いですね!

2.描画色リセットし、反転する
①「描画色と背景色を初期設定に戻す」をクリックします。
描画色を黒色に、背景色を白色にします。
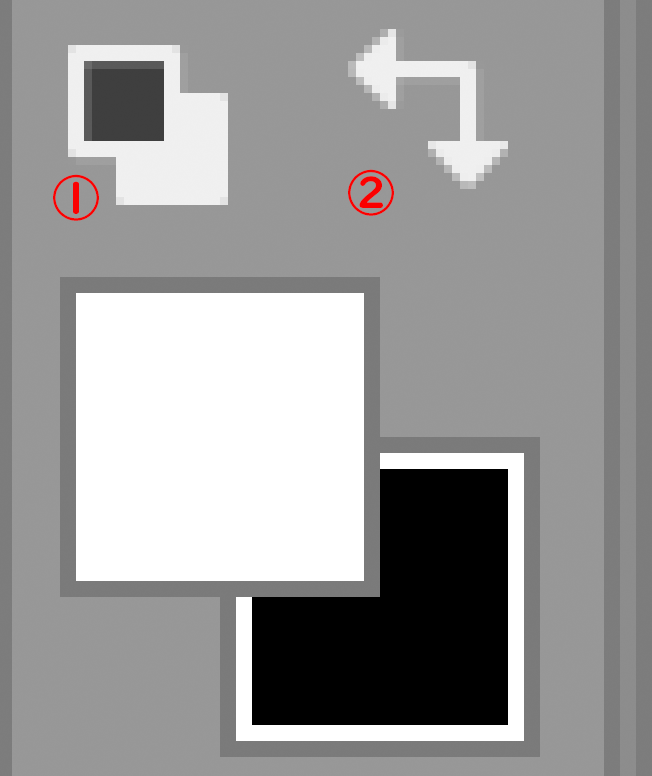
3.新規レイヤーに対し、フィルター雲模様1を適応
先ほど作った新規レイヤーを選択し、上のメニューから[フィルター]>[描画]>[雲模様1]を選択し雲模様1を適用します。
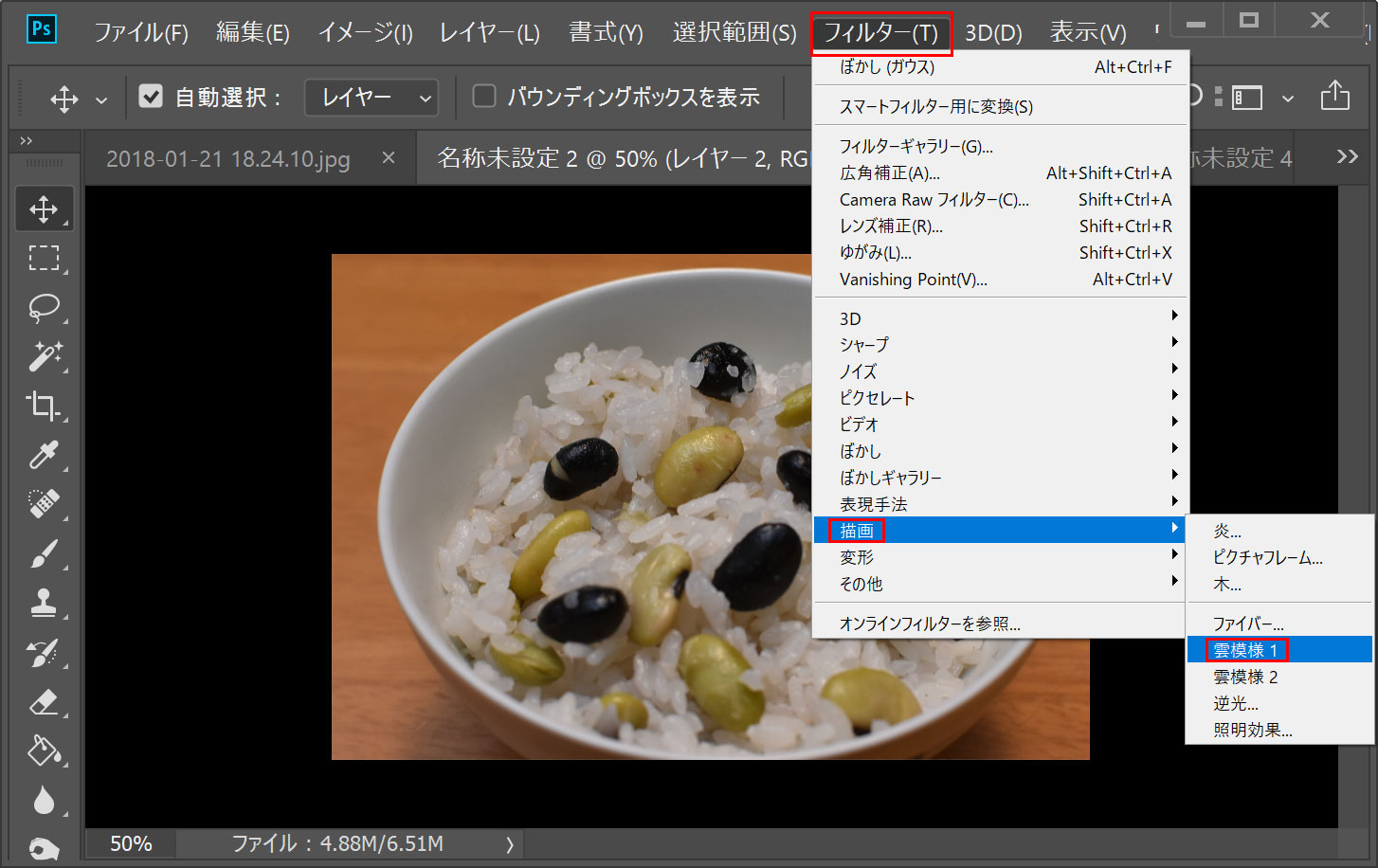
適応が成功すると次のようになります。
上手くできない場合は、描画色が白であるか。レイヤーの描画モードがスクリーンになっているか確認してください。

4.雲模様1を湯気のようにする
実際の湯気はゆらいでいるため、先ほどの雲模様1をゆらがせるために、[フィルター]⇒[変形]⇒[波形]を選択します。
値を波形:5 波長:最小100 最大400 振幅:最小10 最大80と設定し、「OK」を押します。
ここの値は、ある程度自由に調整しても大丈夫です。
「開始位置を乱数的に変化させる」を何度かクリックして納得できる形にします。
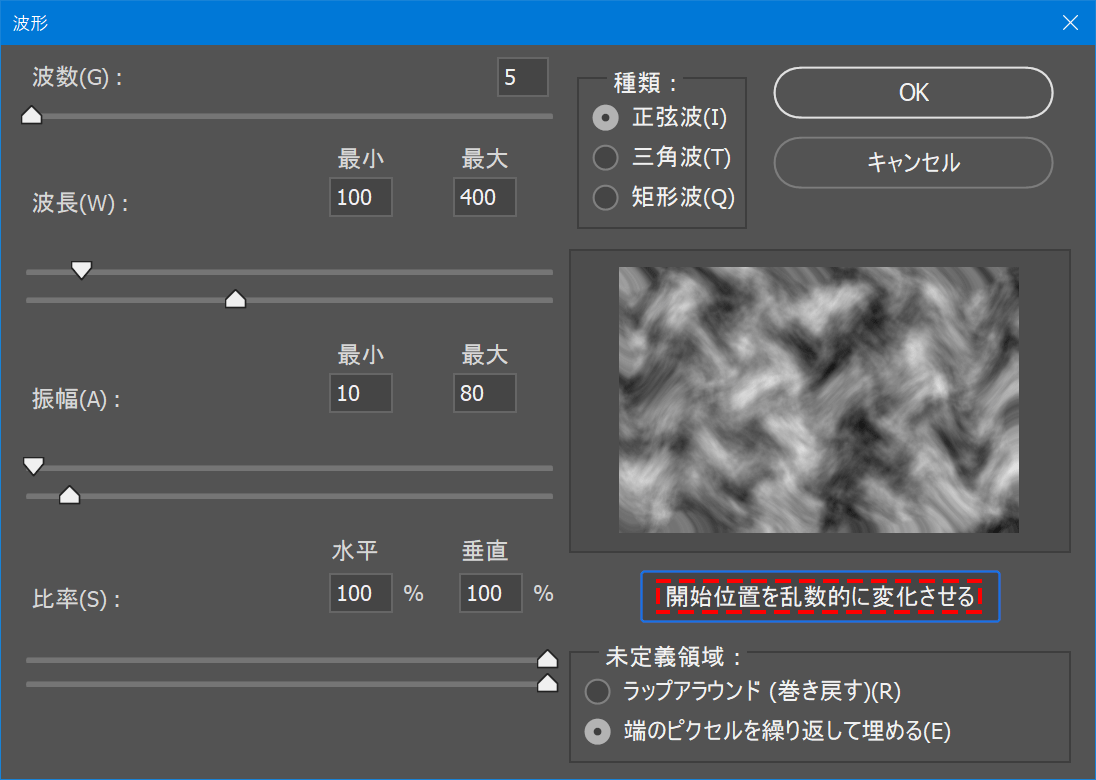
5.完成
これで湯気レイヤーは完成しました。雲模様が揺らいでいる感じがわかると思います。
Step3でこの湯気を画像になじませていきます。
アクションに保存している方は、ここでアクションの保存を止めます。

Step3.湯気を画像になじませる
1.なげなわツールを選択します。
ぼかす量は、のちほどプレビュー結果をみながら微調整するため、ここでのぼかしは「0」にします。
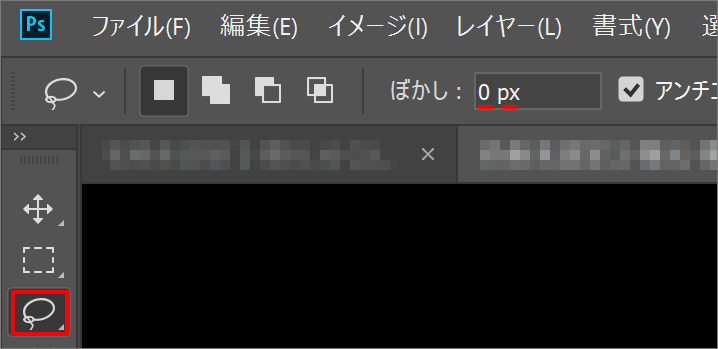
2.湯気を出したい範囲をなげなわツールで囲みます。

3.マスクをかける
湯気を出したい範囲を選択した状態で、画像の「レイヤーマスクを追加」をクリックすると、選択範囲以外の湯気が消えます。


4.ガウスを使って適度なボカシを入れてなじませる
マスクがされた状態であることを確認します。
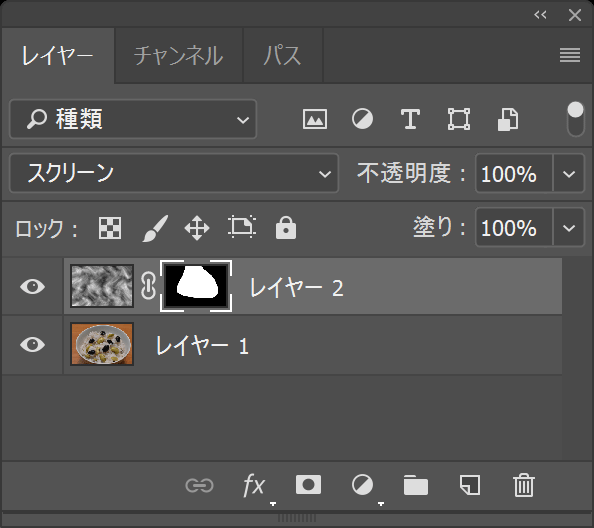
フィルター⇒ぼかし⇒ぼかし(ガウス)を選択し、50pxなどを入力して確認します。
5.完成
不透明度が100%だと湯気が激しすぎて不自然です。お好みで50%などに変更してなじませてあげましょう。

おつかれさまです!完成です。
まとめ:湯気をつけるテクニックは覚えておこう
使えるテニックです。ぜひ押さえておきましょう。

マイクロソフト認定トレーナー。専業ブロガーになり1年経過(別名:ひきごもり)。ブロガーなのに誤字脱字王。滑舌が悪いのにYouTuber。『自己紹介』

