NOOBSを使って64GB以上のインストールメディアを使ってインストールする場合には特別な操作をする必要があります。
2020年春から、もっと楽にできる「Raspberry Pi Imager」によるインストールが登場しました。
今後は、『楽にRaspberry Pi OSを作成する!Raspberry Pi Imager』を参考に作ってください。
64GB以上のメディアでも簡単です。
従来通りNOOBSを使ってインストールしたい方は、以下を参照ください。
2019年10月22日に執筆しました。64GB以上は、32GB以下に比べて気を付けることが多いです。
Raspberry Pi 4から、64GB以上のSDカードが扱えるようになりました。
64GB以上のSDカードの注意点
64GB以上のSDカードになると、3点気をつけることがありますので明記します。
普段意識することなく使うSDカードですが、以下のように3種類あります。
注意点A:SDXCカード対応のカードリーダーを使うべし!
Windows・Macでインストーラーを作るには、カードリーダーが必要です。
64GB以上が使えない製品も、存在しますので注意してください。
別途、64GB以上のmicroSDXCカードを買ったら使えないトラブルにならないようにSDリーダーの種類を確認してください。
SDカード 2GBまで
SDHCカード 32GBまで
SDXCカード 64GB~2TBまで
カードリーダー1000円程度で買えるので、対応していない場合は、別途、購入してください。
注意点B:exFATは不可。別途アプリでFATフォーマットの必要あり
SDHCは、32GBまでFATフォーマットです。
SDXCは、64GB以上2TBまでです。64GBからは、一般的にexFAXでフォーマットすることになります。
しかし、この固定概念がトラブルを生みます。(苦笑)
NOOBSは、exFATに対応していません。このためexFATでフォーマットした後に32GBと同じように作業をしても起動しません。
Windows標準アプリで64GB以上をFATフォーマットすることはできません。

注意点C:公式HP推奨のSDXCカードのフォーマッターは賢くない
32GBのフォーマッターは賢いので適当にすれば良いですが、SDXCカードのフォーマッターは賢くありません。必要なら以下のようにしましょう。
新たに購入したSDXCカードであれば不要ですが、再インストールの場合には注意が必要です。
Windowsの管理ツールで不要なパーテイションを削除してください。
例えば一度でもインストールしたSDXCカードの場合は、以下のようになります。
本来ならディスク全体を初期化しないといけませんが、ディスク全体の初期化はWindowsの管理ツールでないとできません。
RaspbianをインストールしたSDXCカード

公式HP推奨の64GB以上のフォーマッターで操作をしても、各パーティションしかフォーマットが出来ません。
Gドライブは上記の32MB。Iドライブは上記の116.57GBを意味する。
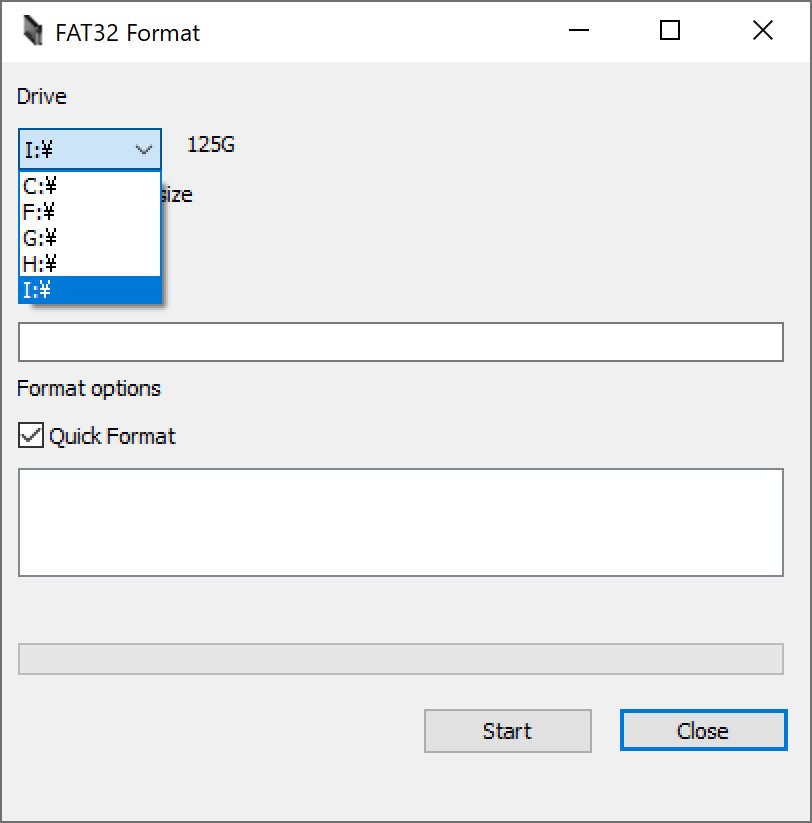
購入したばかりのように以下のようにする必要があります。
正しい状態
一つのパーティションになっていたら大丈夫です。
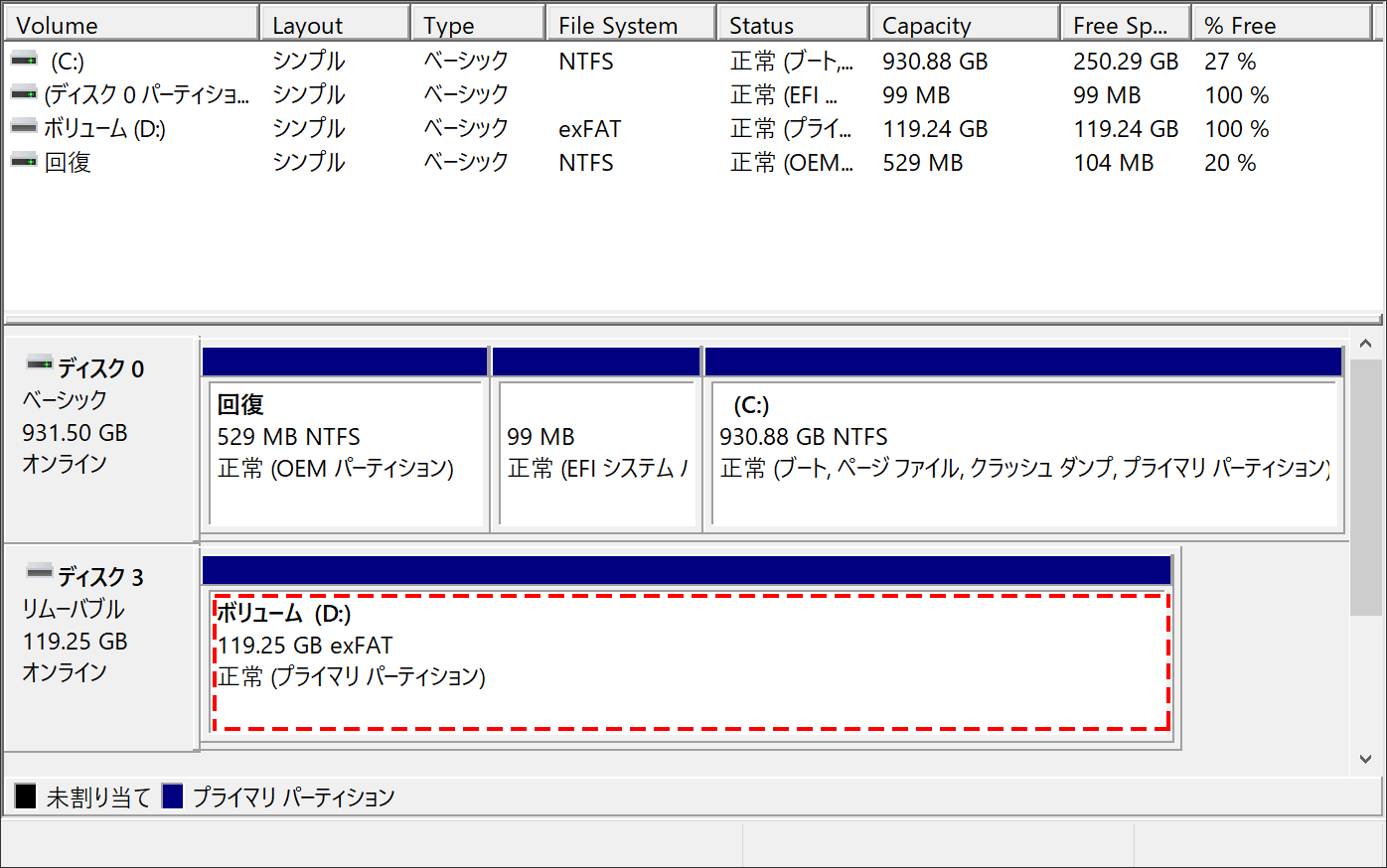
操作方法
実施方法は公式ページに書いてあります。(英語)
『NOOBSで使用するためのSDXCカードのフォーマット-Raspberry Pi Documentation』
実施方法だけなので、操作方法は私が書きましょう。
NOOBSは、exFATに対応していません。
そのため、FATでインストールします。
逆にWindowsは、64GB以上の時に標準のアプリケーションではFATフォーマットが出来ません。
公式HPが推奨している後述のツールでフォーマットします。
Windows
SDカードの状態を確認する
Windowsマークを右クリックして「ディスク管理」をクリックします。
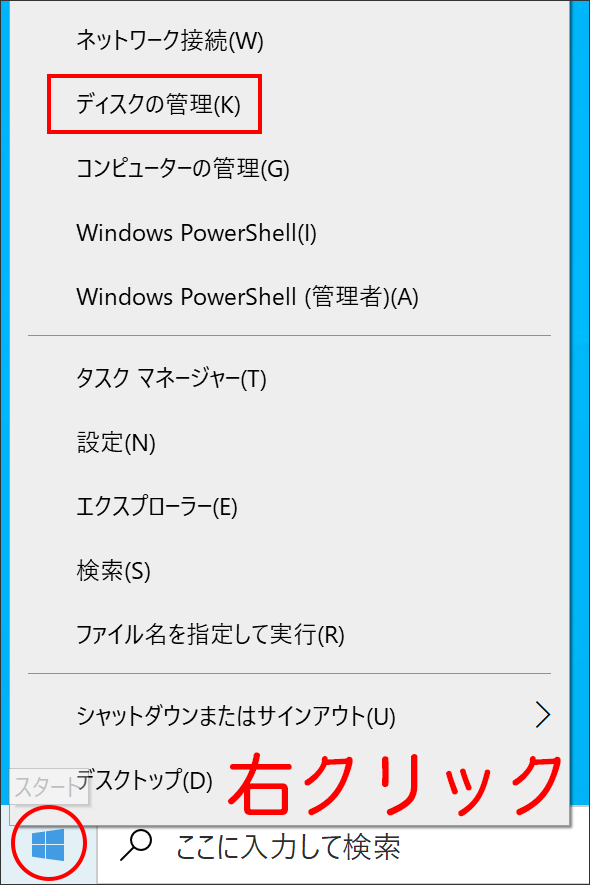
正しい状態A。
一つのパーティションになっていたら大丈夫です。
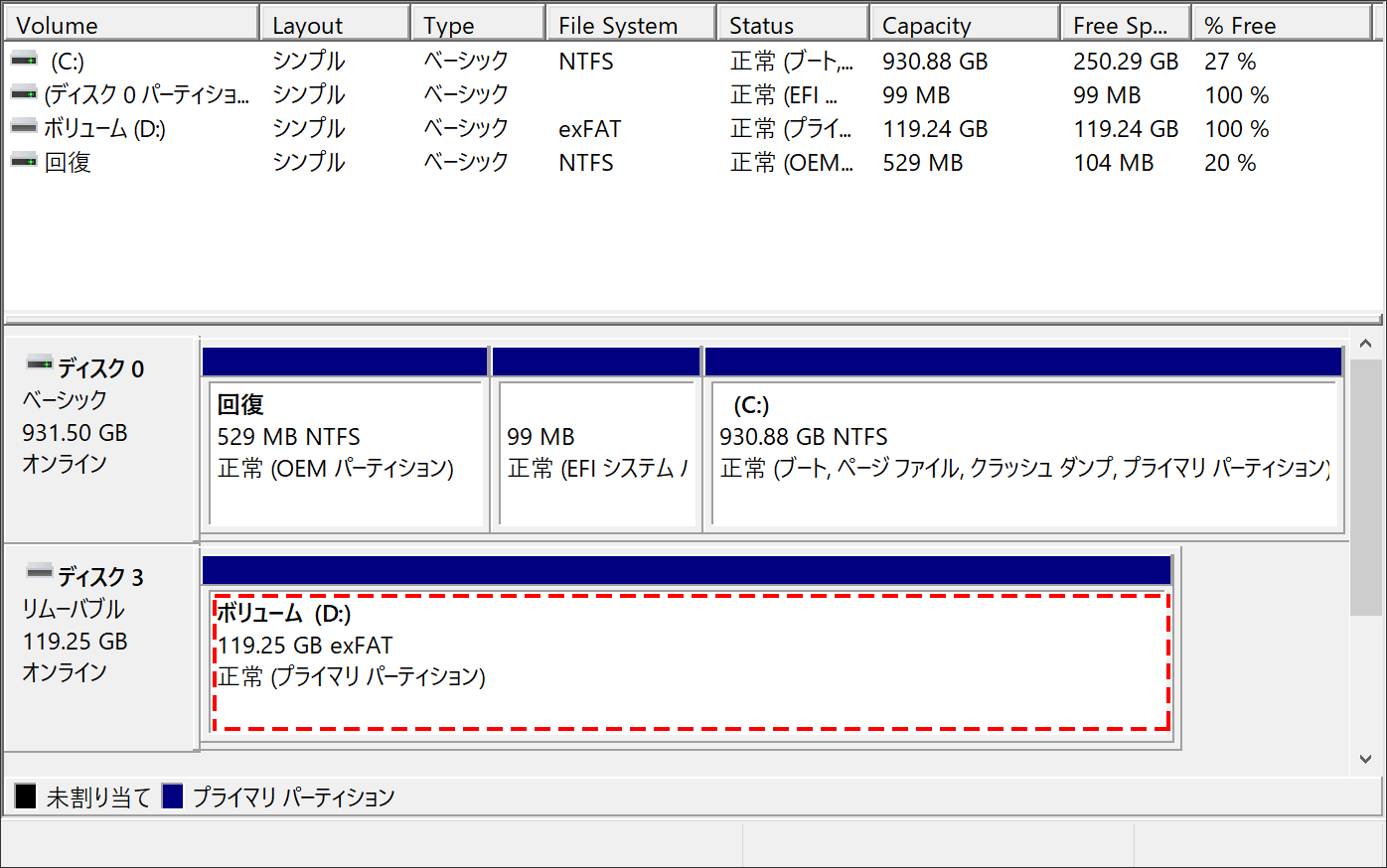
正しい状態B。
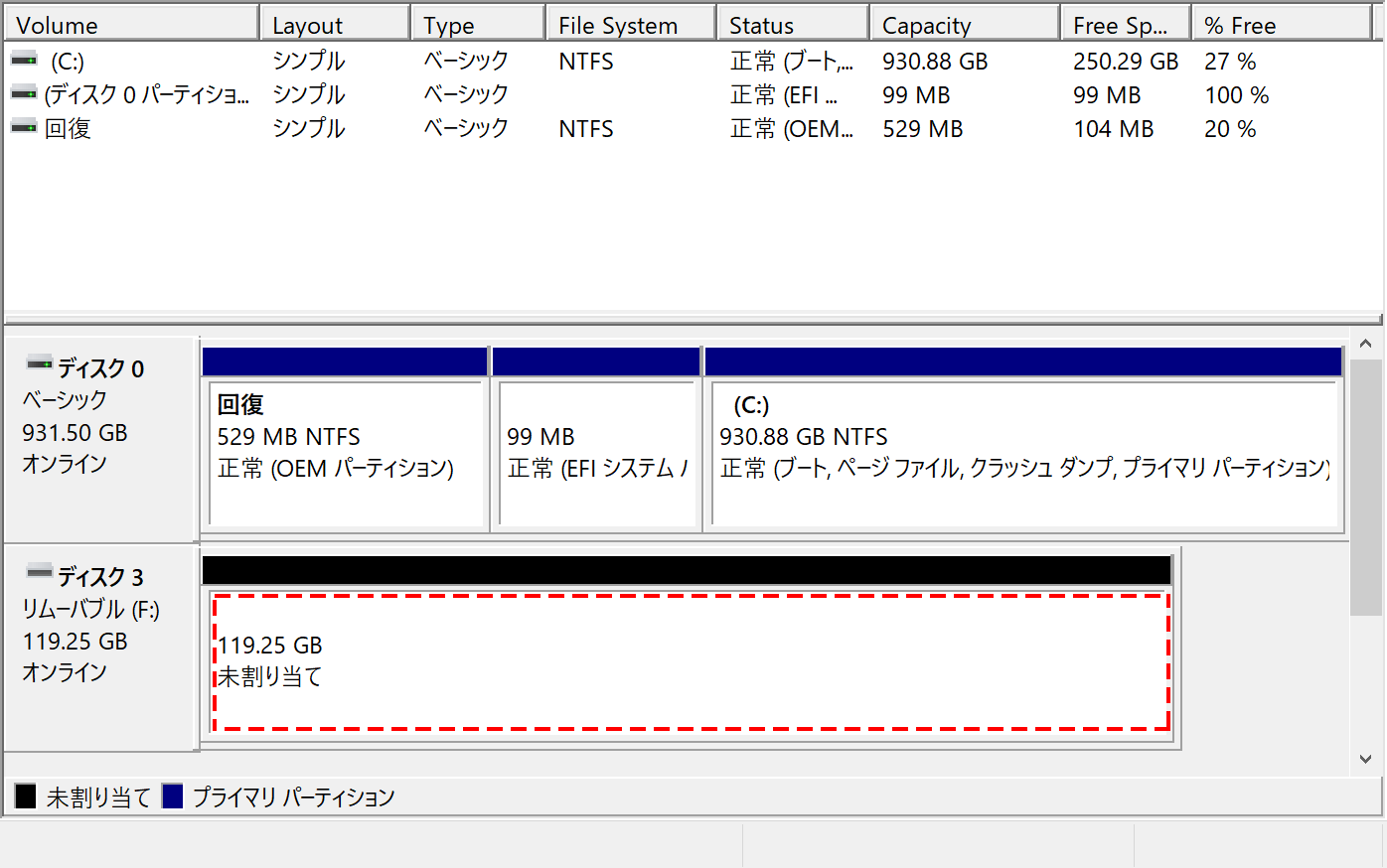
パーティション削除が必要な状態

パーティション削除が必要な場合の操作方法
もしパーティション削除が必要でない場合は、次の見出しに移動してください。
間違えて別のディスクのパーティションを削除すると、ショック死級なので、慎重に操作をしてください。
不要なドライブをはずして、誤操作の可能性を少なくします。
今回は、間違いなく「ディスク3」であることを確認しました。
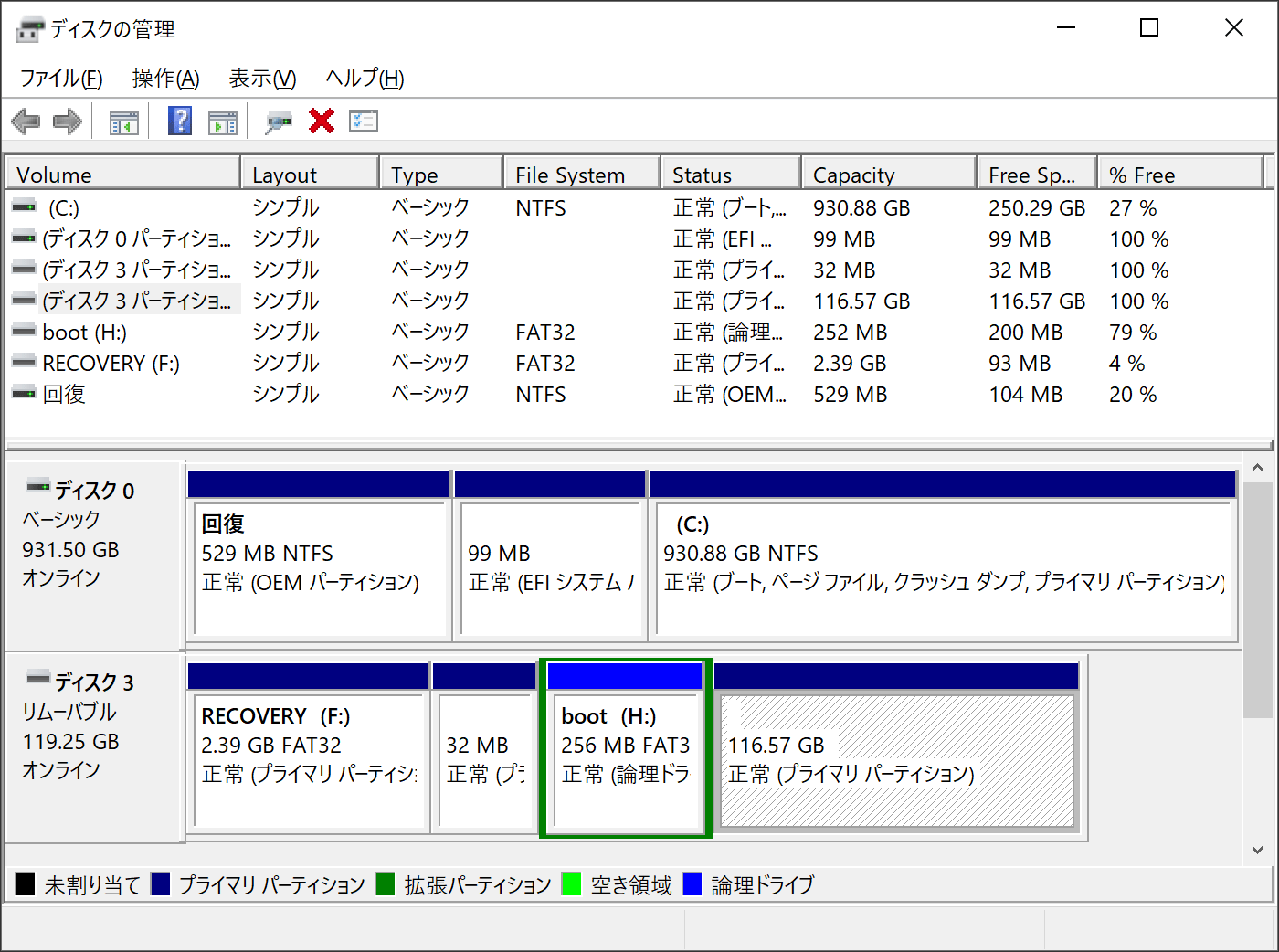
あとは、右クリックして削除を繰り返します。
間違っても別ディスクを操作しないでください。
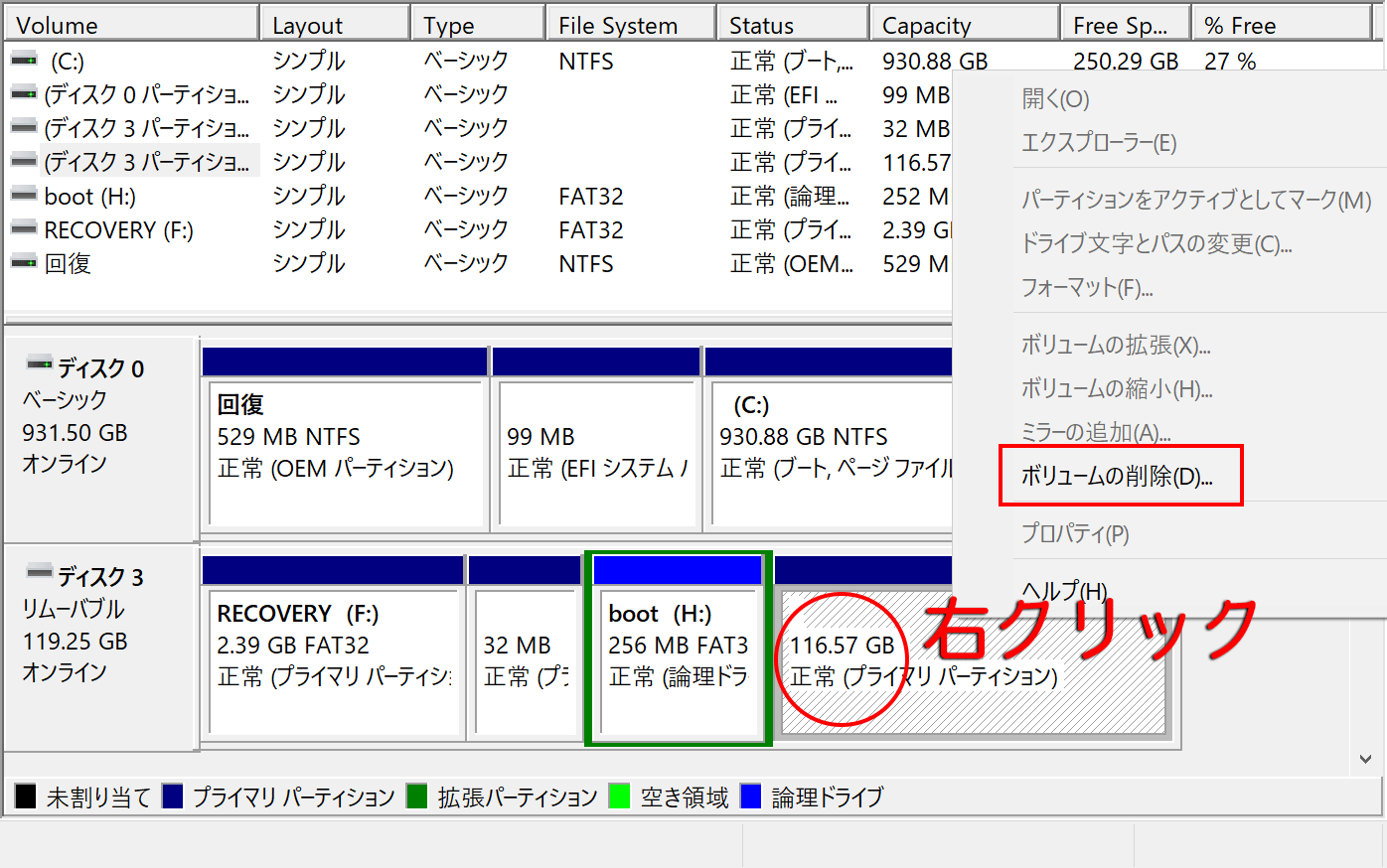
「はい」を押します。
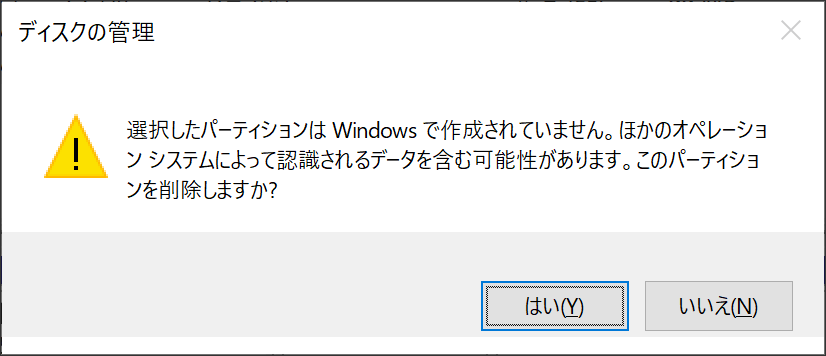
以下のようになりましたら、パーティションの削除をします。
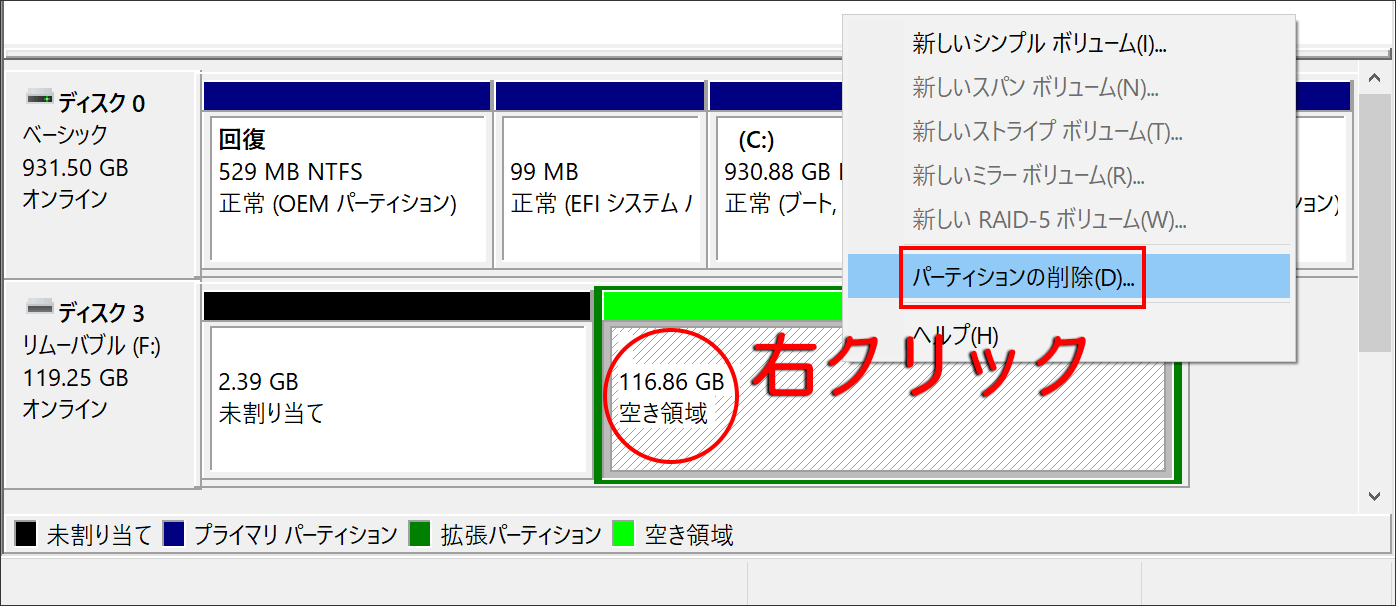
繰り返すと以下のようになります。
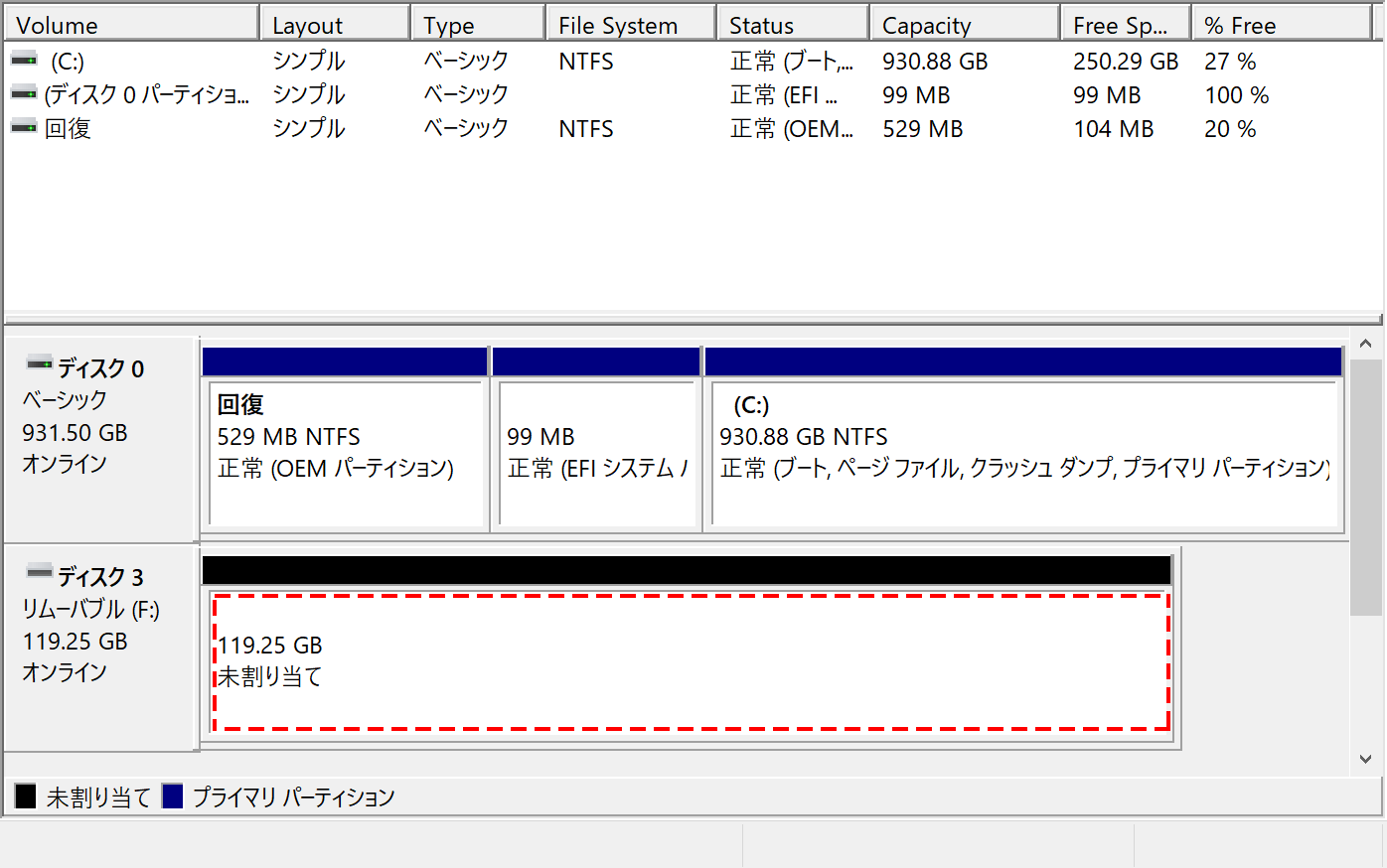
お疲れ様でした。
FAT32 Formatでフォーマットする
公式ホームページで『FAT32 Format』が紹介されているので実施します。
FAT32 Formatは、インストール不要で、今なお更新されているソフトウェアです。
画像をクリックするとプログラムがダウンロードされます。
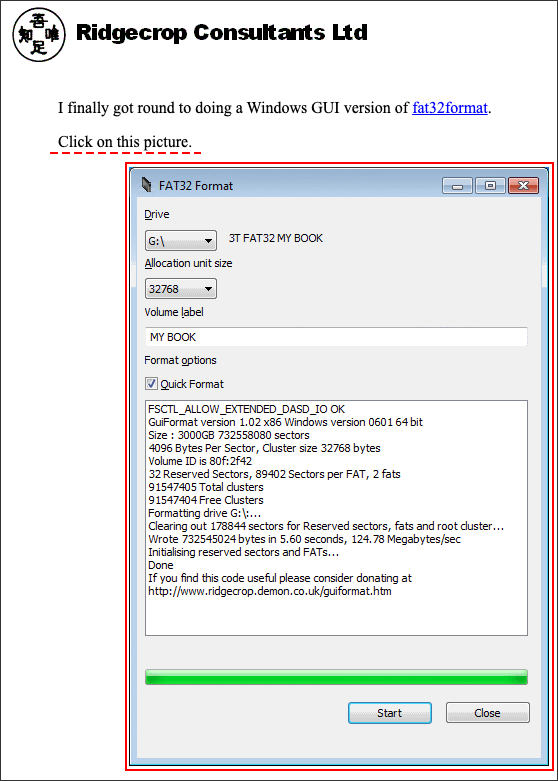
ダウンロードしたファイルを実行します。
フォーマットするカードが間違いないことを確認して、「Start」ボタンです。
以下の例だと、フォーマットしたいのが125GB exFATのカード。前もってPI4って私が名前を付けたので間違いないです。
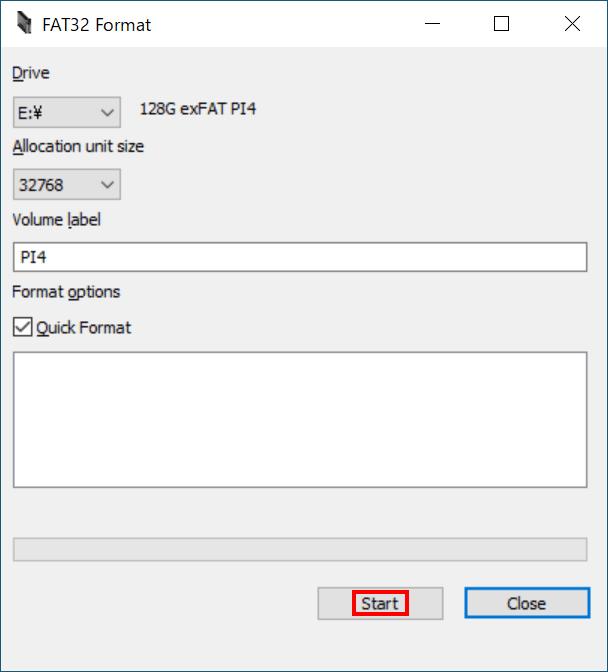
無事にフォーマットが終わりました。「Close」ボタンです。
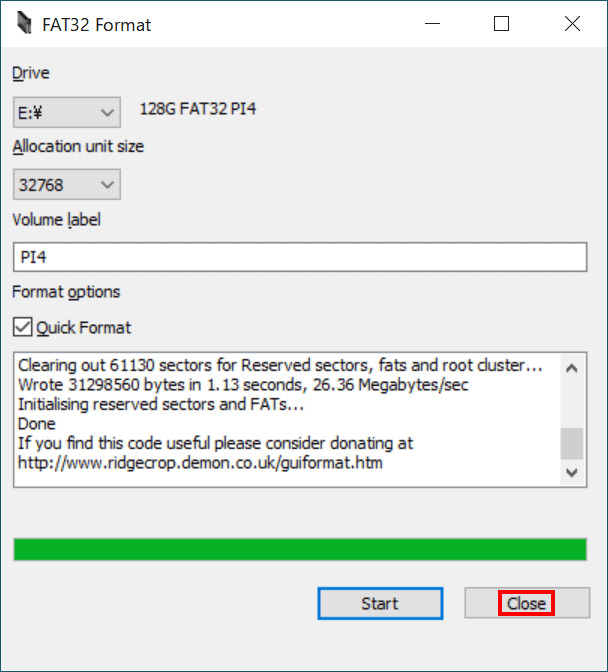
通常のやり方と同様に解凍したファイルをメモリーカードにコピーしました。
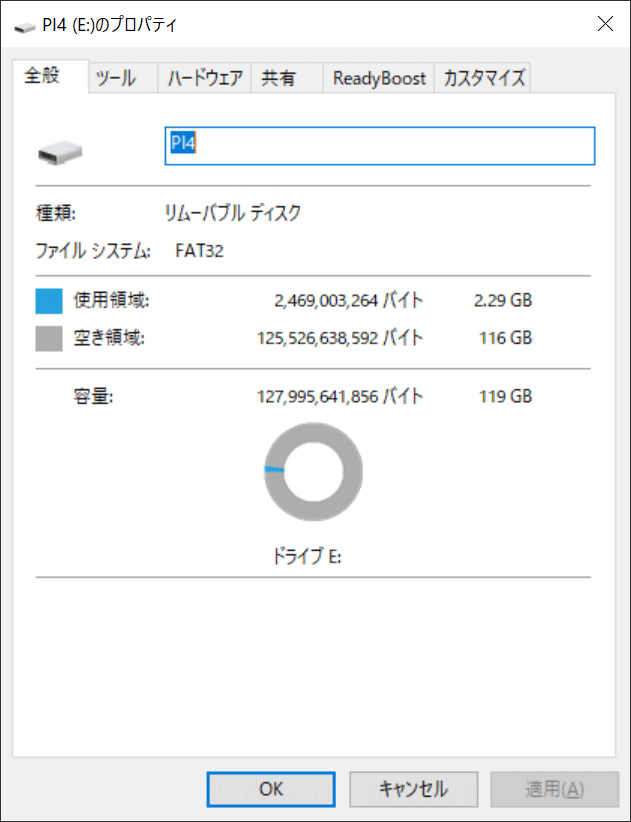
インストールして、空き容量を確認したところ、問題なく扱えています。
無知な私にとって、表記が「GB」じゃなくて「GiB」なのか謎ですが、楽しいです。
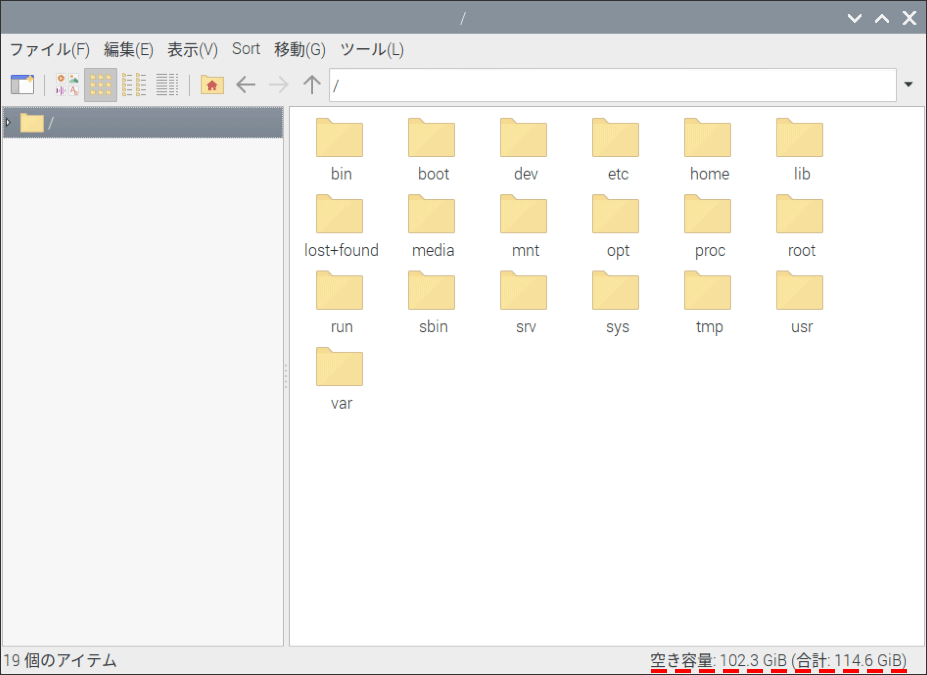
LinuxおよびMac
LinuxおよびMacは、標準のフォーマットツールでFAT32パーティションを作成できます。
既存のexFATパーティションを削除して、新しいFAT32プライマリパーティションを作成し、フォーマットします。Macでは、コマンドラインでdiskutilを使用します。
あとは、『Raspberry Pi 4用インストールメディアを作成する』を参考にインストールしてください。
MicroSDカードについて
SAMSUNGのMicroSDカードが価格と性能のバランスが良くオススメです。Raspberry Pi 4との相性も良いです。
SAMSUNGのMicroSDカードなら10年保証なのでずっと使えます。
64GB以上だと読み込み速度が100MB/s以上です。書き込み速度は、128GB以上だと90MB/sと高速です。
よって処理能力を考えると、128GB以上がオススメです。
| 容量 | 読込 | 書込 | 価格 |
|---|---|---|---|
| 32GB | 90MB/s | 20MB/s | 999円 |
| 64GB | 100MB/s | 60MB/s | 1,729円 |
| 128GB | 100MB/s | 90MB/s | 2,999円 |
| 256GB | 100MB/s | 90MB/s | 6,485円 |
| 512GB | 100MB/s | 90MB/s | 12,119円 |
128GBは3千円もしますが、ずっと使うことが出来ます。
もっと安いものがありますが、偽物も多いのでAmazon直販が個人的にオススメです。
まとめ:64GB以上でもFATフォーマット
Raspberry Pi 4の魅力は素直に動かないこと。
昔のWindowsを思い出します。
調べて解決する能力が問われることも、楽しみの一つです。




