動画版を作りました。
いままでのラズパイは、インストーラーがない状態からOSをインストールすることは出来ませんでした。
このためインストーラーが入ったMicro SDカードを事前に準備するか、Windows / Mac / Linuxを使ってインストーラーを作らないとインストールができない悩みがありました。
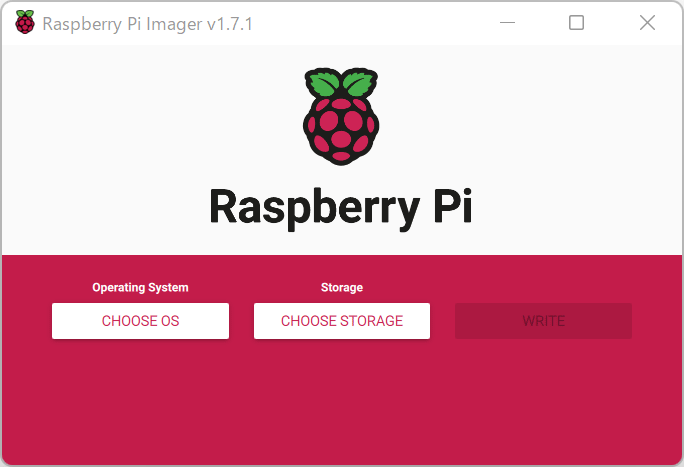
いよいよRaspberry Pi 4 / 400単体でネットワーク経由でインストールすることができます。
※すでに発売済みのRaspberry Pi 4 / 400は、未対応ですが簡単に対応済みにすることができます。
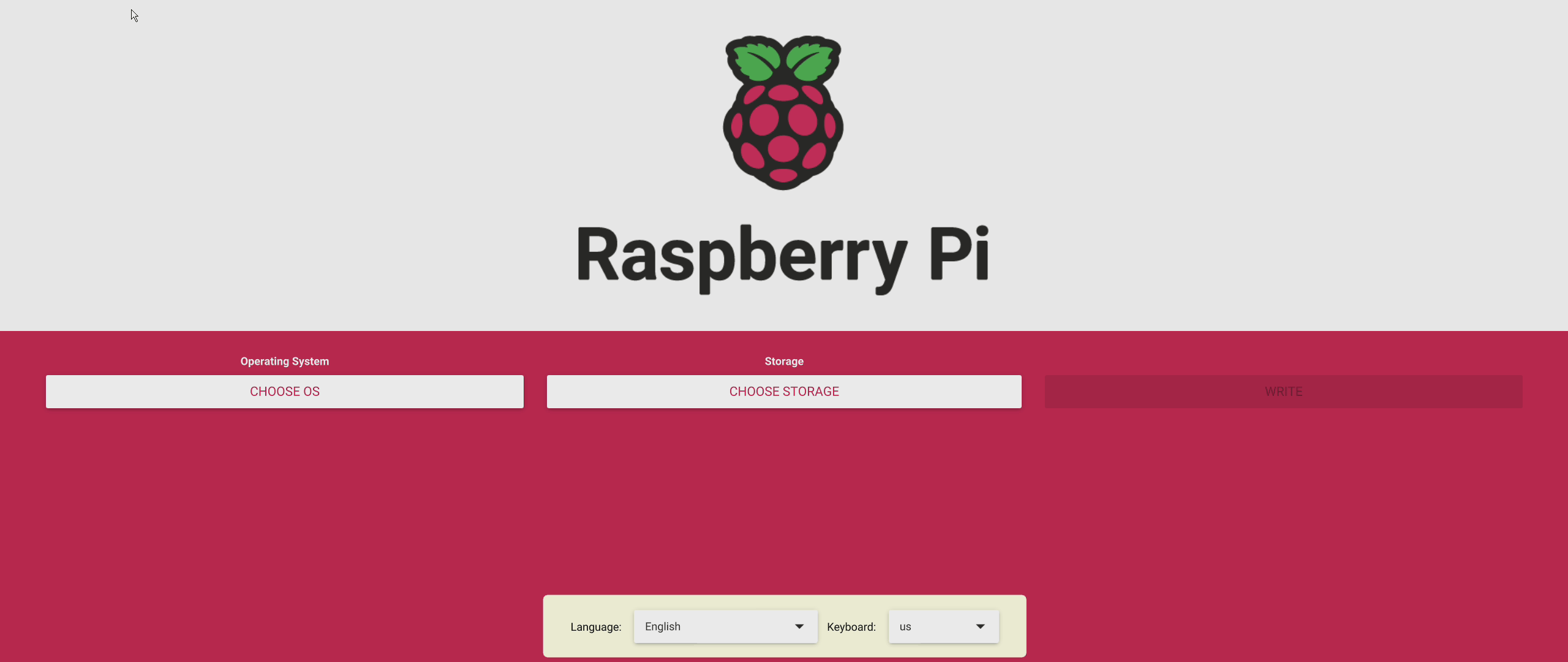
インストール用Micro SDカードが不要でネットワークで出来るって凄い!Macみたい。Windowsは今でも回復ドライブがないと出来ないです。
必要な物
心配な方は、スターターキットを購入してください。Amazon無駄にお高くなってる...
『Raspberry Pi 400 日本版』だと安いです。RS正規代理店で買うのが良いかも『Raspberry Pi Shop by KSY』
- Raspberry Pi 4 / 400本体
- 5V 3A Type-C電源
- モニター
本体とモニターをつなぐMicro HDMIケーブルも必要 - キーボード / マウス(Pi 4はキーボード内蔵)
- Micro SDカード
もし、ローダーがネットーワークインストールに対応していない場合は、パソコンとMicro SDカードリーダーが必要です。
Micro SDカードは相性問題があるためSamsungかサンディスク がオススメ
本体をネットーワークインストール対応済みに変更する
ネットーワークインストール対応済みのブートローダーにすることで、可能になります。
Raspberry Pi OSは、重大なバグの修正のためにブートローダーを自動的に更新します。Raspberry Piを使用していれば、いつかネットーワークインストール対応済みになります。今回は、ブートローダーを手動で更新する方法を紹介します。
ネットーワークのインストールに対応したローダーをBoot EEPROMへ書き込むことで対応できます。
ブートローダーをアップデートするためのMicroSDカードを作成します。
作成したいMicroSDカードを差し込みWindows等の機器に接続します。

Raspberry PiImagerでブートローダーアップデート用のMicro SDカードを作成する
無料のRaspberry PiImagerをダウンロードし、インストールします。
Raspberry PiImagerはインストール用のMicro SDカードを作成するものですが、ブートローダーアップデート用のMicro SDカードを作成することもできます。
『Raspberry Pi Downloads - Software for the Raspberry Pi』に移動します。
該当するOSをクリックします。
興味のある方は、事前に45秒のインストールビデオをご覧ください。
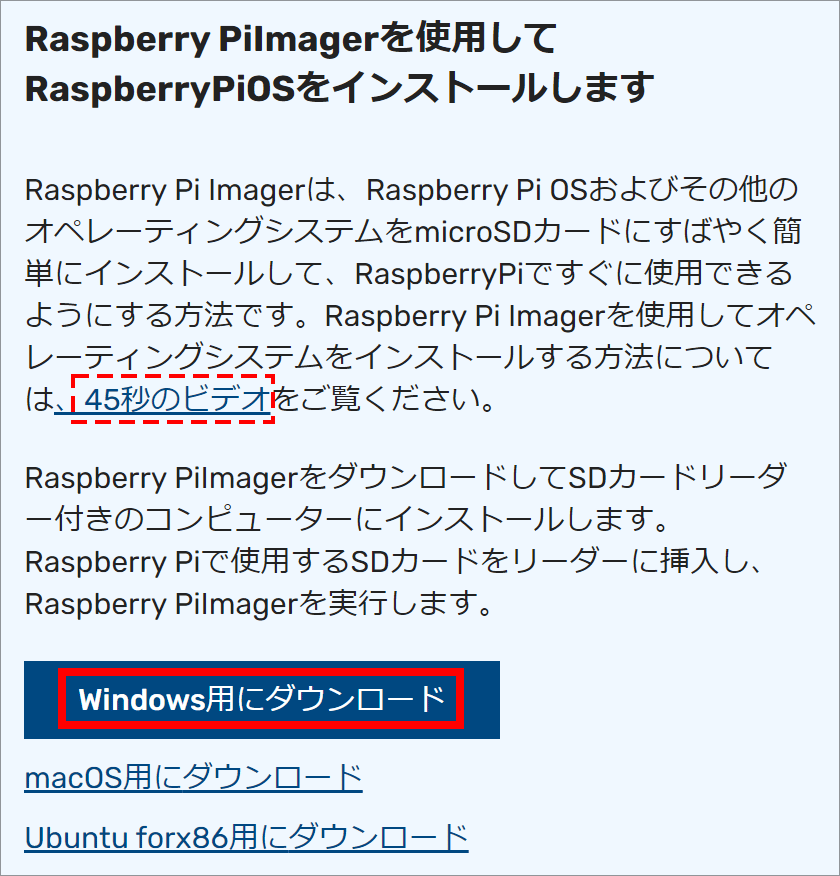
ダウンロードしたファイルを実行すると、インストールが始まります。
「Install」をクリックです。
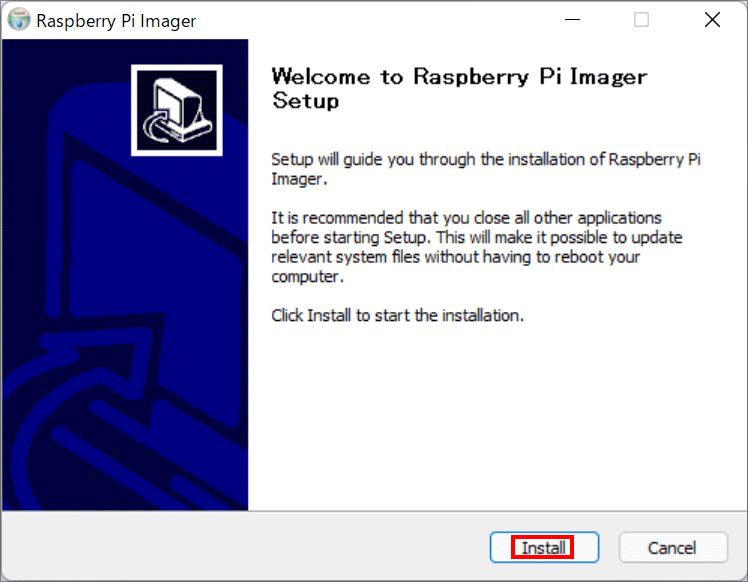
「Run Rasperry PI Imager」にチェックを入れて、「Finish」をクリックします。
すると「Rasperry PI Imager」が実行されます。
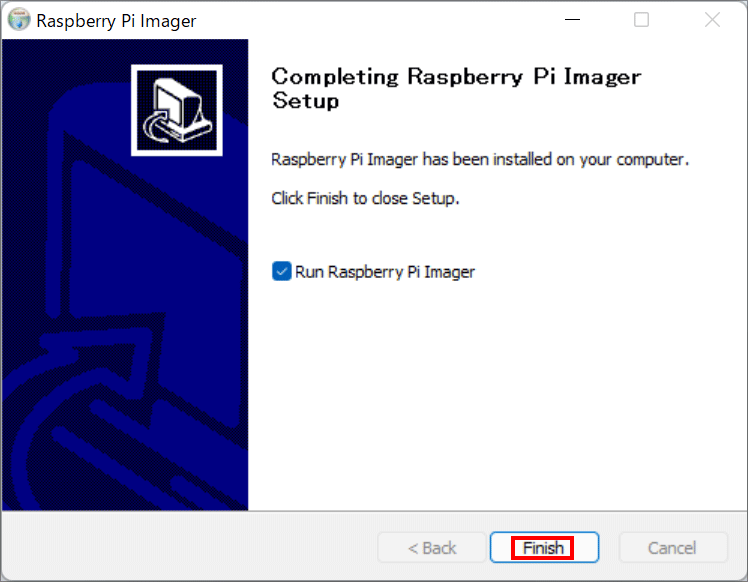
Raspberry PiImagerが起動します。
「CHOOSE OS」をクリックします。
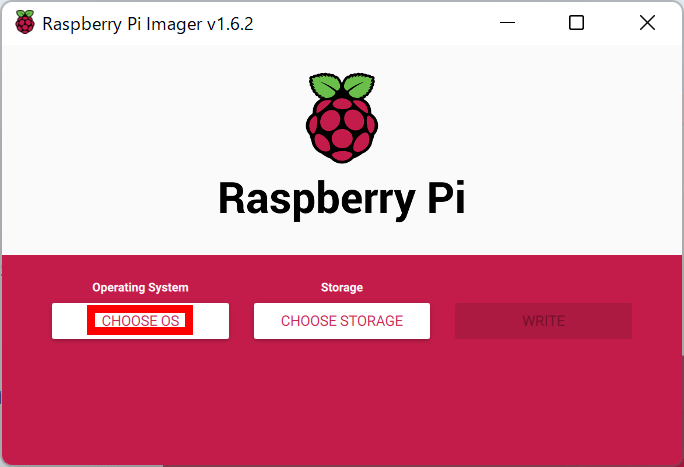
一番したにスクロールして「Misc utility images」を選択します。

まだ、正式版ではありません。「Beta Test Bootloader」を選択します。
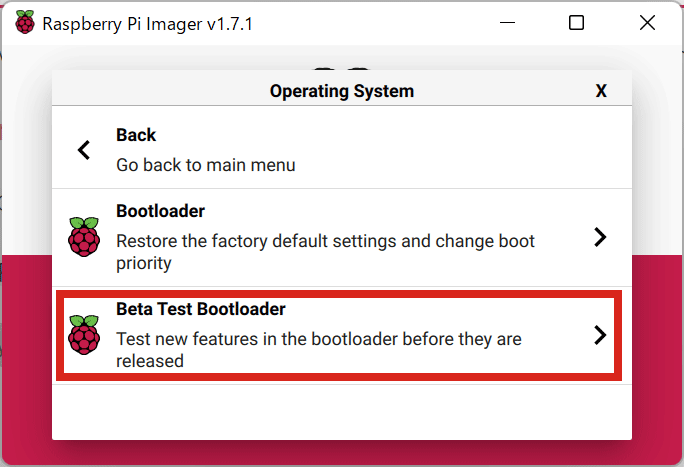
次に、起動順序を選択します。特に理由がない限り、「SD Card Boot」を選択することをお勧めしますとのこと。違いは起動順序が異なるだけとのことです。
今回は、Micro SD BootやUSB Bootに頼らない方法になるため、「Network Boot」を選択しました。
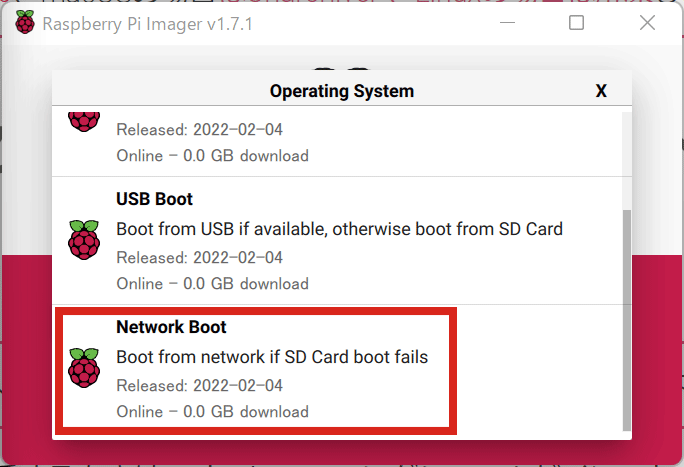
「CHOOSE SD CARD」をクリックします。
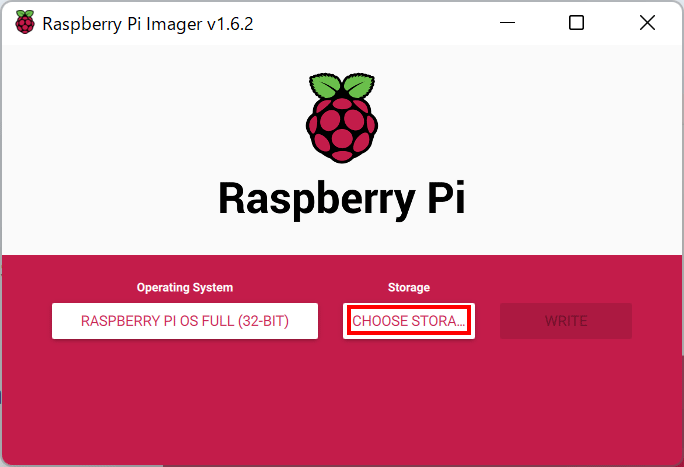
パソコンに挿入しているMicro SDカードを選択します。
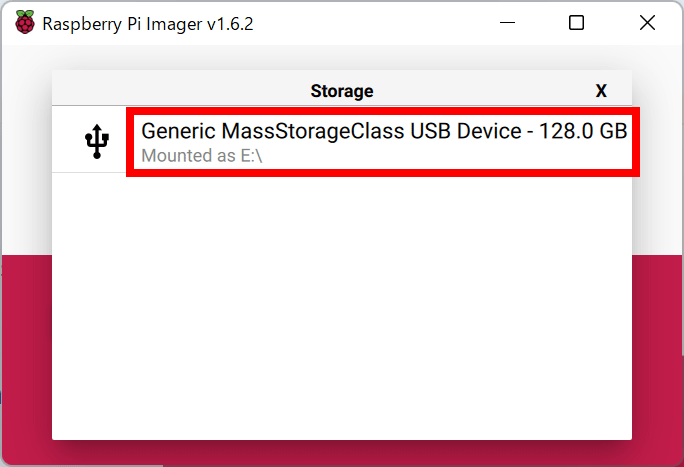
「WRITE」をクリックします。
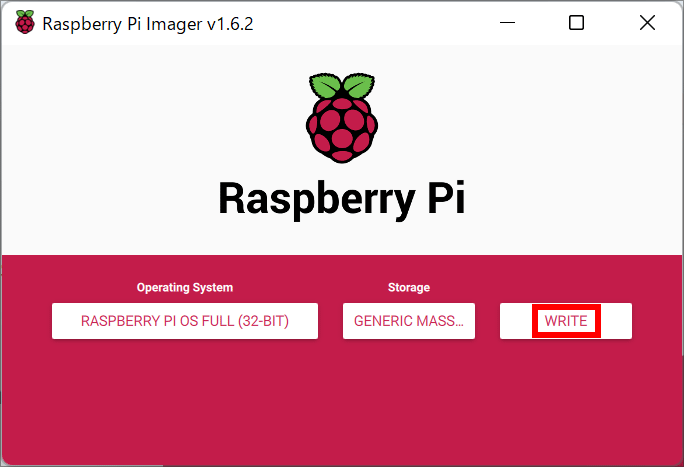
最終確認です。SDカードの内容を削除してよければ「YES」をクリックします。
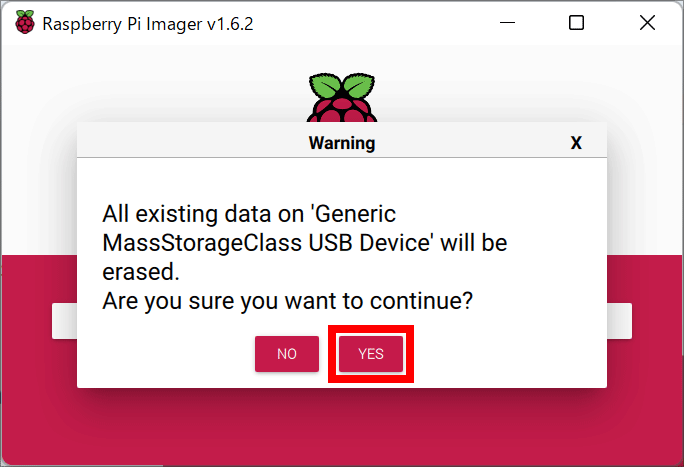
以上で終了です。SDカードを取り出して「CONTINUE」です。
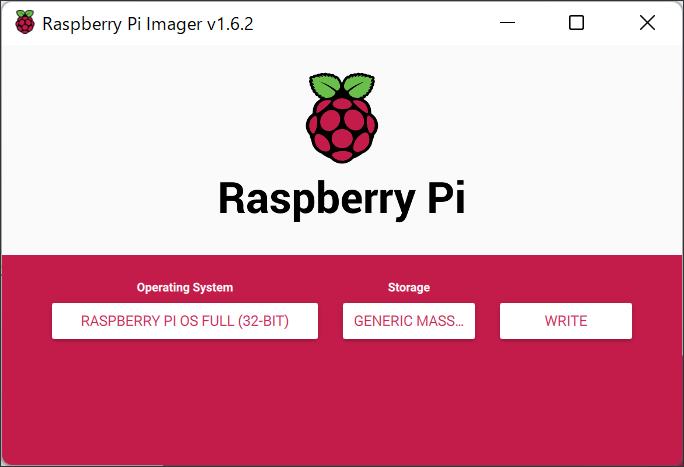
作成したMicro SDカードをRaspberryPiに挿入し、電源を入れます。ボードのLEDが定期的に点滅し、画面が緑色になると成功です。
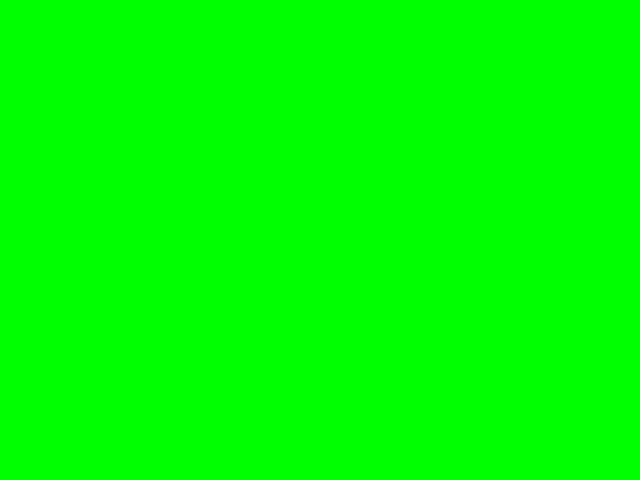
ネットワーク経由でインストールする
ネットワークインストール機能を利用するには、キーボードが必要です。
Raspberry Pi 400には常にキーボードが「接続」されていますが、Raspberry Pi 4を使用している場合は、USBキーボードを接続する必要があります。
RaspberryPiの電源を入れます。いつものように、最初にSDカードを探し、次にUSBドライブを探して、起動可能なメディアを探します。
bootloaderの日付が2022年2月4日以降である必要があります。
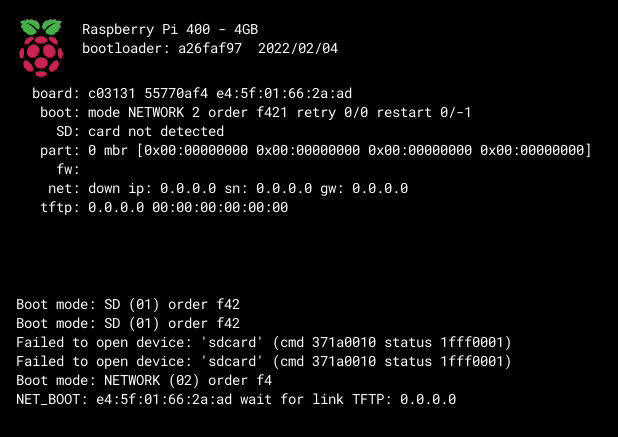
キーボードが接続されている場合、RaspberryPiはネットワークインストール画面を表示します。バックグラウンドで、Raspberry Piはまだ起動可能なイメージを探しています。
[Shift]キーを3秒間押し続けることで、ネットワークインストールを開始できます。
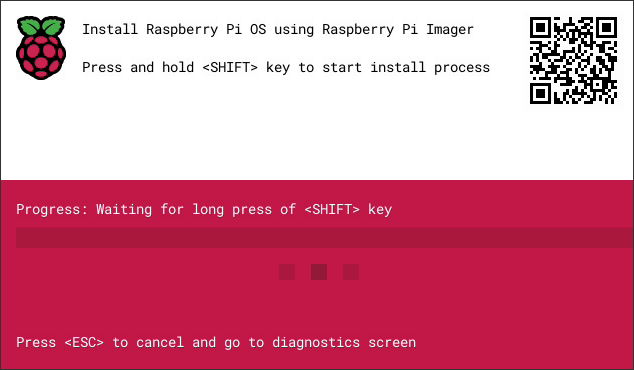
SPACEキーを押します。イーサネットケーブルを使用してRaspberryPiをネットワークに接続するように求められます。
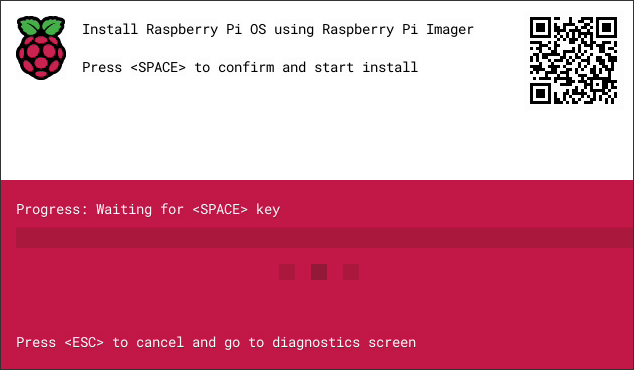
イーサネットケーブルを使用して、RaspberryPiをネットワークに接続します。ケーブルが挿入されたことを検出すると、RaspberryPiインストーラーのダウンロードを開始します。ダウンロードが失敗した場合は、再試行します。
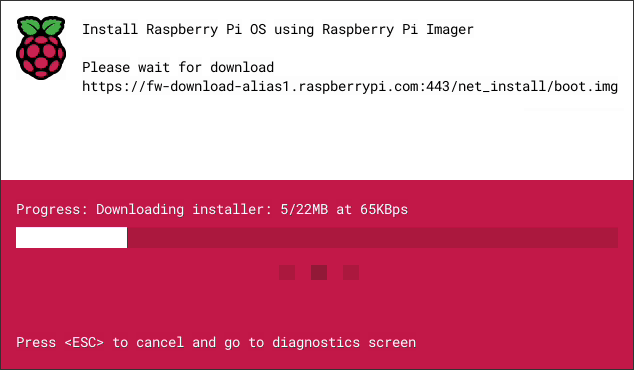
MicroSDカードが入っていないとエラーになります。
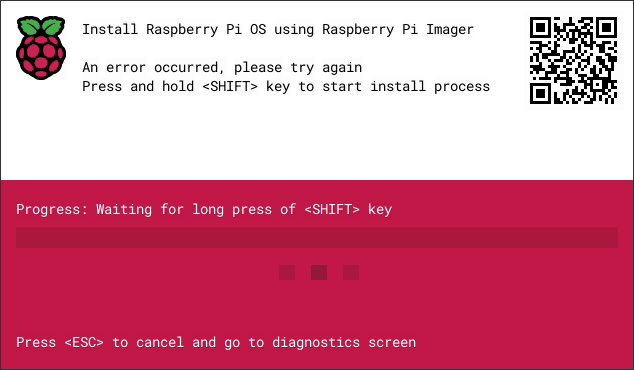
しばらく経過するとRaspberry Pi Imagerアプリケーションが起動します。
Keybordをjpにしました。言語はEnglishのままで大丈夫です。
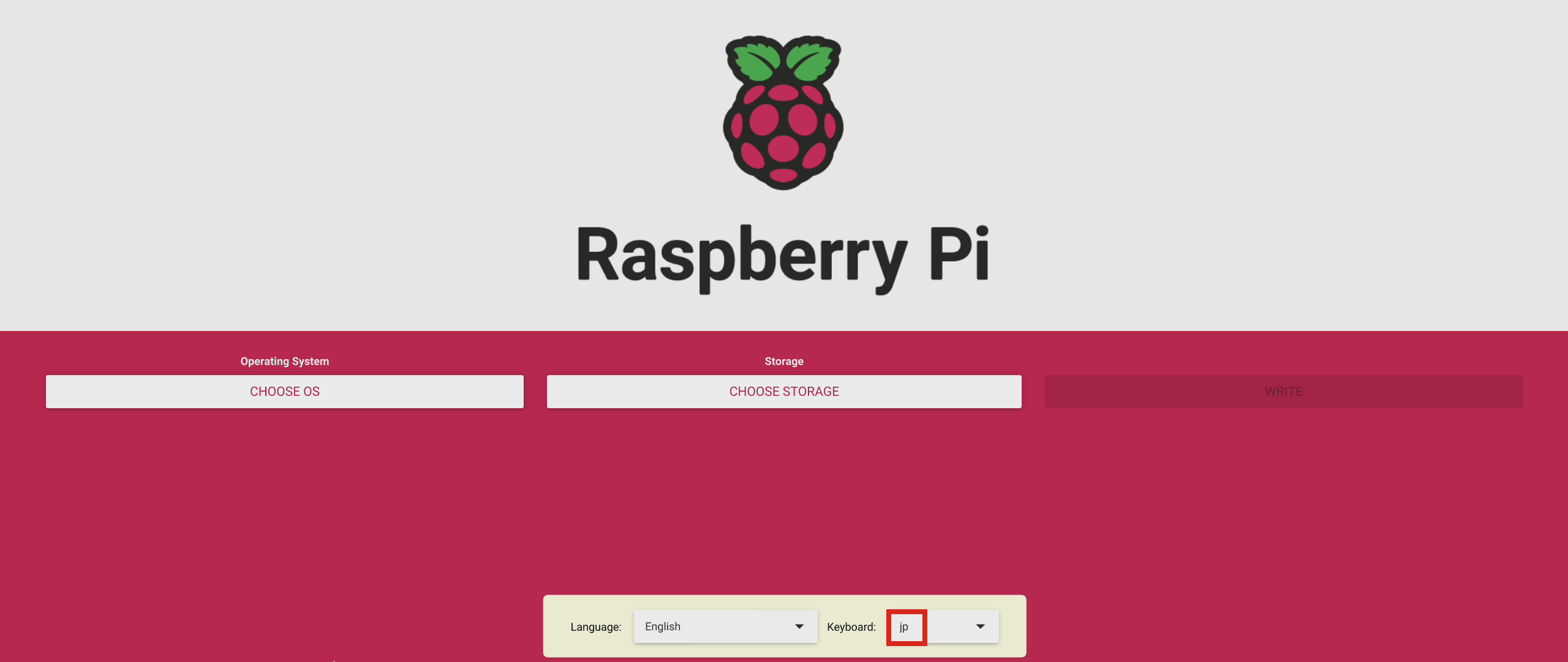
あとは、Windows版のRaspberry Pi Imagerと同じです。
「Raspberry Pi OS(32-bit)」をクリックします。推奨(Recommend)と書いてありますからね!
注意:この場所だと最低限のアプリしかインストールされません。1.1GBのダウンロードが必要です
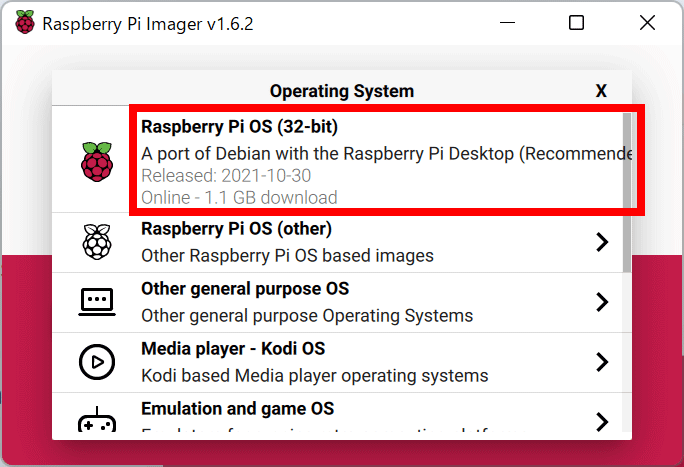
様々なアプリで遊びたい場合は、「Rasperry Pi OS(other)」を選択し、Fullを選択します。
3GBのダウンロードが発生します。
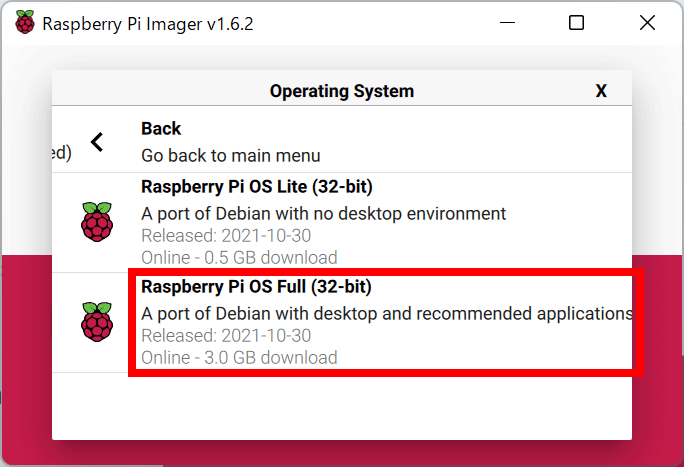
「CHOOSE SD CARD」をクリックします。
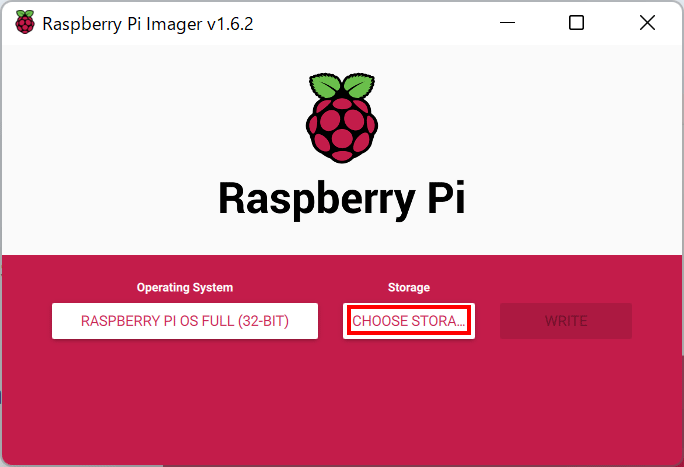
パソコンに挿入しているMicro SDカードを選択します。
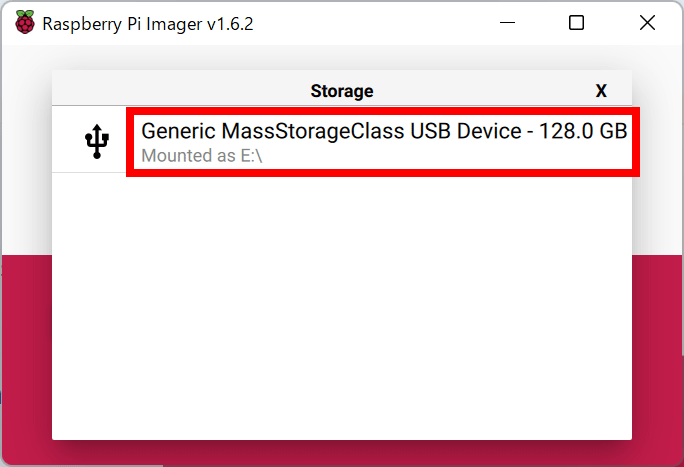
「WRITE」をクリックします。
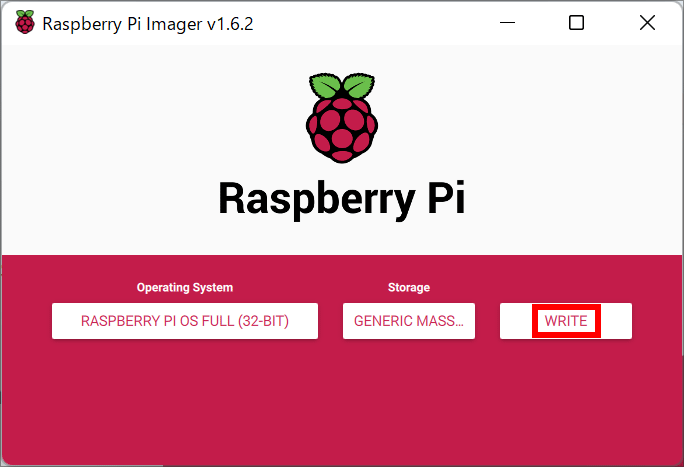
最終確認です。SDカードの内容を削除してよければ「YES」をクリックします。
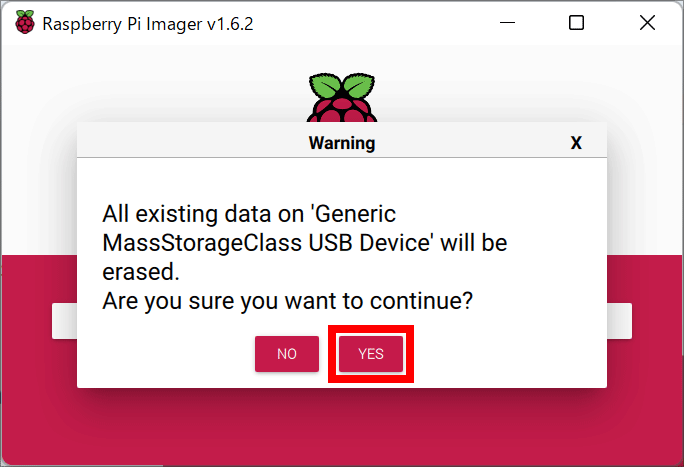
以上で終了です。128GBのマイクロSDカードでも問題なく起動ができました。
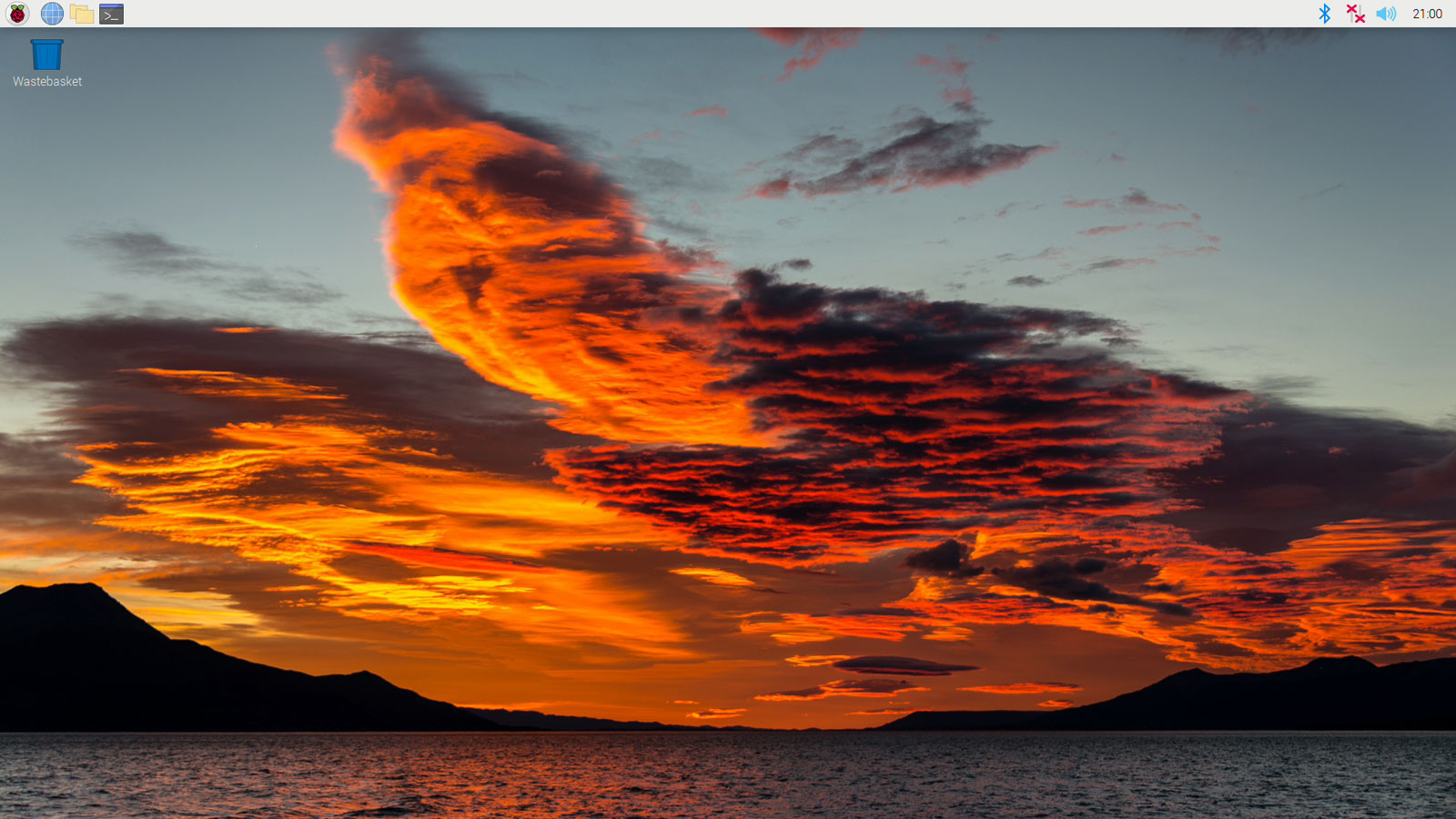
まとめ:パソコンが不要になっただけで基本は同じ
ネットワーク経由でインストールできることは、凄いです。
3GBのダウンロードが必要ですが、思ったよりも早かったです。




