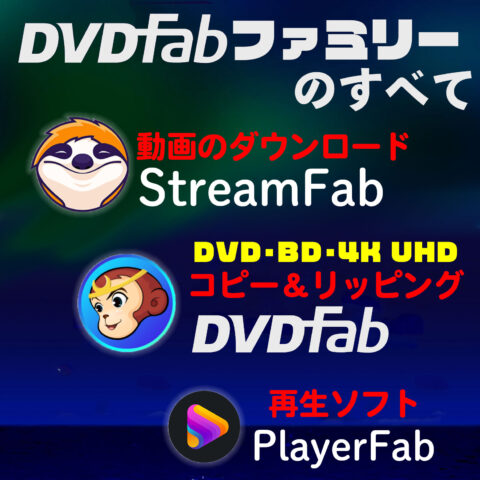2022年6月16日 10:37 AM時点では実用的ではありませんでしたが、2025年7月4日現在実用的になっています。また名前も『DVDFab「動画加工 AI」』からUniFabに変わっています。
無料で検証ができますのでぜひ試してください。
以下は2022年時点の検証結果です。
秘亭(himetei)です。
AIを使った技術や製品が数多く出されるようになりました。
DVDfabもAIの技術を取り入れる製品が増えてきました。
その中で「動画加工AI」に注目しました。これは、動画データの解像度を上げるソフトウェアです。
「AIモデル」の機能で、どのように変化するのか楽しみです。

編集を試してみました
期待した結果にはなりませんでした。
本来、動画を載せればよいのですが、気になったところを編集前と編集後の画像で載せています。
どんな風になるのか?興味のある方はお試しになってください。
編集は、とても簡単です。
アプリをダウンロードして、起動させます。
そして、左上の「動画を追加」をクリックして変更したい動画を読み込みします。
編集は、右の赤枠で設定します。
今回使用した画像は、1280×720のサイズです。
設定はAIモデル:映画、解像度:200%に設定しました。
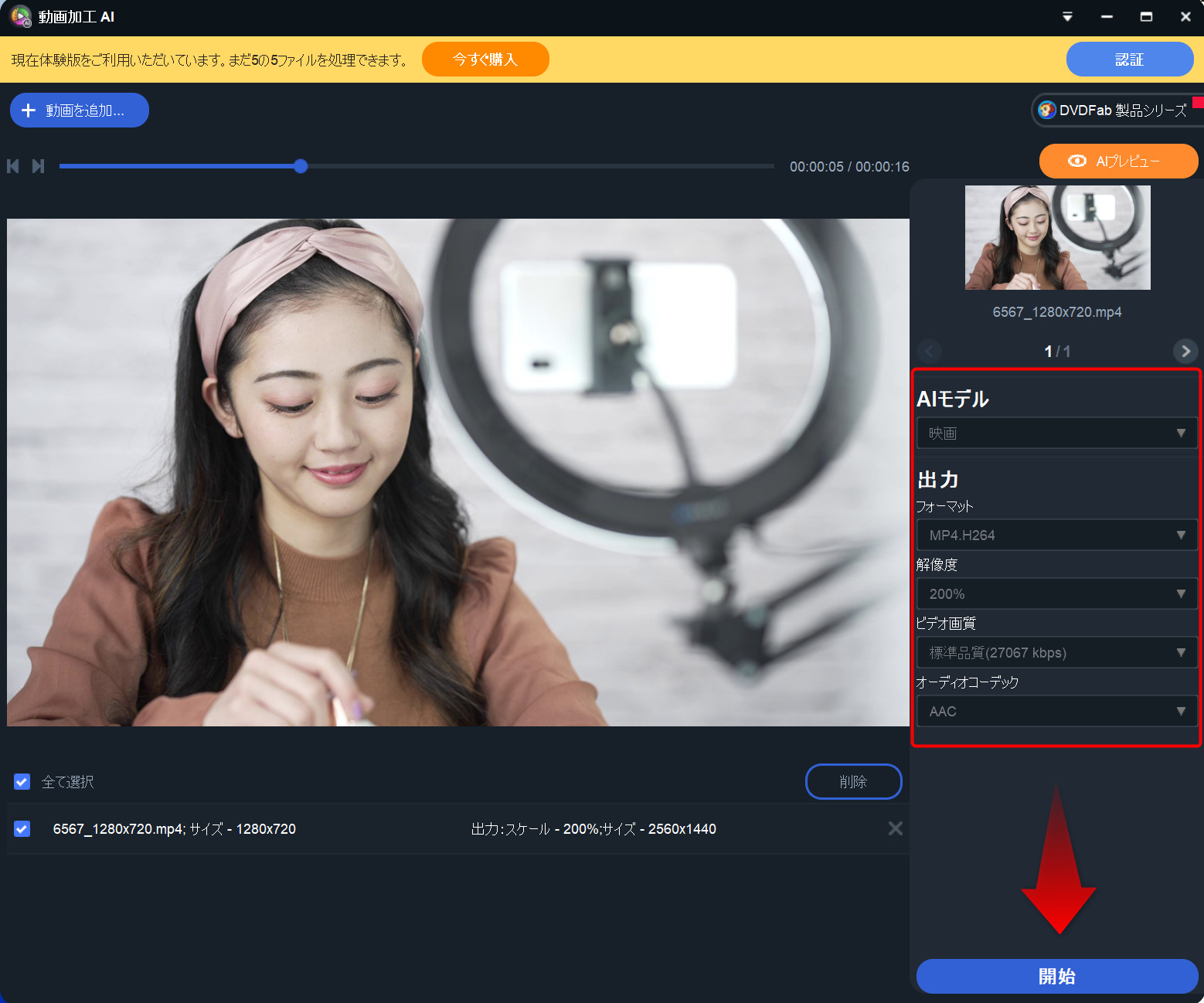
編集前と編集後を並べてみました。


肌の質感がきれいになっていると思います。
服も編集後の方が、きれいな発色になっていると思います。
目元を大きくしてみました。
肌の質感は滑らかになっているように思います。
髪の地肌が白くなっているので、禿っぽくなっていると感じました。
編集後の方が髪の毛の細やかさが出ていますが、自然なのは編集前のように思います。


「劇的にきれいに変わっているだろうと」期待しすぎたのかもしれません。
次に、海辺で花火を持って遊ぶ女の子の動画を試してみました。
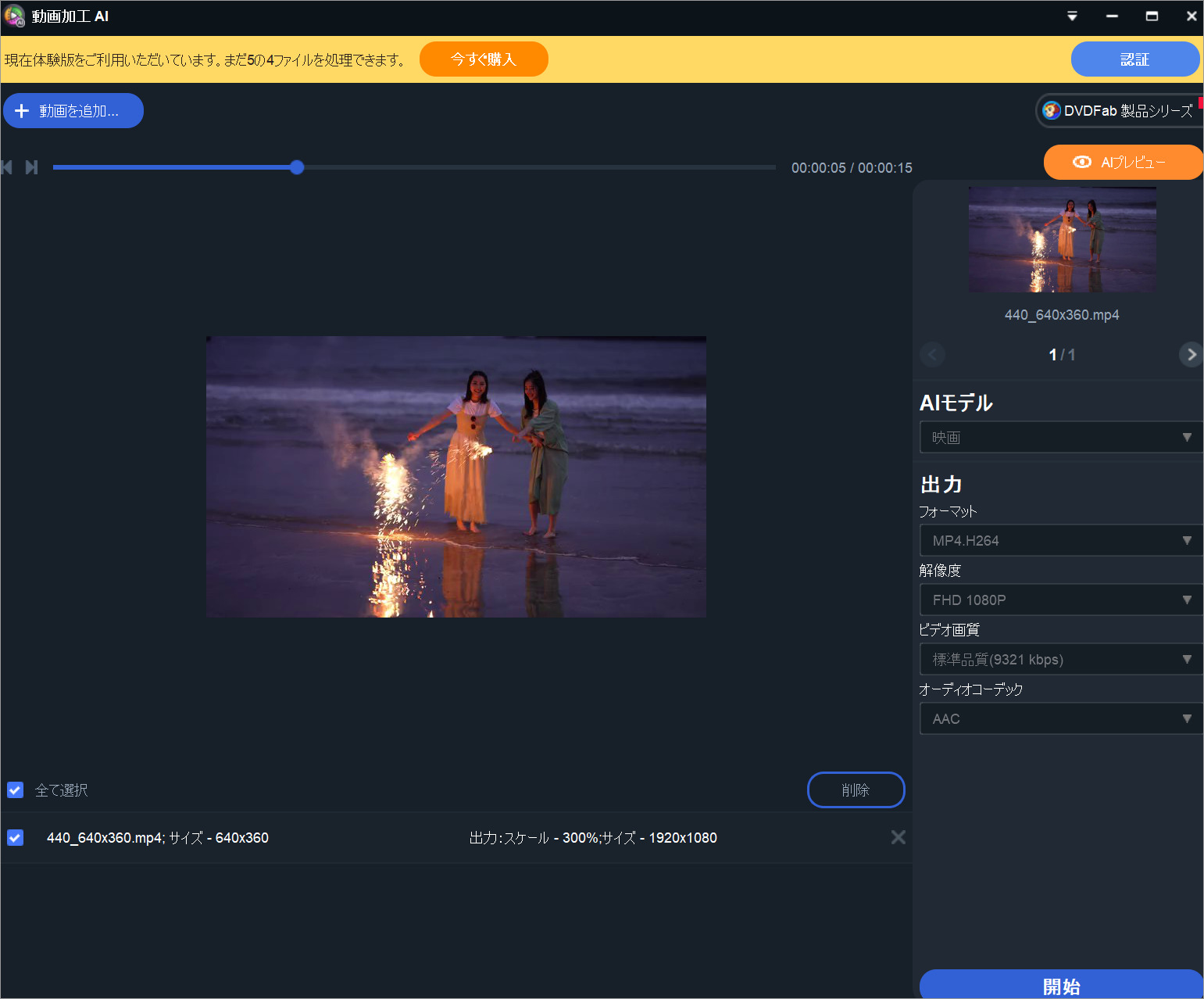
すると、なんということでしょう…モザイクがかったようになってしまいました。
「AIモデル:映画、出力MP4.H264 解像度:FHD」にしたのですが設定があっていなかったのでしょうか?

もう一度、別の設定で試してみようと思います。
AIモデルは「ホームビデオ」を選択。
出力は、H.264の半分のファイルサイズで画質を再現できるH.265を選択。
解像度は、前が「FHD」にしたので抑えめにしたいと思います。200%を選択しました。
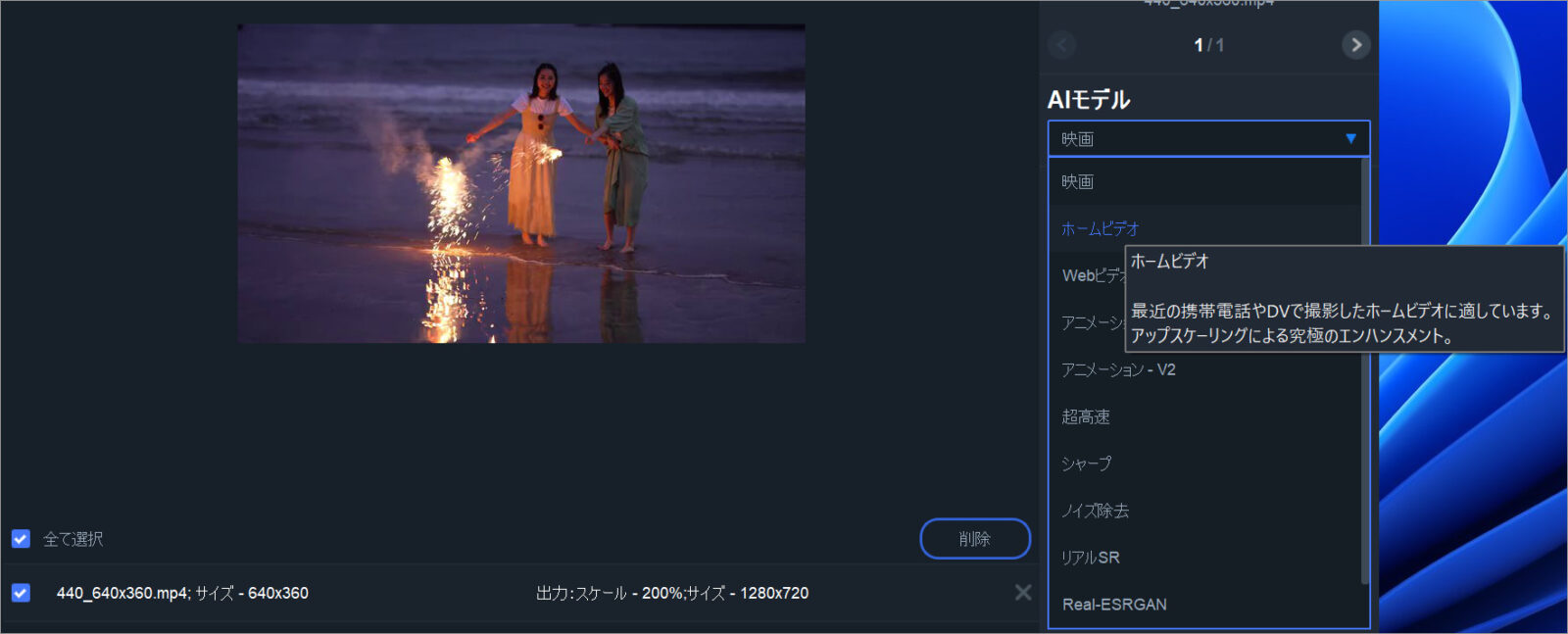
もうひとつの動画は再生できたのに、再生を表示するのに「コーディック」が必要と出ました。
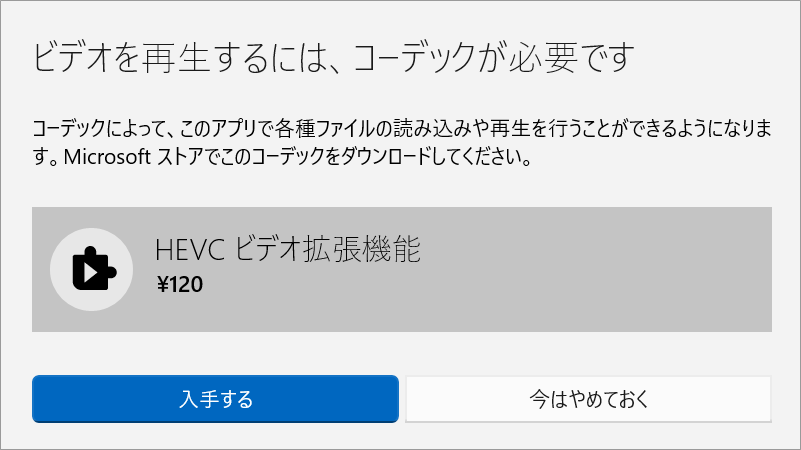
【動画コーデックの種類】
MPEG-4・ MPEG-1・MPEG-2・ Xvid・Divx・H.263・H.264 etc音声コーデック
MP3・AAC・AC-3・FLAC・LPCM・WMA etc
同じファイル形式でも、コーデックが違えばその中身は別モノになるらしいです。
HEVCビデオ拡張機能を入手したので動画をみることができました。


なんかお顔が恐くなってしまいました。
でも。編集後の方が花火はきれいになりましたね。
動画によっては、上手くできるかもしれませんので興味のある方は試してみて下さい。
DVDfab 動画加工AIは、現在のところWindows版のみの提供となっています。
動画処理をAIでするので、パソコンのスペックは高い方が良いです。
ダウンロードとインストール
DVDFabは、無料版があるので製品版を購入する前にどのような機能があるか試してみることができます。
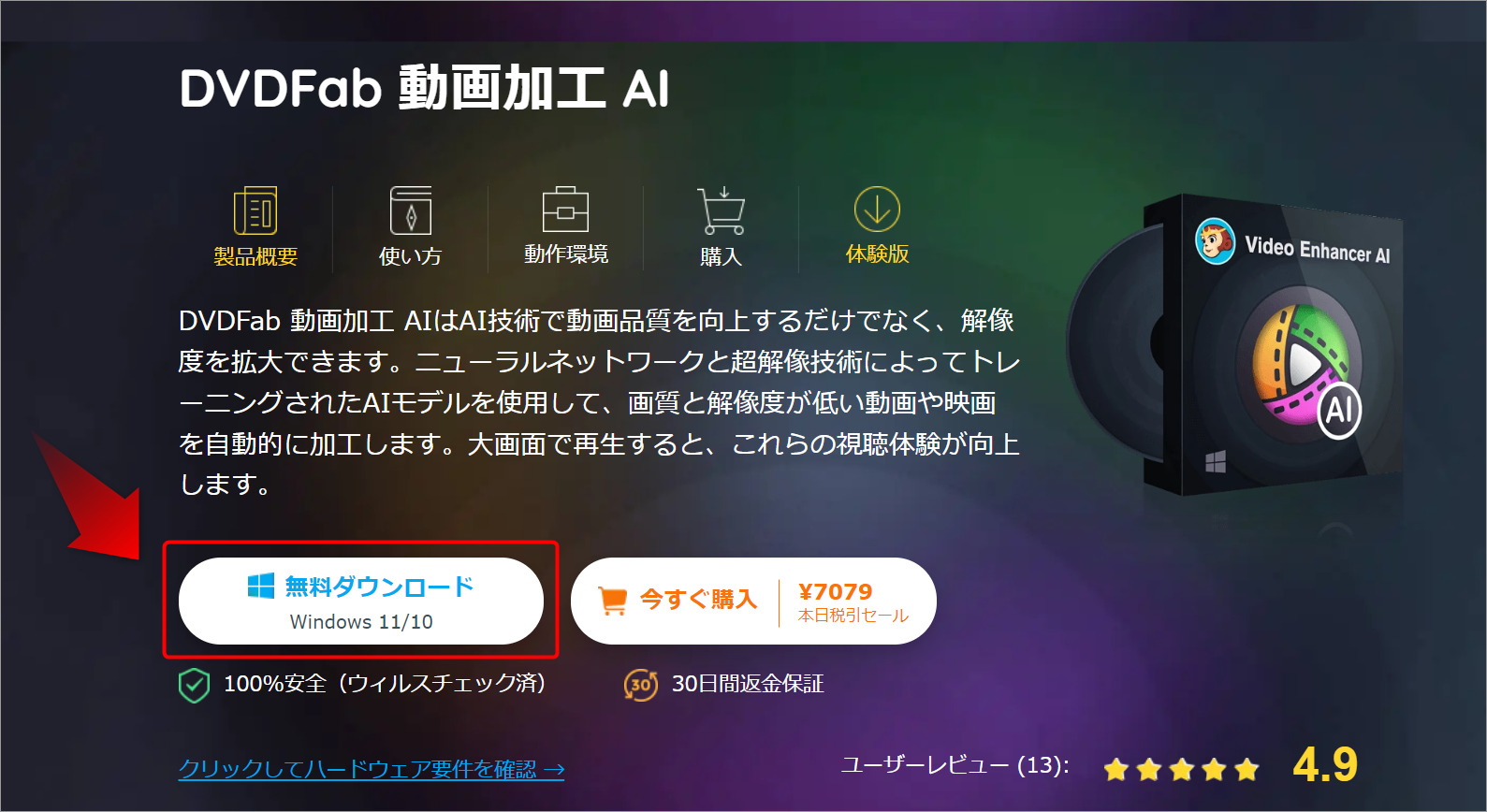
『無料ダウンロード』をクリックして exeのファイル(プログラムが収められたファイル)をダウンロードします。
それをダブルクリックするとインストールが始まります。
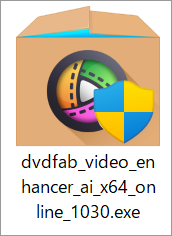
「クィックインストール」をクリックします。
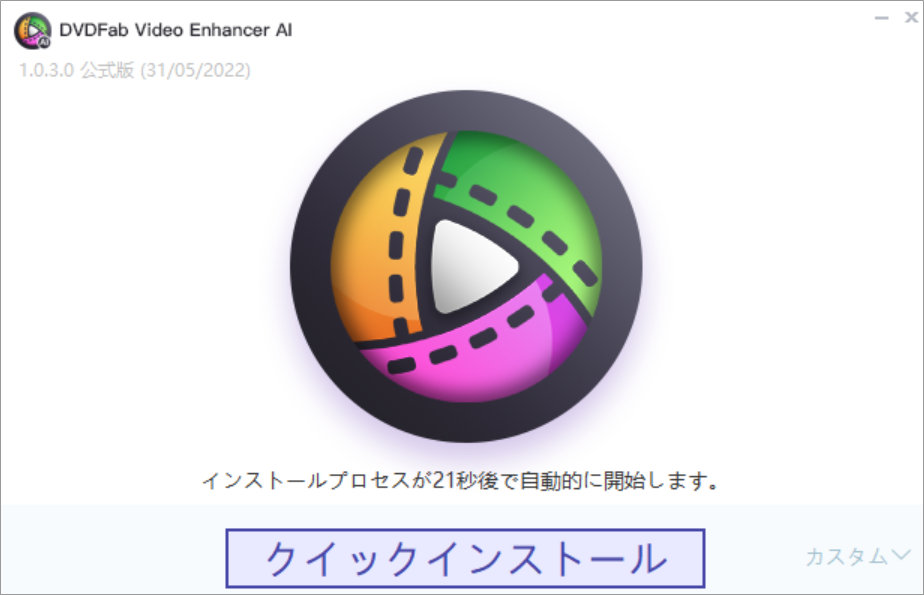
インストールが進むとモワモワっと膨らんできます。
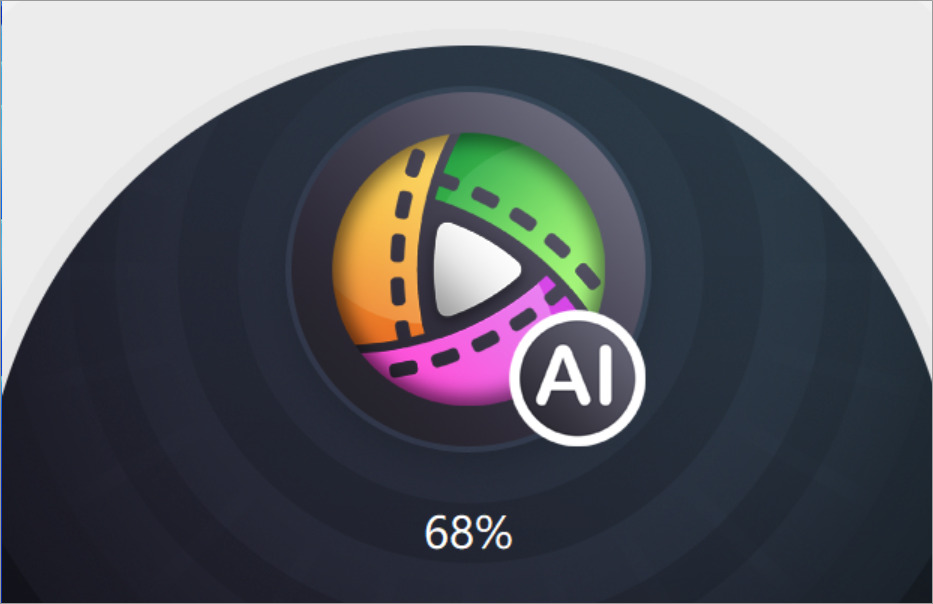
「試す」をクリックします。
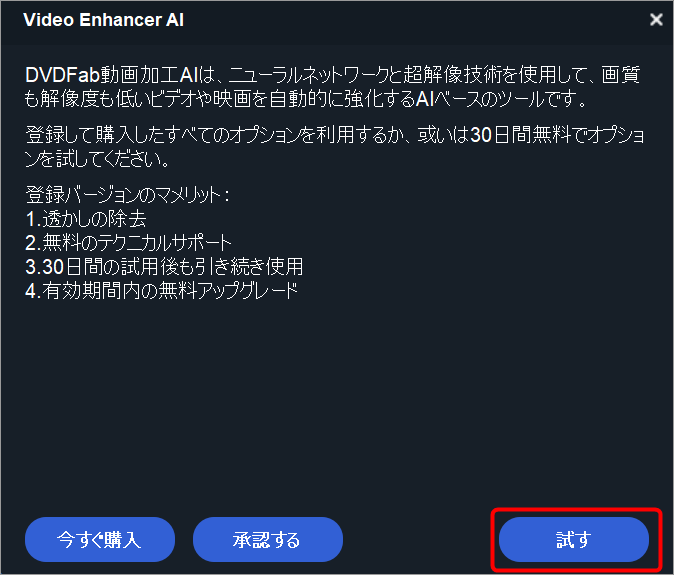
インストールが終わると「動画加工 AI」のホーム画面が出てきます。
左上の「動画を追加」をクリックして変更したい動画を読み込みします。
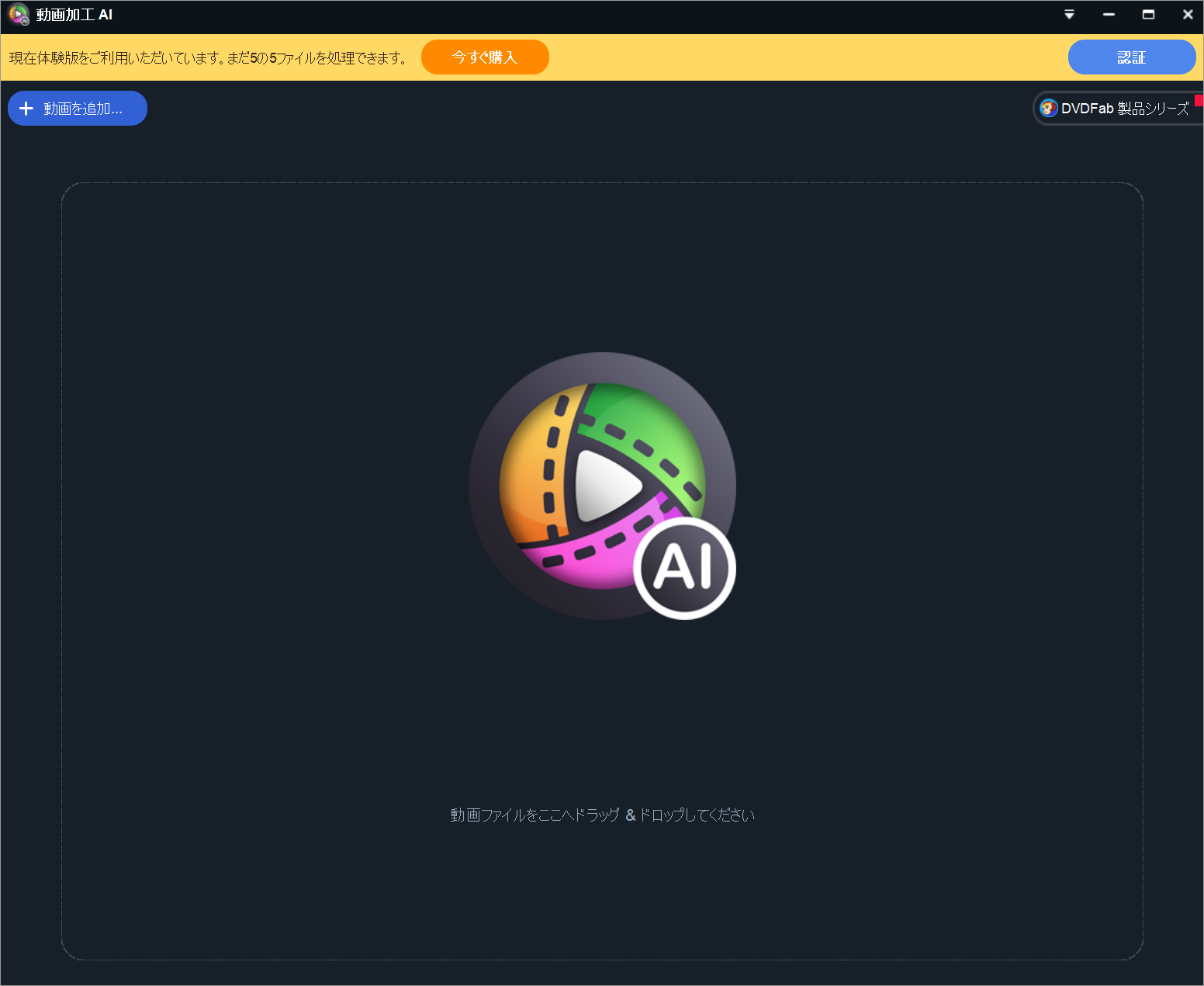
読み込んだ画像から変更したい出力の設定をします。
編集は、右の赤枠で設定します。
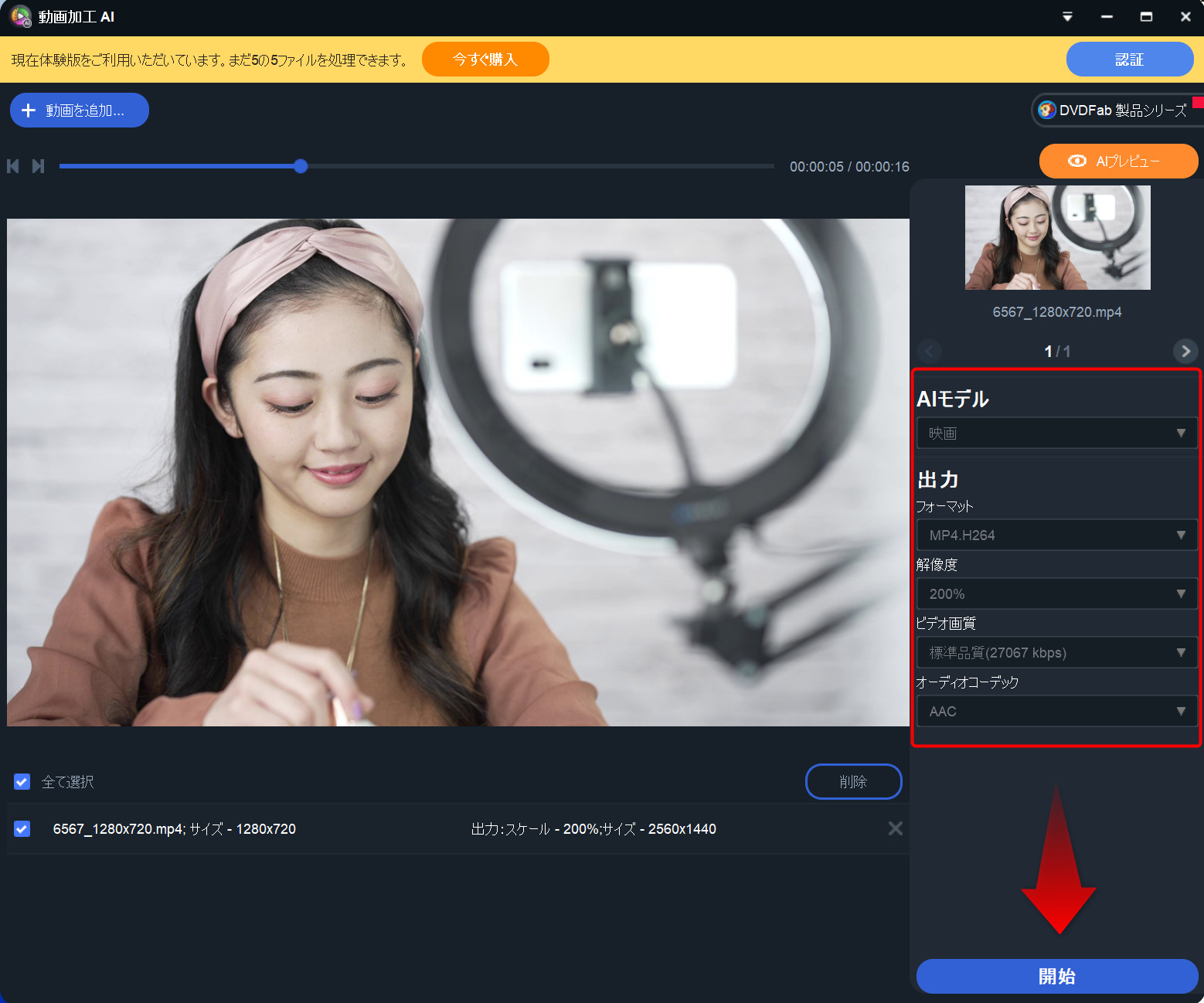
【AIモデルの種類】をプルダウンすると下記のパターンが表示されます。
- ホームビデオ
- Webビデオ
- アニメーション-V1
- アニメーション-V2
- 超高速
- シャープ
- ノイズ除去
- リアルSR
- Real-ESRGAN
【出力】は以下の種類です。
MKV.H.264、MKV.H265、MP4.H.264 、MP4.H265
【解像度の種類】
200% 、SD 480P、HD 720P、FHD 1080P 、UHD 2160
出力の設定をして「開始」を押すと起動しているほかのアプリを閉じるようにいってきます。
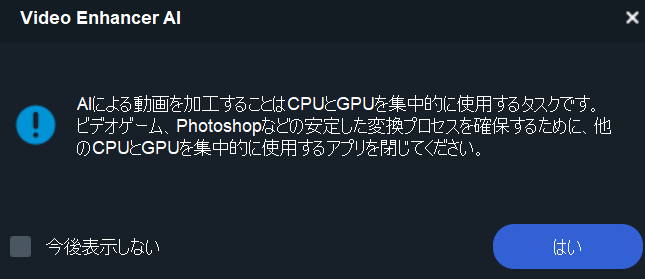
ほかのアプリを閉じて「はい」をクリックすると、ハードウェアの確認のメッセージが出ます。
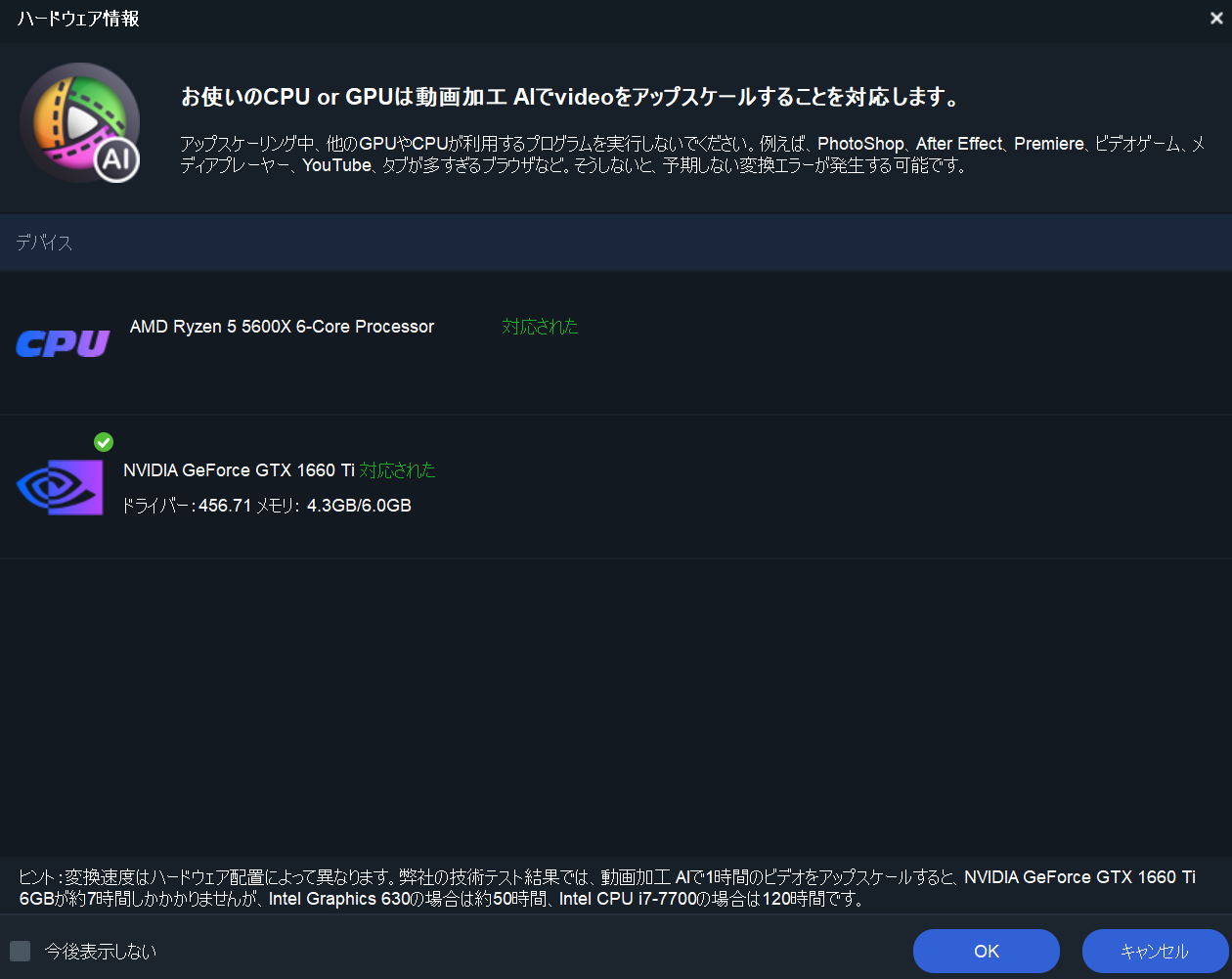
パソコンのスペックに問題なければ、変換が始まります。
そして、動画の変換が終わると「成功」の文字が現れます。
右の三つのアイコンの真ん中をクリックすると、保存先が出てきます。
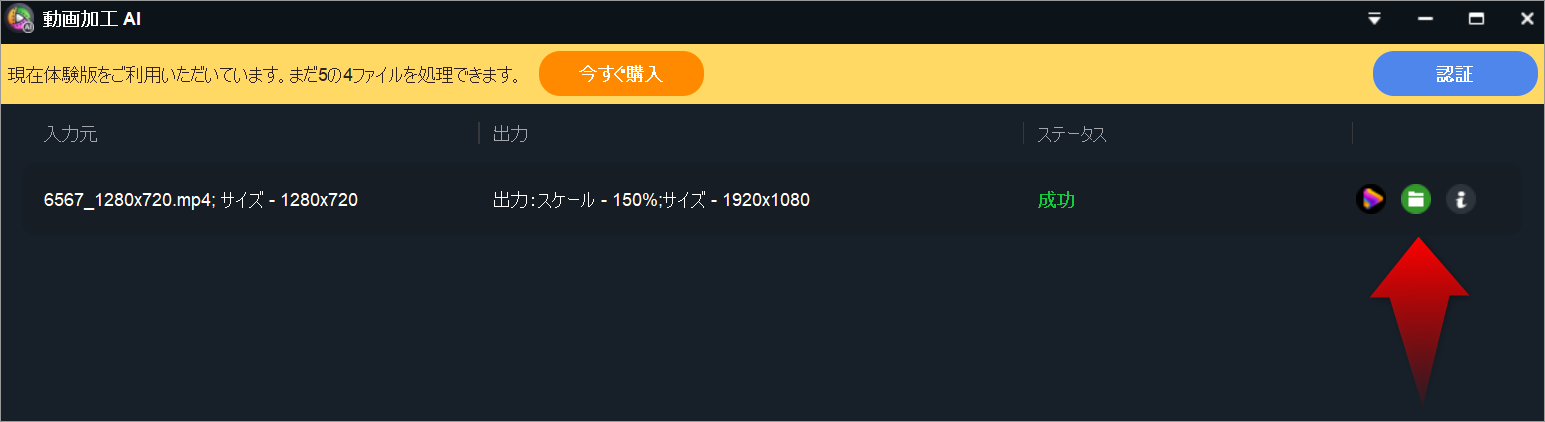
mp4の形式で保存されています。
なお、ファイルの名前は変更しています。
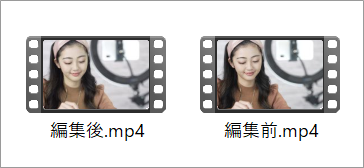
まとめ
使い勝手やUIがわかりやすいので、初めてでも迷うことなく使えます。
結果は思うように出ませんでいたが、アプリケーションを使うことで解像度が変更できるというのにはびっくりしました。
「DVDFab動画加工 AI」は、今後のバージョンアップを期待したいと思います。
DVDfabファミリーのすべて
今なら「DVDFab ビッグセール」開催中です。
いつもよりお安く買える値下げをしているので試してみてください。
すべての製品に「無料体験版」と「有料版」の2種類があります。無料体験版で機能をたしかめてから有料版の購入を検討してみるのも良いでしょう。
下記に「DVDFab 」アプリケーションのリンクを掲載しています。
使ってみたいアプリケーションがあれば、レビュー記事も掲載していますので読んでみてください。