マイクロソフトでは4桁の数字によるPIN入力または生体認証を推奨しています。
4桁の数字(PIN)を押すだけでできるように改善します。
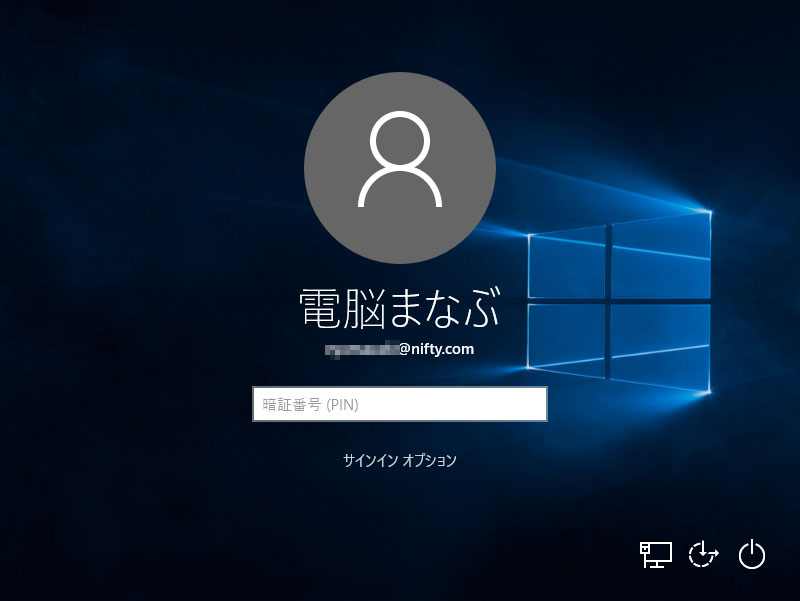
(ご参考)インストール時にPINの設定が推奨されます
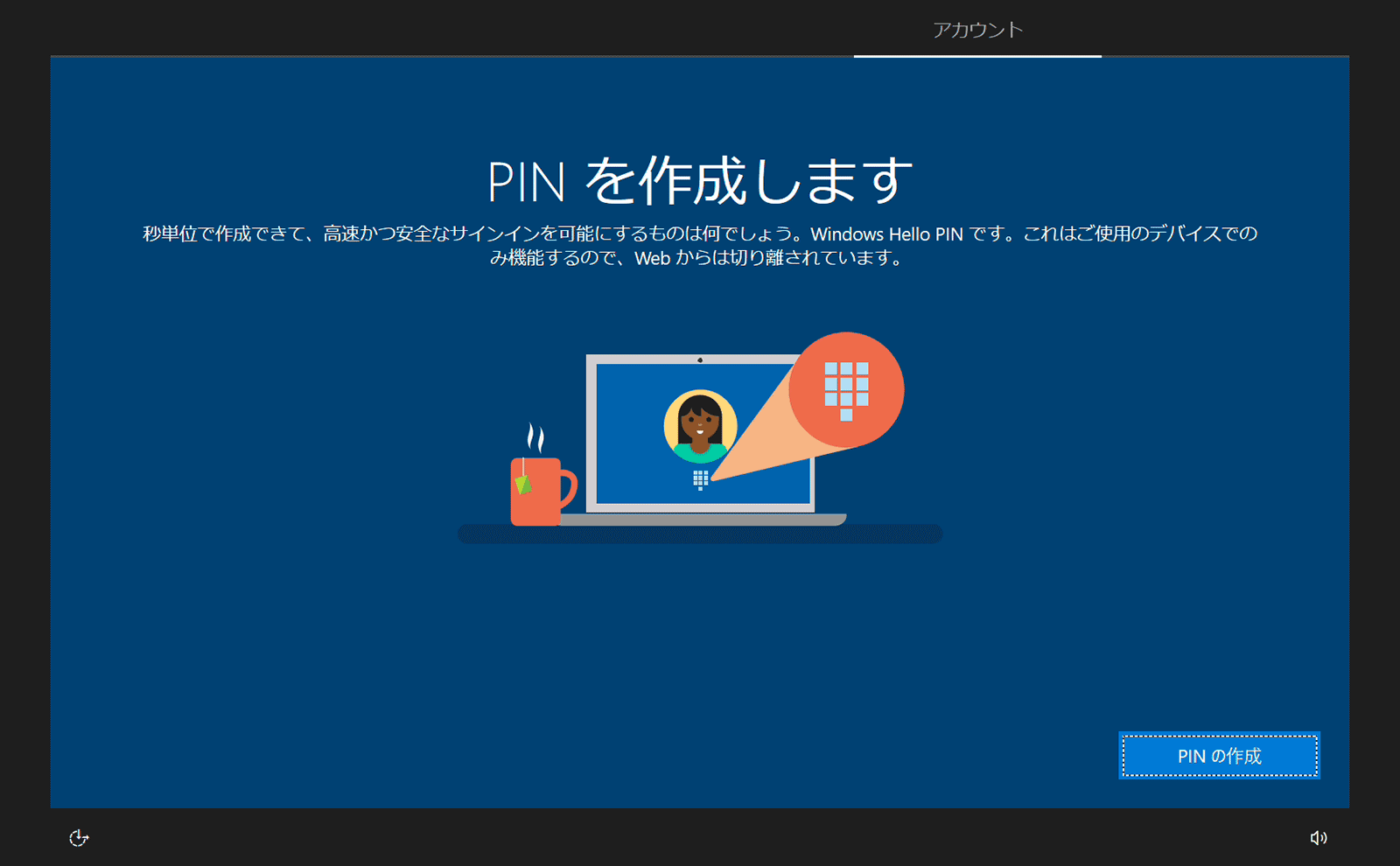
通常、Windowsのパスワードは、強固なパスワードを設定します。強固なパスワードとは、大文字・小文字・数字・記号を組み合わせることです。
例えば、「paSs1234##」を設定する。これは、インターネットからの不正アクセスを防ぐために必要な作業とも言われています。
確かにインターネットからの攻撃を防ぐには有効ですが、パソコンから直接操作するためのパスワードとしては、過剰です。
また、PIN入力にすることで、インターネットでも使えるパスワードを盗まれにくいメリットもあります。
解決策は、3つ
Windows 10から3つの解決方法が提供されています。
- PINパスワードを設定する(今回の記事)
- ピクチャパスワードを設定する
- 生体認証を使用する
今回は、PINパスワードの設定方法について説明します。
PINとは
PIN(ピン) は、Personal Identification Numberの略です。iPad、キャッシュカードの本人確認によく使われています。4桁の番号が使われています。インターネットからのアクセスは、できないため、4桁の数字だけでもセキュリティを確保できます。
操作方法
設定ウィンドウを表示します。[Windows]+[I]です。
そして「アカウント」をクリックします。
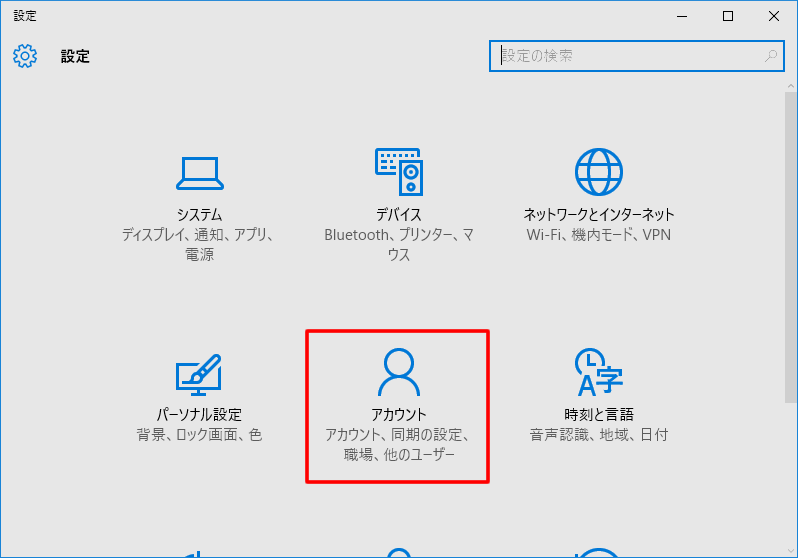
「サインイン オプション」を選択し、暗証番号(PIN)の「追加」をクリックします。
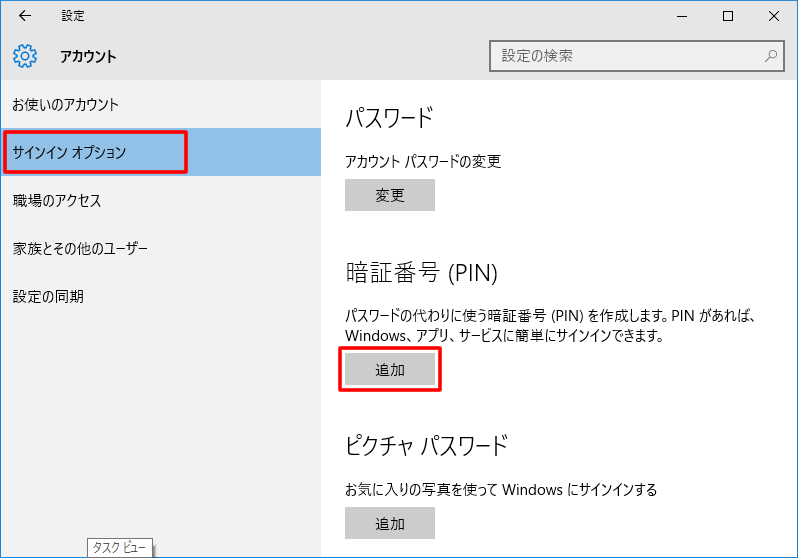
[PC 設定の変更]をタップし、4桁の数字を2箇所に入力し、「OK」ボタンを押します。

再起動しましょう。ログイン画面が変わりました。なおPINコードを忘れた場合は、「サインイン オプション」をクリックし、マイクロソフトアカウントでログインしてください。
ログインパスワードを入力します。数字で4桁入力します。4桁の数値だけでよく、Enterキーも不要なため便利です。
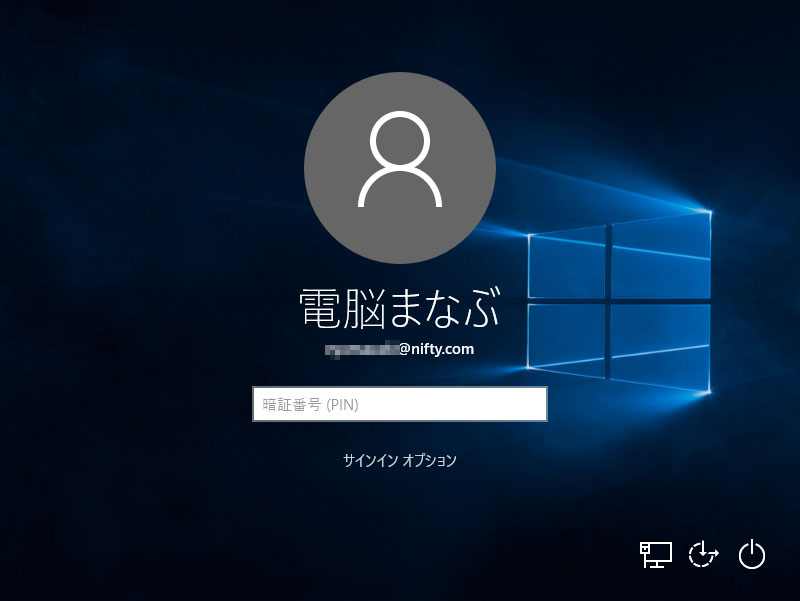
まとめ:PINパスワードは、必ず設定しよう!
Windows 8からの機能です。説明の便宜上、4桁の数字と書きましたがWindows 10からは、4桁以上の数字も設定可能です。
設定することでよりセキュアに効率よく操作できるようになります。必ずマスターしておきましょう。


