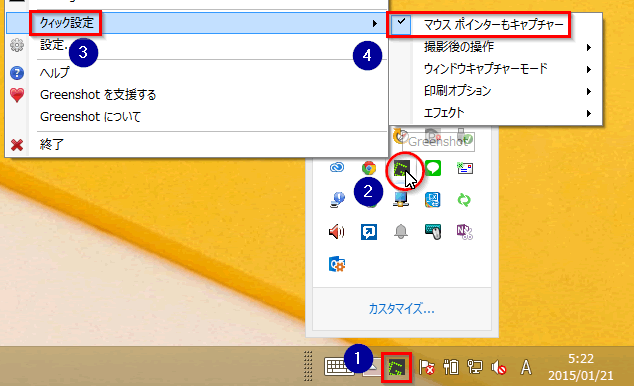Windows 10がもうすぐ発売されます。多くの組織で、Windows 10上で操作マニュアルが作られるのではないでしょうか。
操作マニュアルを作る場合に必要なのが画面キャプチャーです。
通常、フリーソフトである「GreenShort」を使えば良いのですが、無断インストールが禁止されている職場も多いと思います。
そんな場合に活用したいのがWindows Vistaから標準で搭載されているSnipping Toolです。
Snipping Toolの新機能
Windows 10になって新たに「遅延」ボタンが追加されました。
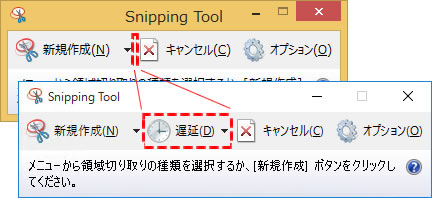
従来のSnipping Toolだと、「新規作成」ボタンを押した瞬間に目的の画面が消えてしまってキャプチャーできない不具合がありました。
新機能を使えば簡単に解決できます。単位は、秒です。
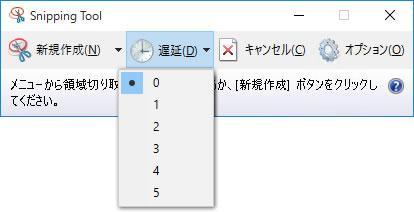
ご参考:従来のSnippingツール
Windows VistaからWindows 8.1までは、「遅延」ボタンがありません。
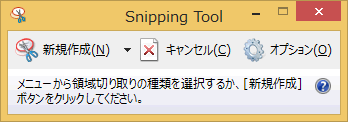
ご参考:従来のOSだとカレンダーのキャプチャーができない
「新規作成」ボタンを押した瞬間にカレンダーの表示が消えます。「遅延」ボタンが必要なのは、このためです。
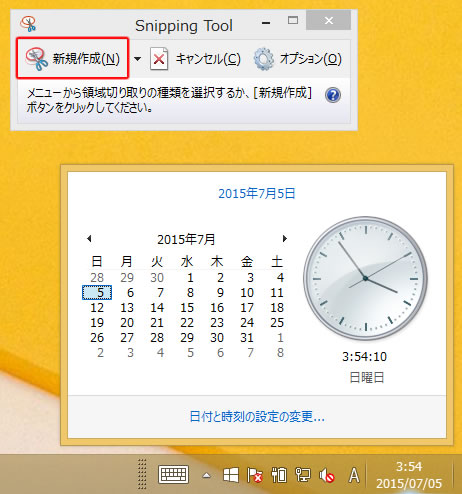
Snipping Toolの起動方法
「Windows」キーを押して「sp」と入力します。すると「Snipping Tool」と表示されますのでクリックします。
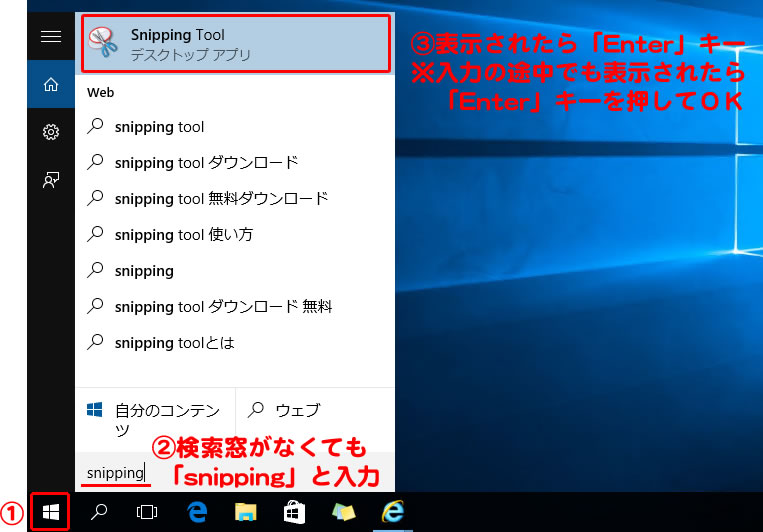
「遅延」ボタンの使い方
遅延とは、「新規作成」ボタンを押してから何秒後に画面キャプチャーをするか指定するものです。単位は、秒です。
初期値は、0で、すぐにキャプチャーされます。従来のOSの動作です。
新機能を使うために5秒に設定しましょう。「新規作成」ボタンを押してから5秒後に、画面キャプチャーされると言うことです。
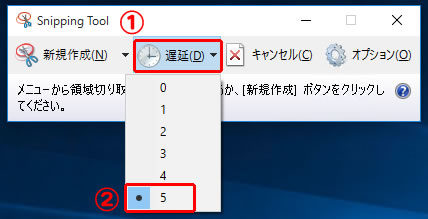
「新規作成」ボタン右側の「▼」を押します。次に、「四角形の領域切り取り」を選択します。
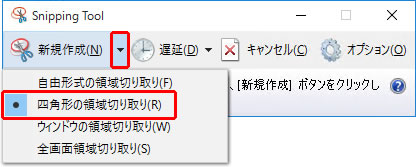
5秒後にキャプチャーが始まりますので、急いで目的の操作をします。今回は、右下の日付をクリックします。
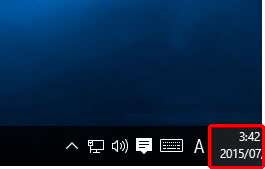
カレンダーが表示されます。あとは、ドラッグです。
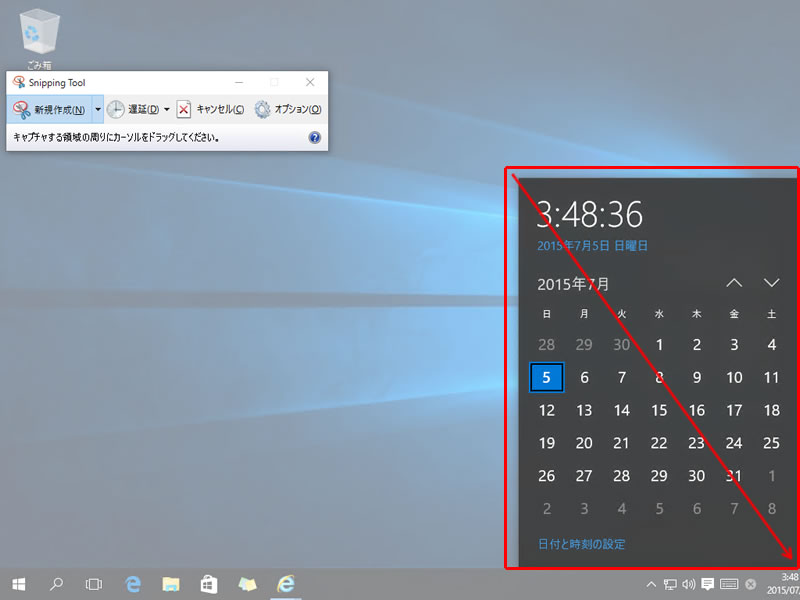
無事取り込むことができました。あとは、ワードなどに「貼り付け」をしてご利用ください。
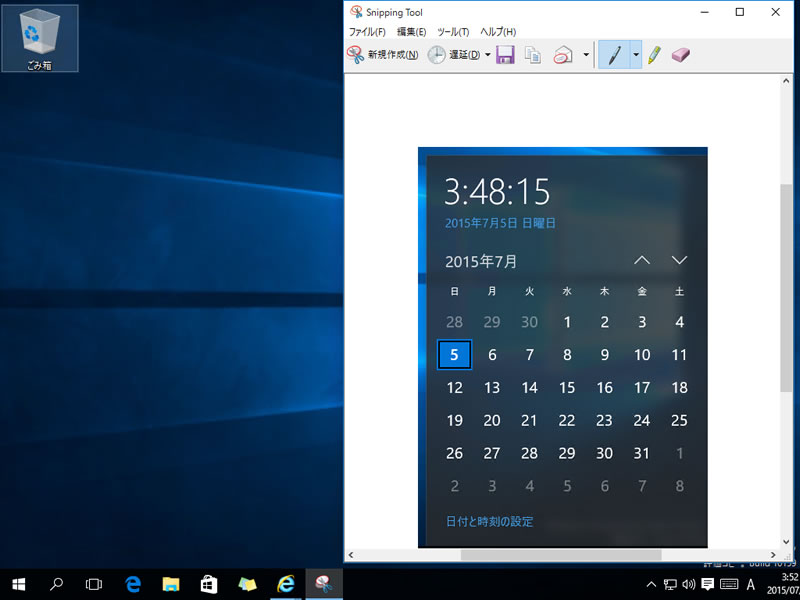
まとめ:上級者は、知っていよう
多くの画面をキャプチャーしている人は、このありがたみが解るハズです。
遅延機能が、必要な時には、知っておきたい知識です。ただ、一般の人には、マニアックすぎるかな(^^;)
関連URL
Windows8の画面ショットを撮る【Greenshot詳細レビュー】