本記事は、2017年1月18日に執筆したものに修正を加えたものです。
Windows10 Creators Updateの新機能として即座にHyper-Vで仮想マシンを作成可能になりました。
「VMware Player」のように、全自動でインストールをすることを期待していましたが、検証した結果したところ単にメモリなどやインストール先を自動的に決めるだけで恩恵はないです。
でも新機能と言うことで確認しましょう。
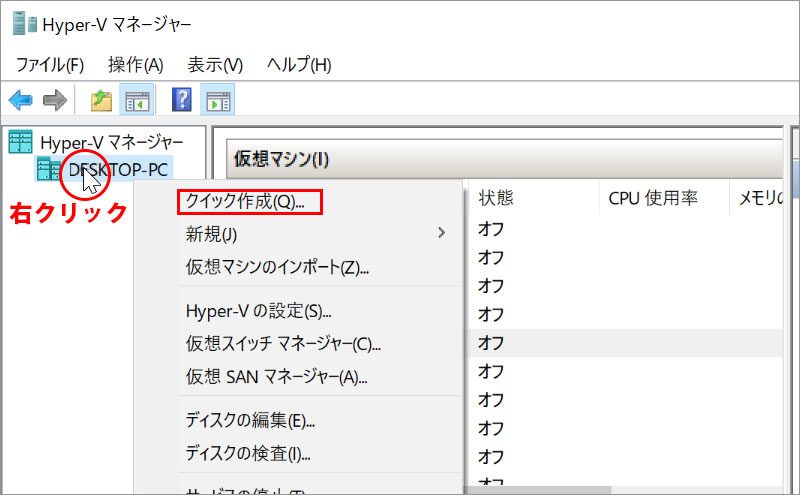
実施方法
Hyper-Vを起動します。
自分のコンピュータ名を右クリックし、「クイック作成」を押します。
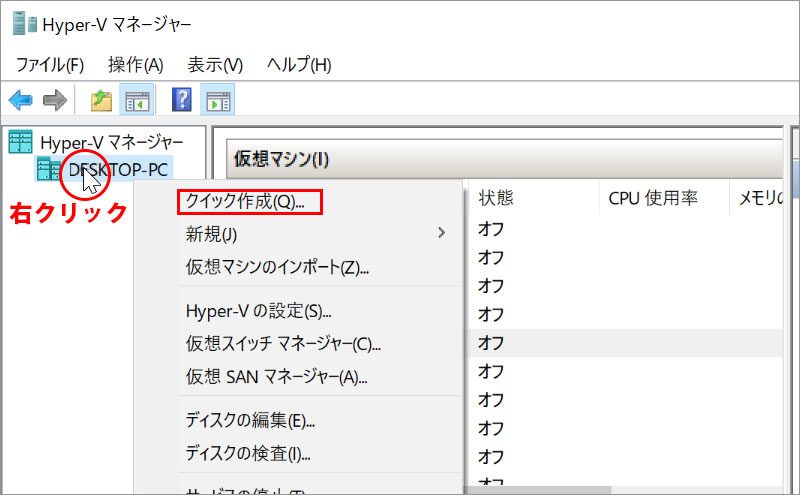
製品版でも英語表示でビックリしました。
名前(Name)は、任意で大丈夫です。入手したISOファイルなど、わかりやすい名前を付けましょう。
例:「Windows 10 Creators Update」など
Operating Systemは、インストールしたいOSを指定します。ISOファイルで指定すると良いでしょう。
尚、ISOファイルの入手方法は、以下の通りです。
This virtual machine will run Windows(enable Windows Secure Boot)は、「この仮想マシンはWindowsを実行します(Windows Secure Bootを有効にします)」の意味です。そのままで大丈夫です。
Networkは、予め作成したネットワークを指定します。意味が分からない方は、『Windows 10で様々なOSを楽しむ【Hyper-V】』の「仮想ネットワークを作成しよう」を参照ください。
「Create Virtual Machine」を選択します。
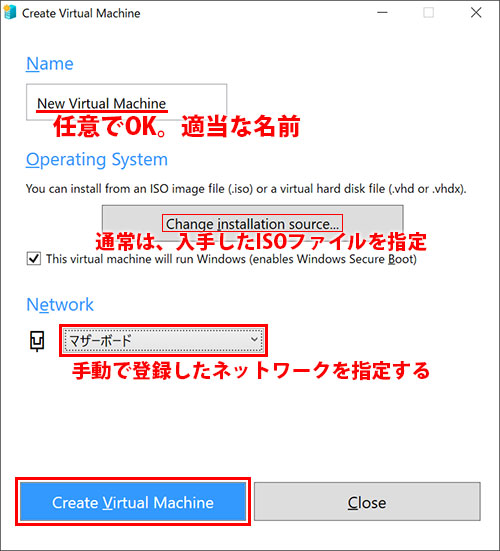
数秒で以下のメッセージが表示されます。
本機能を理解するために、ぜひ「Edit Settings...」をクリックしてください。
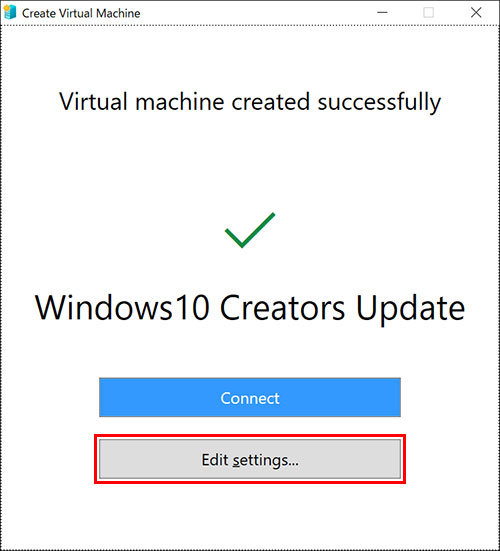
本機能は、ウィザードで個別に指定していた事をコンピュータが自動で決めるだけのものです。あまり意味がありません。対してVMplayerの方は、全自動でインストールしてくれます。
気を取り直して、閉じるボタンで閉じましょう。
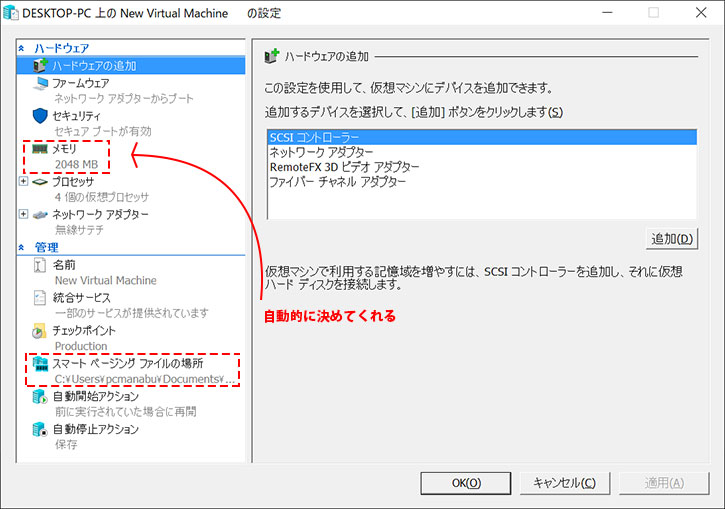
では、「Connect」を押して進みましょう。
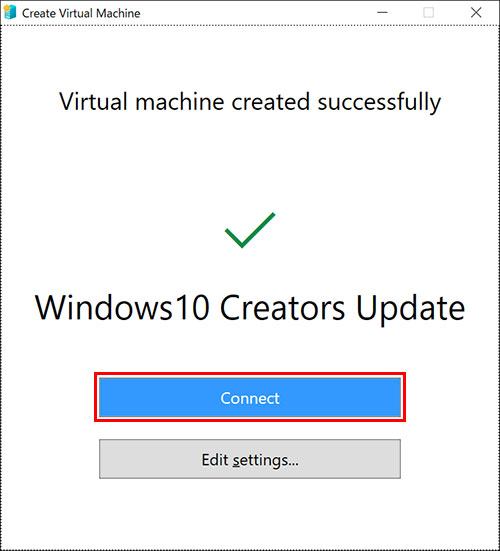
起動をクリックします。
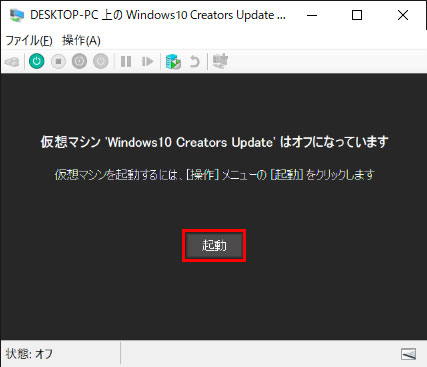
ここで、素早く何かキーを押しましょう。
押し損ねたら、「停止」のボタンを押して再チャレンジです。

続きは、『Windows 10で様々なOSを楽しむ【Hyper-V】』を参照ください。
まとめ:現バージョンでは、あまり恩恵がない
2017年1月18日のバージョンでは、ISOによるインストールができませんでした。
しかし、最新バージョンでは出来るようになったのが大きな進歩です。
とはいえ、英語であり完成度が今一歩であること。自動的にインストール作業をやってくれないとか、あまり意味のない機能です。
Hyper-Vで即座に仮想マシンを作成可能にはなりましたが、現バージョンでは恩恵がほとんどありません。
悲しいことに普通にインストールした方がスムーズです。


