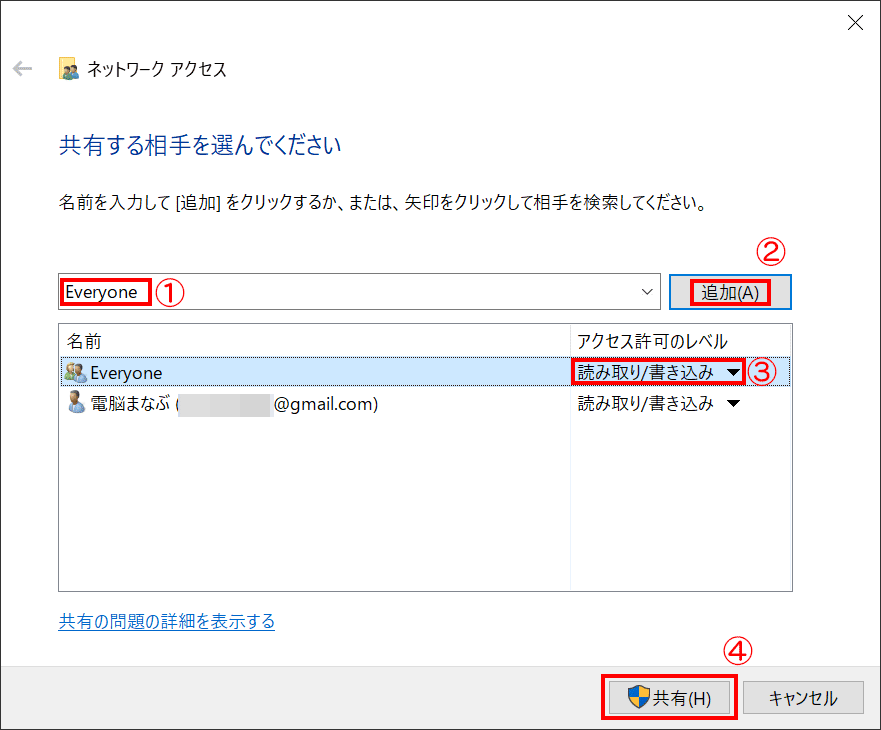職場や自宅でパソコン上にあるファイルを共有したい時があります。
会社の場合は作業現場の写真や書類を社員みんなで見たい時がありますし、自宅の場合でも動画や写真を他のパソコンで見たい場合が多々あることでしょう。
ファイル・サーバーで共有する
提供するコンピューターをサーバーといいます。例えば、ビールを提供する装置のことをビール・サーバーというようにです。
パソコンの場合は、ファイルを提供するのでファイルサーバーと言います。
ファイル・クライアントで参照する
参照する装置のことをクライアントといいます。要はお客様みたいなものです。
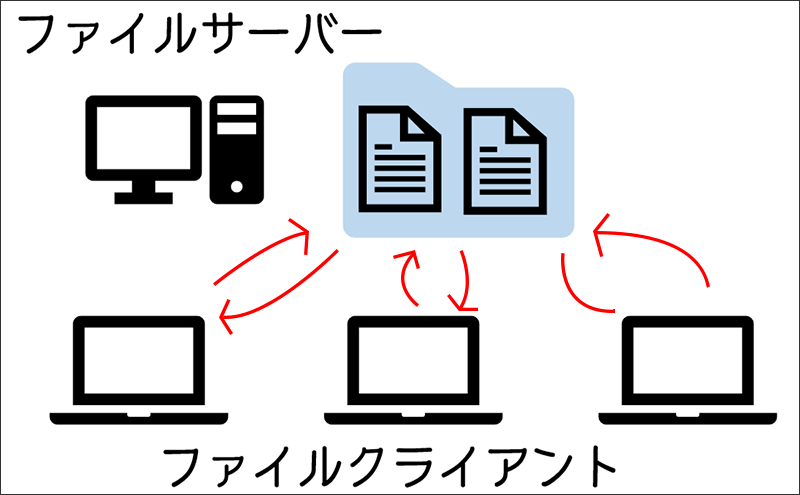
設定方法
普通のWindows 10に設定するだけです。専門用語では、ファイルサーバーに設定するといいます。
パブリックネットワークからプライベートネットワークに変更する
コントロールから確認する方法と「設定」で確認する方法があります。
[Windows]+[I]で「設定」ウィンドウを開きます。
「ネットワークとインターネット」をクリックです。
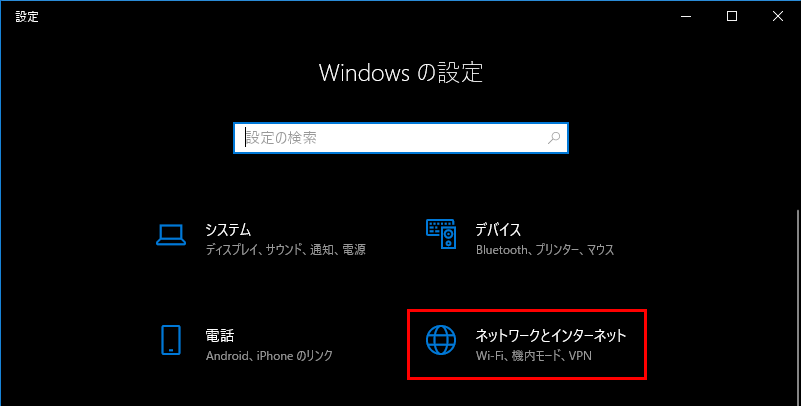
今回は、パブリックネットワークであることがわかります。パブリックとは、公共のネットワークを使っている意味です。
「接続プロパティの変更」をクリックします。
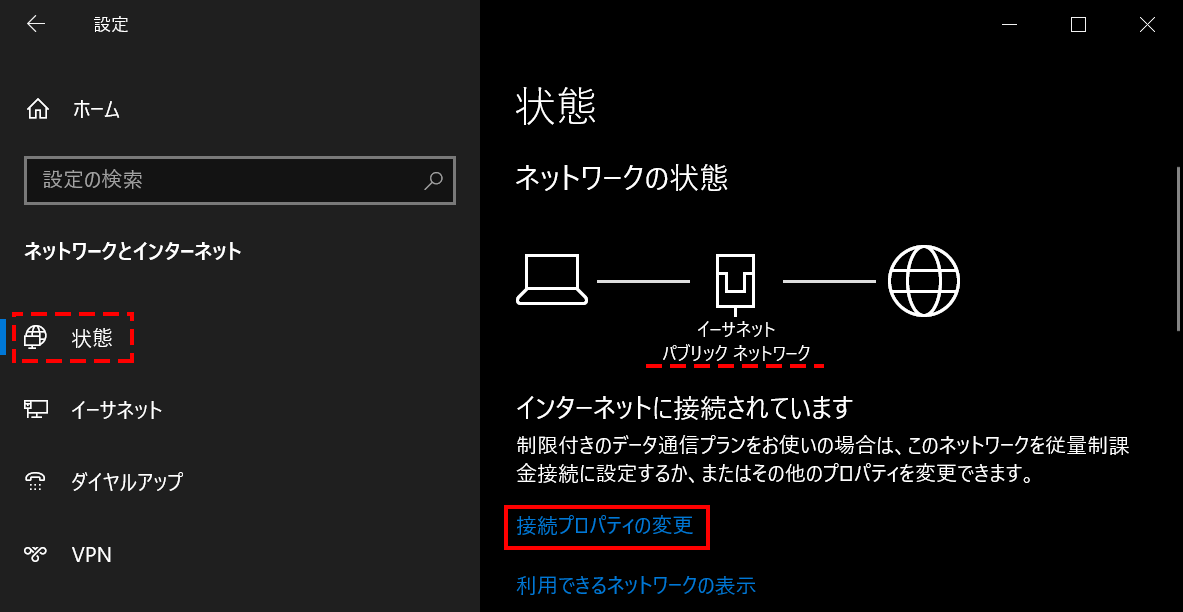
初期値は、「パブリック」になっており、「お使いのPCは、ネットワーク上のその他のデバイスから隠され、プリンターやファイルの共有に使用できません。」となっています。
「プライベート」にすることで、設定した場合はファイルの共有に利用できるようになります。
「プライベート」をクリックです。
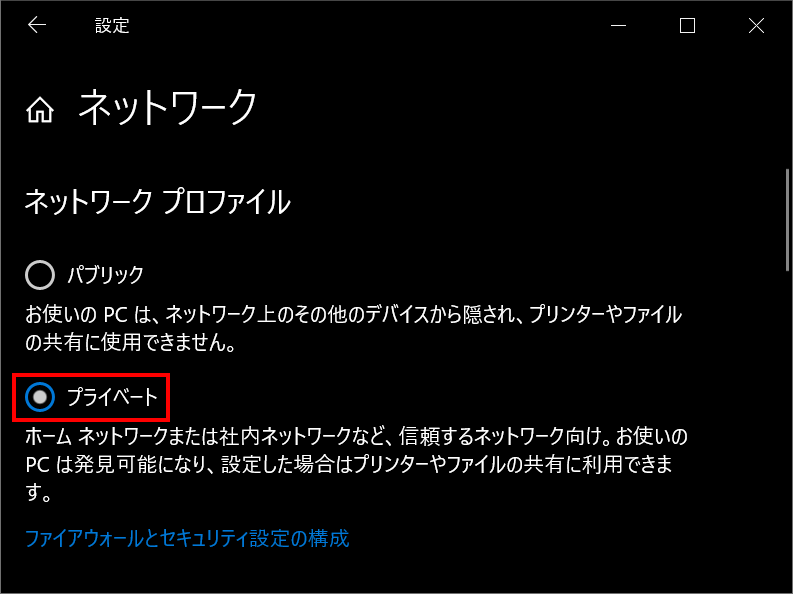
「←」で戻り、「イーサーネット」から「共有の詳細オプションを変更する」をクリックします。
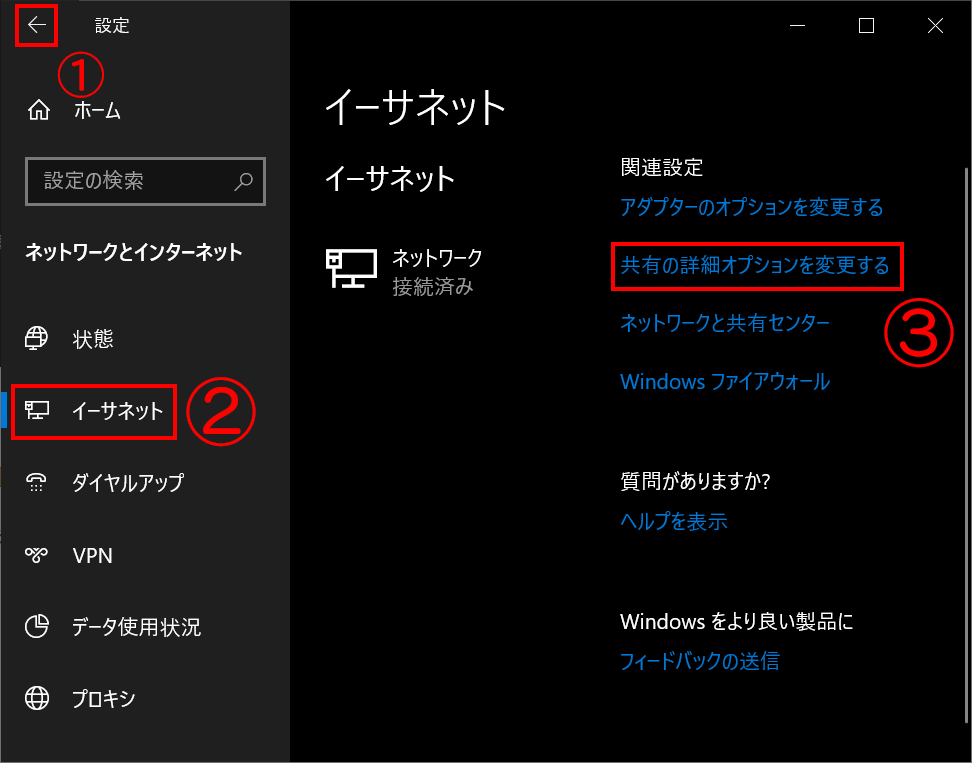
初期値では、ユーザーアカウントとパスワードによってフォルダーは、保護されています。
今回は、だれでも読み書きできるようにしたいです。
そこで、「パスワード保護共有を無効にする」にして「変更の保存」をクリックします。
※本設定は、半年に1回の大型アップデートで、有効に戻ります。半年に1回手動で無効にします
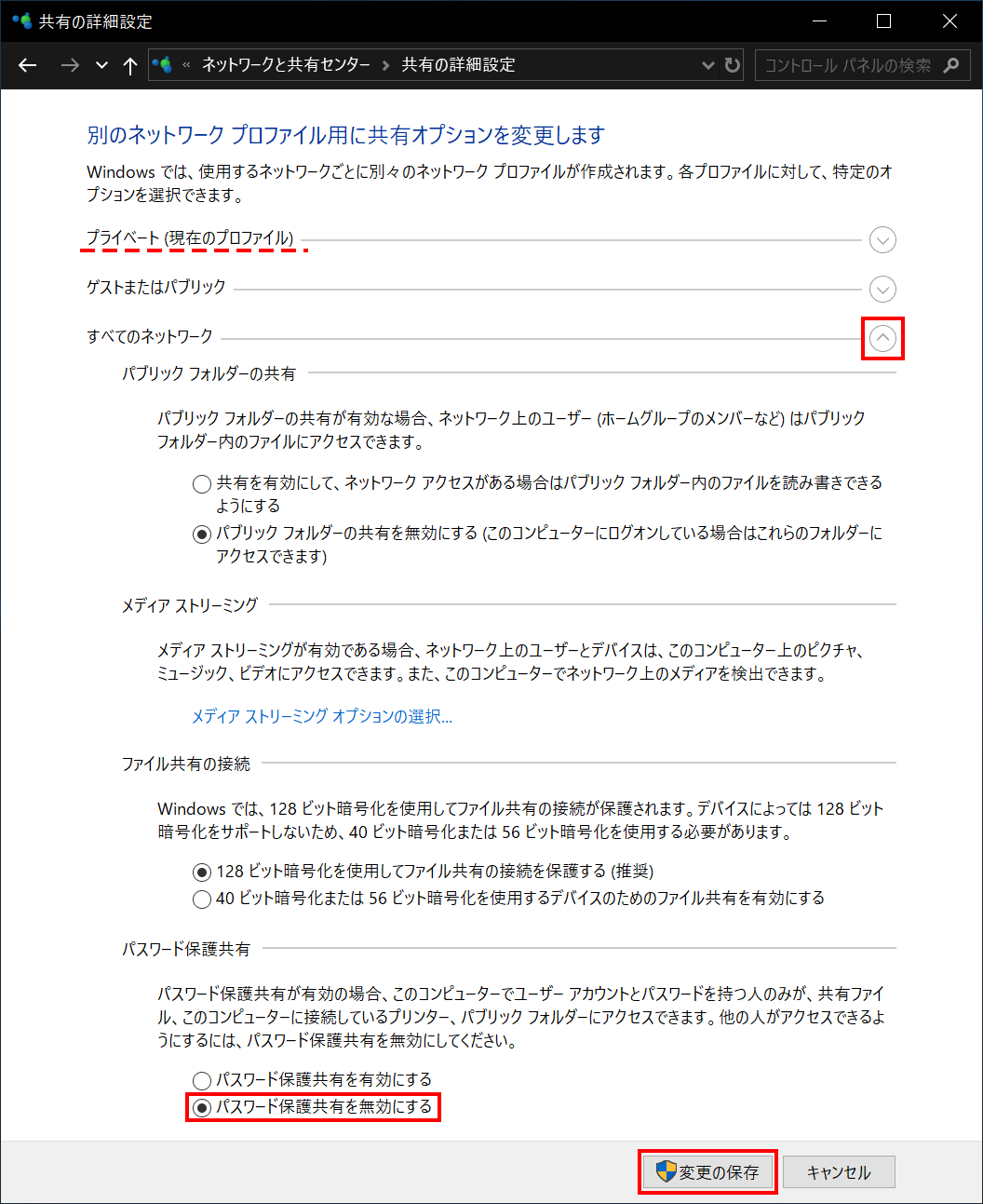
ファイルを置く場所を考えます。
Cドライブしかないのであれば、何処に置いても大丈夫です。
私のように8TBのHDDをDドライブにあるのなら、Dドライブ上にフォルダを作成します。
※ほんの一例です。好きなところに保存してください
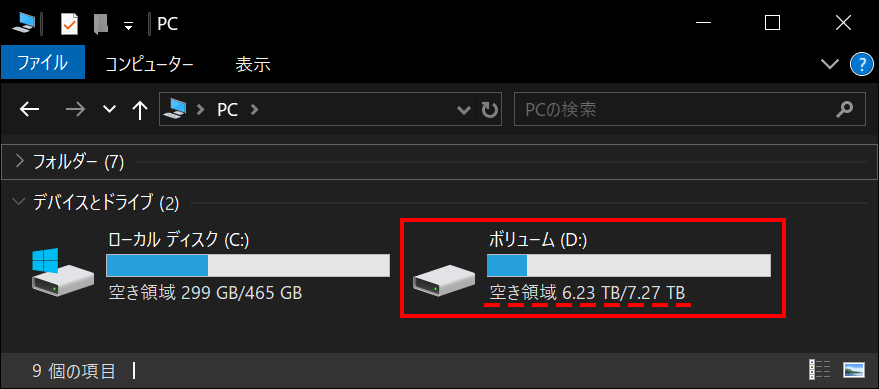
今回は、「movies」というフォルダーをDドライブに作りました。
右クリックして「プロパティ」を選択します。
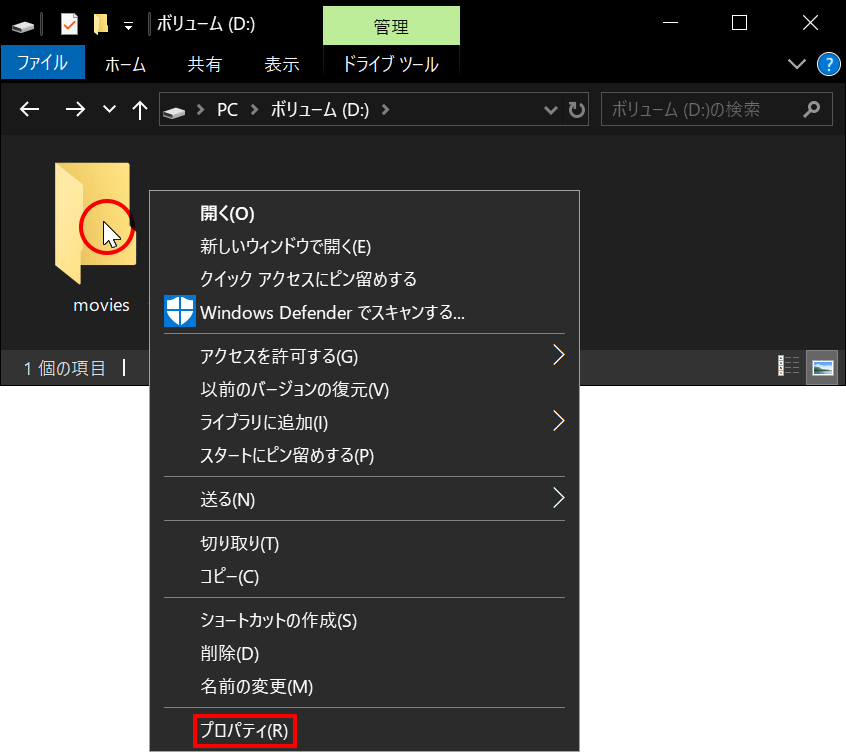
「共有」タブをクリックして「共有」ボタンを押します。
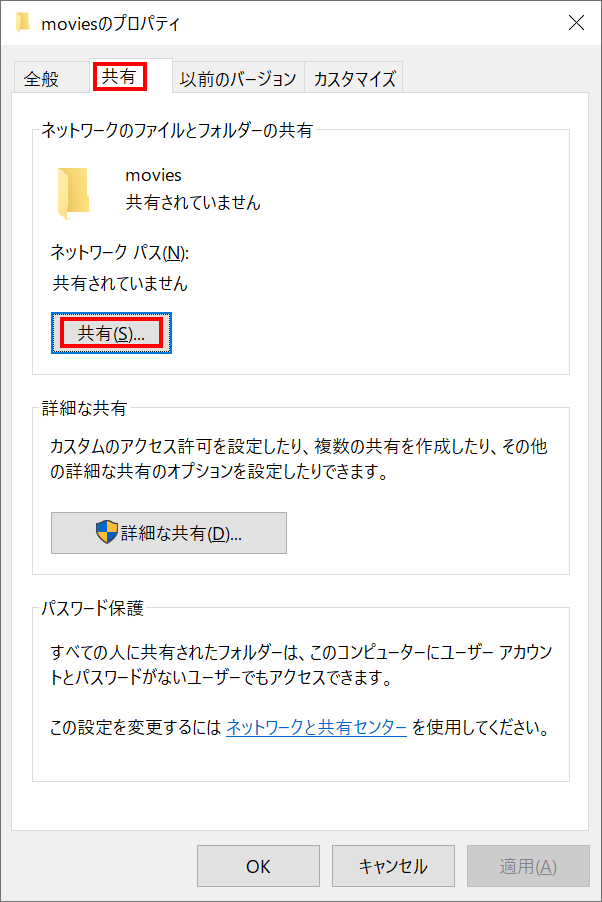
誰でも参照させたいので「Everyone」(誰でも)に変更し、「追加」をクリックします。
誰でも書き込みにしたいときは、クリックして、「アクセス許可のレベル」を「読み取り / 書き込み」にします。
もし、自分以外に変更されたくない場合は、「読み取り」のままにします。
「共有」をクリックします。
以上で共有が終了しました。「\pcmanabu6700k」がキーのなるところです。覚えておきましょう。
「終了」をクリックします。
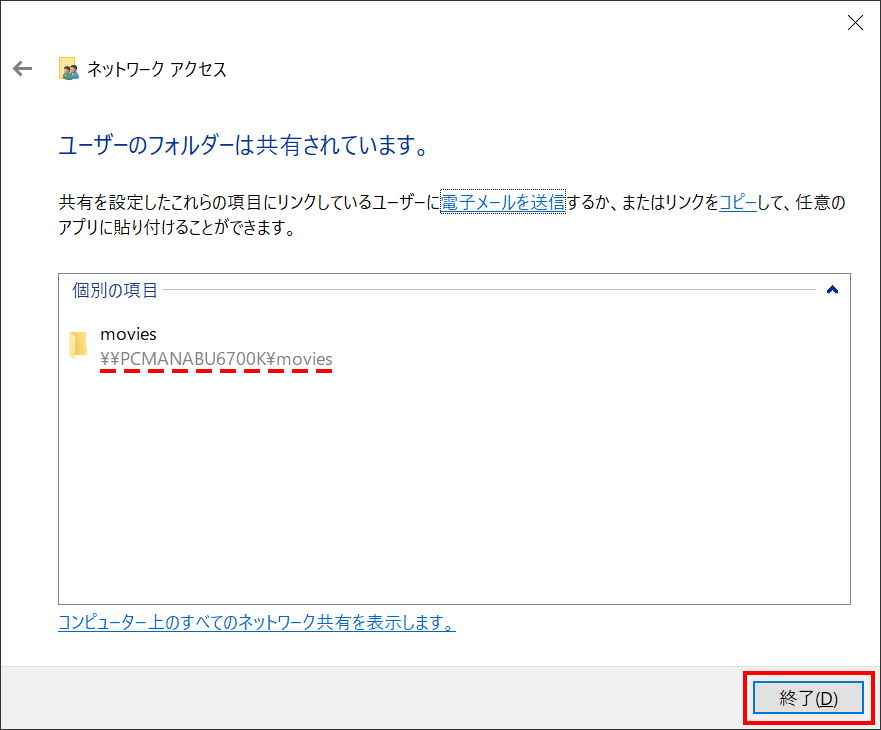
ファイルサーバーを参照する
ファイルサーバーと言っても、普通のWindows 10のパソコンです。先ほど設定したパソコンを参照するだけです。
[Windows] + [R]を押します。コンピューター名を入力して「OK」を押します。
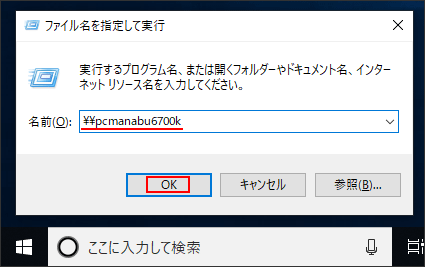
パスワードを聞いてきます。ここでは「aaa」と「bbb」など適当な文字列を入れて「OK」を押します。
存在しないユーザーやパスワードだと、ゲストとして扱います。
ゲストとは、登録されていないユーザーを意味します。
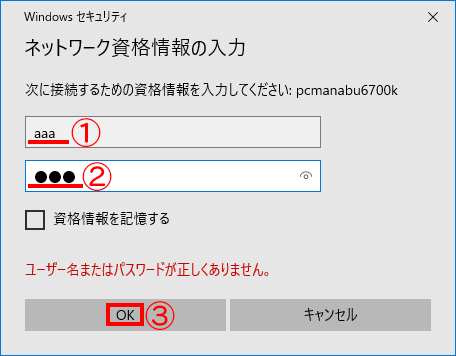
ゲストとしてアクセスすることができました。あとはダブルクリックして参照ください。
「書き込み」にした場合は、ファイルかフォルダーを作れることまで確認します。
ファイルが作れれば「書き込み」できることを意味します。
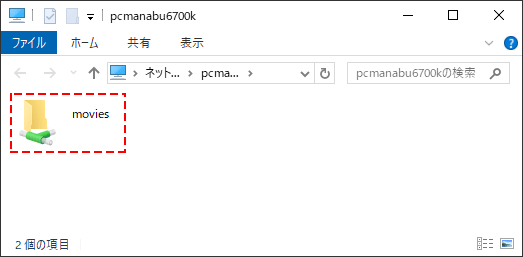
まとめ:パソコンの管理者必須知識
本設定は、ファイルを共有するときの基本となる設定です。
パソコン管理者は、覚えておきましょう。