今回は、仮想デスクトップの名前を変更する方法について記載します。
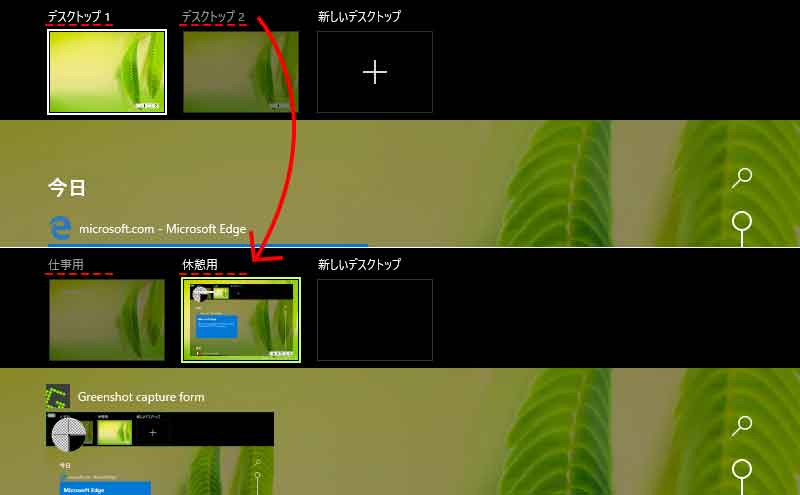
1つのパソコンで複数の業務をこなす時があるかと思います。
例えば二つの業務がある時に、その都度変えるのは面倒です。
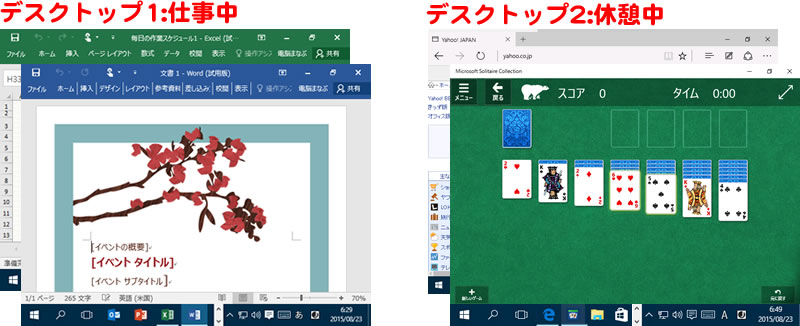
そんな場合に「仕事用」と「休憩用」と仮想デスクトップを2つ持つのも良い方法です。
今までは「仕事用」と「休憩用」で名前をつけることが出来なかったのでタスクビューを見ても理解することが難しかったです。
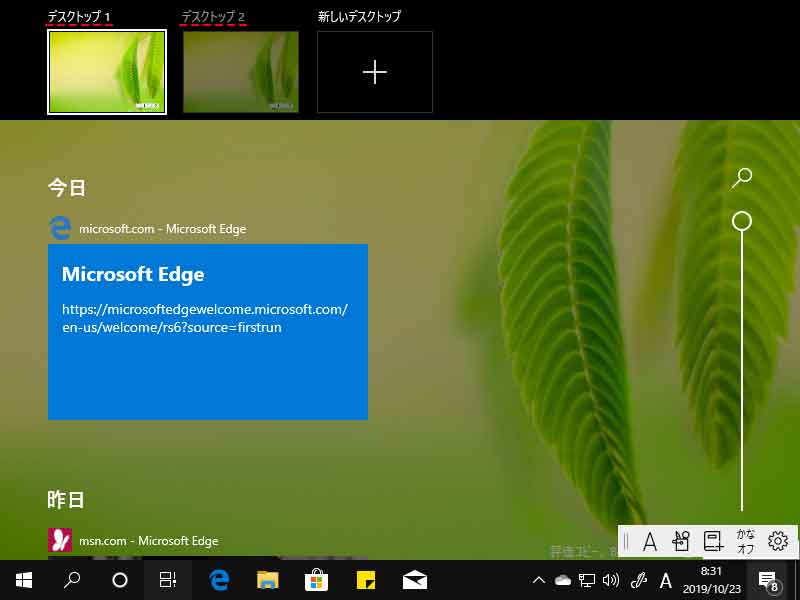
それが2020年春の大規模アップデートから名前をつけることができるので一眼でわかります。
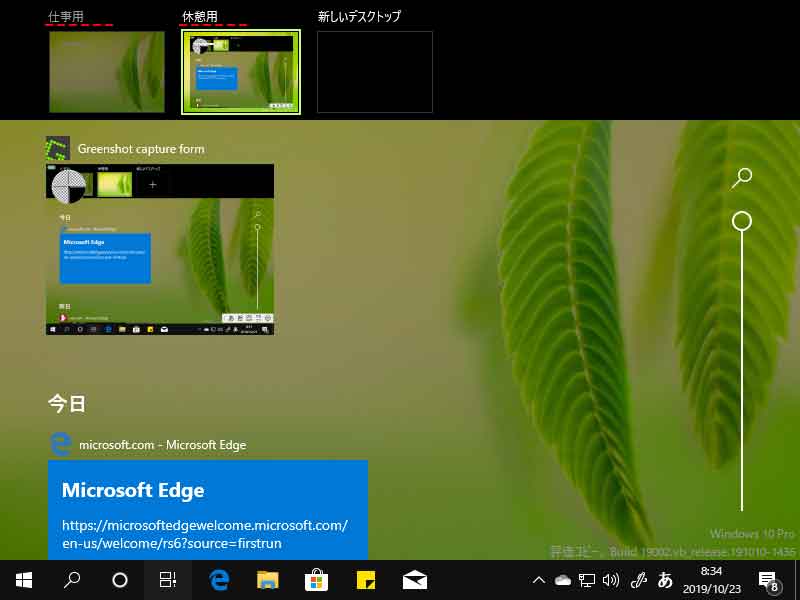
仮想デスクトップの名前の変更
タスクビューのボタンをクリックするか、[Windows]+[Tab]を押します。
![]()
最初は1つしか机がありません。2つの目の机を作るために「新しいデスクトップ」をクリックします。
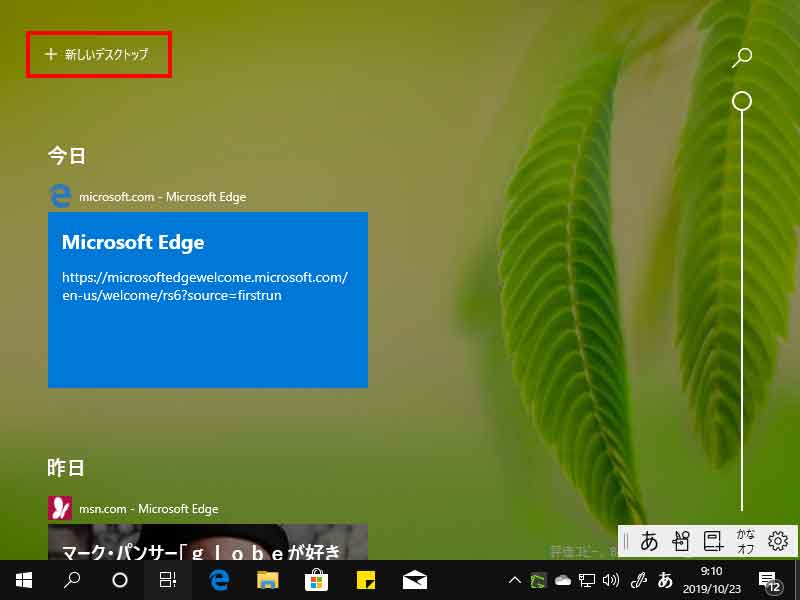
机が2つになりました。」
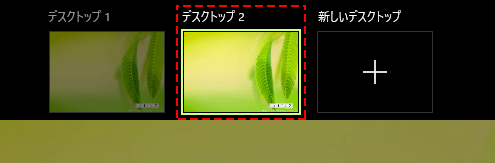
仮想デスクトップの名前部分をクリックします。
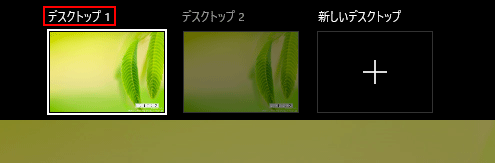
お好きな名前を記載します。
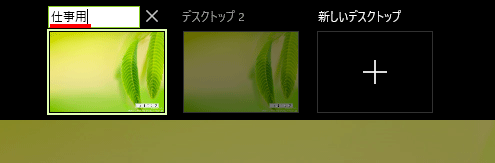
もう片方も同様です。
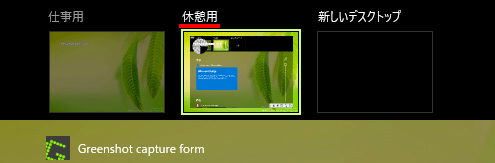
デスクトップ(机の上)を使いやすくしましょう。
それぞれのデスクトップでアプリを起動します。
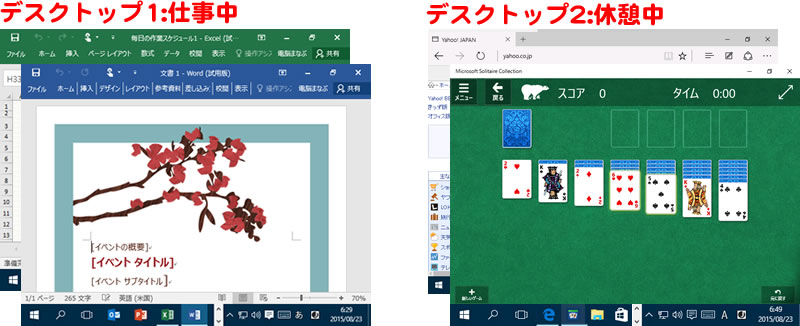
仮想デスクトップの追加
以下の画面で[Windows] + [Ctrl] + [D]を押すと、一気にデスクトップを作成し、その画面に移動することが出来ます。
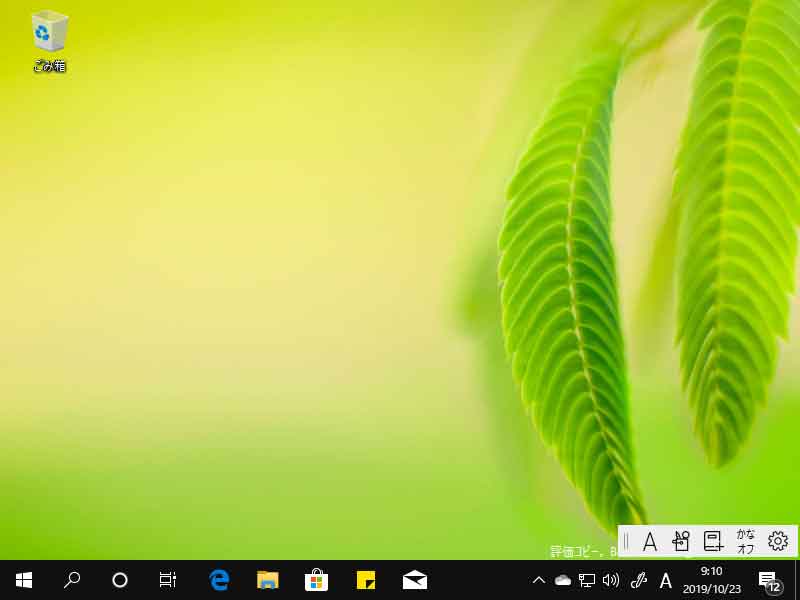
新しい仮想デスクトップができることは、エフェクトで理解できます。
イメージで説明すると以下のような感じです。

タスクビューのボタンから
![]()
「新しいデスクトップ」も同様です。
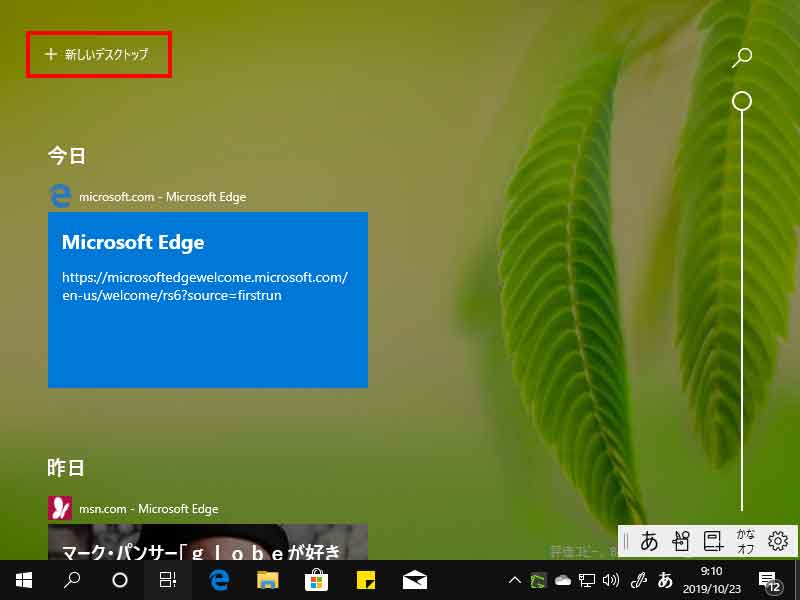
仮想デスクトップの移動
左右に移動することができます。これもエフェクトで理解できます。
[Windows] + [Ctrl] + [←]
[Windows] + [Ctrl] + [→]

タスクビューのボタンから
![]()
お好きな仮想デスクトップのクリックも同様です。
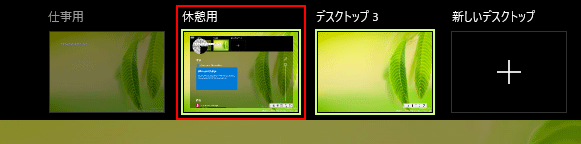
仮想デスクトップの削除
タスクビューボタンを押し、目的のデスクトップ右上の×を押すと仮想デスクトップの削除ができます。
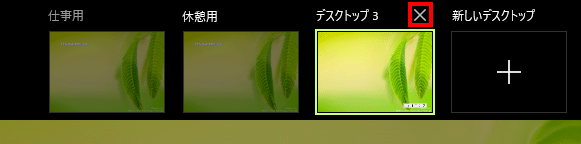
「Ctrl」+「Windows」+「F4」でも同様です。
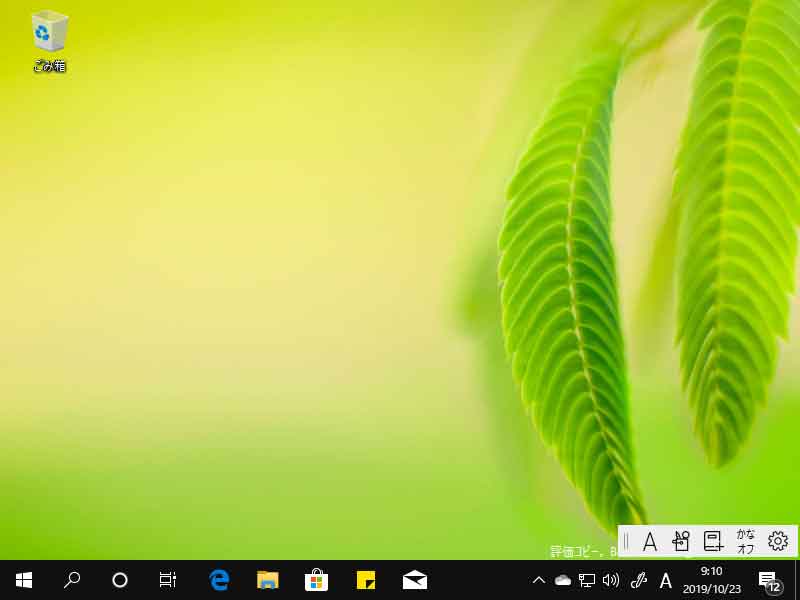
まとめ:狭いデスクトップ(机)を有効活用
基本は、大型のモニターを2台以上で切り替えそのものを少なくすることが大切です。
しかし、出先や予算の関係から限られたデスクトップ(机)で作業をすることも多々あります。
狭い机を有効に広く使いたい場合に思い出してください。


