アップグレードはできるけどライセンス認証が通らなくなりました
2023年10月31日修正・追記
マイクロソフトのサポートに聞きました。一般窓口では対応不可
2023年10月31日17時にマイクロソフト技術窓口に聞いた所、正規品であることを確認できたら個別対応でできるように案内しているとのことです。
『ネット情報に騙されるな!Windows 7以降の正規ラインセンスは今でもWindows 10 / 11で使える』
マイクロソフトからの案内
『Windows Ends Installation Path for Free Windows 7/8 Upgrade』
Windows、Windows 7/8の無料アップグレードのインストールパスを終了
作成日: 2023-09-20 | 最終更新日: 2023-09-20適用対象:一般公開
Microsoft による Windows 10 / 11 の無料アップグレードの提供は、2016 年 7 月 29 日に終了しました。Windows 7 / 8 の無料アップグレードを入手するためのインストール パスも削除されました。Windows 10 から Windows 11 へのアップグレードは引き続き無料です。
詳細
Windows 11 にアップグレードするには、デバイスが Windows 11 の最小システム要件を満たしている必要があります。Windows 10 の一部の機能は、Windows 11 では利用できません。Windows 11 の一部の機能とアプリを体験するためのシステム要件は、Windows 11 の最小システム要件を超えます。
Windows 10を無料で楽しむことは難しく
Windows 8.1からWindows 10にする場合は、ブログ版『Windows 8.1からWindows 10へ無料でアップグレードする方法』をご覧ください。
新規に無料で使いたい方は、『Windows 10を無料で使う。プロダクトキーは必要なし!』を参照ください。
十分に検証したつもりです。安心してご利用ください。
ただ、アップブレード中にコンピューターが壊れる可能性はゼロではありません。※HDDが壊れかけていない限りトラブル確率は低いです。いずれにしても自己責任で実施してください。
今でもWindows 7以降の正規ライセンスがあれば無料でWindows 10にできる
Windows 7の正式サポートが2020年1月14日(火)で終了するため、Windows 10へアップグレードする必要があります。
Windows Update経由でのWindows 10への無償アップグレードキャンペーンは2016年7月28日で終了しました。この無料期間中に1度でもWindows 10にしていれば、今でもWindows Update経由でWindows 10へすることが可能です。
キャンペーンは2016年7月28日に終了しましたが、メディア作成ツールを使えば今でも無料でWindows 10にすることが可能です。ただし、Windows 7以降の正規ライセンスが必要です。
操作方法について
以下の3つ方法を紹介しています。
尚、USBメモリ以外にDVDでもインストールできます。DVDメディアの作り方も記載しました。
- 楽にアップグレードする方法
USBメモリ不要。すごく楽にする方法
※インターネット環境が必要。3GB以上はダウンロードします - USBメモリでアップグレードする方法
USBメモリ必要。ダウンロードする量が少ないので、回線が遅くても大丈夫。パターン1:新規にWindows 10をインストールする
※Windows 7 / 8.1のライセンスキーが必要な場合もあり。ハードウェアが合致した場合は、聞かれないこともパターン2:Windows 7の環境を維持してアップグレード
楽にアップグレードする方法(USBメモリ不要)
動画版を準備しました。
アップグレードしたいWindows 7を準備します。

以下にアクセスします。
http://www.microsoft.com/ja-jp/software-download/windows10
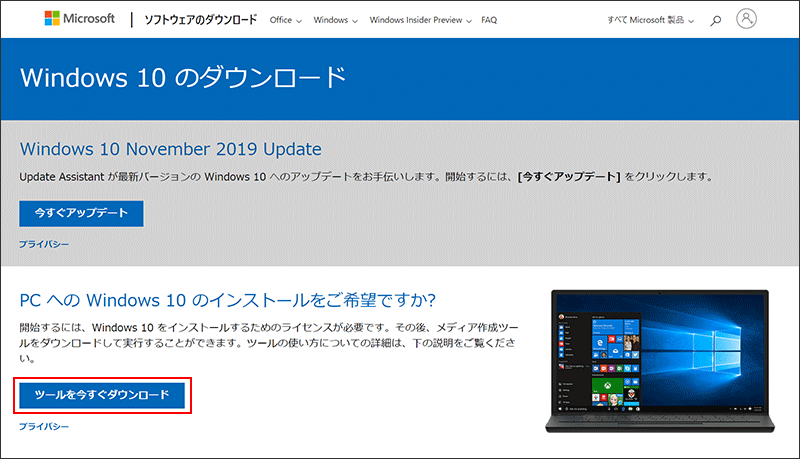
ダウンロードし実行すると、ライセンスの確認が表示されます。「同意する」をクリックします。
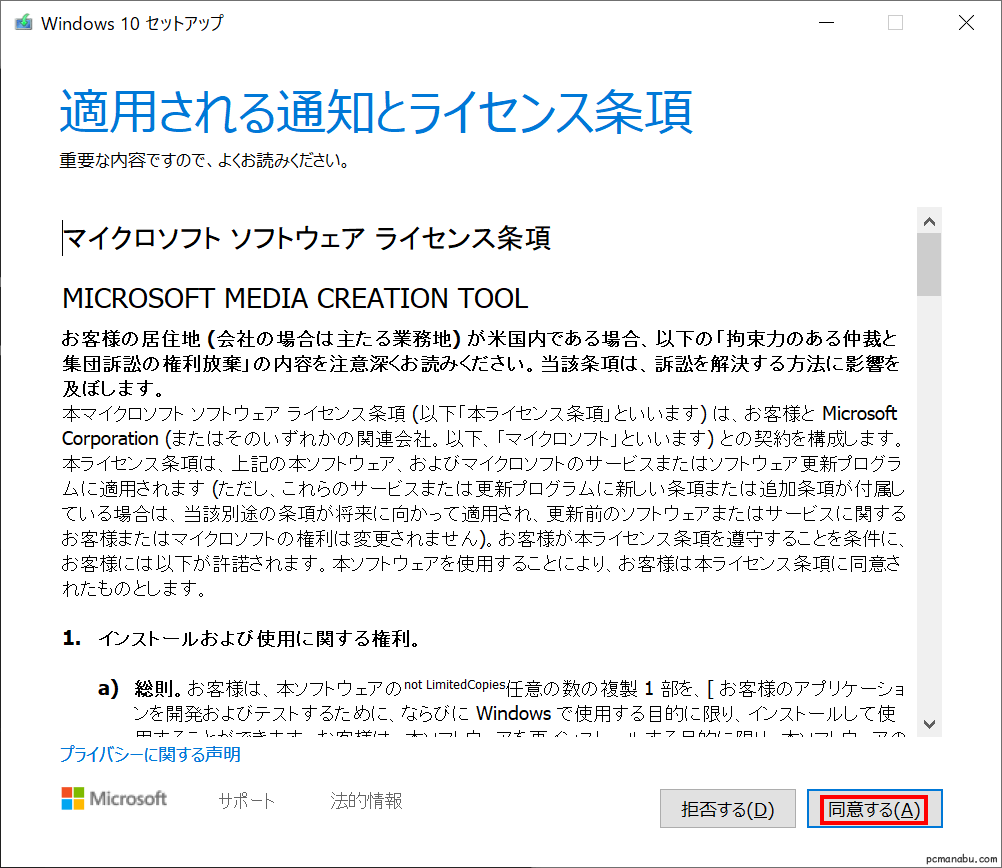
「このPCを今すぐアップグレードする」をクリックします。
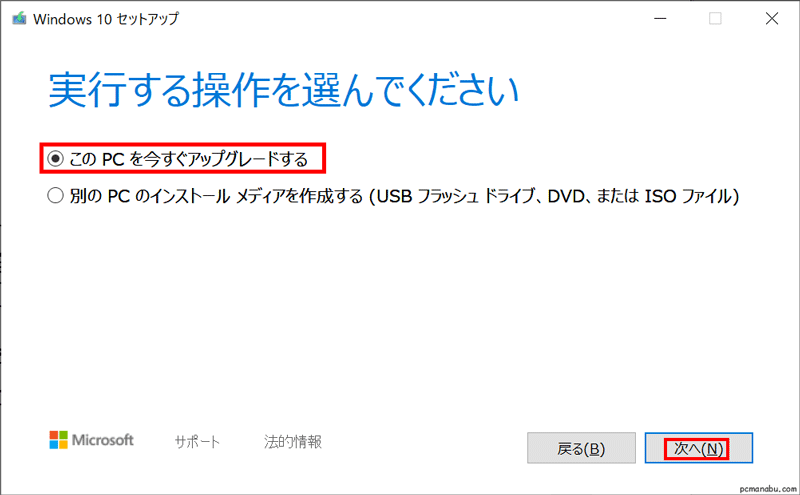
「インストール」をクリックします。
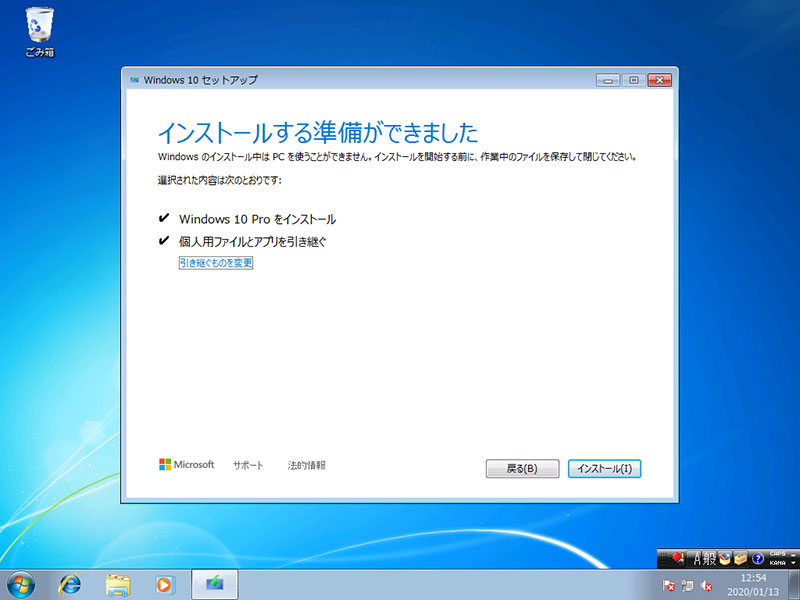
しばらく待ちます。
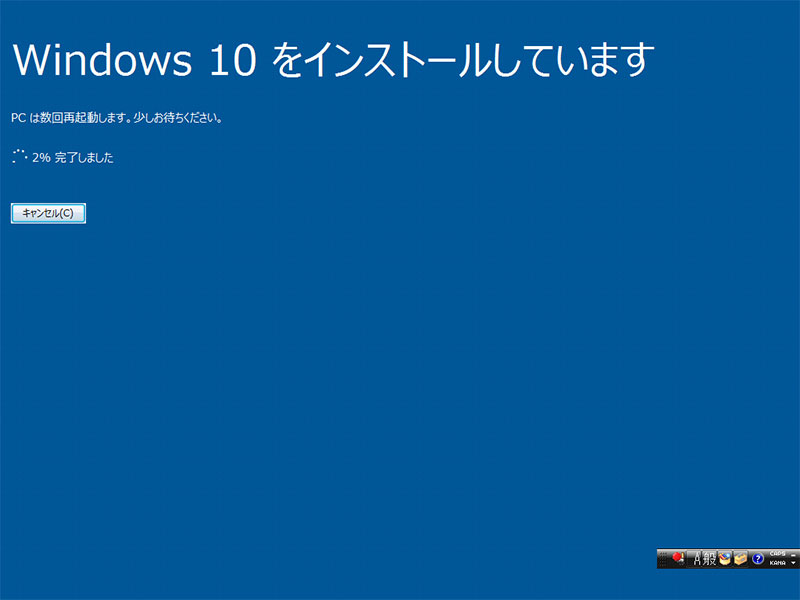
更新待ちです。
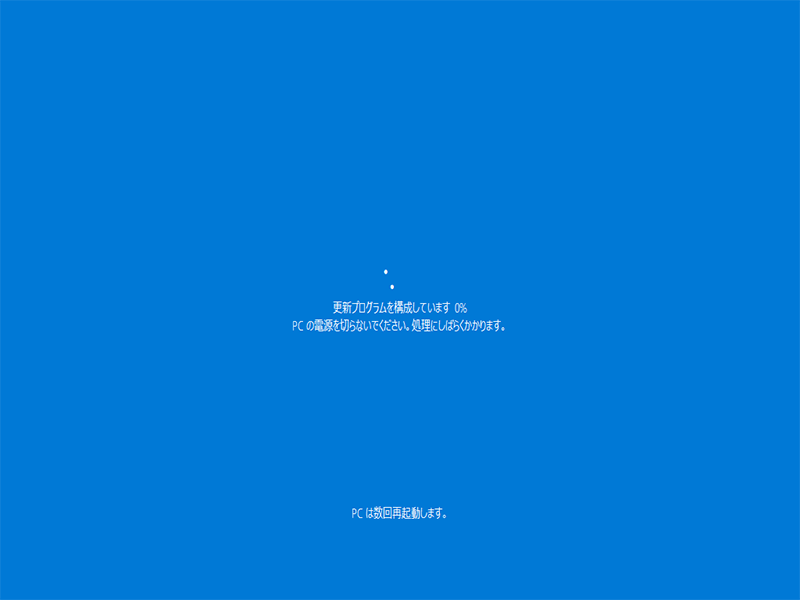
「同意」をクリックします。
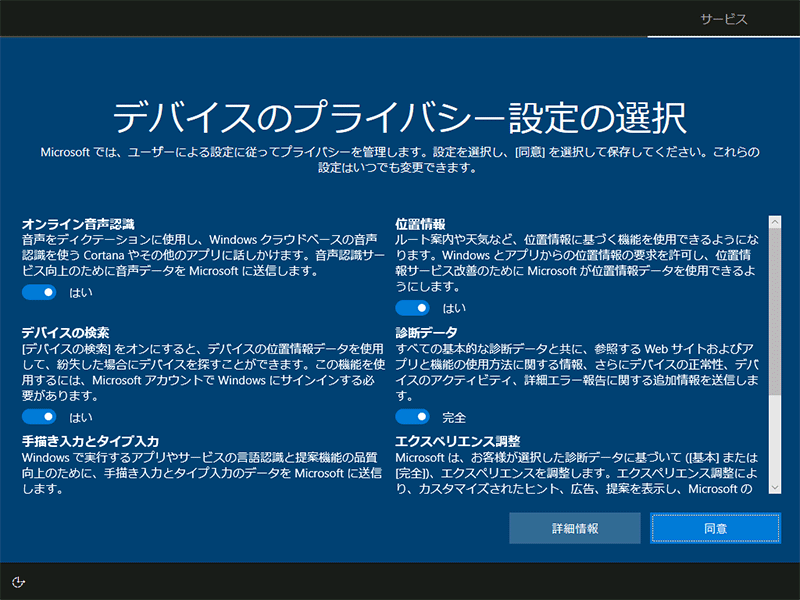
無事にできました。
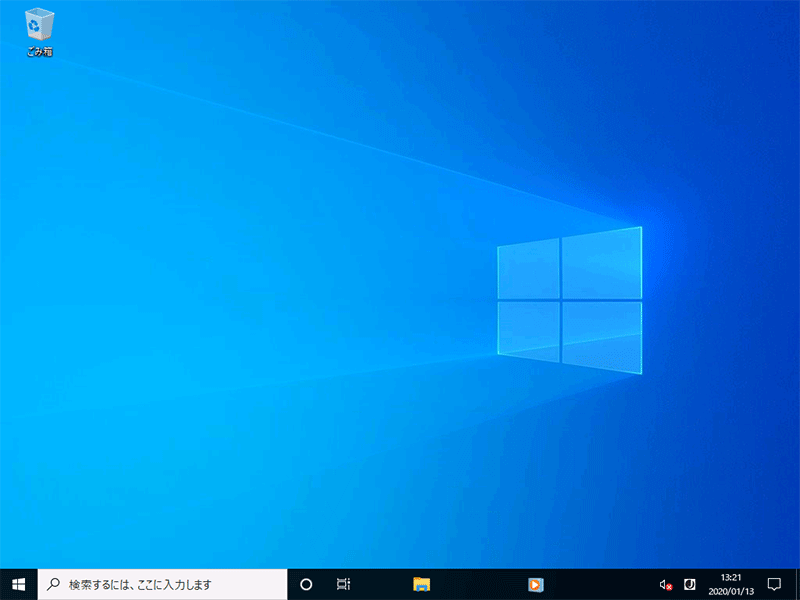
元に戻す方法
10日以内であれば簡単に戻すことができます。万が一の場合は、10日以内に戻してください。
「設定」→「更新」→「元に戻す」です。
USBメモリを作成する(インストール or アップグレード用)
インストール用のUSBメモリを作った後に、アップグレードか新規新ストールを実施します。
メディア作成ツールの作り方
USBメモリのでのインストールが一般的です。時代の流れからDVDディスクよりもUSBメモリで実施することが一般的になりました。
USBメモリの方が読み書きのスピードも速くスムーズに作業ができます。
場所もDVDディスクに比べて取りません。何度も最新のバージョンに上書きできるメリットもあります。
アクセス速度が違うため、USB3以上のメモリをオススメします。
インストールするときにUSBメモリに荷札を貼ってください。半年後の自分のために書いてください。
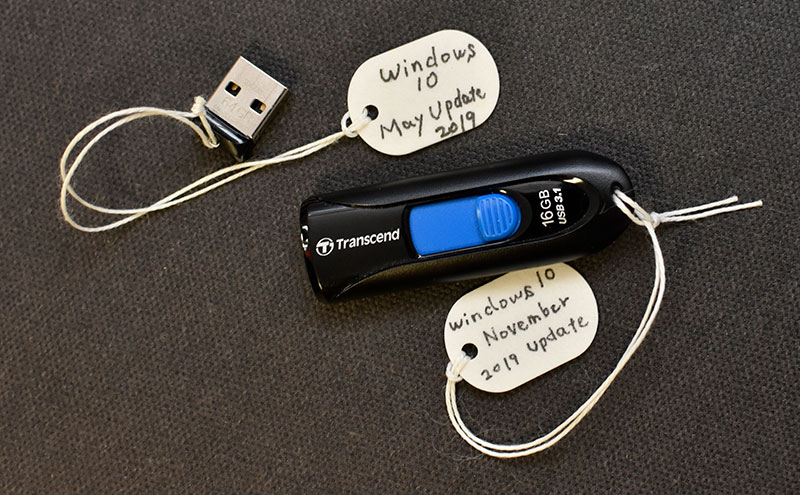
最新バージョンのインストーラーを作る
Windows 10は、半年に1回大規模アップデートをします。
古いバージョンのインストールDVDやUSBメモリでインストールすると、セットアップ後にアップデートが再度入ります。時間がかかるだけでなく、不要なファイルも大量に出来てしまいます。
そこで、新たにインストールする場合は、面倒でも最新版のインストールDVDやUSBメモリを作成して実施します。
Windows純正のツールによって作成します。これから案内するツールには、ライティングソフトまでついています。そのため、USBメモリだけでなくDVDを作ることもできます。
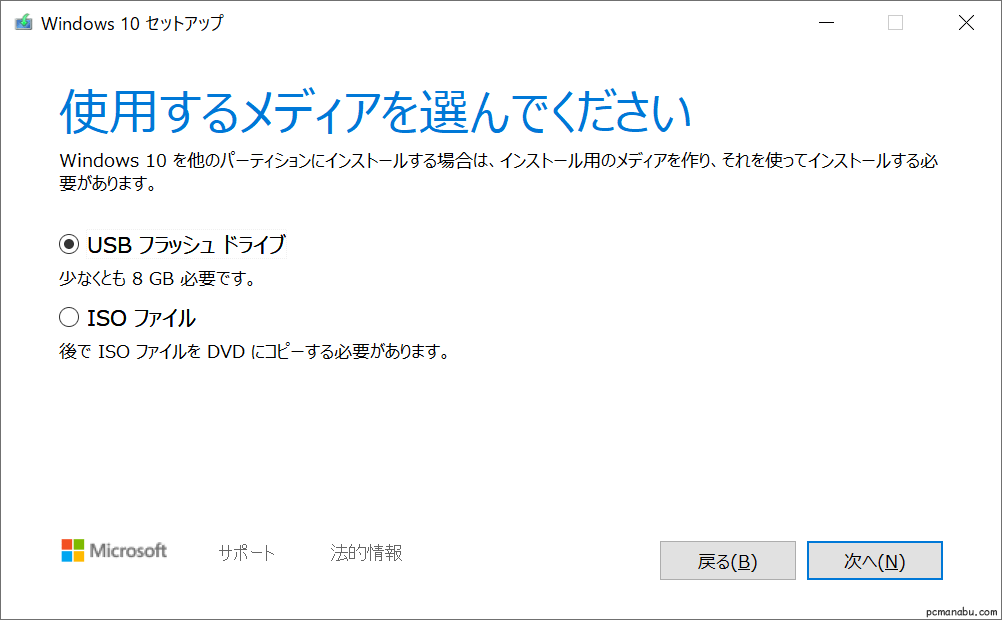
DVD・USBメモリによるインストールのメリット
6つあげられると思います。
- Windows 7・8の正規ライセンスなら無料でWindows 10にできる
- 新規インストールができる
※クリーンインストールともいいます - アップグレードにも使える
- DVD・USBメモリを使えばオフラインでインストールできる
- 通常なら、3GB程度ダウンロードが必要だがメディアを作成してしまえば不要
- 起動しなくなったなどトラブル解決にも使える
ツールによるアップグレード方法
マイクロソフト純正のツールをダウンロードし実行して作成します。ツールは、「Windows 10 ダウンロード(マイクロソフトサイト)」から入手できます。
http://www.microsoft.com/ja-jp/software-download/windows10
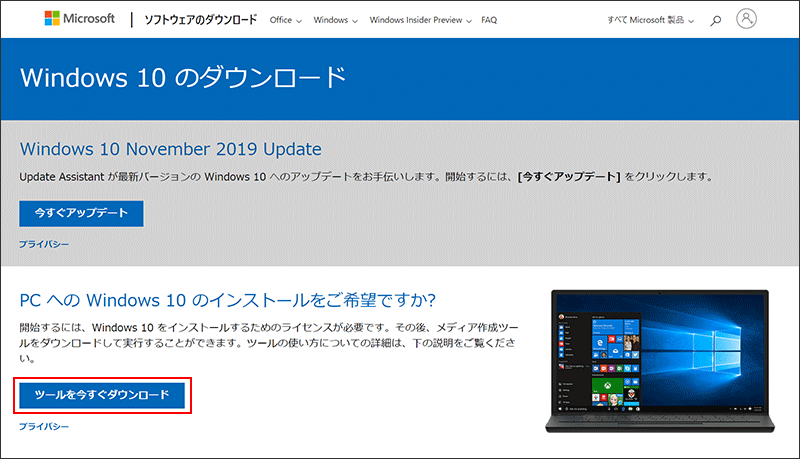
ダウンロードし実行すると、ライセンスの確認が表示されます。「同意する」をクリックします。
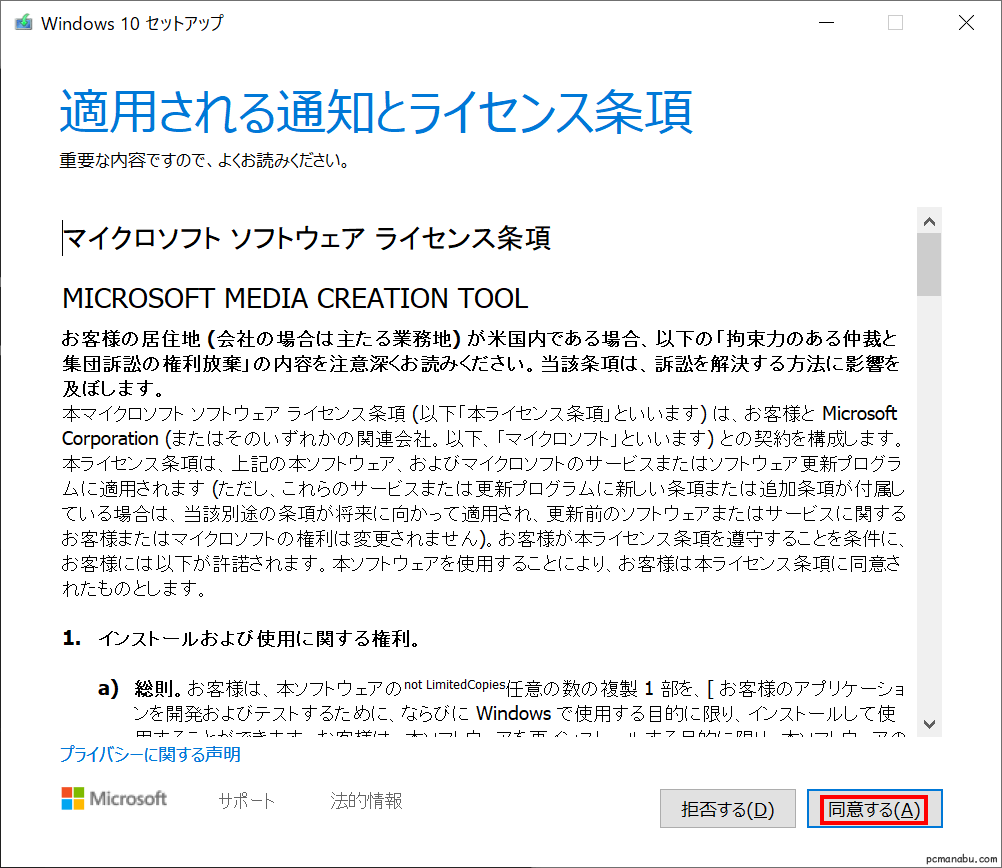
今回は、メディアを作成しましょう。
「別のPCのインストールメディアを作成する(USB フラッシュドライブ、DVD、またはISOファイル)」を選択します。
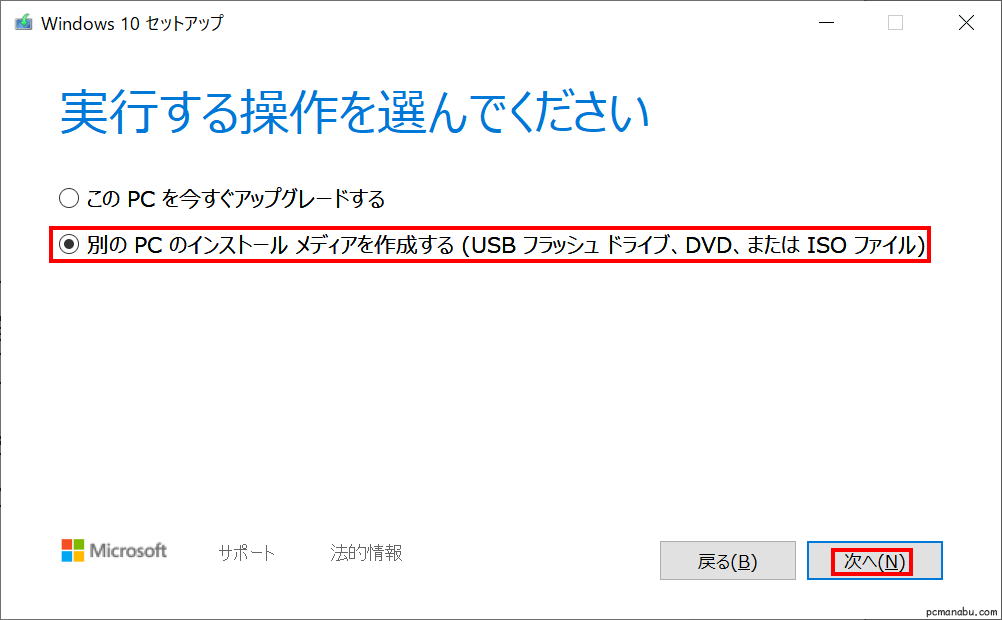
メモリが4GB以上であれば、64ビット版を選びます。
言語は、日本語を選択。インストールしたいパソコンにあわせて設定します。「次へ」ボタンをクリックします。
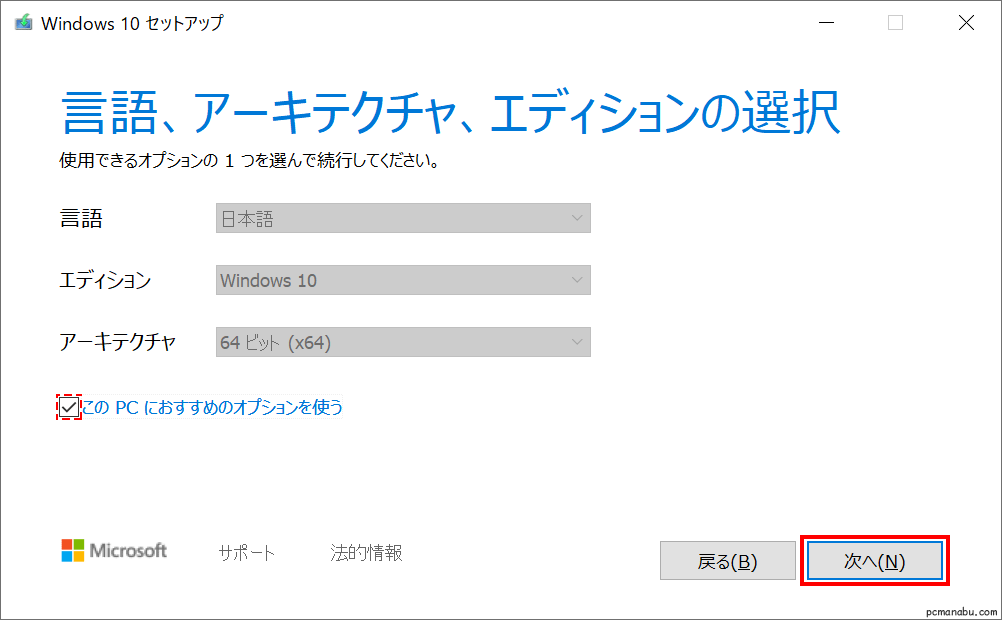
USBメモリにインストールソフトウェアを入れる場合は、パソコンにUSBメモリを挿します。

USBメモリに保存する場合は、「USBフラッシュドライブ」を選択します。尚、SDカードでも大丈夫です。
DVDの場合は、「ISOファイル」を選択し、「次へ」をクリックします。(後述)
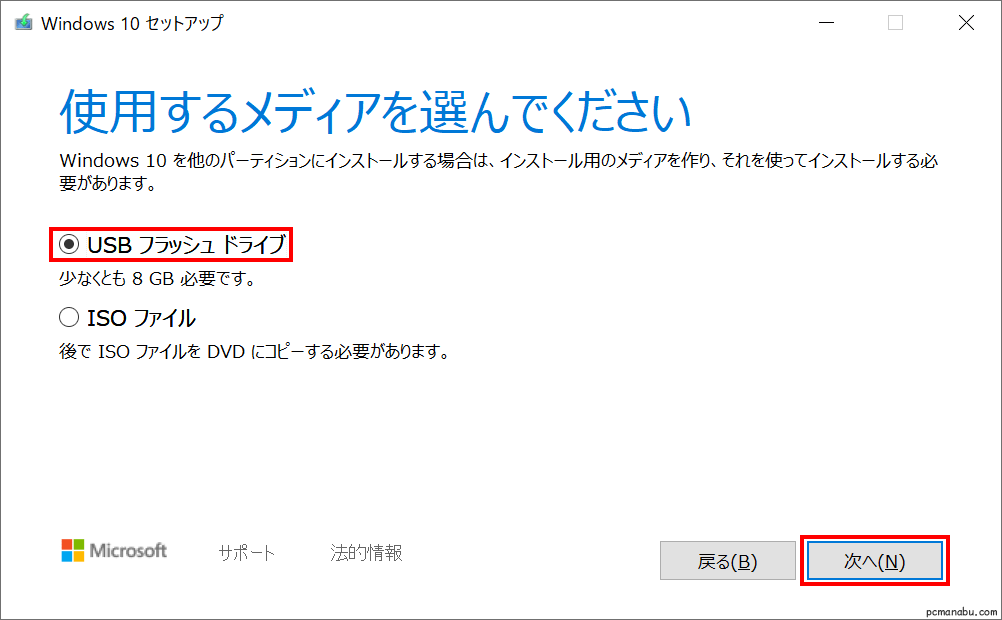
間違いないことを確認し「次へ」を押します。
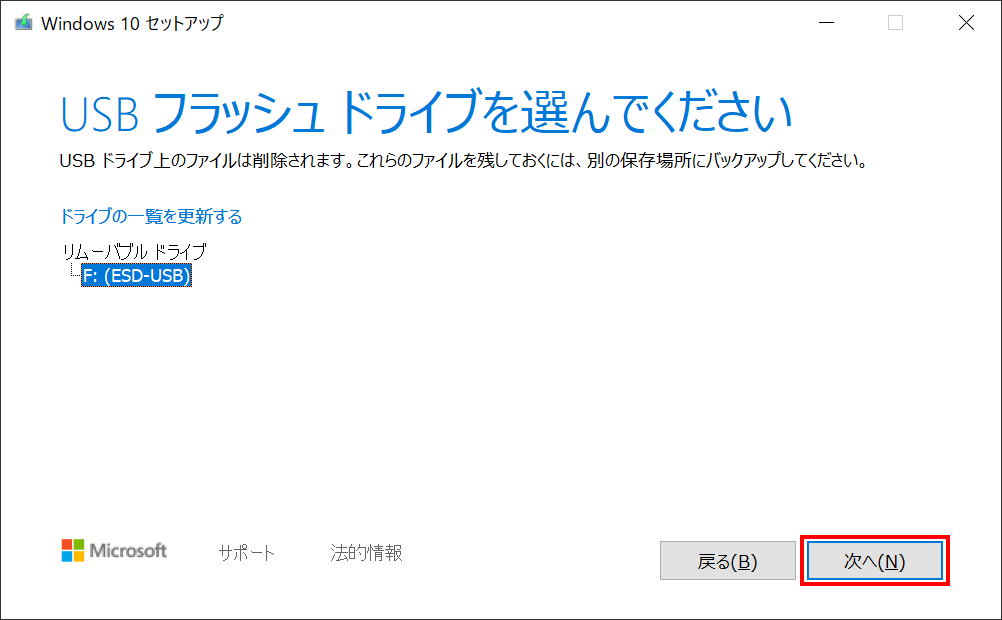
無事にインストール用のUSBメモリが完成しました。
あとは、Windows 7からUSBメモリを実行して、インストールを進めましょう。
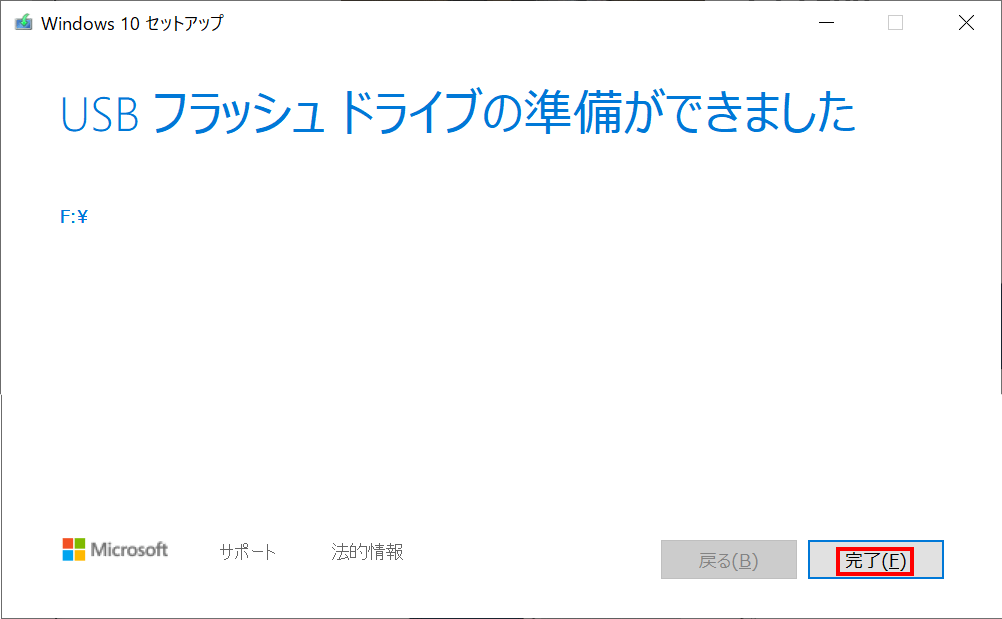
DVDメディアを作成する(インストール or アップグレード用)
「ISOファイル」を選択し、「次へ」をクリックします。
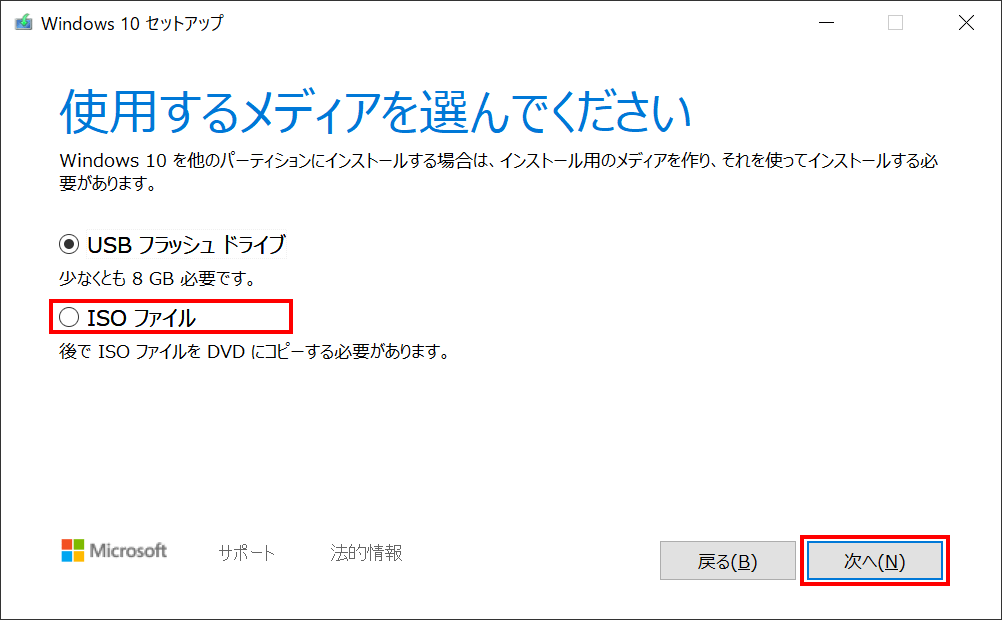
適当な場所に適当な名前で保存します。初期値で「保存」を押しました。
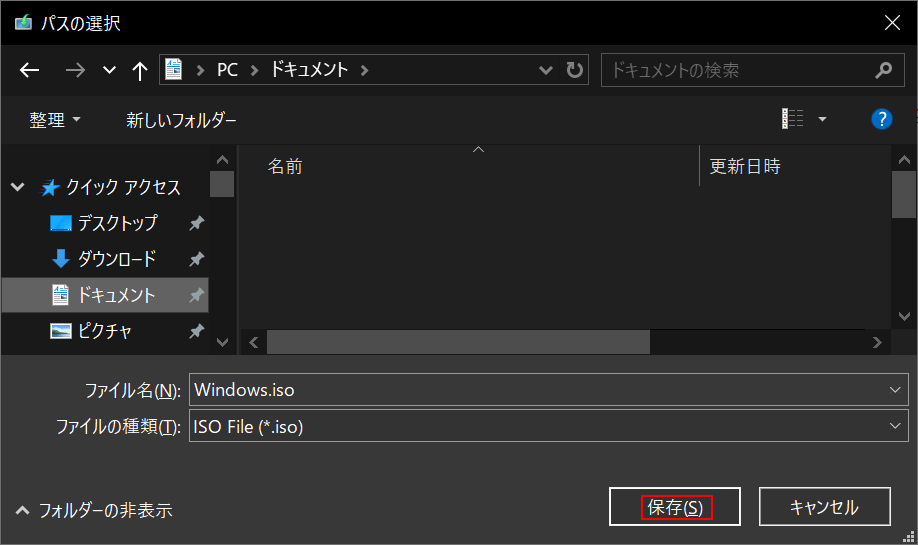
ダウンロードが終了すると以下の画面になります。
DVDライターソフトもついています。「DVD書き込み用ドライブを開く」をクリックします。
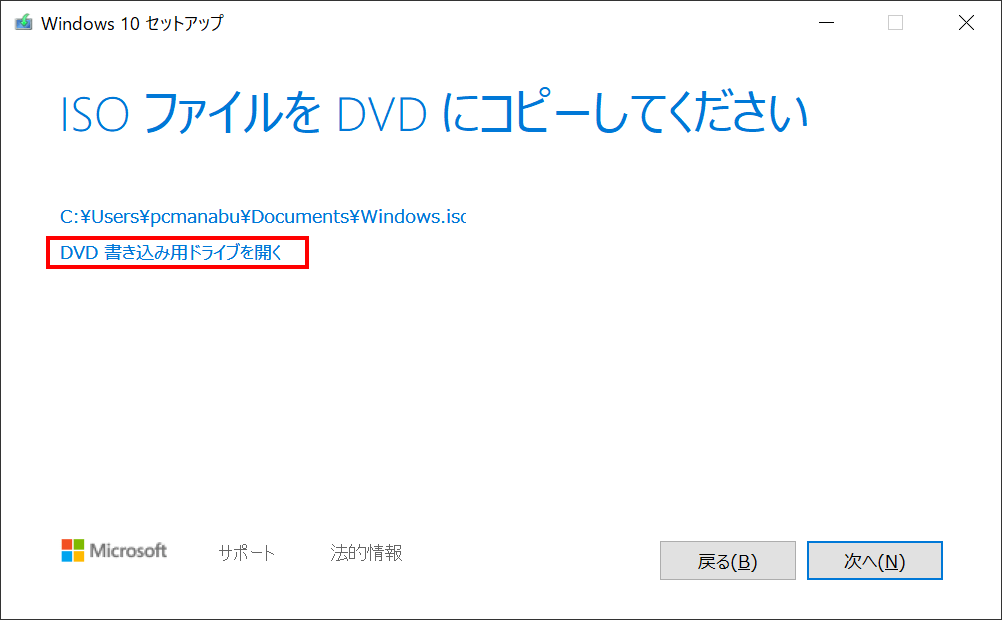
書き込み先を確認し、DVDディスクを入れます。
少し待ってから、「書き込み」を押します。
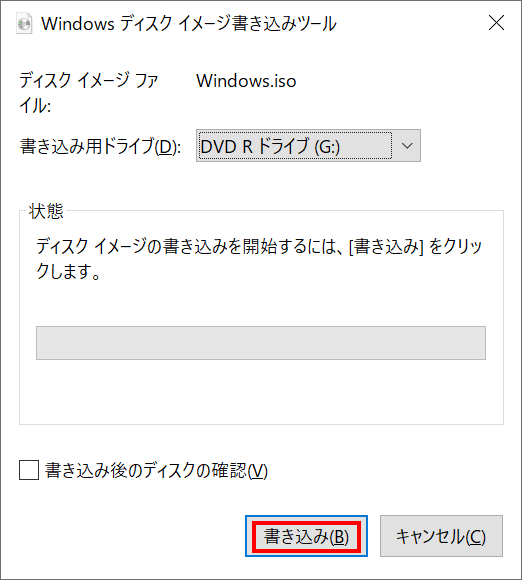
最終書き込み時にフリーズしたのではないかと思うくらい時間がかかりました。気長に待ちましょう。
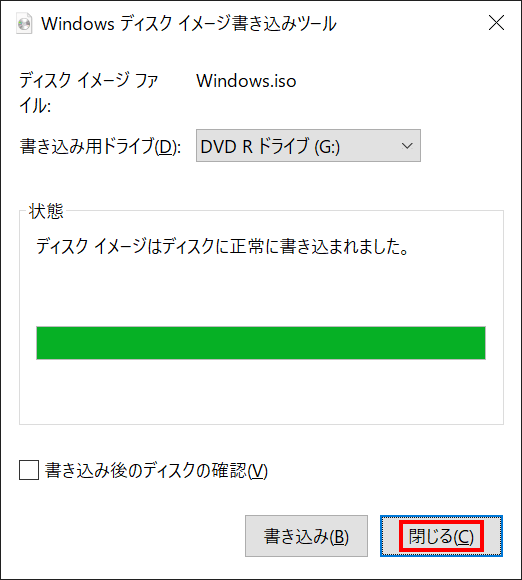
書き込んだDVDをパソコンに入れてみましょう。DVDドライブ入れて、エクスプローラーを起動します。
DVDドライブを右クリックし、「メディアからのプログラムのインストール/実行」を選択します。
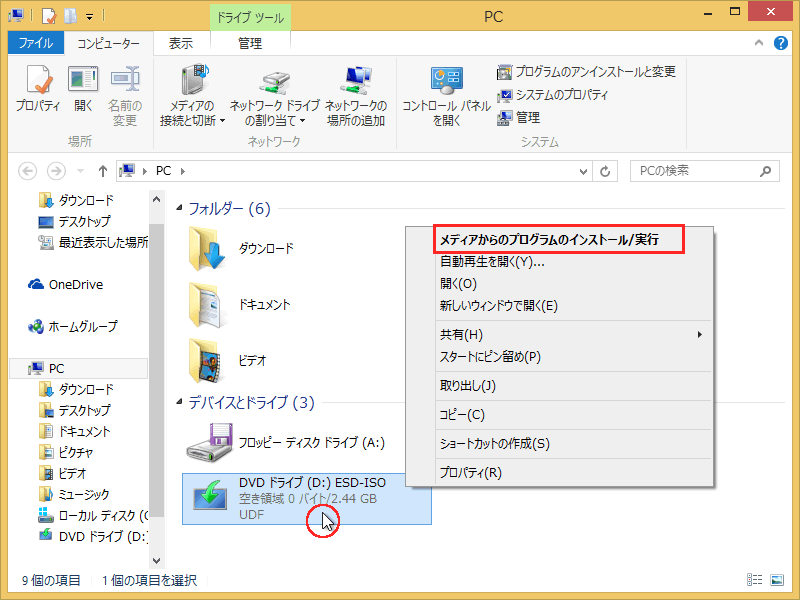
起動するまで少し待ちます。
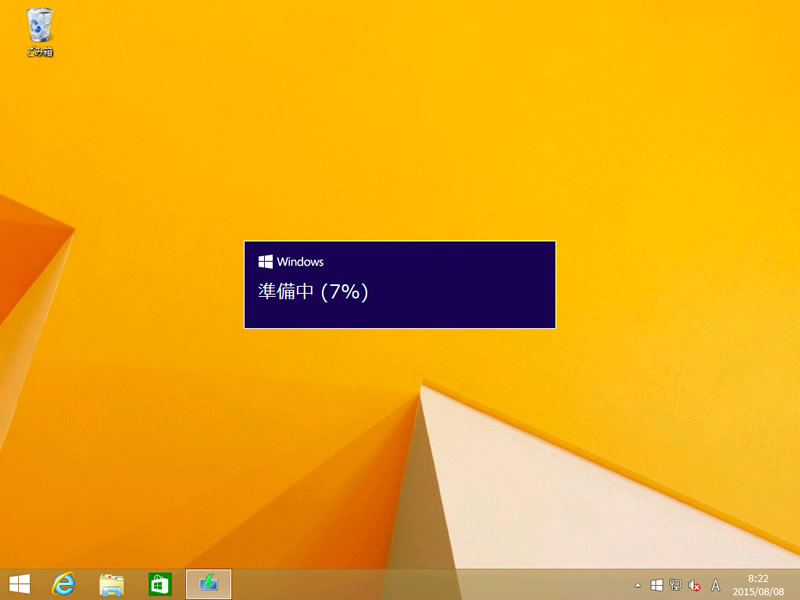
今回は、DVDディスクが出来たことを確認することが目的のため閉じます。
実際のやり方は、次の所に書いてあります。
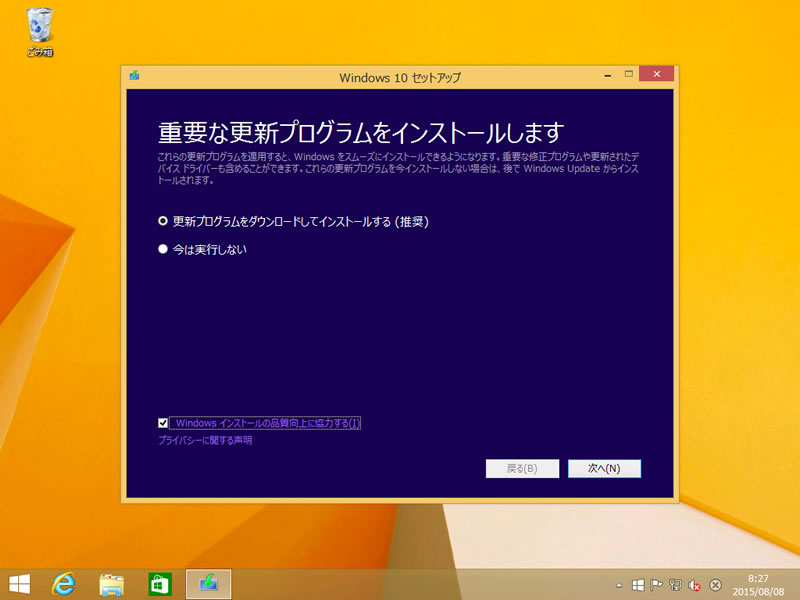
考えられるパターン(新規インストール or アップグレード)
Windows 7からWindows 10にする場合に新規インストールをするか既存のWindows 7の環境のままWindows 10にするか判断することになります。
本記事を読んできる方であれば、既存の環境のままWindows 10にする方も多いでしょう。
Windows 7パソコンならHDDの方も多いことでしょう。今回の作業をきっかけにSSDへ変更することも有効です。
『とても簡単!Windows 10 複写元のHDDよりも容量の少ないSSDでクローン作成』をご覧ください。
新規にインストールする場合
Windows 7のラインセスは、以下のようにして販売されています。
OEM版・DSP版と言われるものです。パッケージ版なら、どのパソコンでも使えます。
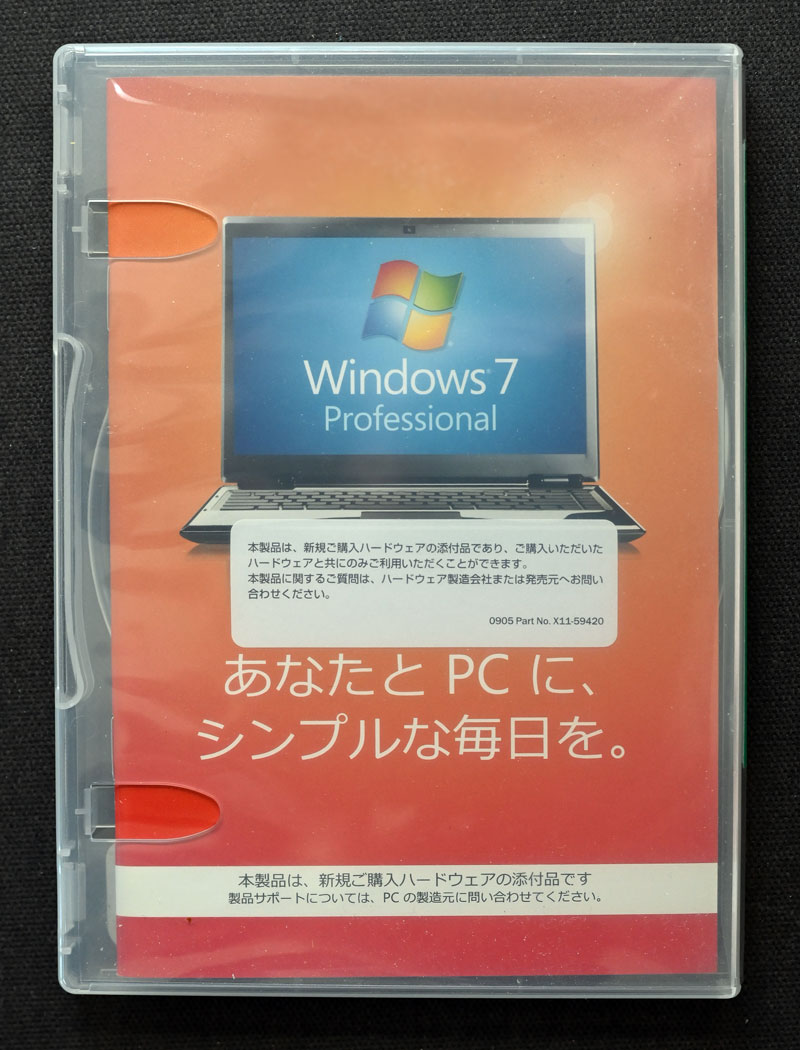
裏側は、このようになっています。
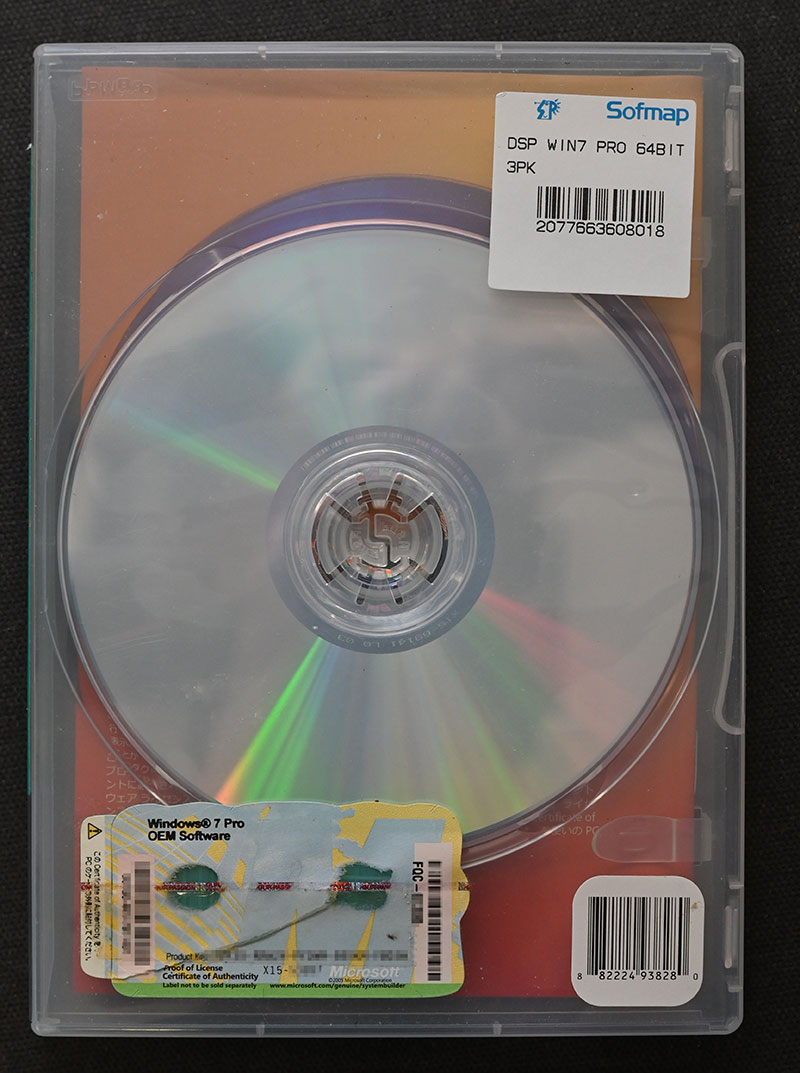
通常なら、ケースにこのシールが貼られています。お金そのものなので、新規にインストールするときは、ここに記載されているライセンスコードを使ってください。
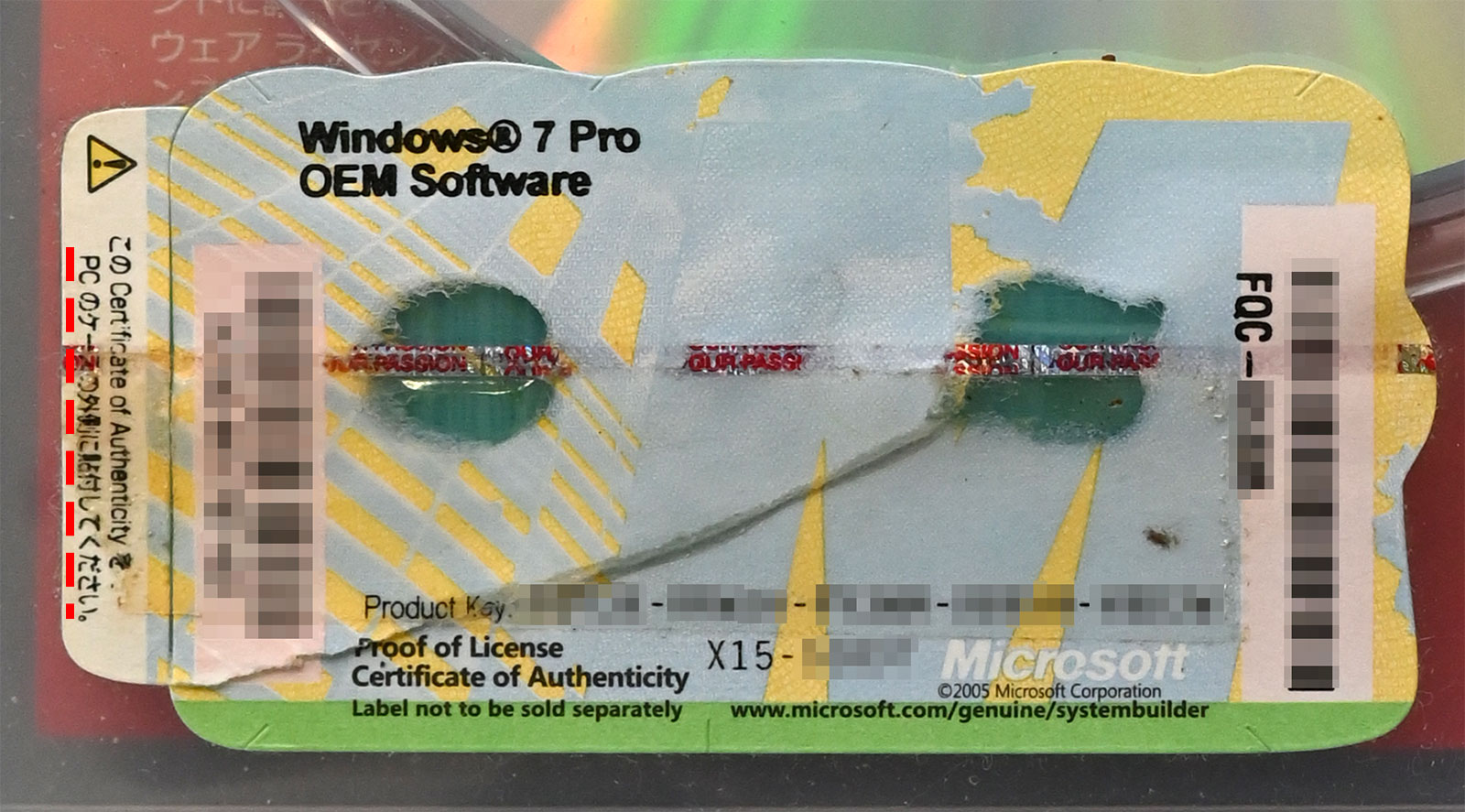
新規にインストールする場合は、本体に挿してインストールするだけで大丈夫です。
既にOSが入っていると、HDDやSSDから起動してしまいます。
BIOSを起動し、USBメモリから起動するようにしましょう。
電源ボタンを押して、DELキーを押します。

そして、「ブートメニュー(F8)」を選びます。
起動時に以下のキーを連打しても大丈夫です
ASRock → F 11
ASUS → F 8
MSI → F 11

起動オプションが表示されますので、フラッシュメモリを選択します。

無事、起動することが出来ました。あとは指示に従ってインストールします。

アップグレードする場合
インターネット環境がない場合は、事前にインストール用USBを作ることで対応が可能です。
USBメモリを使うアップグレード方法
アップグレードしたいWindows 7を準備します。

以下のようにメッセージが表示される場合もあります。
Windows 7 Proのライセンスキーがはじかれたので出来なくなったと焦りましたが、単なる凡ミスでした。対応策も記載しました。
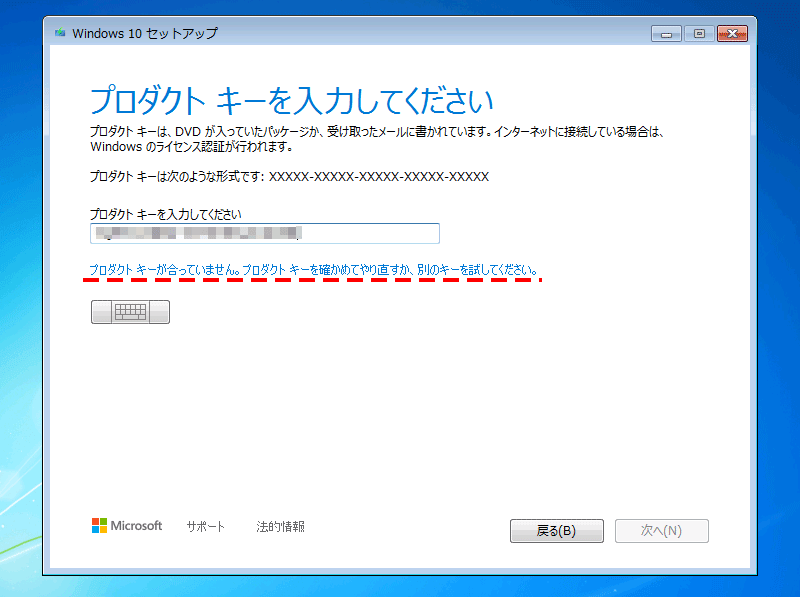
一度もWindows 10にしていないパソコンを準備しました。

DVDかUSBメモリを入れます。すると以下の画面が表示されるので、「setup.exeの実行」をクリックです。
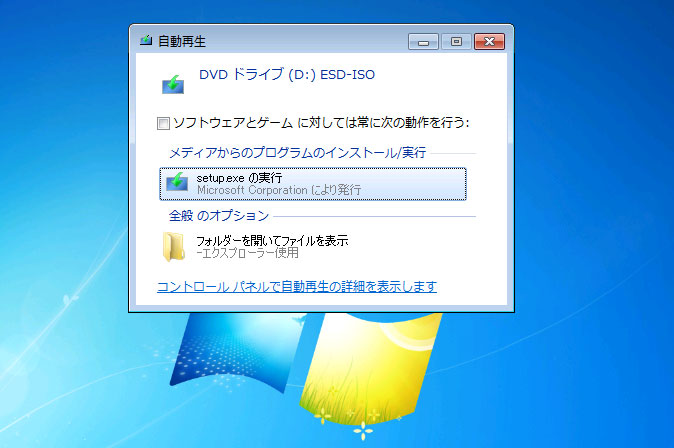
もし、起動しない場合は、直接ダブルクリックしてください。
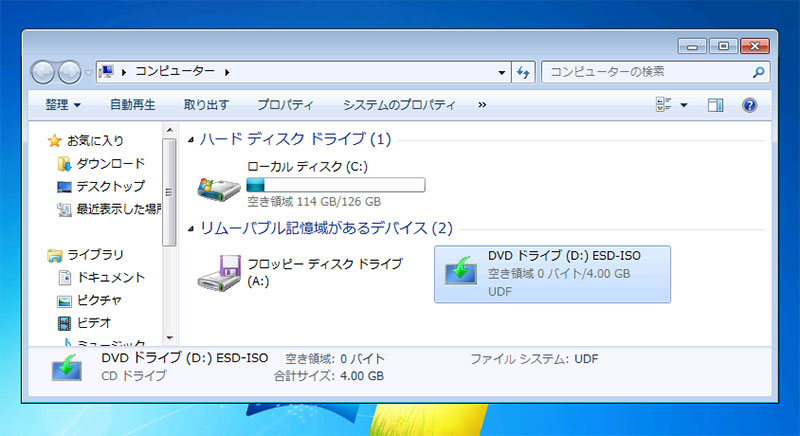
「次へ」をクリックします。

サービスパック(SP)を入れていないWindows 7だと、アップグレードできませんでした。
Windows 7 SP1でないと駄目とのこと。Windows 7 SP1にしました。ダウンロードだけで3時間かかりました。
『Windows 7 Service Pack 1(SP1)をインストールする-Windowsヘルプ』をご覧ください。
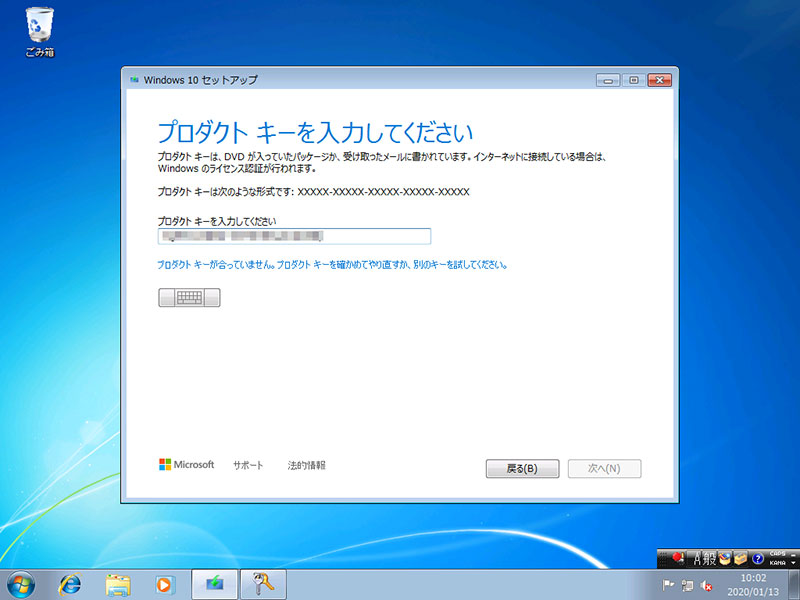
「同意する」をクリックします。
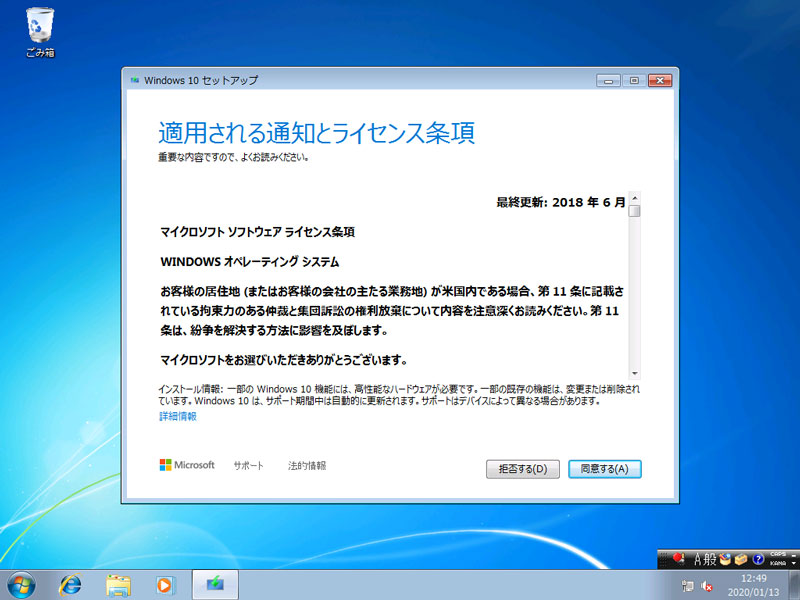
「インストール」をクリックします。
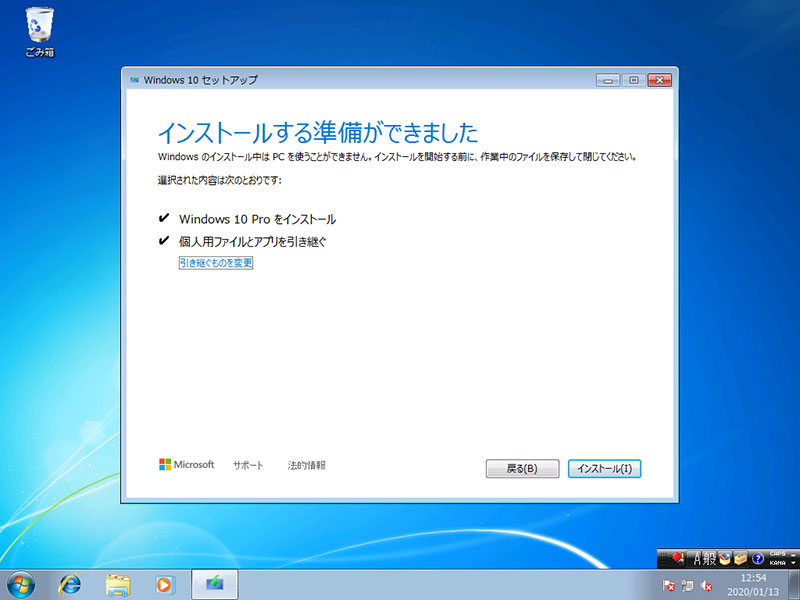
しばらく待ちます。
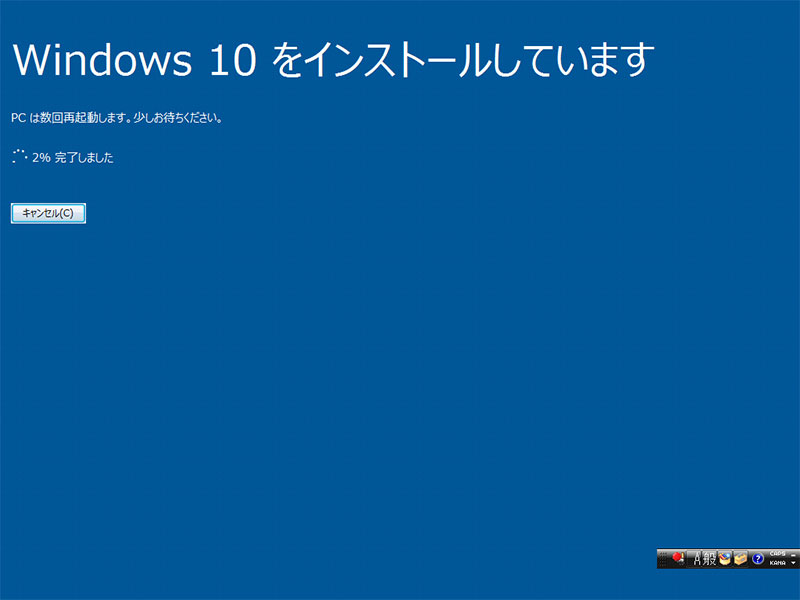
更新待ちです。
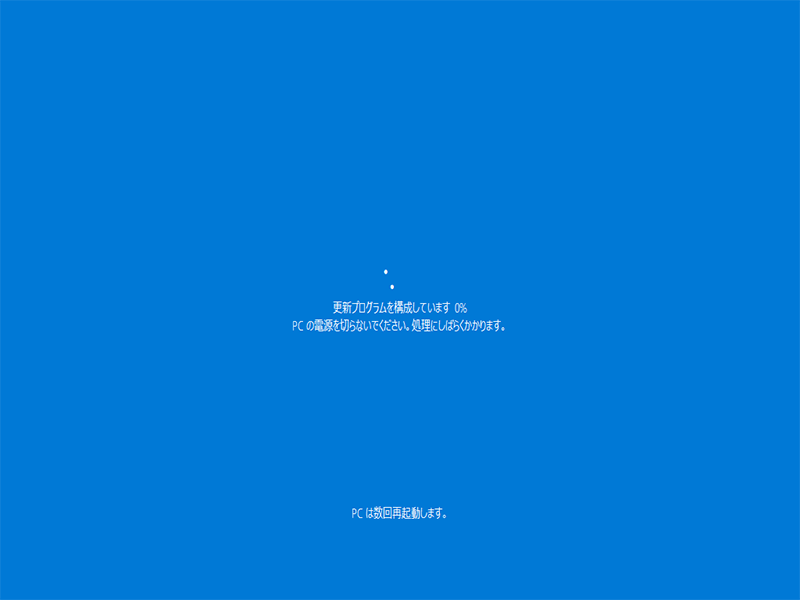
「同意」をクリックします。
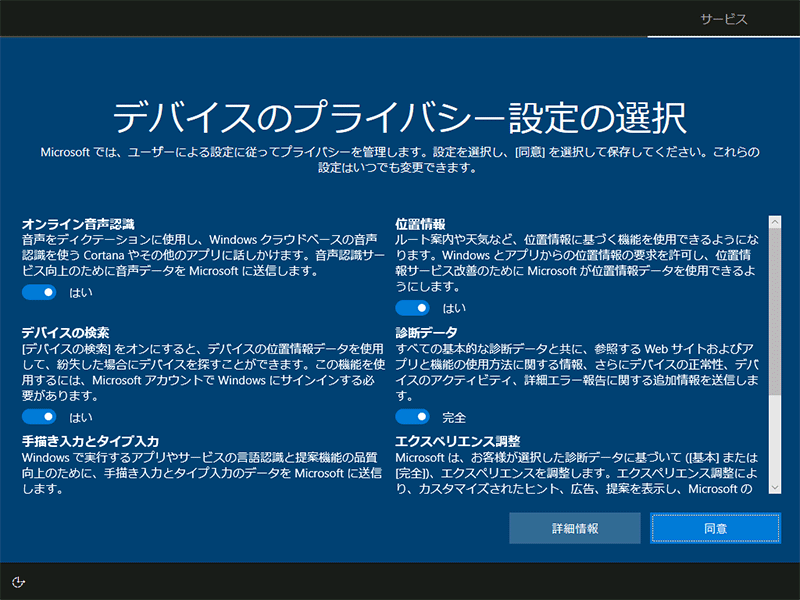
無事にできました。
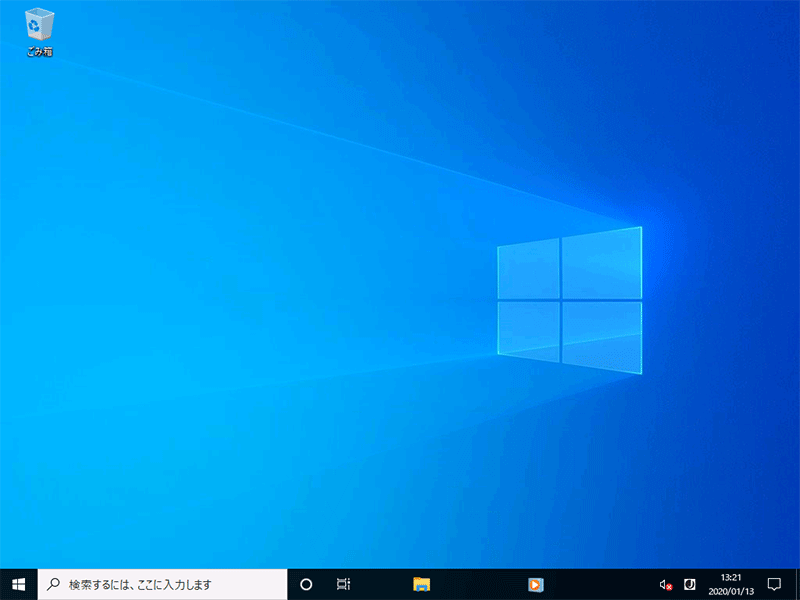
実施実例
1月15日は、新規インストールしたWindows 10に、一度も使っていないWindows 7のラインセンスで認証してみました。
何事もないように認証が通りました。
Windows 10をインストールして、ライセンス認証をしなくても1か月間は使えます。
ただ、今回は検証のため一度もアクティブしていないWindows 7のライセンスを入力しました。
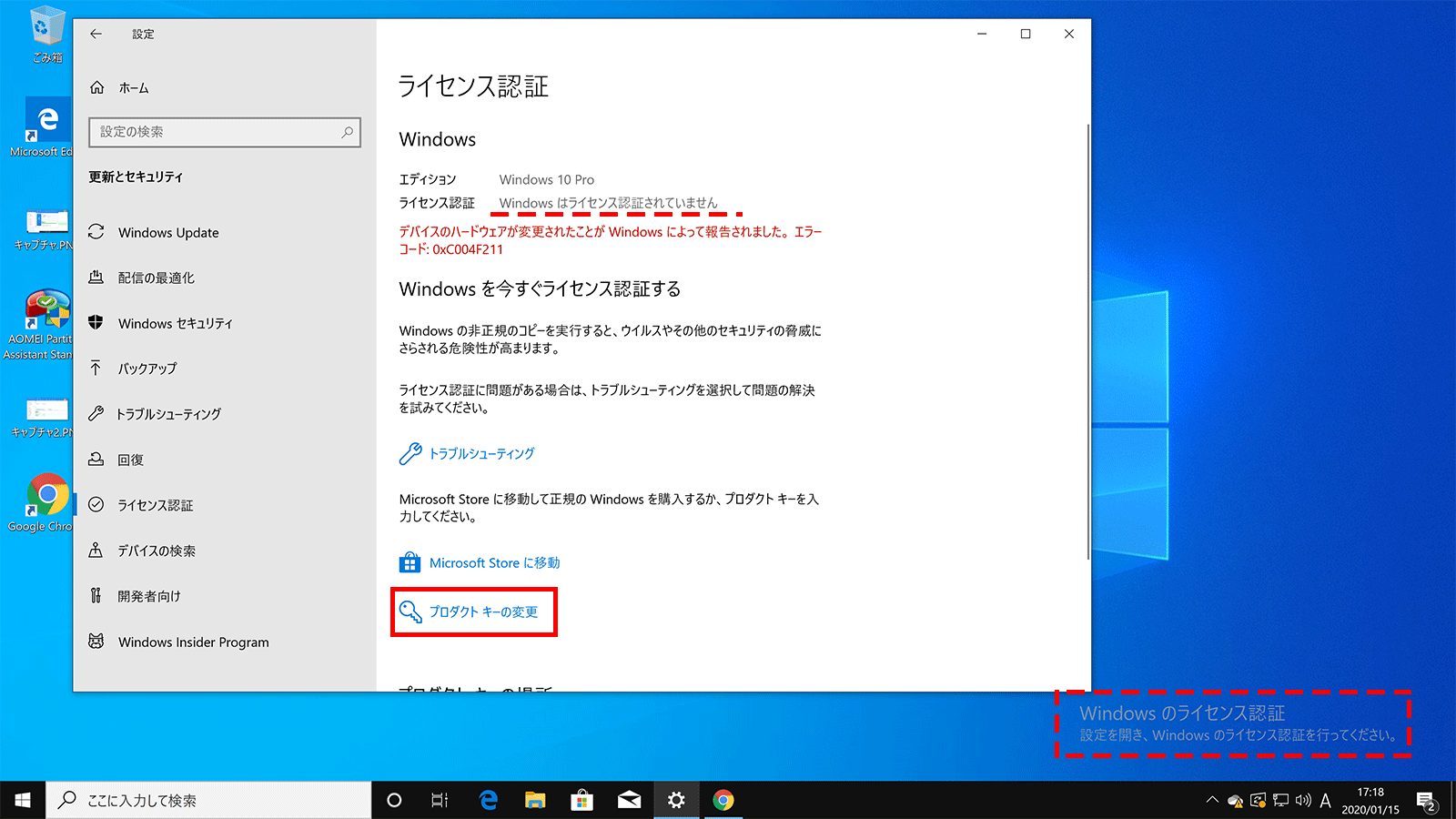
右クリックしてライセンスを貼り付けました。次へをクリックします。
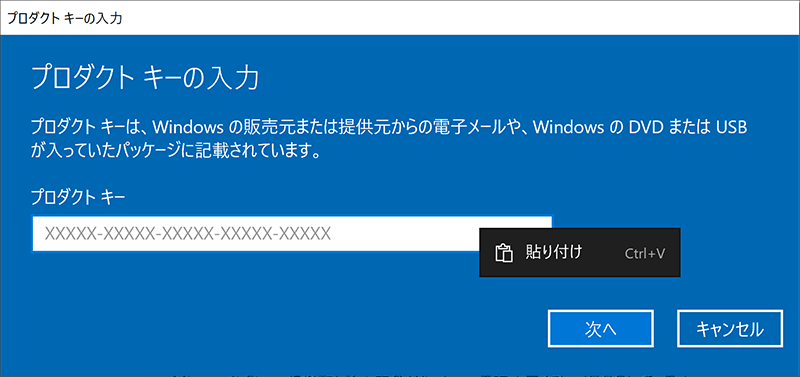
「ライセンス認証」をクリックです。
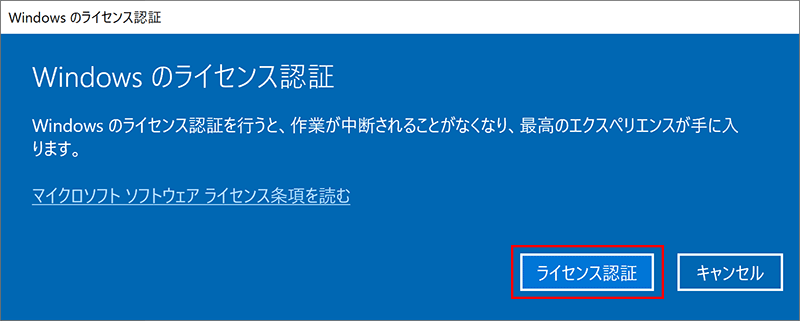
Windows 7のライセンスでも問題なく使えます。
未開封のWindows 7のライセンスがあったらご活用ください。
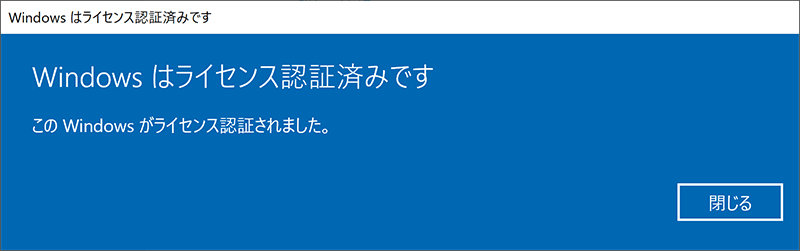
1月14日も作業しました。SSD化したパソコンで2時間でアップグレードが終わりました。
Window Live メールなど、その他のアプリも正常に動くことを確認して頂きました。
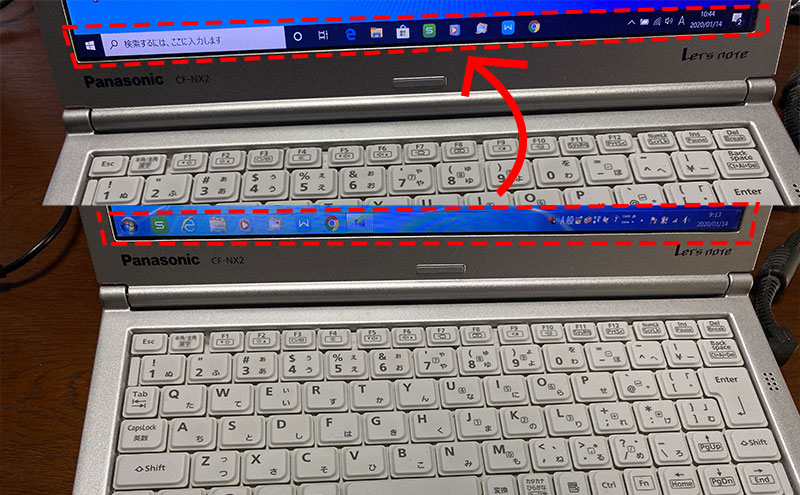
一度もアクティブにしていないWindows 7のラインセンスを使って出来るか再検証しました。
一昨日(1月13日)インストールしたWindows 7です。一度もWindows 10にしていないWindows 7パソコンを準備して検証しました。
まとめ:Windows 10へ無料でアップグレードしよう
DVDやUSBメモリによるインストールは、Windows 7時代からできる安定した方法です。
無料でWindows 10にしたい方は、インストールメディアを作成してインストールすると良いでしょう。
関連URL
人気動画です。
質問の多い所について検証しました。

Windows10のスタートメニューをWindows 7のようにする【Classic Shell 編】
SSD化は必須
【Windows 10】FMV F52RWをHDDからSSD化する
元に戻すことも簡単にできます。

