コントロールパネルを起動する方法は沢山ありますが、ベストな起動は以下のとおりです。
[Windows]⇒[ c ]⇒[p]⇒[Enter]です。
わずか1秒で起動できます。お試しください。
以下の順番でキーを押すだけです。
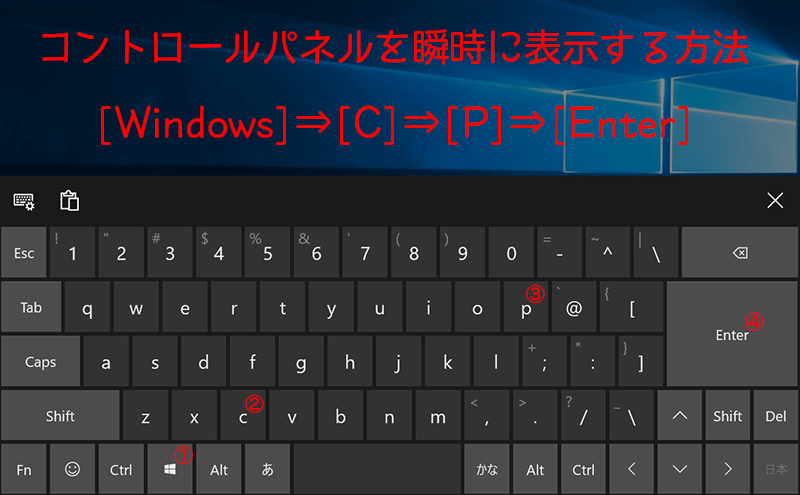
①[Windows]キーを押します。
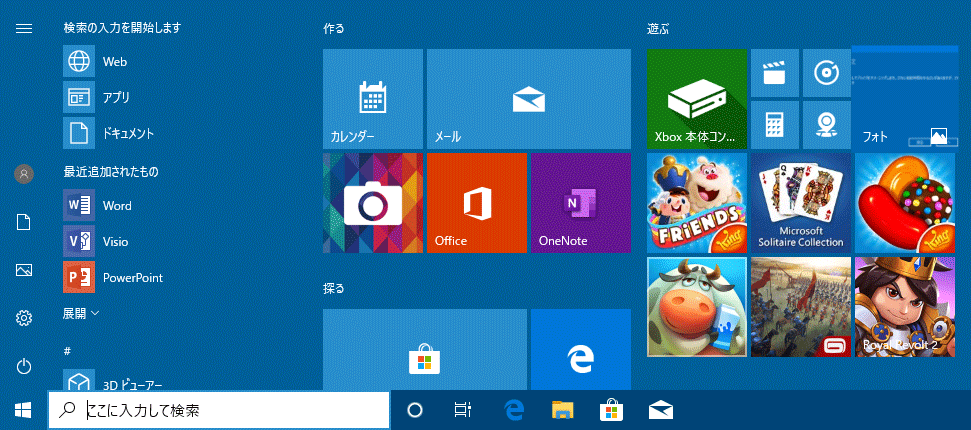
②「cp」と入力します。CPとは、Control Panelの頭文字です。そして[Enter]キーです。
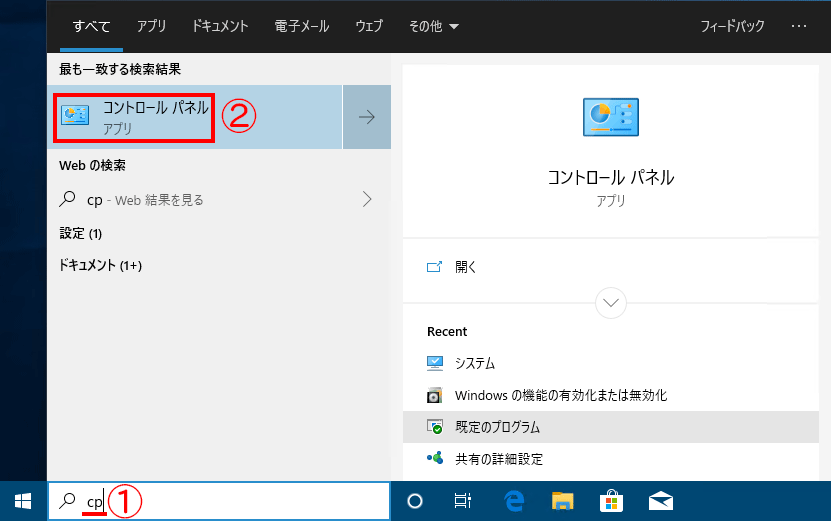
スタートボタンを右クリックすると表示されるメニューは、「コントロールパネル」が「設定」に置き換わっています。
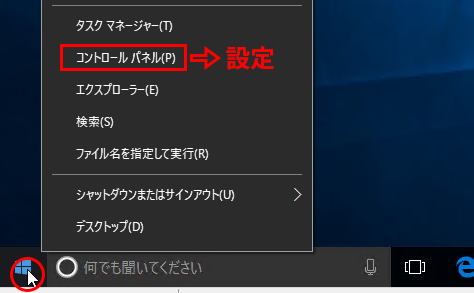
新ユーザーインターフェースの「設定」は、タブレットやスマートフォンでも操作がしやすい反面、Windows XP時代から慣れ親しんだ方にとっては、使いにくいです。
また、Windows 10 May Update 2019が提供された今でも、コントロールパネルのみの設定が数多く存在します。
今回は、コントロールパネルを起動する方法について記載します。
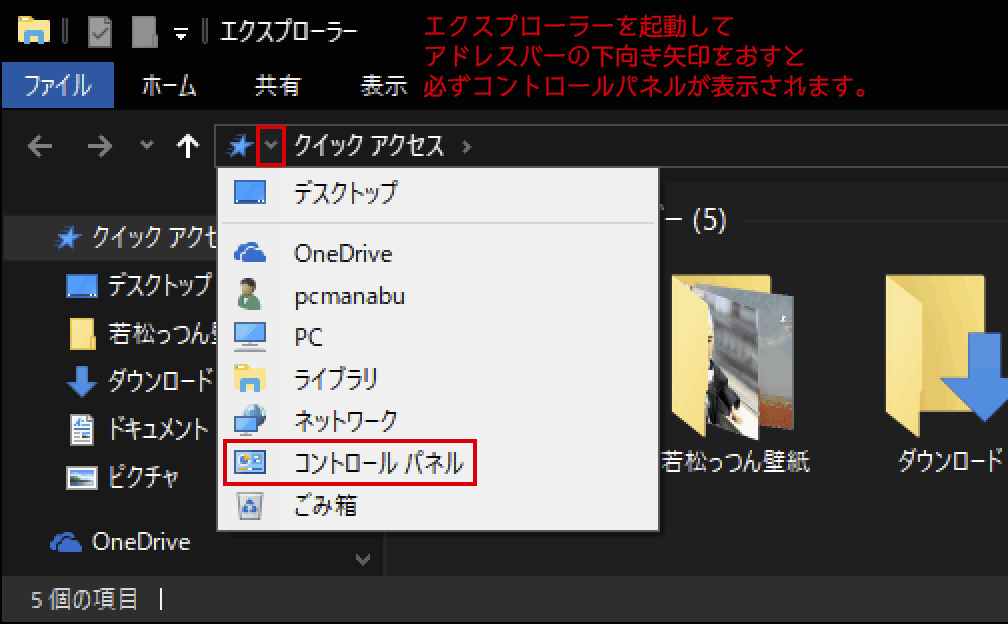
操作方法
キーボードを使った方が楽です。マウスは面倒です。
- ファイル名を指定して実行する
- エクスプローラーからコントロールパネルを起動
- マウスを使って起動する方法
- キーボードから起動する方法
- デスクトップにコントロールパネルのショートカットを作成する方法
- タスクバーに登録する方法
- スタートボタンに登録する方法
ファイル名を指定して実行する
2回目から最速の起動となる方法です。
[Windows] + [R]を押して「ファイル名を指定して実行」ウィンドウを表示します。
そして「control」と入力して[Enter]キーです。
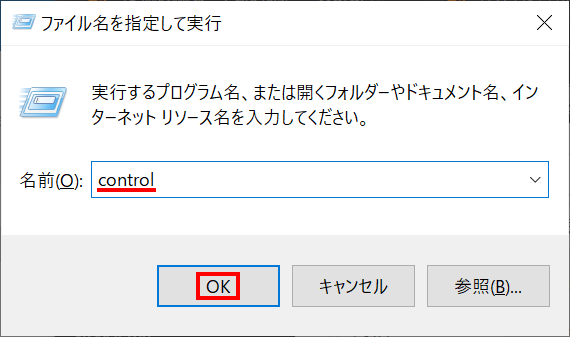
2回目からは、[Windows] + [R]を押すだけです。前回のコマンドを保持していますので[Enter]キーと最速です。
もし、別のコマンドを入力した場合は、「⇩」キーで履歴を探します。
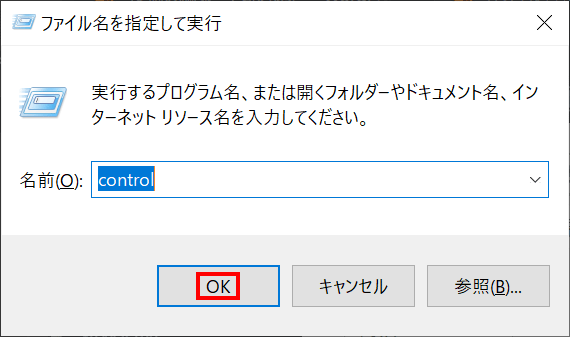
エクスプローラーからコントロールパネルを起動
[Windows]+[E]などを使ってエクスプローラーを起動します。
あとは、アドレスバーの下向き矢印を押すと、コントロールパネルが表示されます。
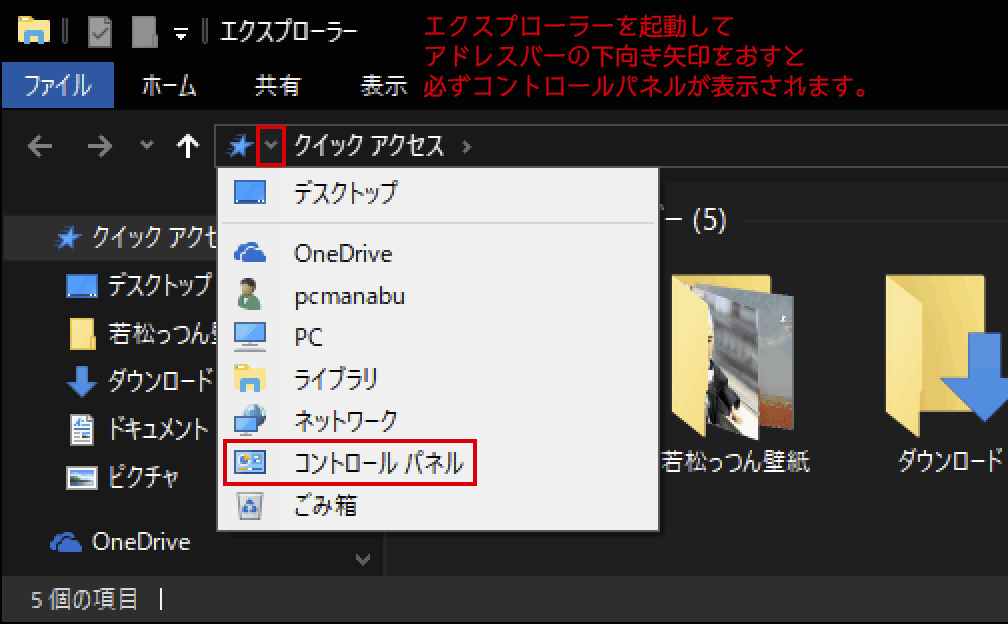
マウスを使って起動する方法
コントロールパネルは、「Windows システムツール」の中にあります。
「スタートボタン」⇒「Windows システムツール」⇒「コントロールパネル」です。
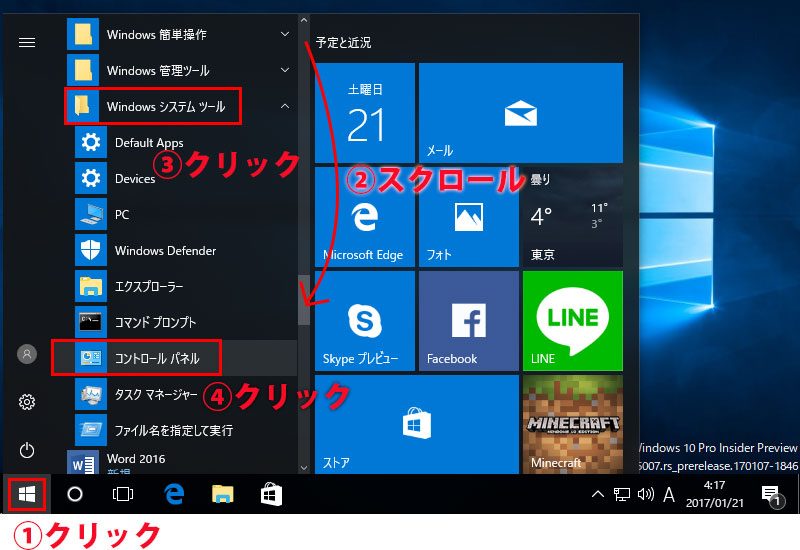
キーボードから起動する方法
[Windows]キーを押します。
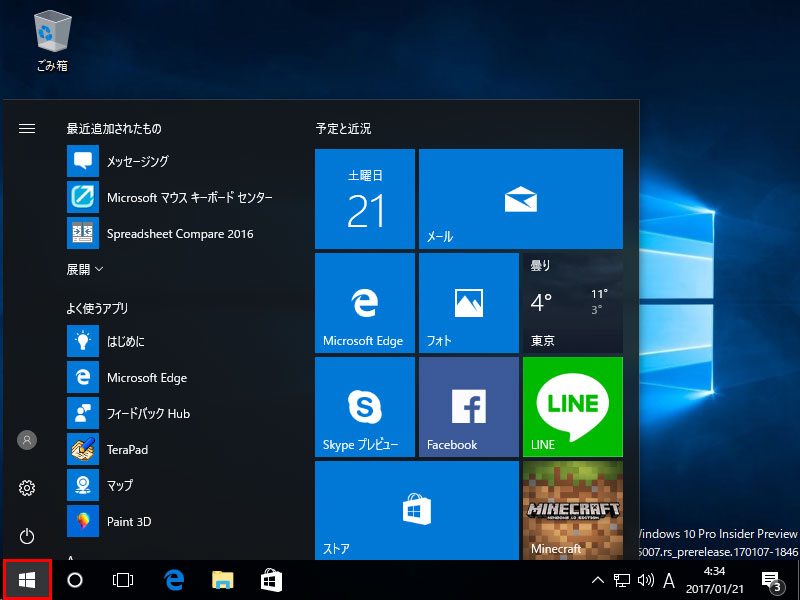
「con」と入力します。すると「コントロールパネル」が導きだされます。
「con」とは、「control panel」の略です。初回は、3文字で認識すると思います。複数回入力するだけで、「c」だけで認識するようになります。
※cpでも同様に表示できます
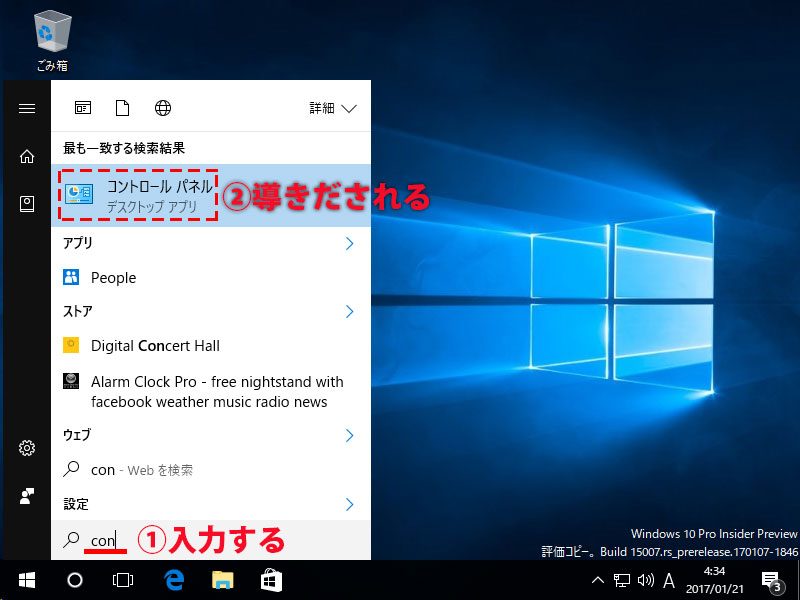
デスクトップにコントロールパネルのショートカットを作成する方法
マウスやキーボードを使って「コントロールパネル」を表示します。
「コントロールパネル」を右クリックして「ファイルの場所を開く」をクリックします。
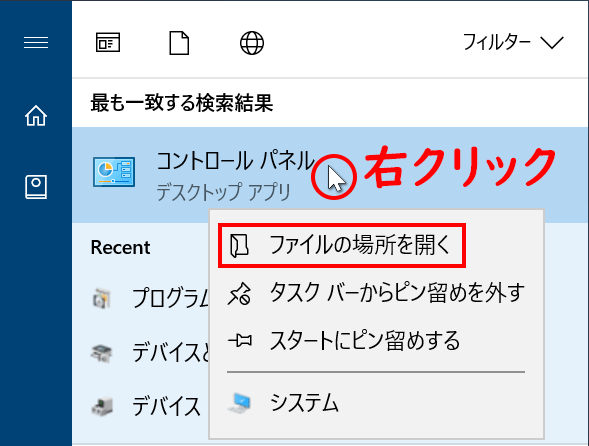
ショートカットをコピーするために「コントロールパネル」を[Ctrl]キーを押しながらドラッグします。
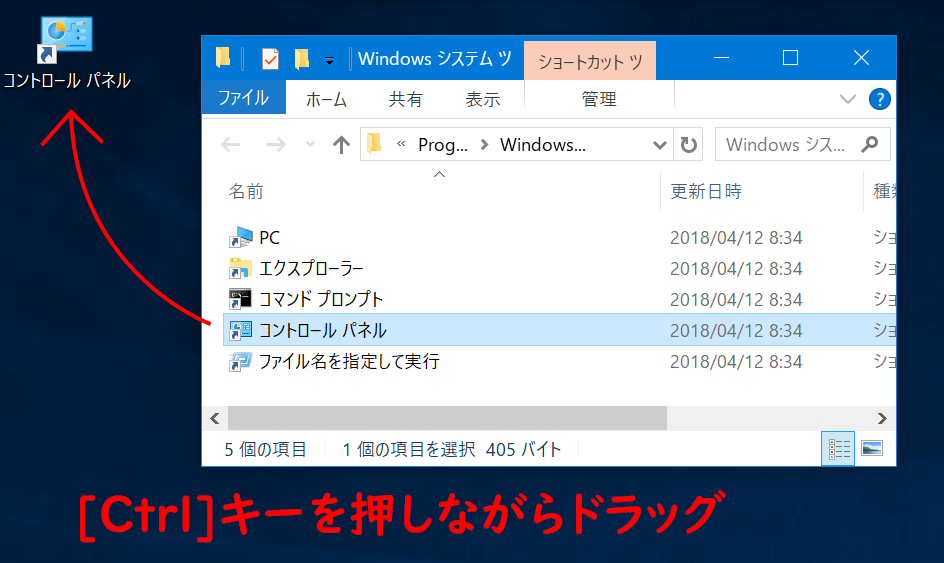
「コントロールパネル」のショートカットをデスクトップにコピーしたところ

スタートボタンに登録する方法
コントロールパネルを右クリックして「スタートにビン留めする」こともできます。
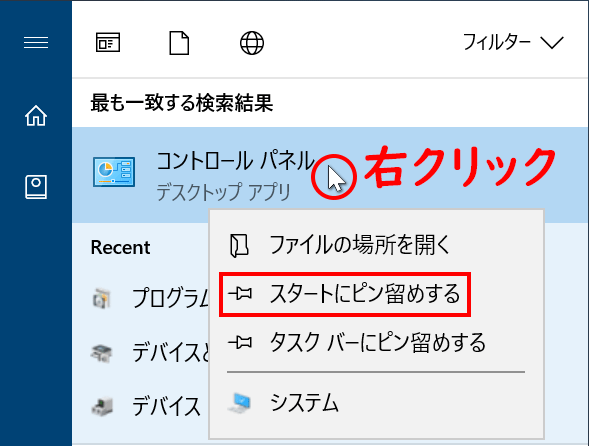
あとは必要に応じて任意の大きさや場所に変更します。
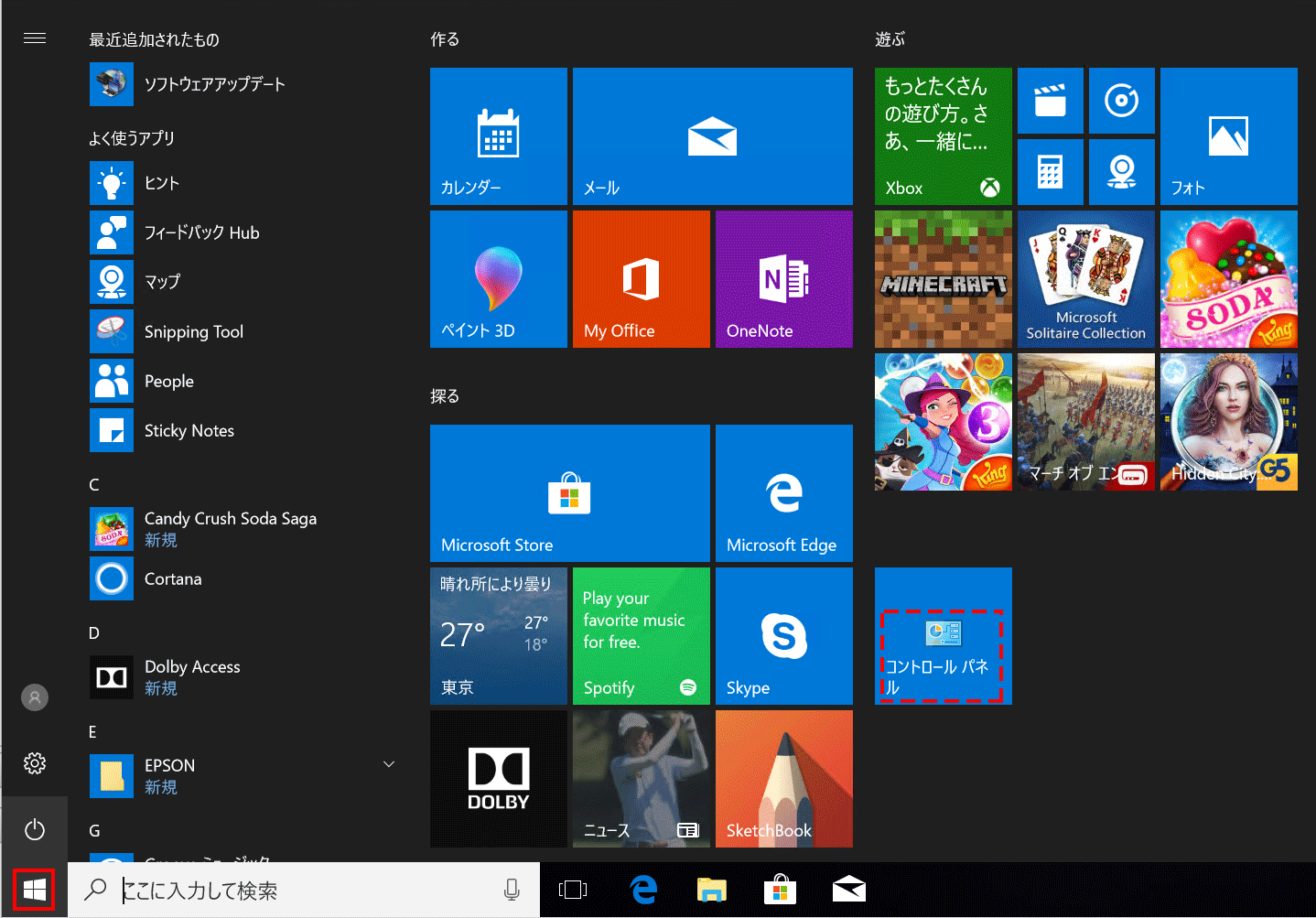
タスクバーに登録する方法
コントロールパネルを右クリックして「タスクバー」に登録することもできます。

直接クリックするも良し、今回の例では左から5番目のため[Windows]+[5]でもコントロールパネルを起動できます。

まとめ:コントロールパネルも活用しよう
コントロールパネルの使用頻度が、少なくなっていまが、まだ完全な卒業は難しいと思っています。
今後は、可能な限りコントロールパネルではなく「設定」をなるべく使いましょう。
「設定」を使うのがこれからの操作です。ショートカットは、[Windows] + [I]です。
関連URL

マイクロソフト認定トレーナー。ブログ業務が好調なため2019年8月から専業。誤字脱字王でもブロガー。滑舌が悪いと言われつつIT講習会も実施。
