Macを楽しみながら使っています。
Windowsだと、マウスカーソルを端っこにすることで簡単にウィンドウを左半分と右半分に表示できます。
Macの場合には、ウインドウの左上隅にあるフルスクリーン表示のボタン(緑色のボタン)をポイントすることで左右に分割することができます。
※Mojaveまでは長押しでした
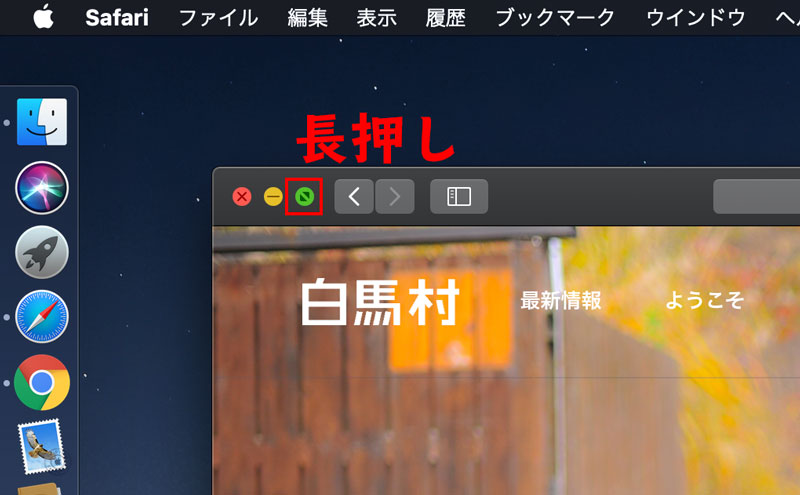
簡単にできます。
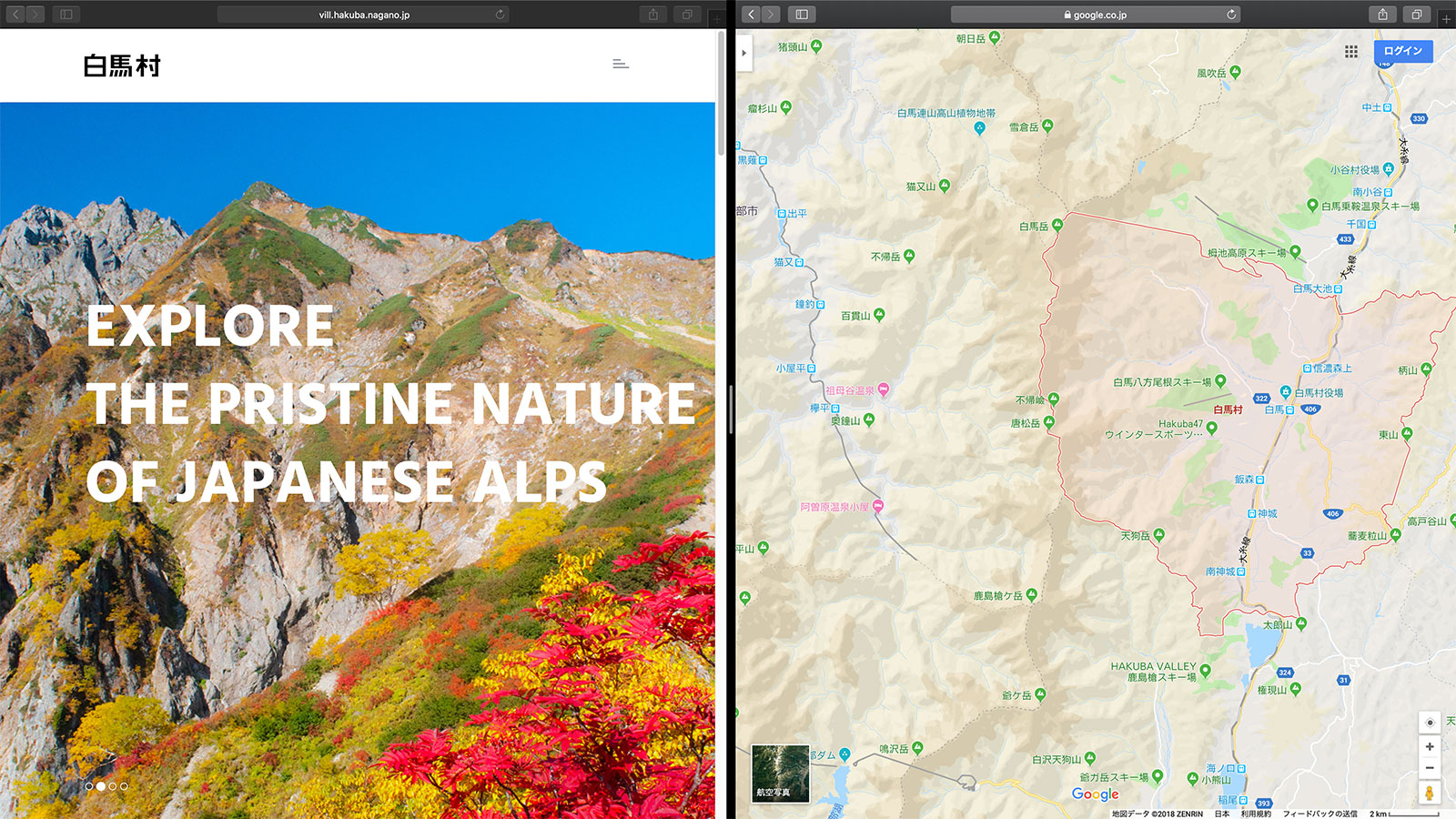
操作方法
サイズ変更のボタンを長押しします。
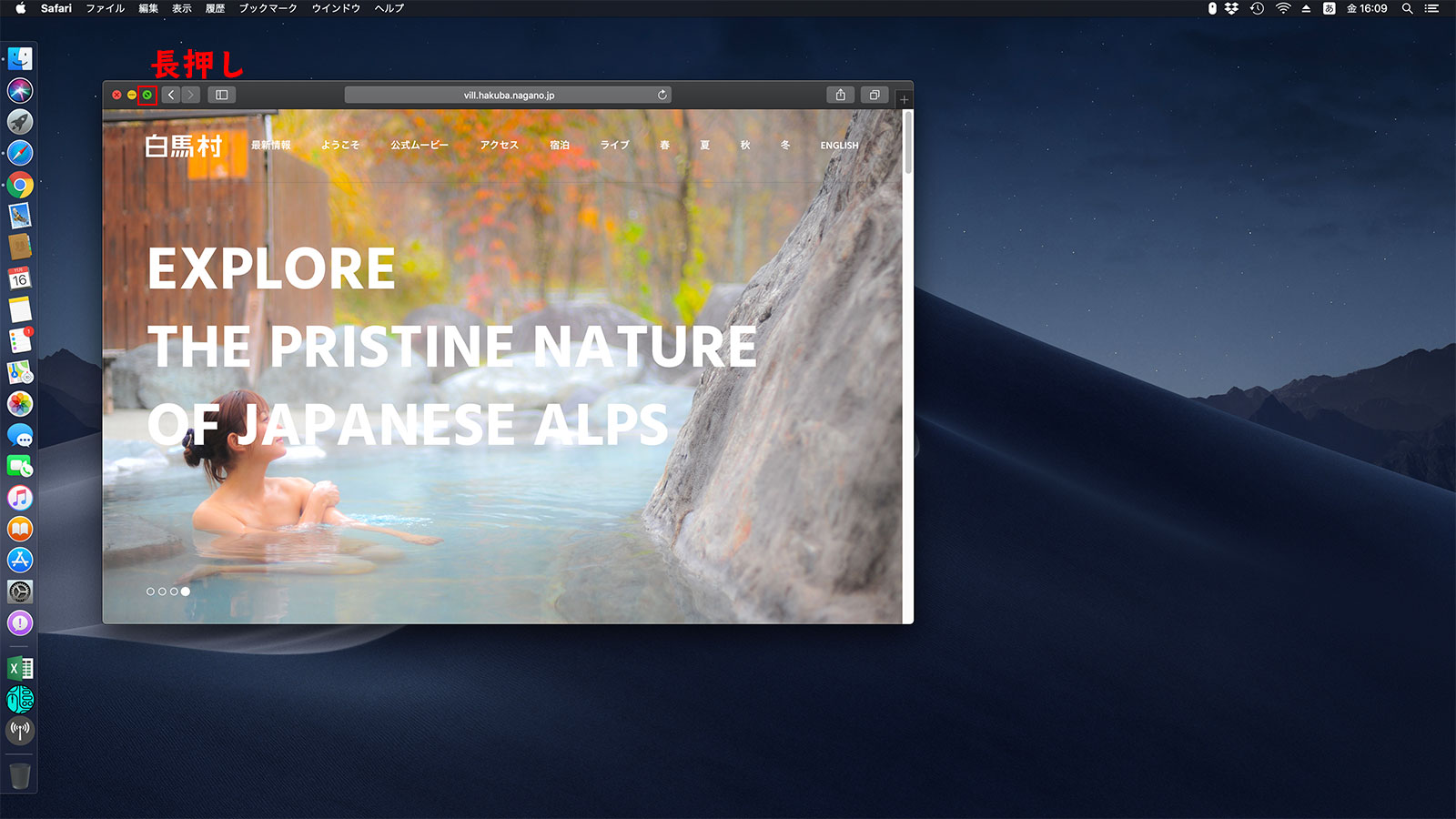
すると、画面後ろ半分側の色が変わりますので、ボタンを離します。
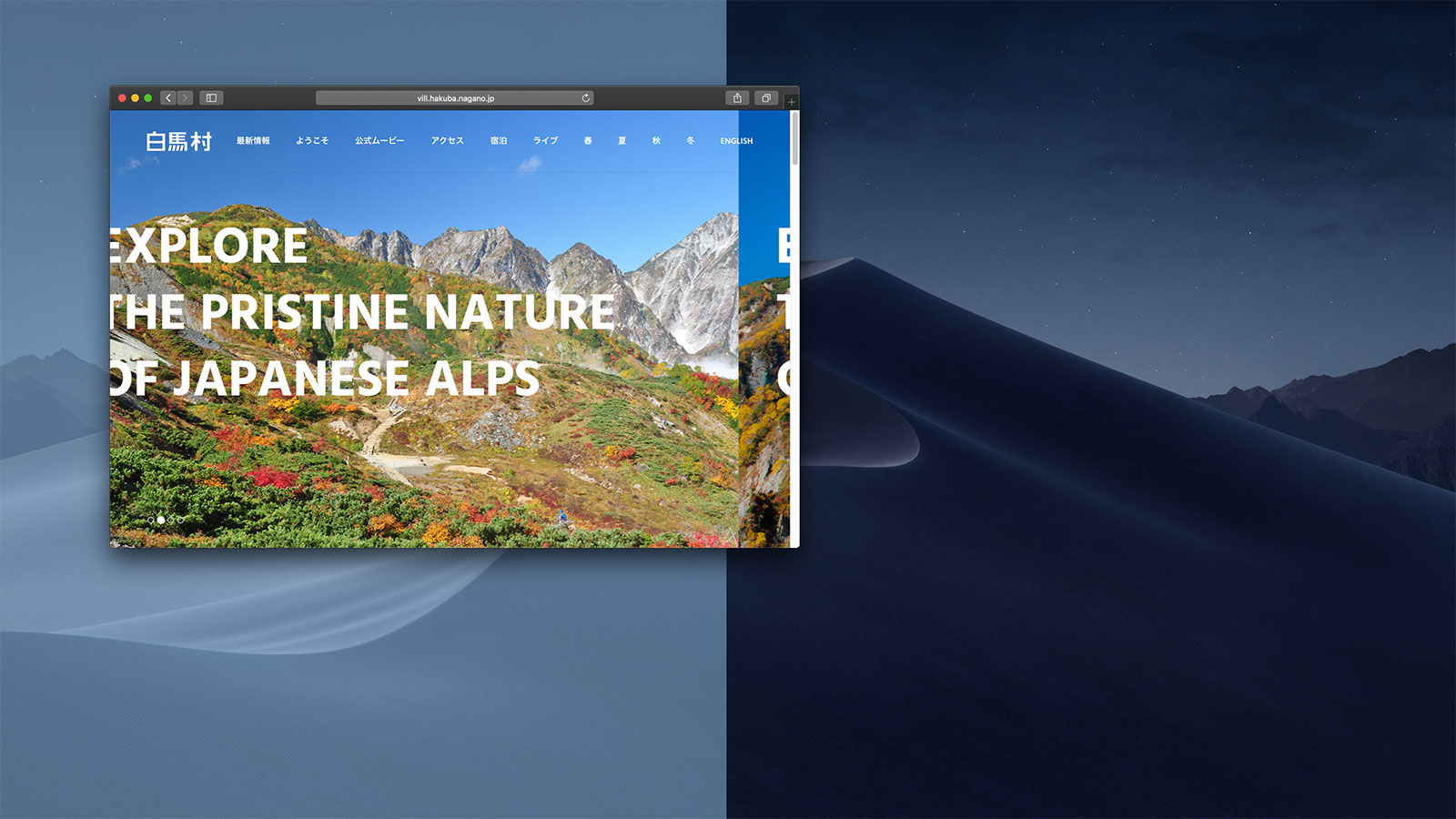
以上で、実現できました。
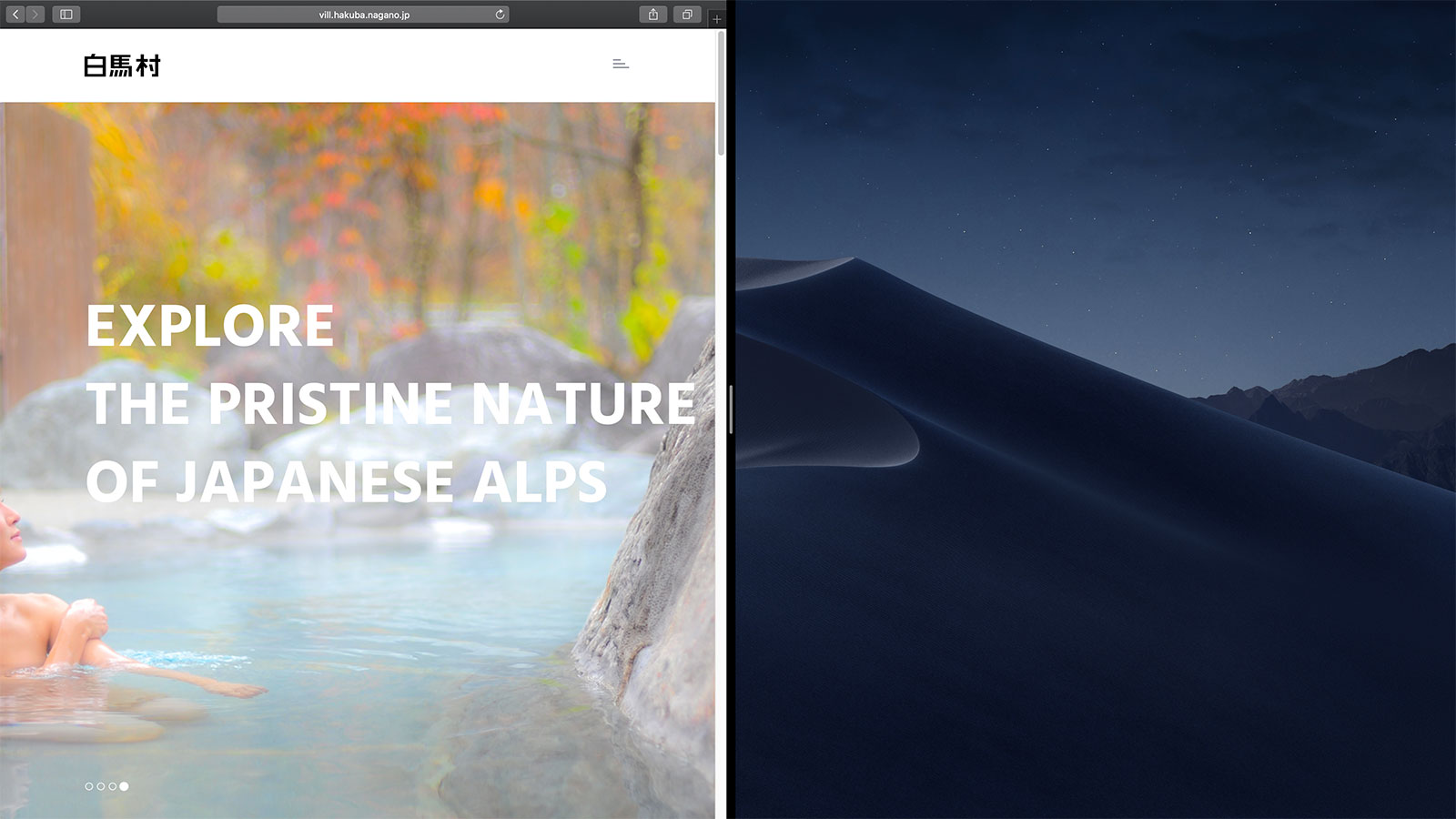
2つウィンドウがある状態で実施します。今回は、反対側に設置してみましょう。
先ほどと同じ長押しです。

色が変わったところで、ドラッグします。
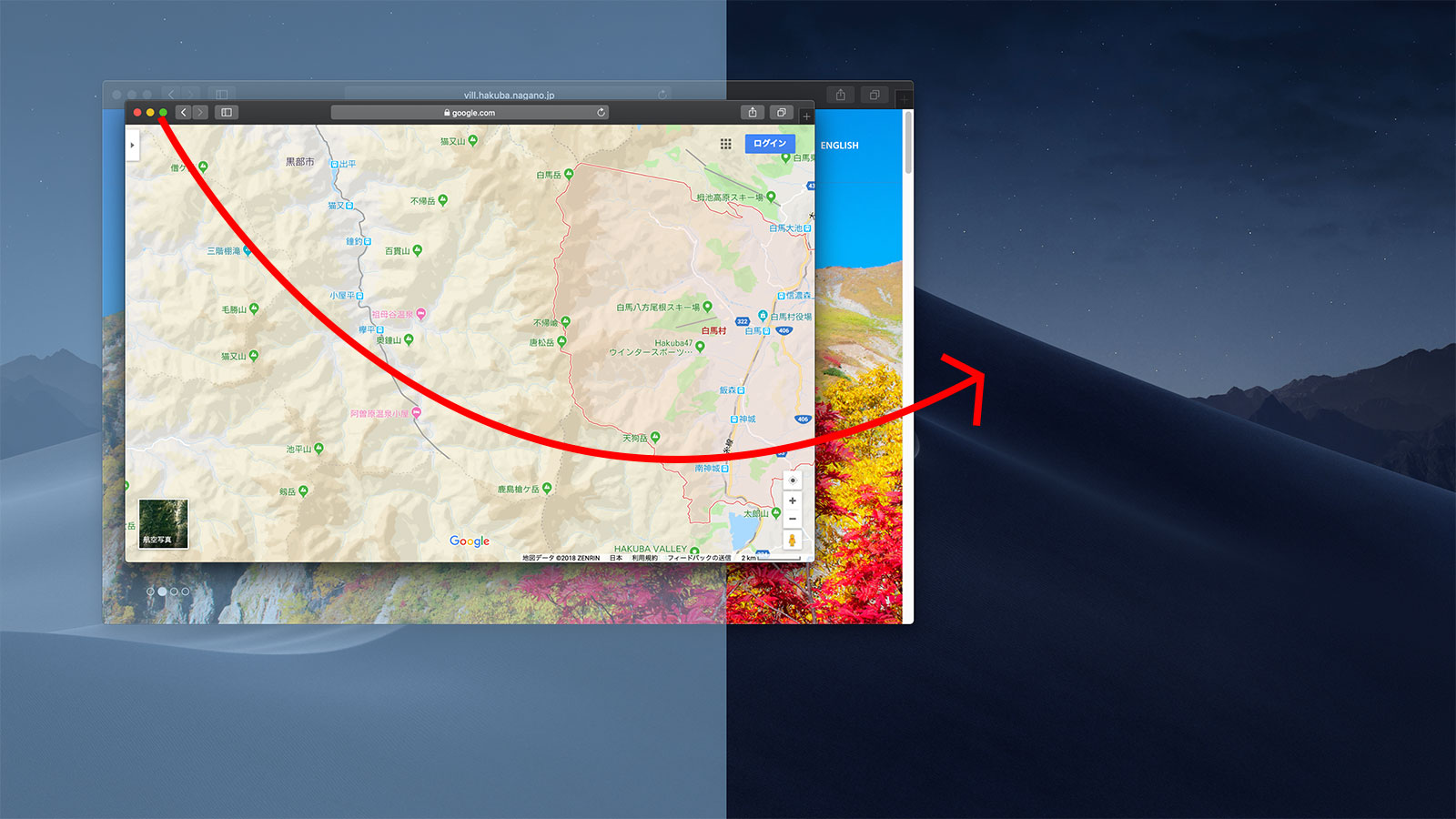
右側の色が変わったところでマウスのボタンを離します。
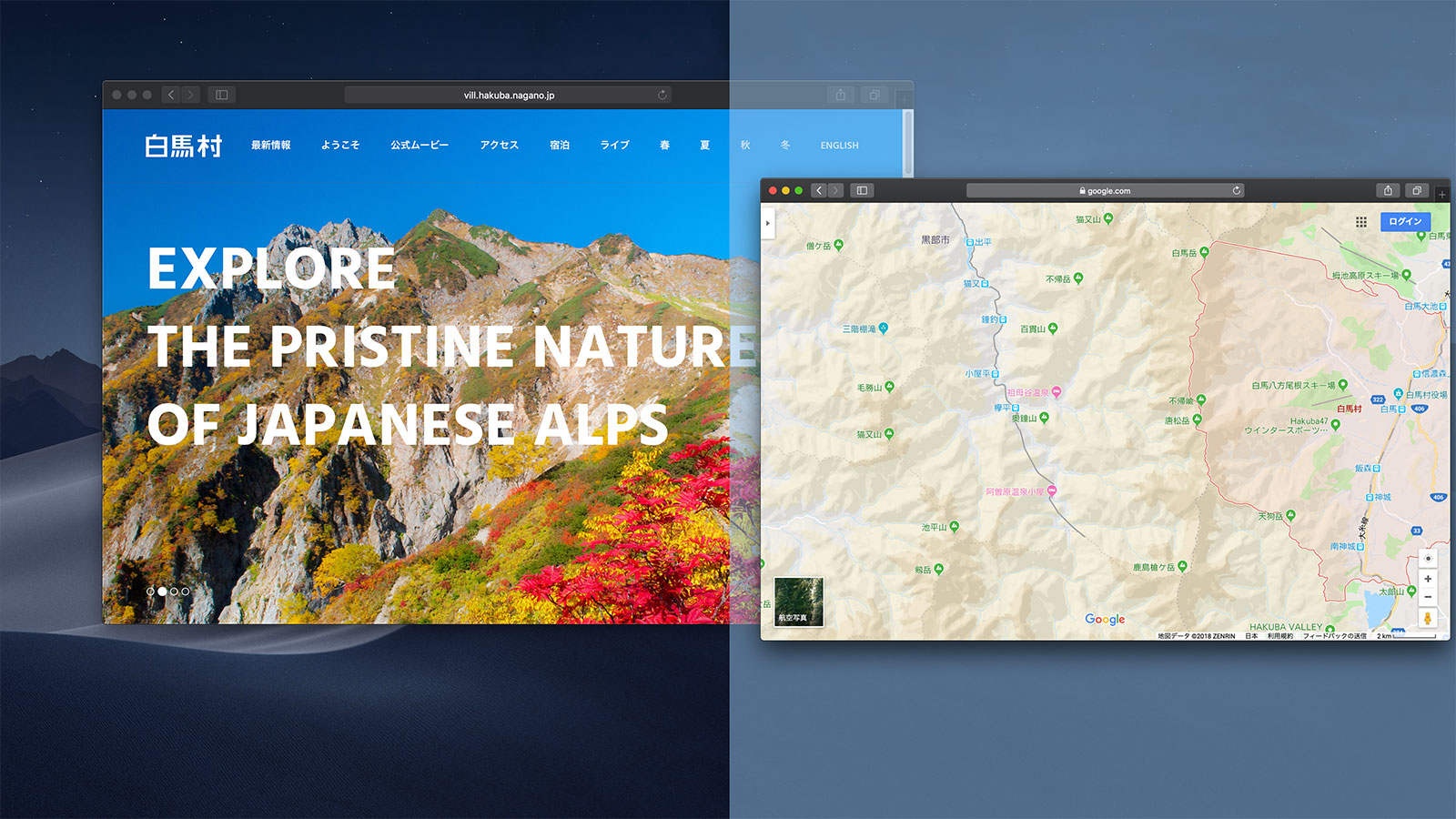
反対側に無事に置くことが出来ました。
左側のウィンドウをクリックしてみましょう。
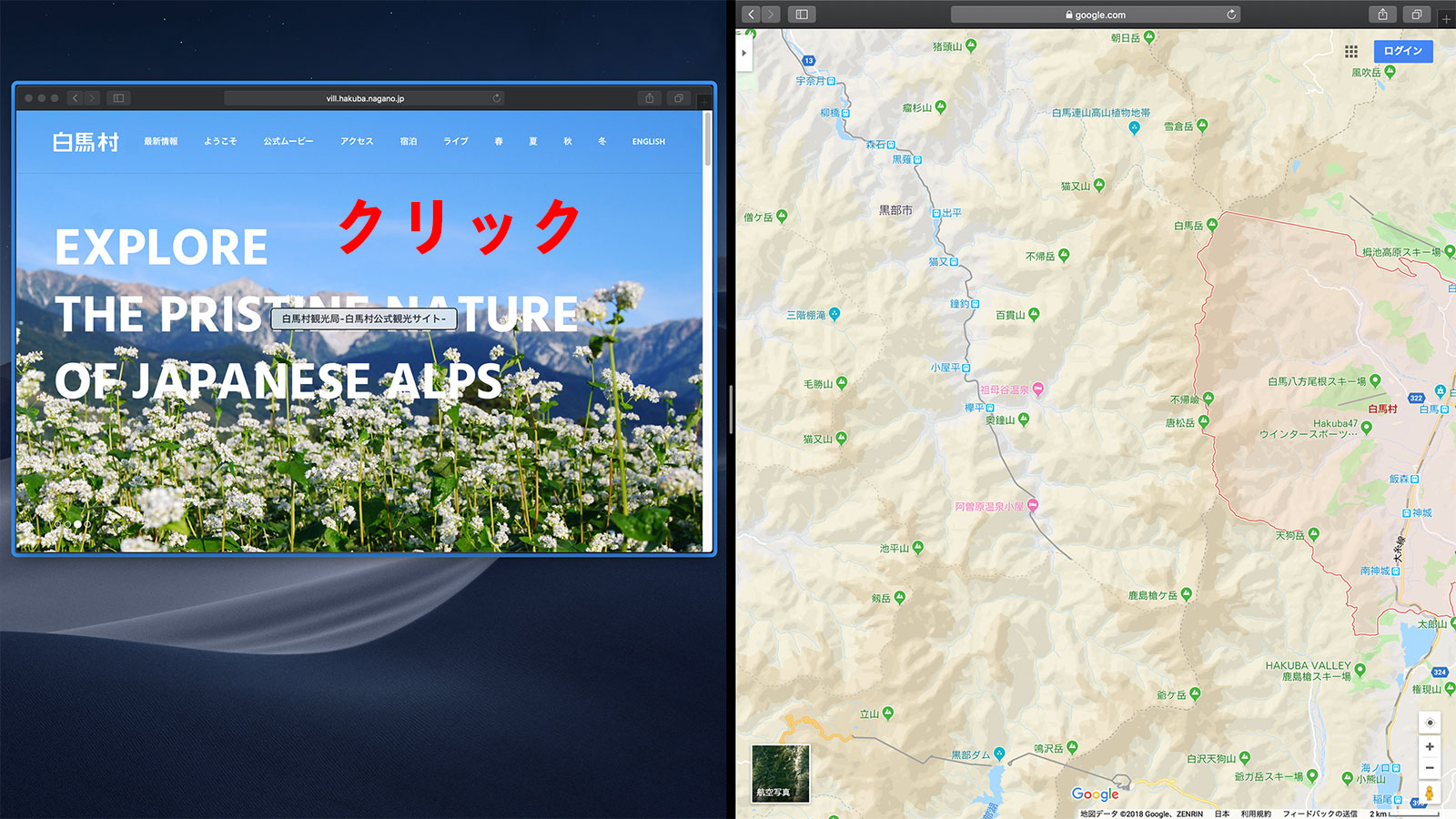
うまい具合にサイズが変わりました。
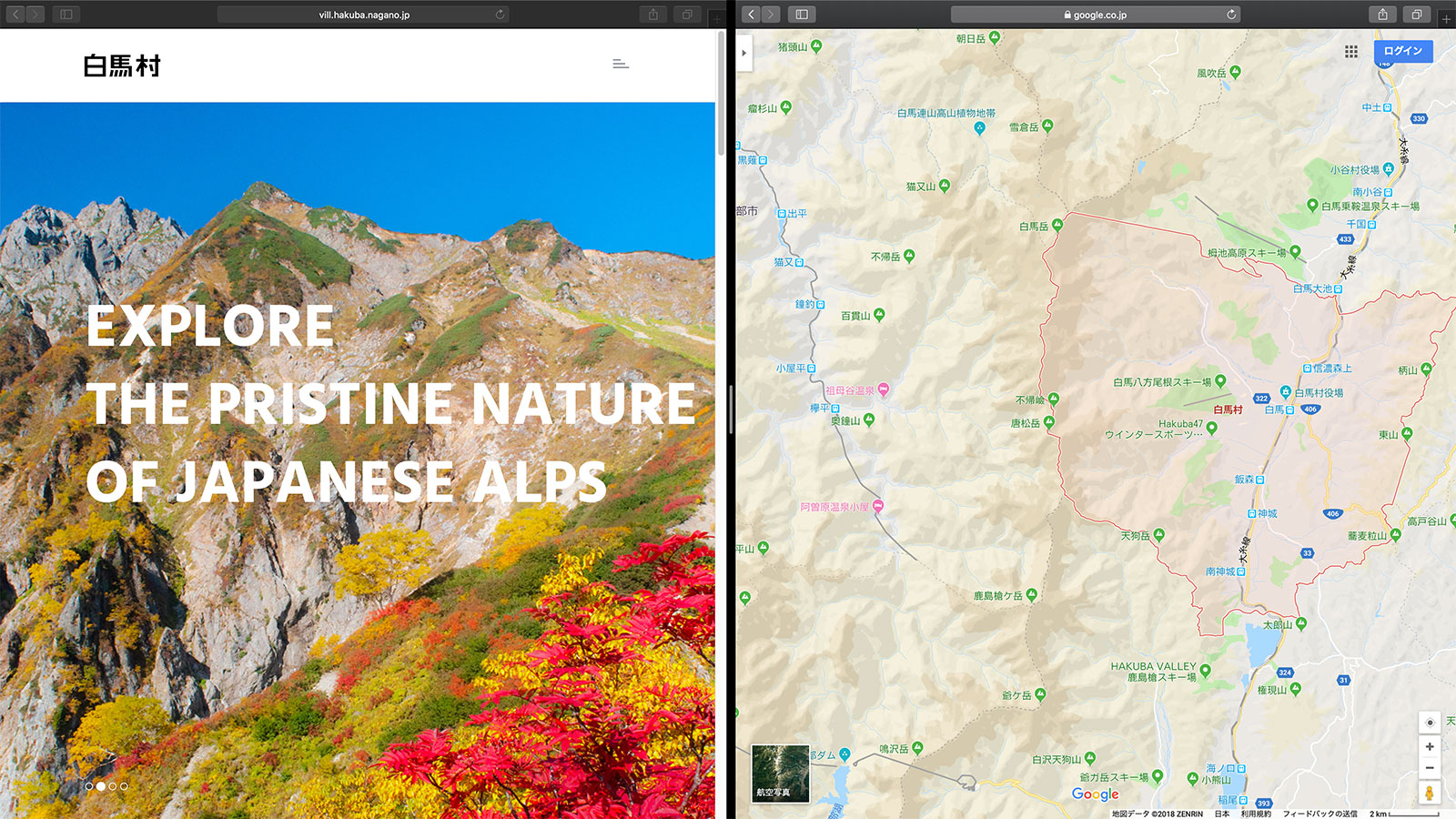
フリーソフトShiftltがオススメ
Split Viewは、OS標準の機能でできるのでマスト知識ですが、好きになれません。
私は、フリーソフトのShiftltを使ってWindows + ← or →で操作しています。
詳しくは、『Mac ウィンドウ左右分割表示をショートカットで実現!Split ViewよりもShiftlt』をご覧ください。
まとめ:Split ViewとフリーソフトShiftltの存在を覚えよう
Windows 11に比べて、どんくさい操作ですが出来ますし、ShiftltならWindows 11と同じ操作ができます。
iPadも含めて方法を覚えておきましょう。

