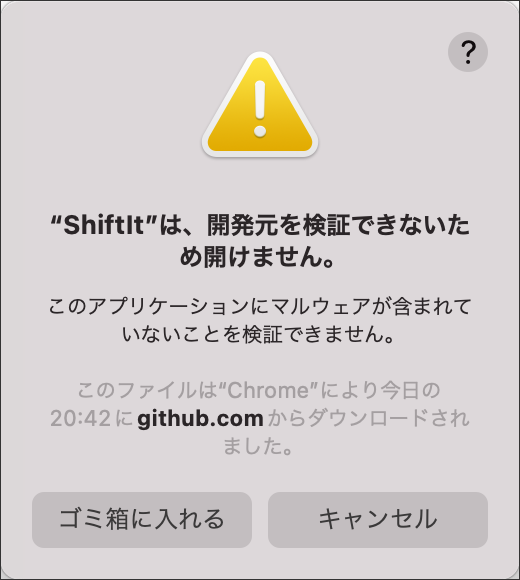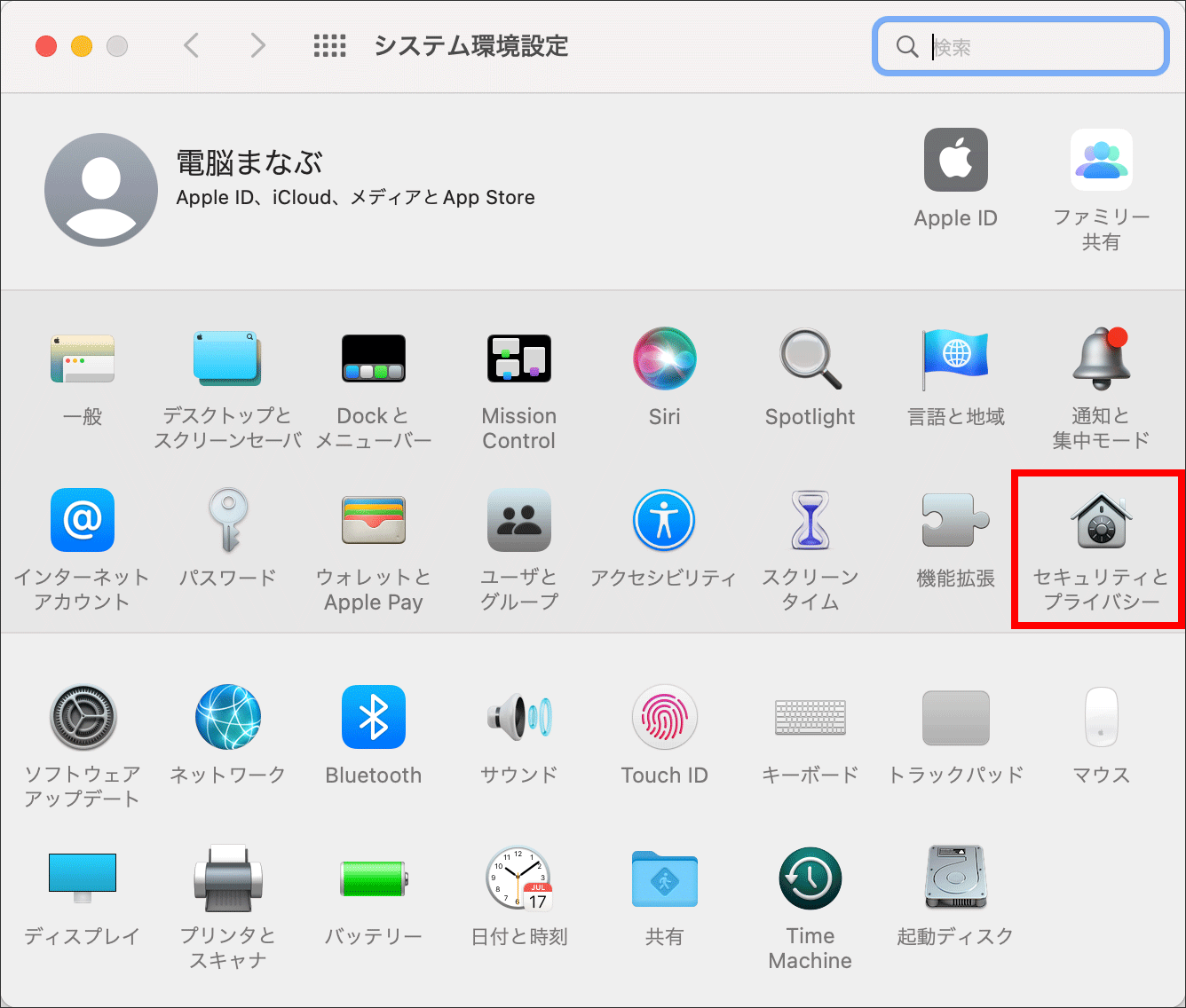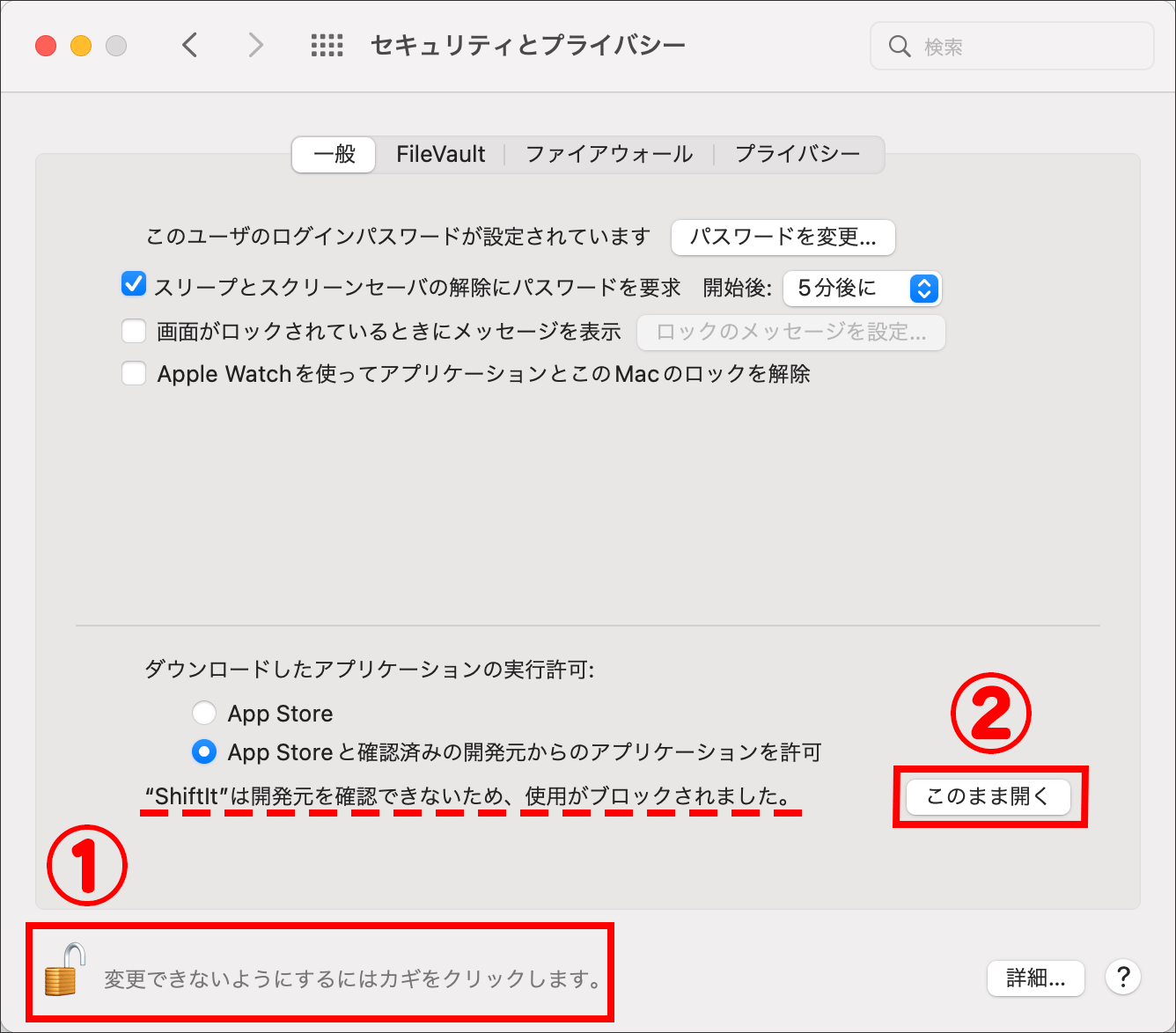ほんの少し追記しました。Macを使うならマストアプリです。
Windowsも使っていると、ショートカットでウィンドウを左半分・右半分に表示したくなります。
Macの場合には、ウインドウの左上隅にあるフルスクリーン表示のボタン(緑色のボタン)をポイントすることで左右に分割することができます。
※Mojaveまでは長押しでした
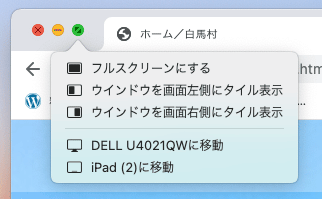
とても便利ですが、小さなところをポイントし左側をクリックするのは、疲れる作業です。
そこでWindowsと同様のキー(Windows + ⇦)を押すことで、左側に移動します。
操作方法
残念ながらMac標準の機能ではできません。アプリケーションをインストールすることは嫌いですが、メリットが上回ります。
『hiftIt - GitHub』に移動します。
最新の「Shiftlt-1.#.#.zip」をクリックします。
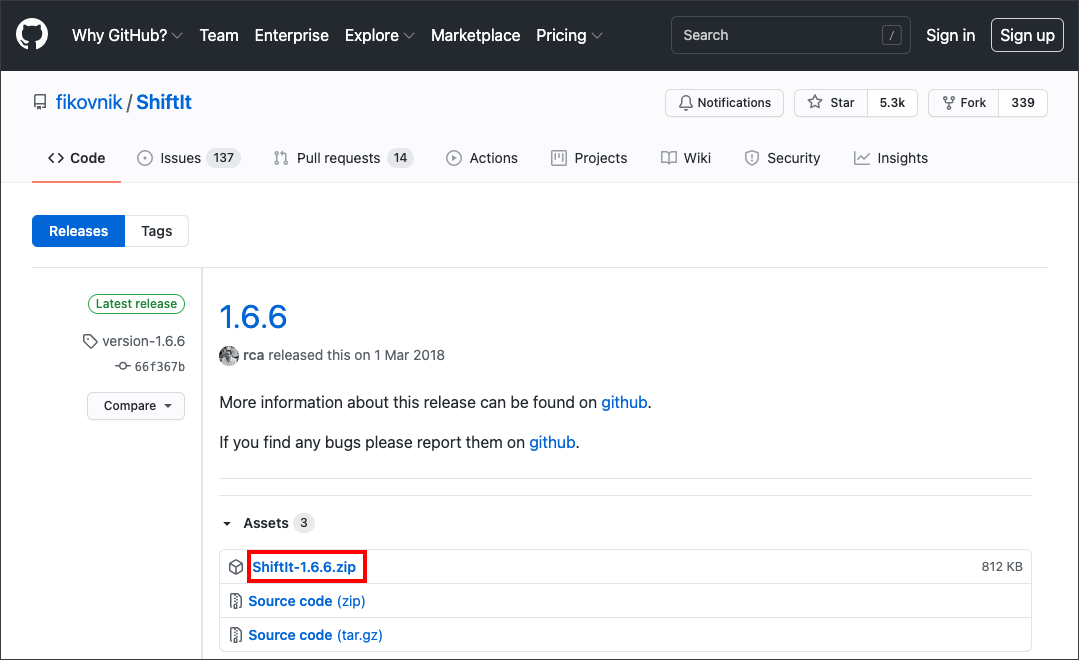
Finderの「ダウンロード」フォルダーに移動し、「Shiftlt-1.#.#.zip」をダブルクリックします。
すると「Shiftlt.app」ができます。そのままでも動作はしますが、イマイチなので「アプリケーション」に移動します。
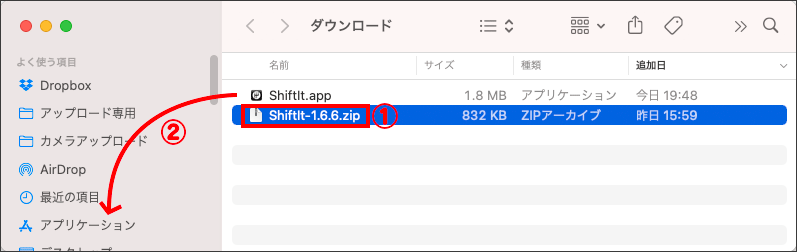
「Lanchpad」を開きます。
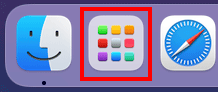
「Shiftlt」を起動します。
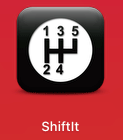
以下の表示がされましら、次に説明する操作をしましょう。
「設定」から「セキュリティとプライバシー」をクリックします。
鍵をクリックし、ログインパスワードを入力してから「このまま開く」をクリックします。
以上で、「左寄せ」で左半分ができます。ショートカットは、[ctrl] + [option] + [cmd] + [⇦] です。
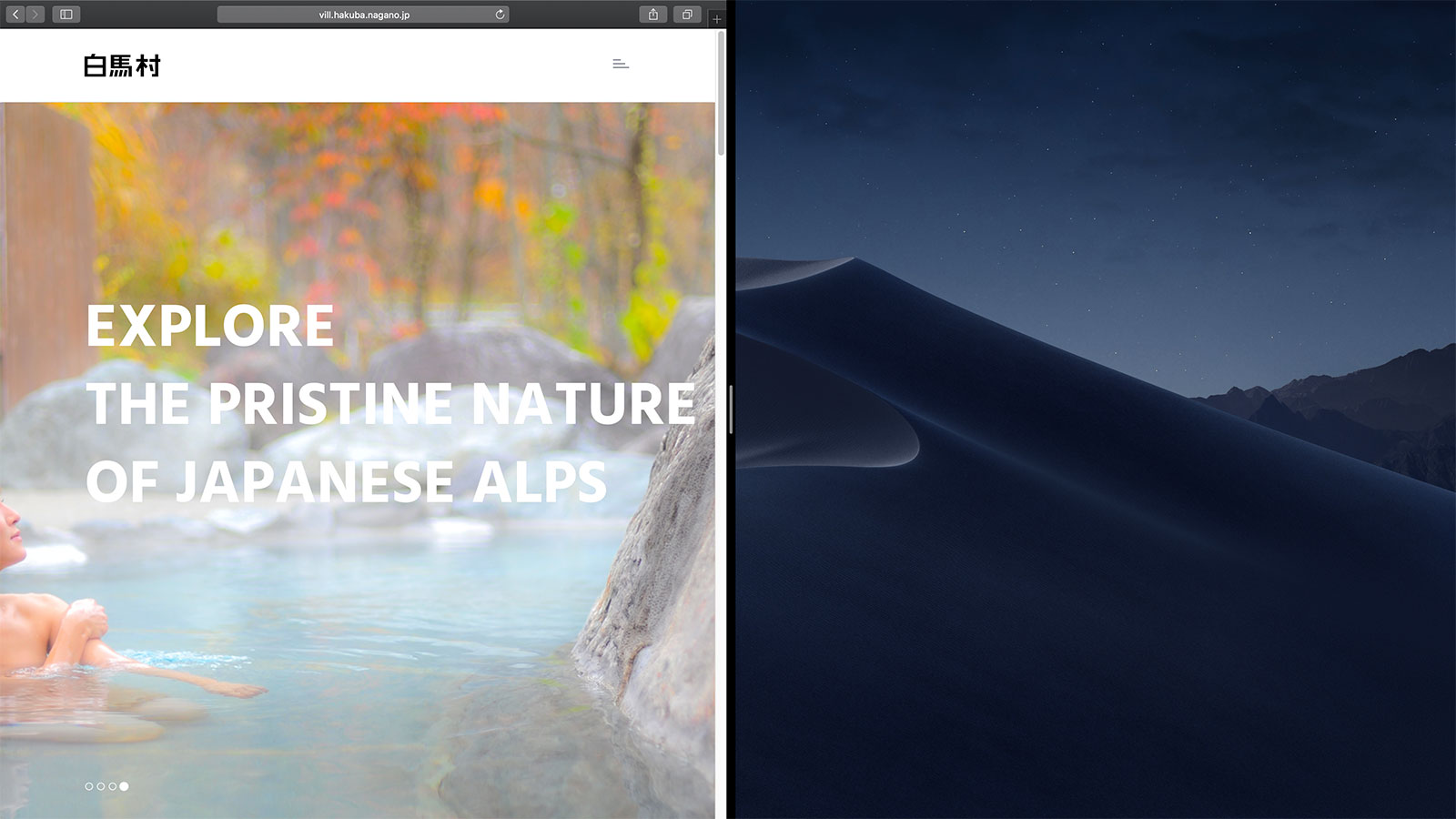
もっと使いやすくカスタマイズしましょう。「環境設定」をクリックします。
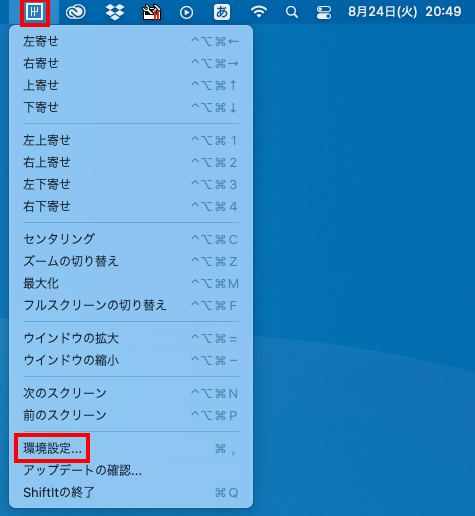
Macを起動するたびに「Shiftlt」を起動するのは大変です。そこで起動したら自動的に実行するように変更します。
「一般」タブの「ログイン時に開く」を選択します。これで毎回起動する必要はありません。
この際に、間違って「Shiftltの終了」を押さないようにしてください。ウィンドウの操作ができなくなります。閉じる時は左上の赤いボタンで閉じます。
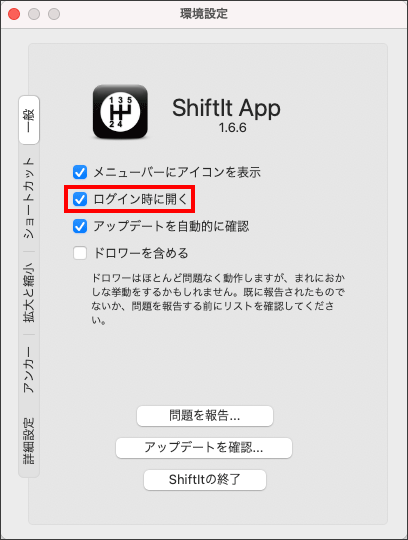
初期値の[ctrl] + [option] + [cmd] + [⇦]もわかりやすいです。
Windowsと同じにすると、もっとわかりやすくなります。「ショートカット」タブを押して左寄せの右側をクリックします。「option」 + [⇦]と押します。
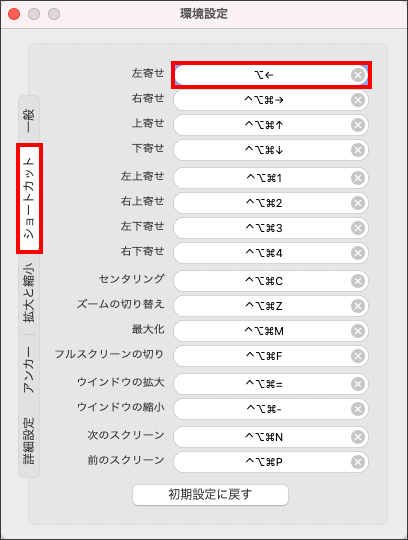
同様の操作で右寄せ・上寄せ・下寄せを設定すると超操作しやすくなります。
まとめ:Split ViewよりもShiftlt
Split Viewが便利のような噂をききますが、Windowsのsnapの方が優秀です。
Shiftltを使うことで、Windowsより使いやすくしましょう。