今回は、PowerPointのお話です。
個人的には、プレゼンテーションでアニメーションは不要だと思っています。
ただ、パワーポイントをはじめて使うとアニメーションを使いたくなるなるのも事実です。
そこで、生徒さんのニーズに合わせて発表の場でアニメーションを使いこなすためのテクニックを紹介します。
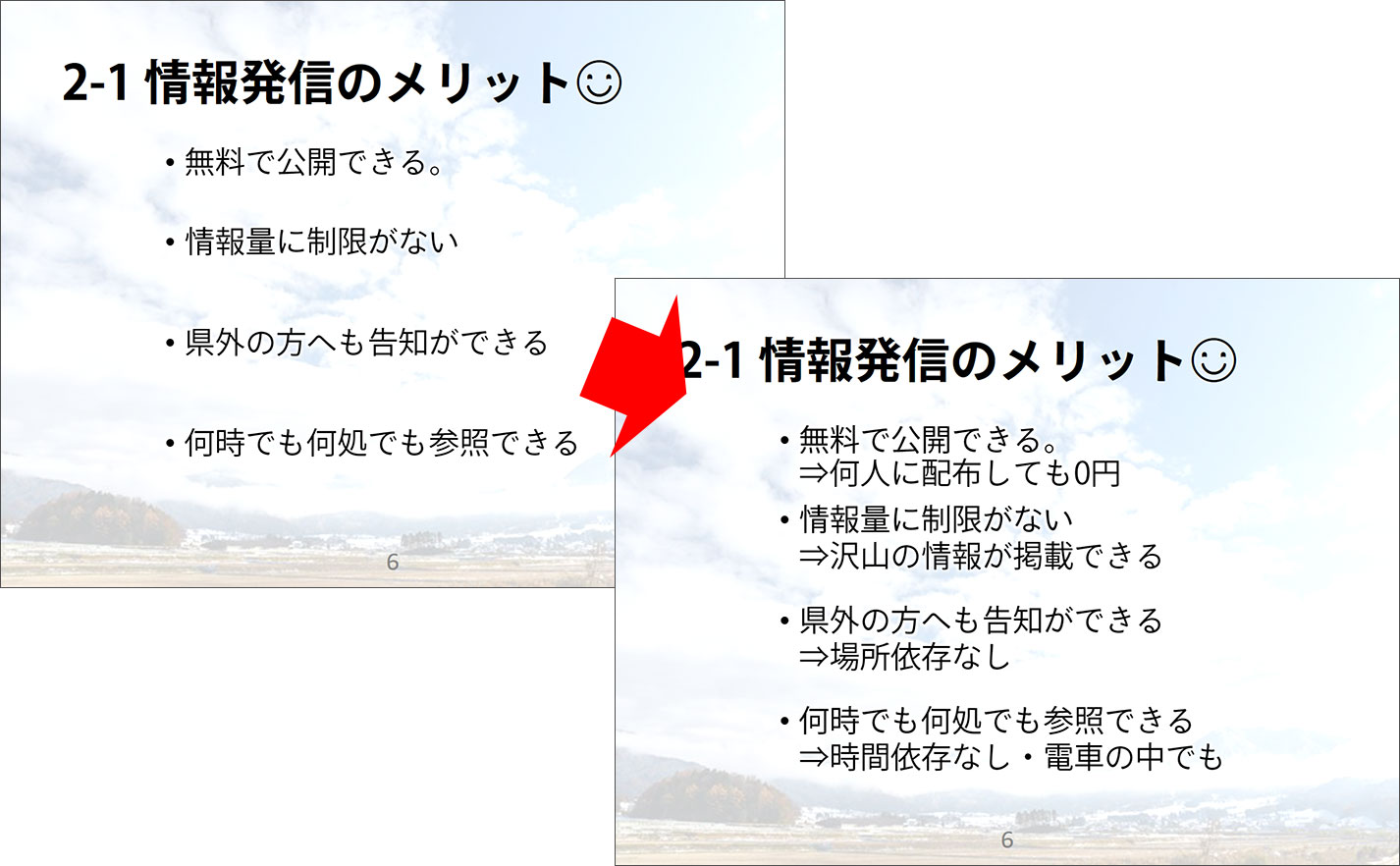
発表の場でアニメーションが使えない理由
まずアニメーションを使うメリット・デメリットを理解します。
アニメーションのメリット
- 動きをつけることで印象的なプレゼンテーションが可能
- より理解しやすくなる(操作・発表スキルが必須)
- 発表者の自己満足度が高まる
アニメーションの欠点
- 作成に時間がかかる
- 使いこなすには上級者のテクニックが必要
- ボタンを押すと、次のスライドに行くのかアニメーションが始まるのか発表者すら予測が難しい
- 発表がしにくい
⇒次の画面がめくられると思いボタンを押すとアニメーションが始まったり、前の画面に戻ろうとしたらアニメーションする前の状態になったりと煩雑になる - 発表者のスライドを生徒がスマホで撮影しにくい
⇒スライドの撮影可の会場が増えています。そんな時にアニメーションを使っていると撮影しにくいです。撮影したあと、文字列が追加されると撮影が大変です。その結果、発表者の言っていることを聴きにくくなる
メリットより欠点が多いアニメーション
アニメーションを使うと作成に時間があかります。また、発表の練習にも時間がかかります。
それなりのプレゼンテーションテクニックがないと逆に素人っぽい発表になります。
よってわざわざアニメーションに時間をかけるなら、それよりもプレゼンの内容や発表練習に時間をかけた方が全体の完成度は高まります。
上手く発表するテクニック
答えは「発表者ツール」にあります。発表者ツールを使えば次の操作がアニメーションなのか次の画面なのかを予測することができます。右側がクリックした時に表示される画面です。
これなら、次のスライドに移動することがわかります。
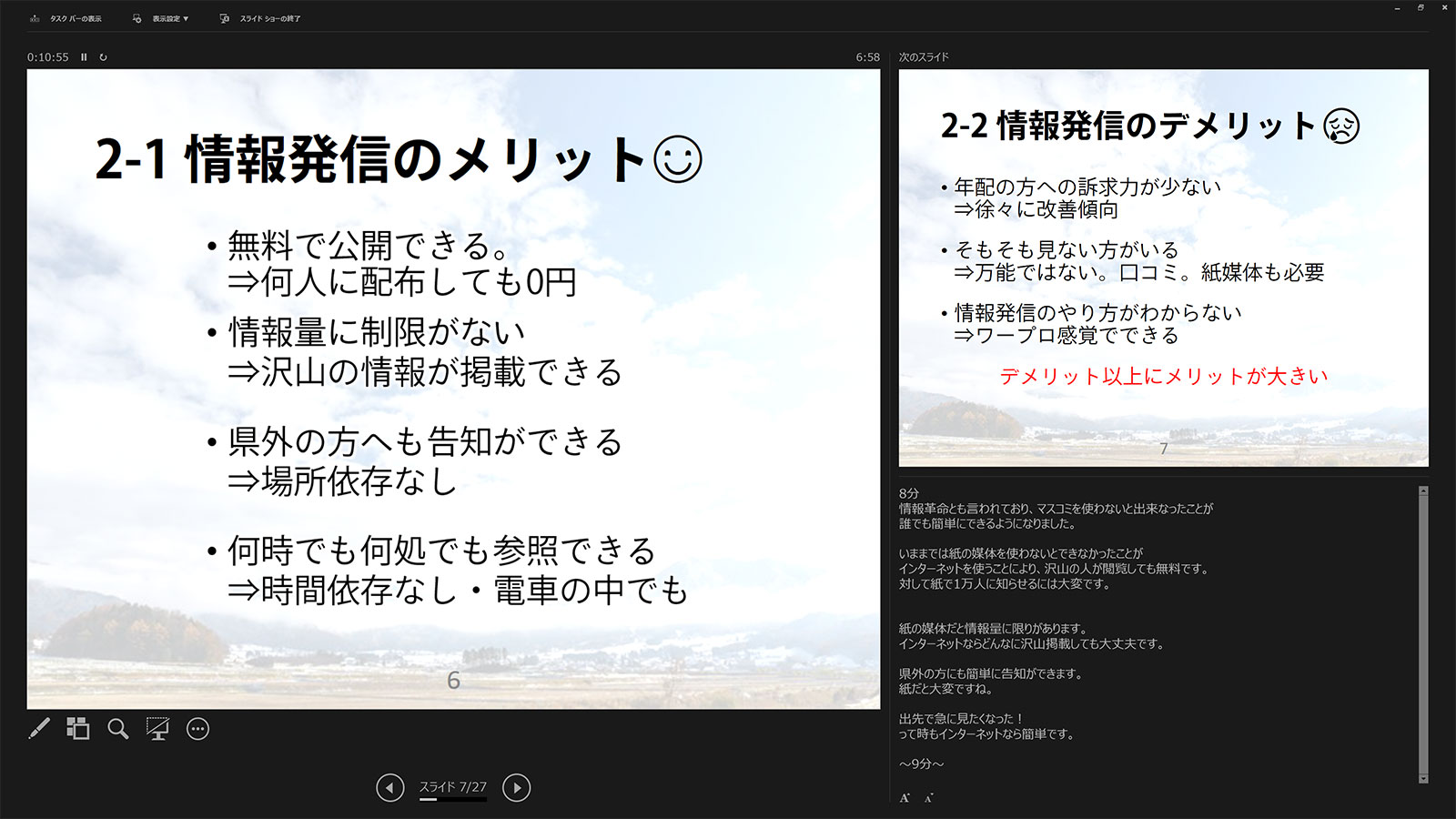
アニメーションが始まる例です。クリックすると「⇒何人に配布しても0円」が表示されることがわかります。
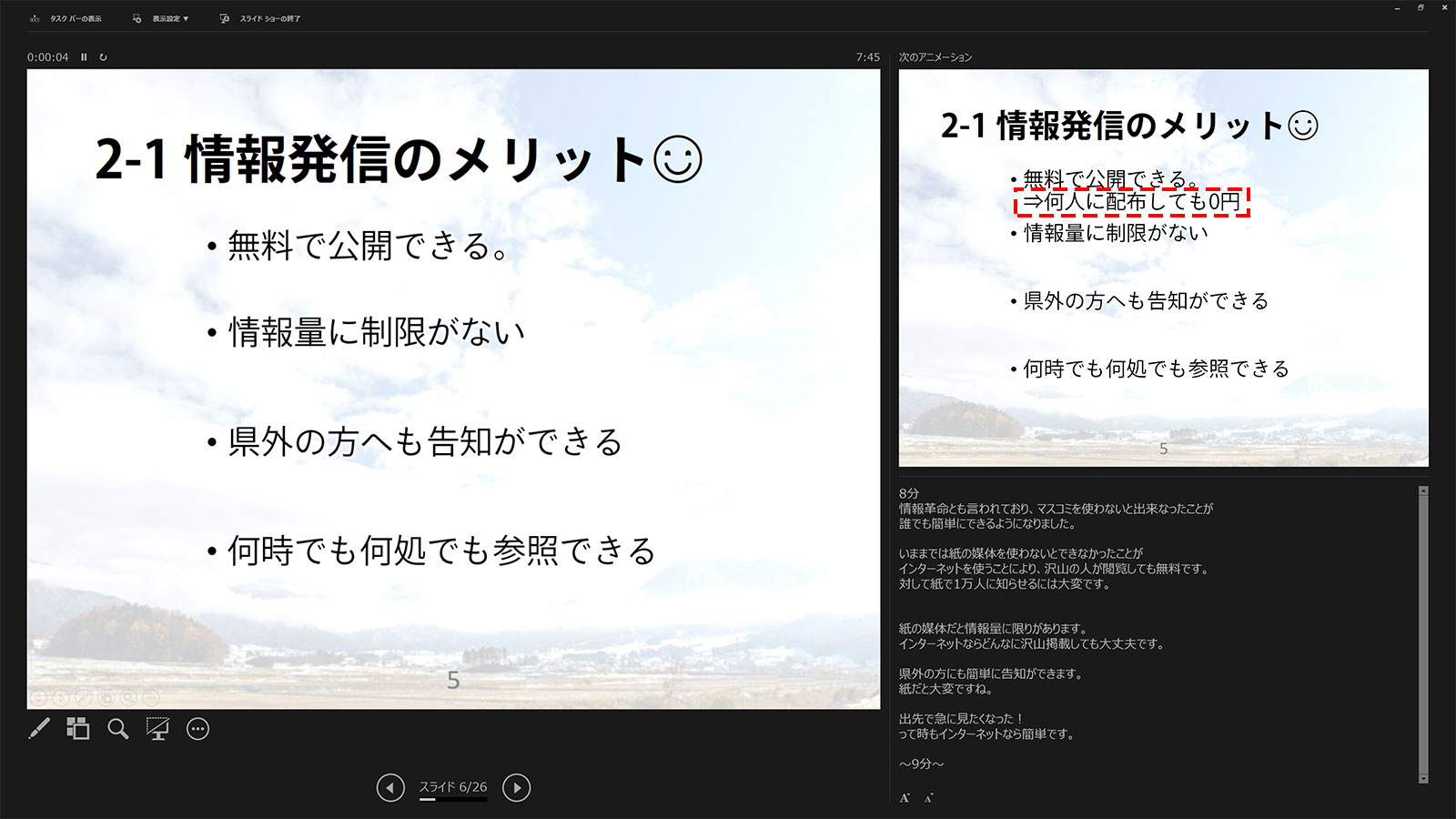
結論としては「アニメーションを使うな!」と言うことですが、生徒のニーズを満たす必要がり、パワポの醍醐味はアニメーションだと思っている人も多いです。頭ごなしに使うなと言っては解決しないのが現状です。
そこで上手く発表するテクニックを紹介します。
デュアルディスプレイが使える環境がひつようですが、通常は意識することなくデュアルディスプレイが使える環境になっています。
「発表者ツール」は、Office 2010から使えるテクニックです。
画面の移動もスムーズ
説明中に、別スライドに移動したい場合もあります。全画面表示のまま別のスライドに移動したいです。通常は、数値入力後にエンターキーですが、本機能を使えば「すべてのスライド表示」ボタンをクリックするだけです。
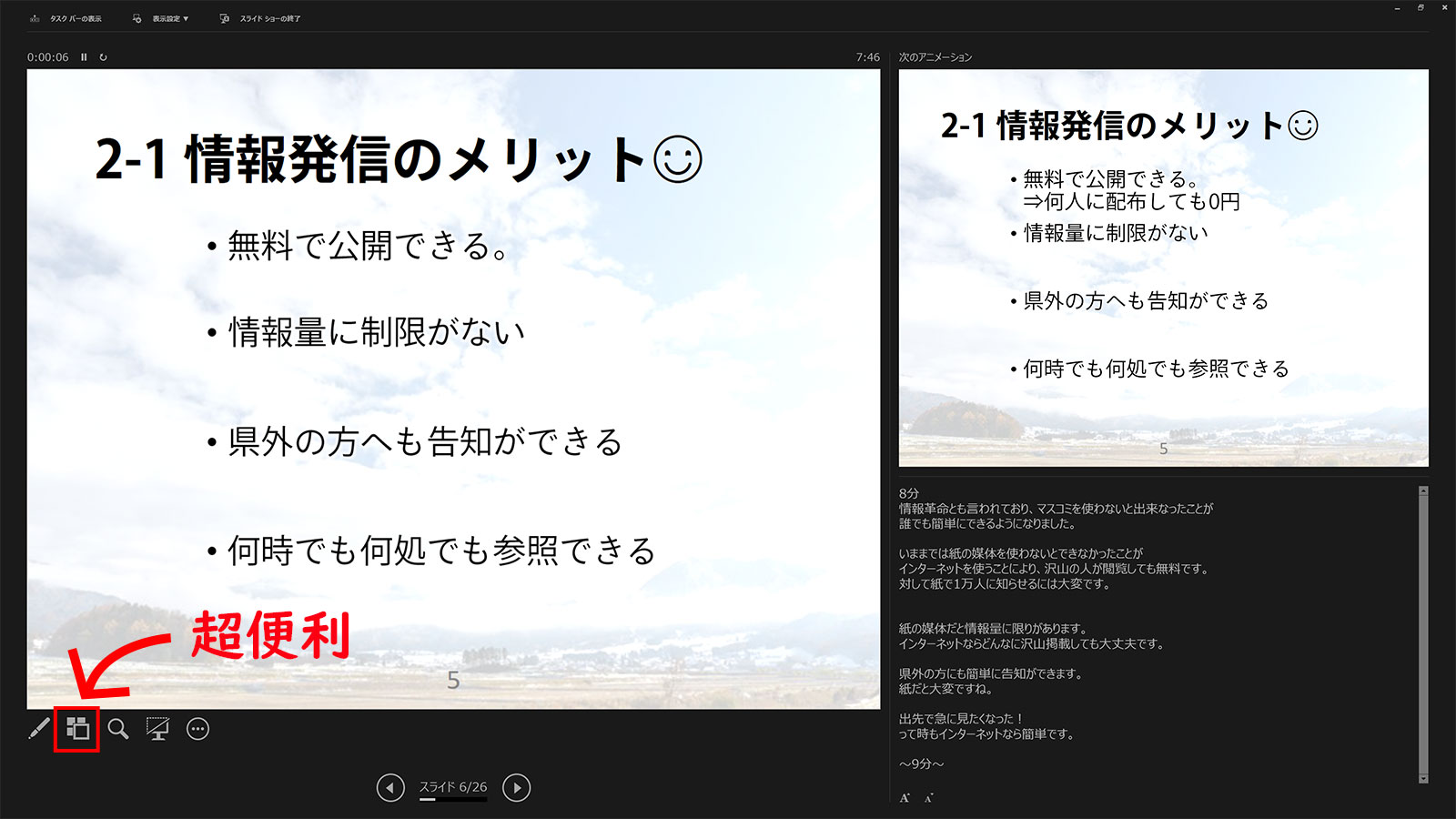
閲覧者の画面はそのままなので、移動したい先をまったり選べます。クリックすると、プロジェクター表示も、その画面に代わります。
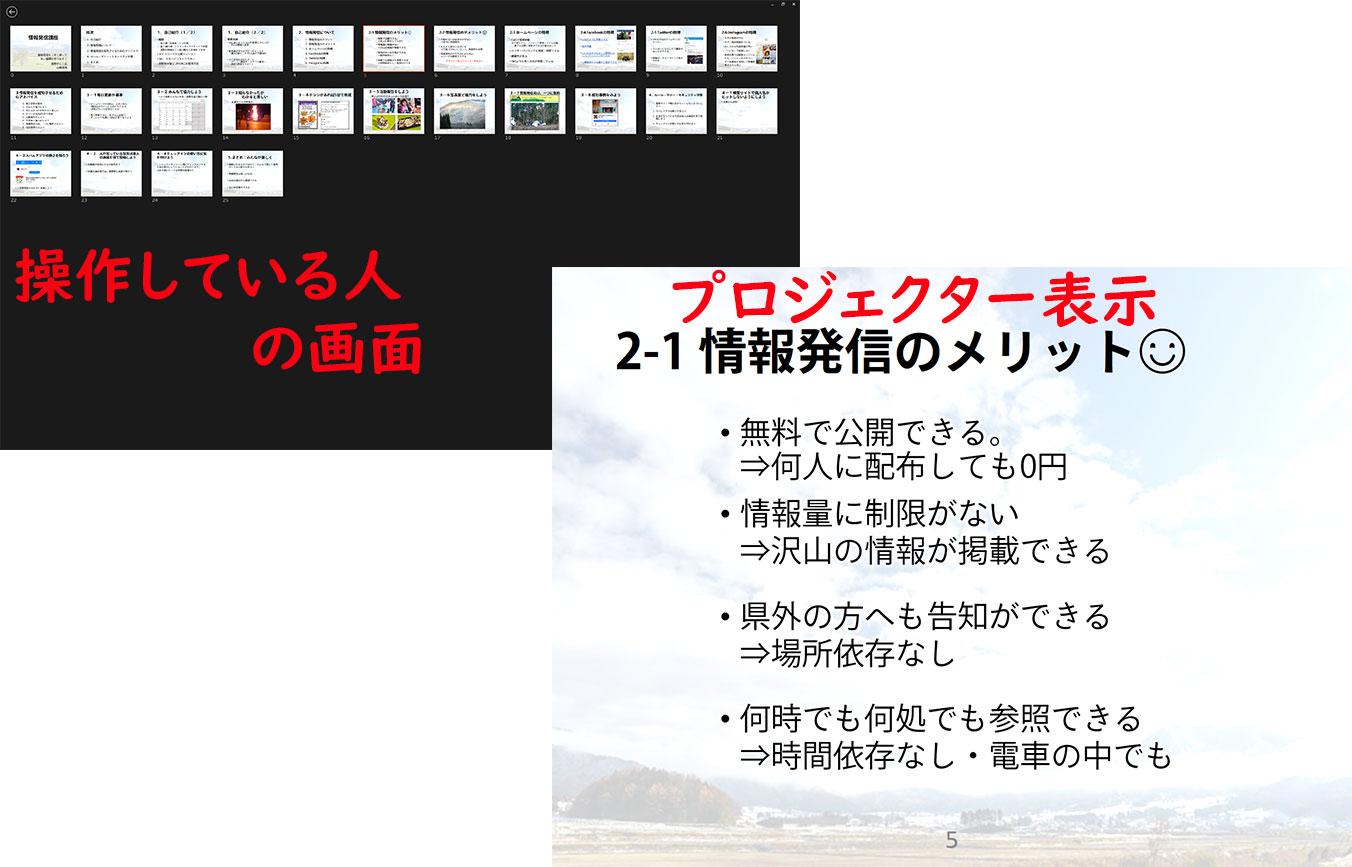
事前準備:2台のモニターでプレゼンテーションを実行する
「発表者ツール」を使うには、2台のモニターに接続されている必要があります。
サブモニターがない方は、iPadなどを接続してご利用ください。
『WindowsのサブモニターにiPadを!ベストアプリDuet Displayを使用する』

あとは、「スライドショー」タブをクリックし、「発表者ツールを使用する」にチェックを入れて開始してください。
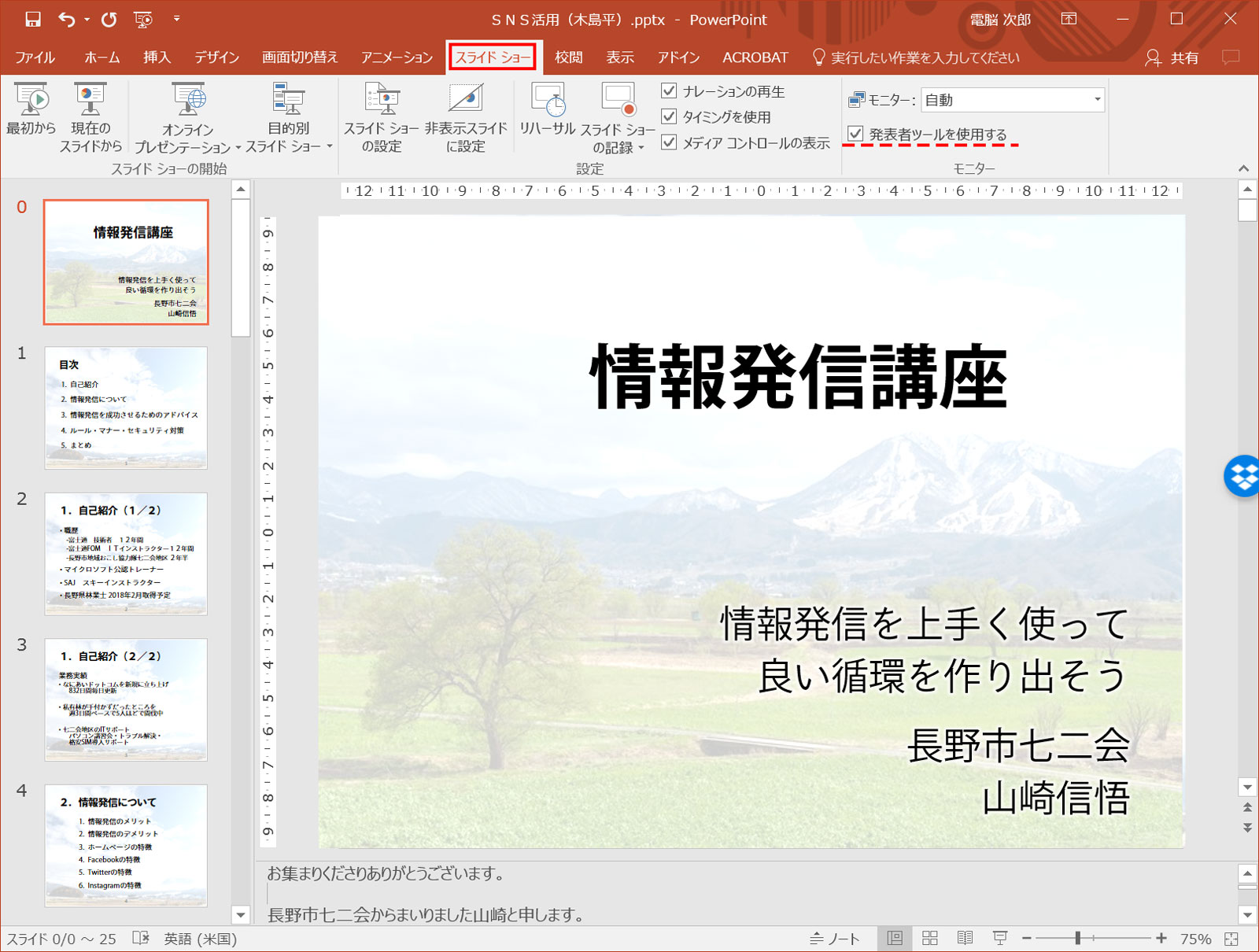
注意点
PowerPoint 2013 でスライド ショーが終了するとディスプレイの表示が [拡張] のままとなります。
必要に応じて戻してください。
モニターの設定は、『【Windows 10基本操作】プロジェクター表示⇔マルチスクリーン』を参照ください。
まとめ:アニメーションを使いこなせ
結論は、発表でアニメーションを使うなです。ただ、アニメーションを使いこなせない人が言ったのでは格好悪いです。
「アニメーションを使うな」と言う人間が、アニメーションを熟知して使いこなせる必要があると私は、思っています。「使い方は、熟知しているけど俺は使わないぜ!」ってのが正しい使いこなし術です。
あなたは、アニメーションを使いこなせるでしょうか?


