職業上、デスクトップパソコンでも、タッチパッドの検証をしたい時があります。
そのため、マウスが不要なキーボード「マイクロソフト キーボード ワイヤレス/セキリュティ(暗号化機能搭載)/防滴 All-in-One Media Keyboard N9Z-00029」を試してみました。

良かった点
- マウスが不要なため、場所を取らない
- 左手でクリックができる
- ズームが直感的
- スクロールもスムーズ
- 角度調整できないが、角度がついているため入力がしやすい
- 防滴仕様
- ナノレシーバー
マウスが不要なため、場所を取らない
マウスよりも小スペースで操作できます。

角度調整できないが、角度がついているため入力がしやすい
意外と使いやすいです。

左手でクリックができる
タッチパッドは、クリックがしにくいので便利だと思います。

ズームや回転が直感的でスクロールもスムーズ
詳しくは、『iPad/Androidと大きく違うタッチパネル操作の名称と動作』を参照ください。
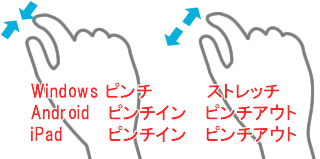
ナノレシーバー
レシーバーなので折る心配がなく安心です。

スマートにキーボード裏にレシーバーが収まります。

悪かった点
解決方法を後述します。
- Pauseキーがない
- PrtScnキーがない
- 電源ボタンの場所がわかりにくい
「Pause」キーや「PrtScn」キーなどの追加方法
「Microsoft マウス キーボード センター」をインストールすると、個別にキーを割り当てることができます。
Microsoft Accessories ソフトウェア ダウンロードに移動します。
https://www.microsoft.com/accessories/ja-jp/downloads
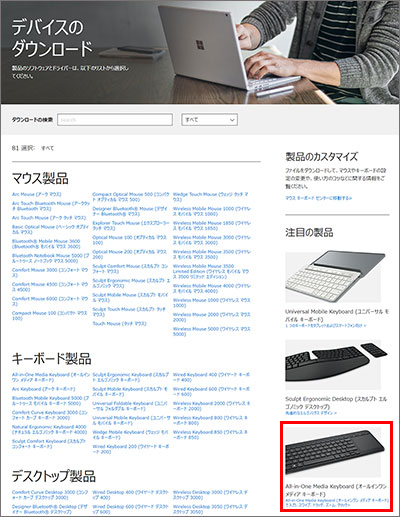
そして、「マウス キーボード センター 2.8」をダウンロードし、インストールします。
アプリ名は、「Microsoft マウス キーボード センター」です。起動しましょう。
Microsoft マウス キーボード センター
「ホーム」キーに「PrtScn」を割り当てます。
画面上から割り当てたい「キー」をクリックします。
そして、「Web/ホーム」の中の「コンテンツのコマンド」グループの中の「PrintScreen」を押します。
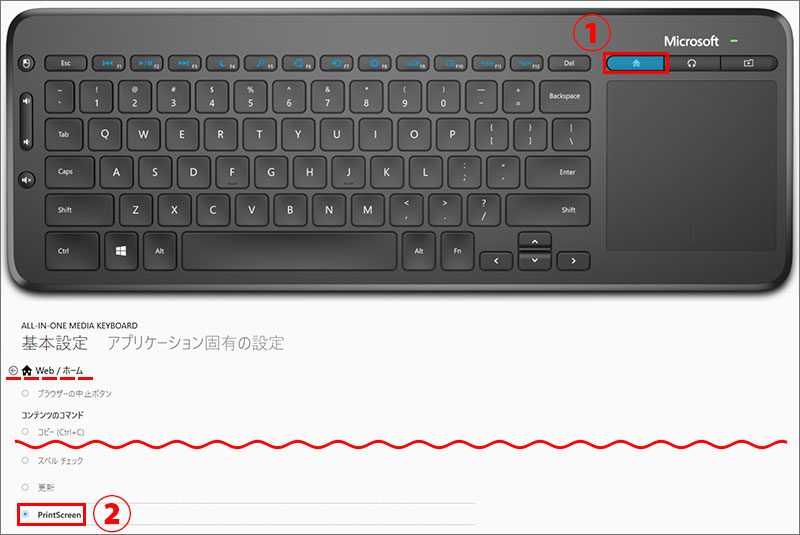
「ホーム」キーに「Pause」キーを割り当てることもできます。
電源ボタンの場所がわかりにくい
電源ボタンがないと思ったら、横にありました。(^^;)

まとめ:あまのじゃくな人にオススメ
私のような検証したい人以外にオススメできないような気がします。
ネタとして使ってみてはいかがでしょうか。



