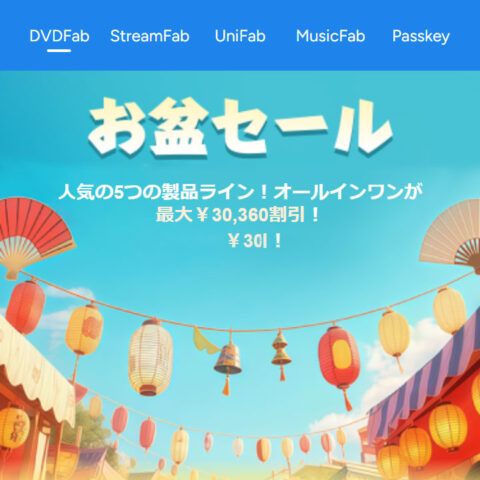2017年2月1日に「Windows 10で様々なOSを楽しむ」として投稿したものです。
基本的な中身はそのままに、今回はWindows 10にWindows 11を入れて楽しみます。
仮想化しているため「Windows 11 Home」と「Windows 11 Pro」を同時に動かすこともできます。
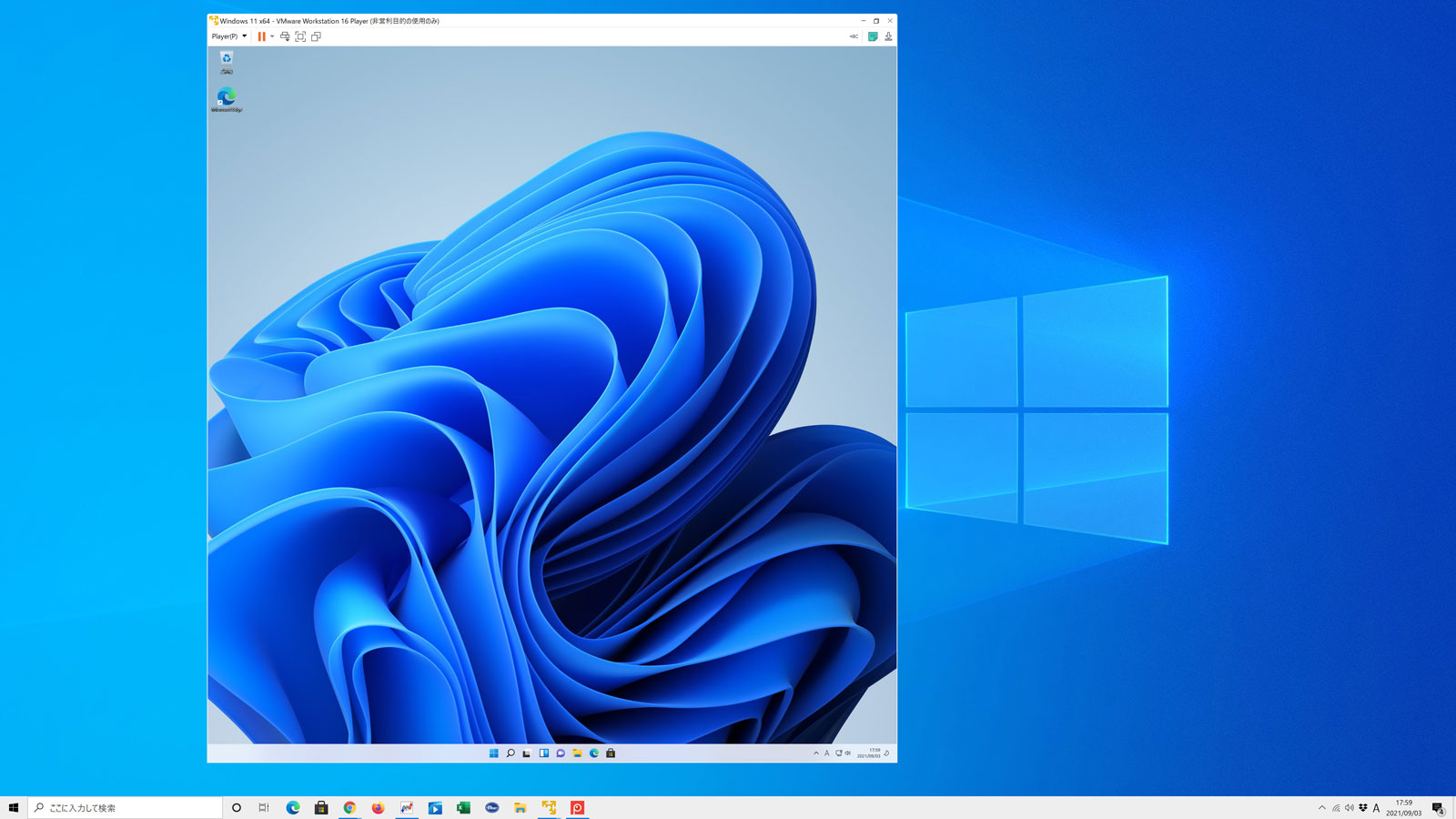
動画版も作りました。
Windows 7とWindows 8.1とWindows 10を同時に楽しみたい方もいるでしょう。
また、業務上、Office 2010とOffice 2013の両方動作を確認したい場合もあります。
商用目的でない場合は、VMware Workstation Playerを使うのが一般的です。
営利目的でなければ、無料で使うことができます。
対して会社の場合には、営利目的になりますのでHyper-Vを利用することが多くなります。
Hyper-Vを使うには、Windows 10 Proが必要ですが、多くの会社がHomeではなくProを所持しています。
詳しくは、「Windows 10で様々なOSを楽しむ【Hyper-V】」を参照ください。
必要環境
なぜか無償版のVMware Workstation Playerには、動作環境が書いてありません。
目安としては、空きメモリが8GByte以上、OSをインストールするためにHDD内に40GByte以上の空き領域があった方がいいでしょう。
※実際に使用したのは7GBでした。
VMware Playerのインストール
『ダウンロード VMware Workstation Player』からダウンロードをしてインストールしましょう。
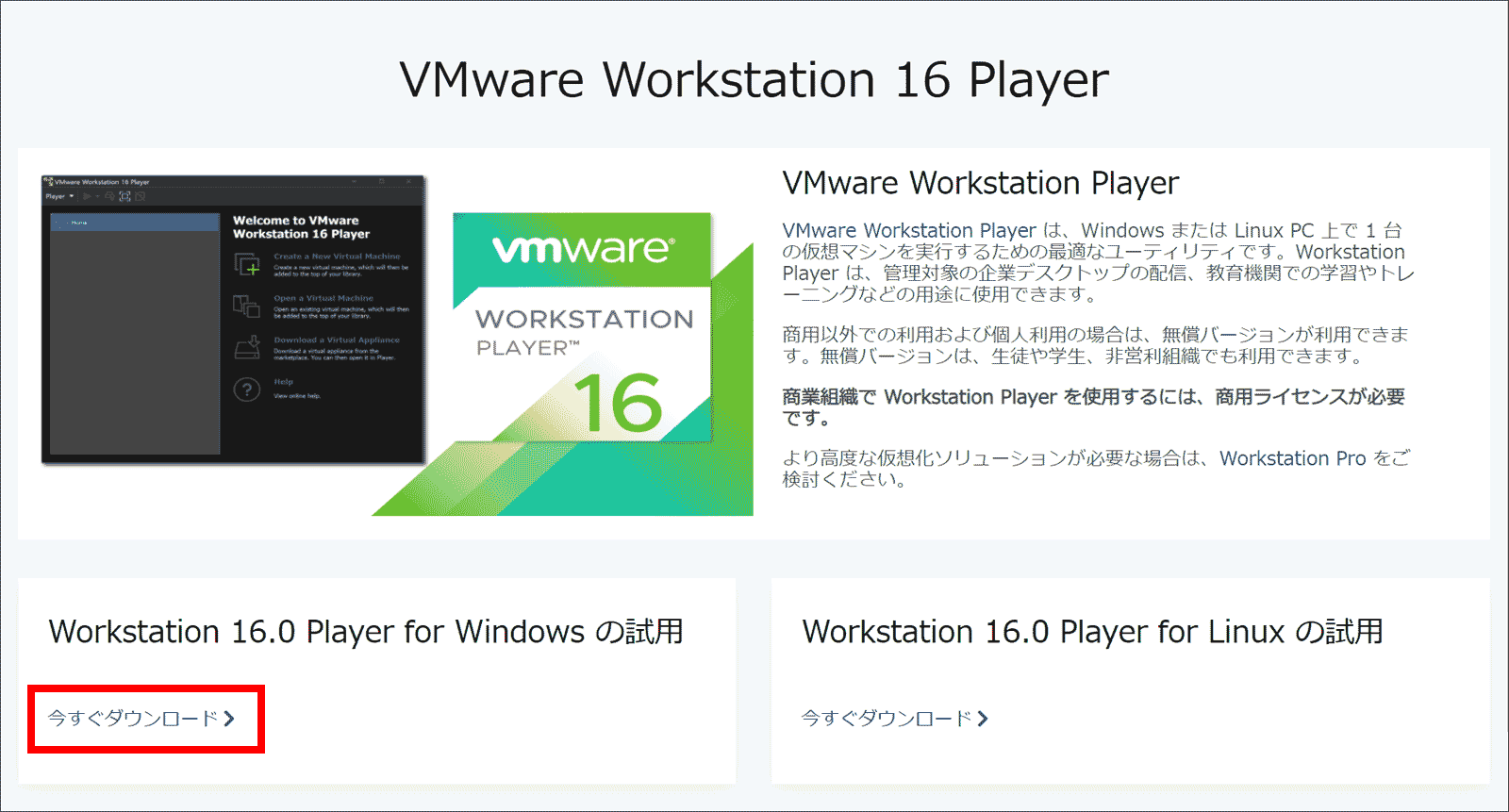
ダウンロードが終了したら実行します。
起動画面「次へ」
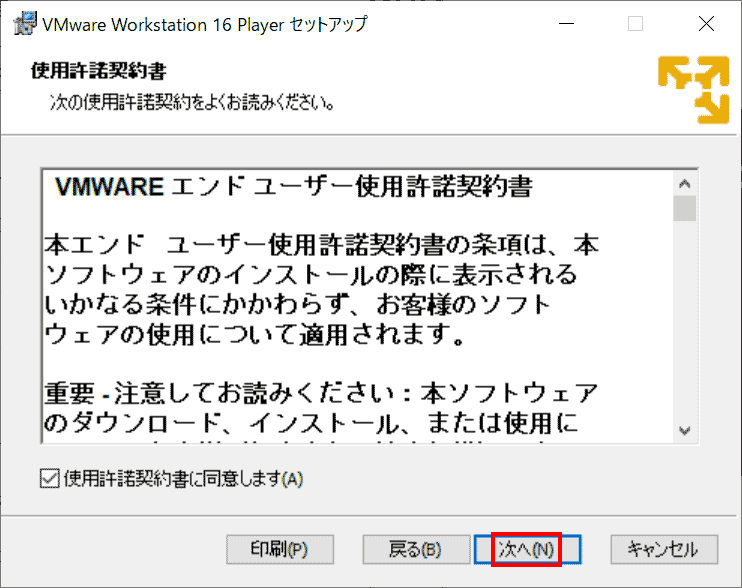
「使用許諾契約書に同意します。」にチェックをつけて「次へ」を押します。
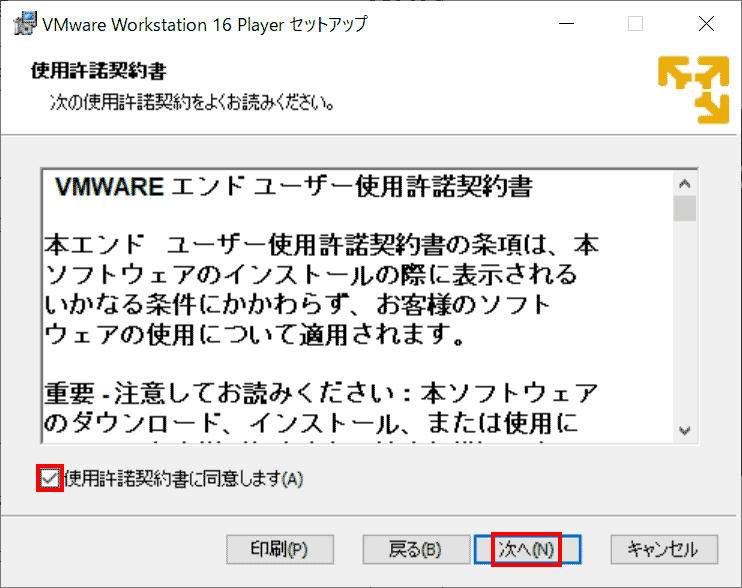
「拡張キーボードドライバ」にチェックをつけて「次へ」をクリックします。
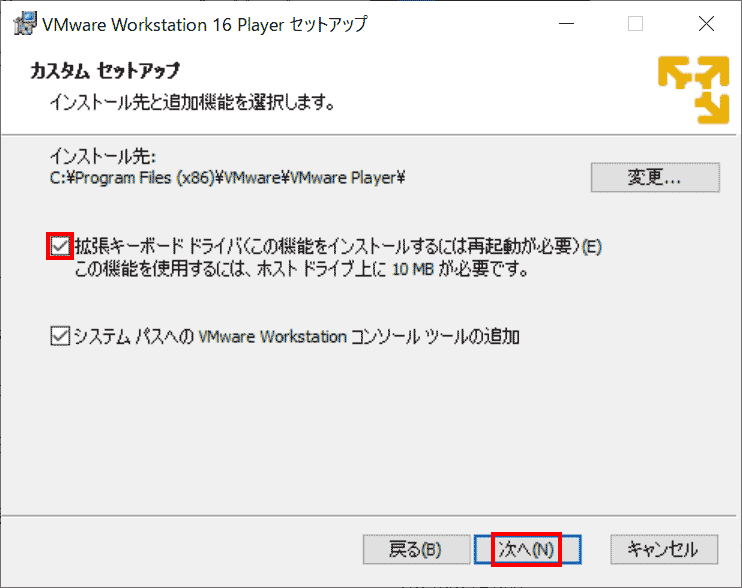
「次へ」をクリックします。
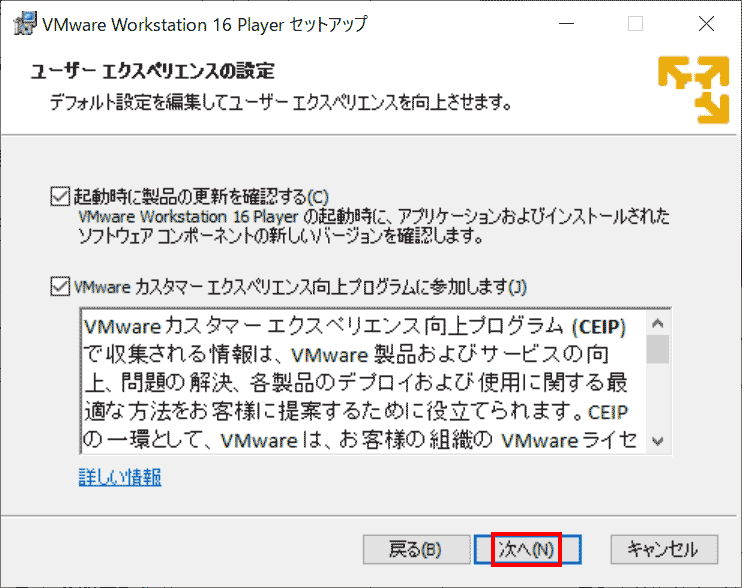
「次へ」をクリックします。
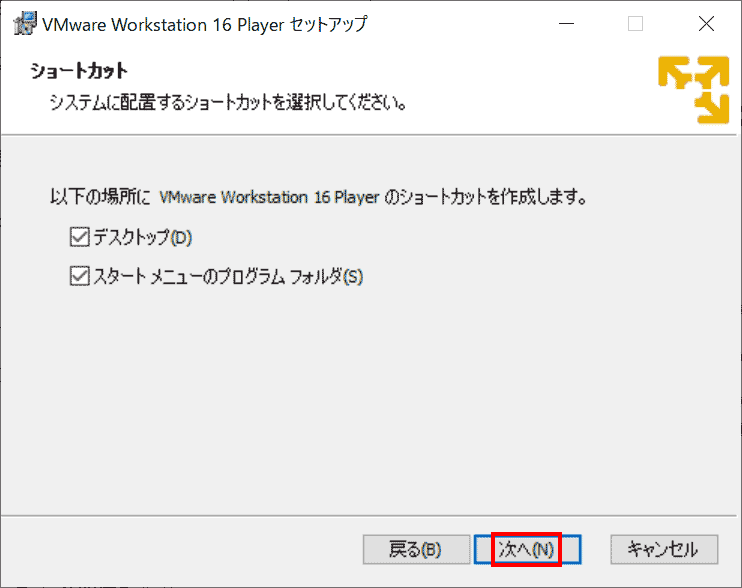
「インストール」をクリックします。
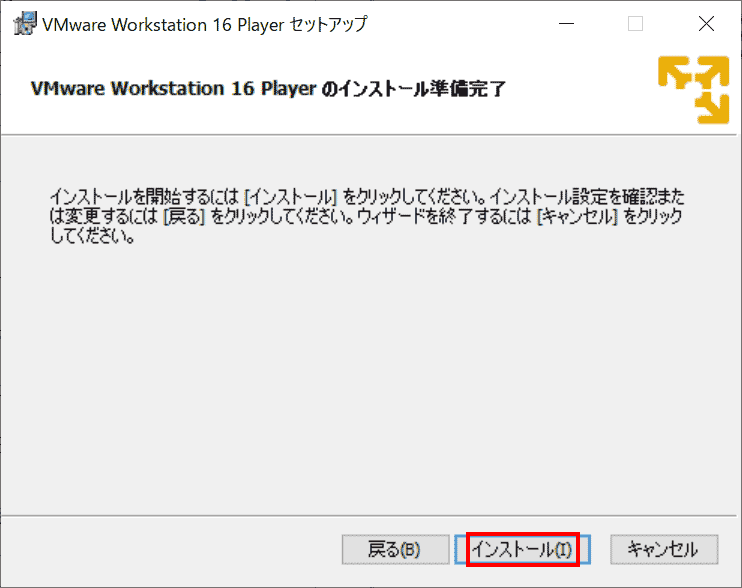
インストールが終了しました。「完了」をクリック。
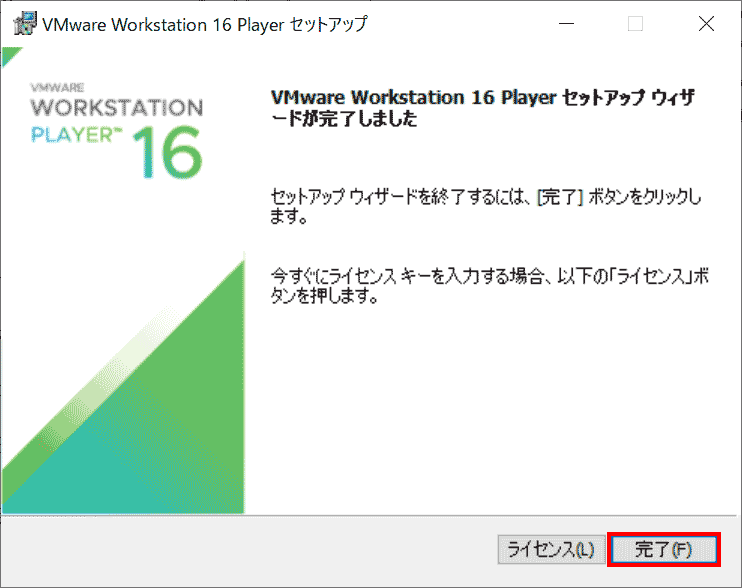
インストールが完了すると、デスクトップ上に、「VMware Player」が登録されます。
Windows11インストール方法
「VMware Player」をダブルクリックし起動します。
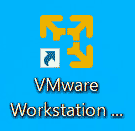
初回は、非営利目的であるか否かを聞いてきます。メールアドレスを入力し、「続行」を押します。
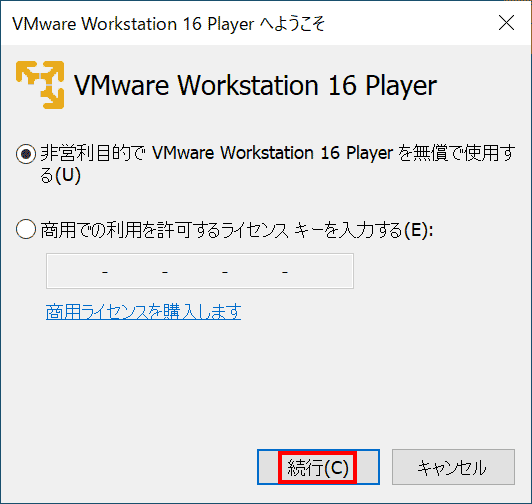
「完了」をクリックします。

さっそくWindows 10の中に、仮想のWindows 11を構築しましょう。「新規仮想マシンの作成」をクリックします。
OSは、なんでも良いのですが、話題のWindows 11にします。
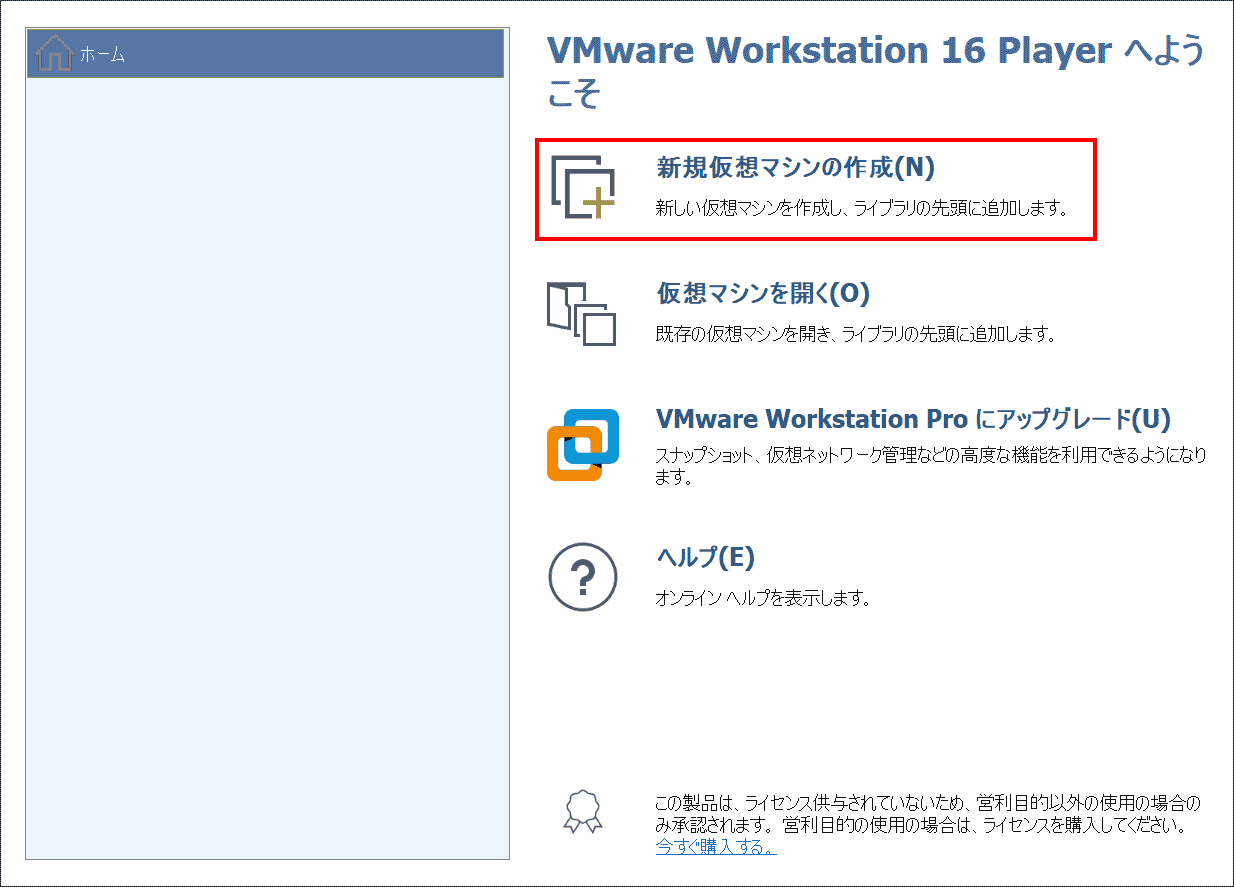
インストールデスクを確認しています。インストールディスクを持っている方は、「インストーラ ディスク」を選んでください。
私は、マイクロソフト公認のトレーナーであるため、ISO形式で「Windows 7 Professional」のファイルとライセンスを持っています。このISOイメージを使います。
尚、Windows 11 / 10のISOファイルの入手方法は、以下の通りです。ライセンスは、別途必要です。
「Dev Channel」を選んだら駄目です。製品版より新しくなります。「Beta Channel」を選びます。
次々と選択し、ダウンロードまでしましょう。
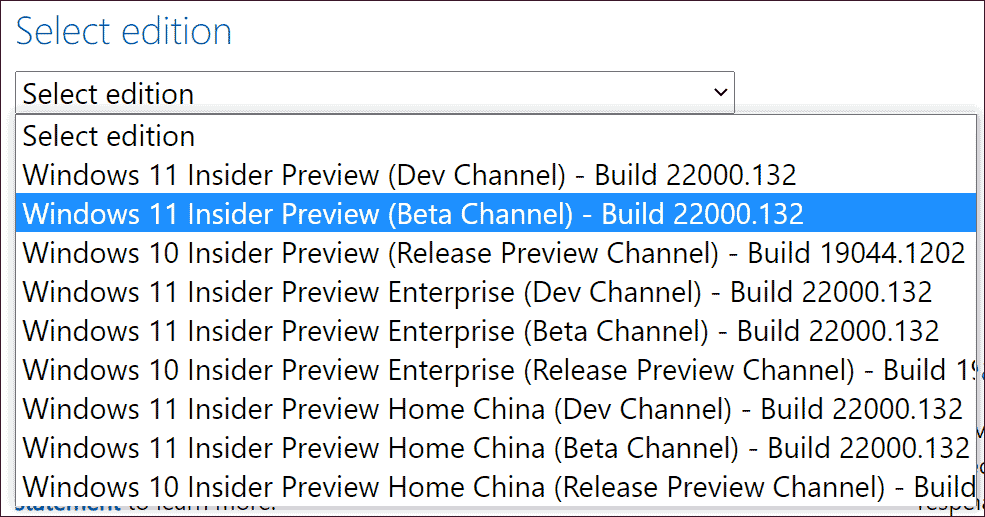
「参照」をクリックし、上でダウンロードしたISOファイルを選択し、「次へ」をクリックします。

アプリが自動認識できるかどうかで少し変わります。上にて「このOSは簡易インストールを使用します」と表示された場合は、「補足」まで移動してください。
ここでは「次へ」をクリックです。
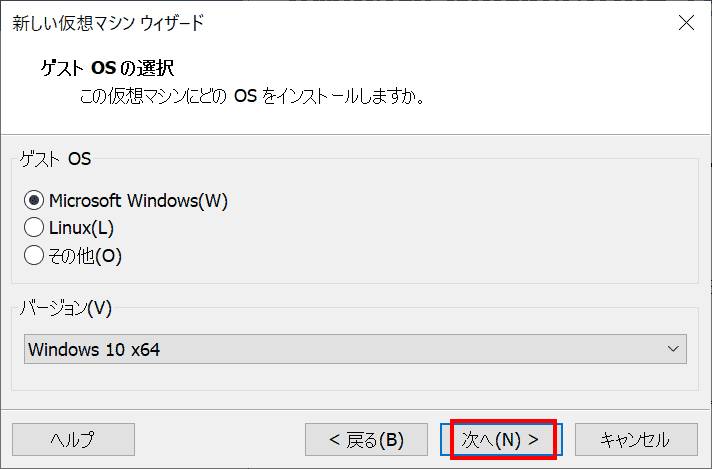
10を11に修正し、「次へ」をクリックします。

60GBでも動きますが、128GBあった方が安定するでしょう。
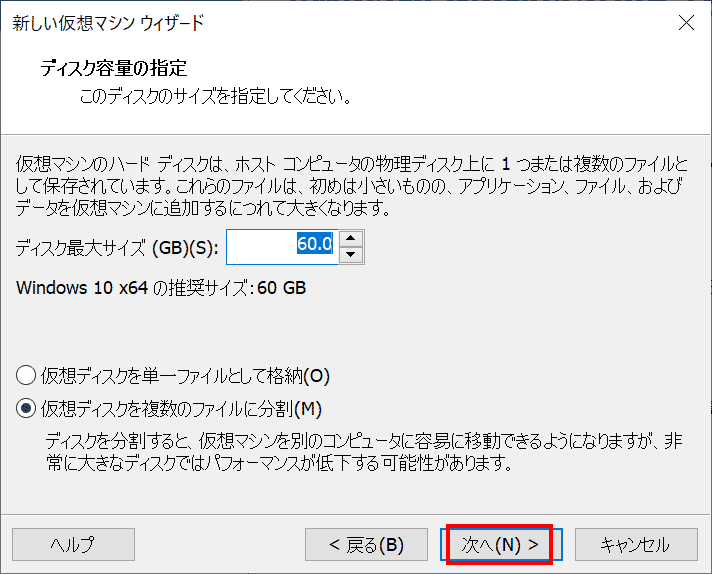
最終確認ですが、初期値が2GBでWindows 11が動きません。最低4GBは必要です。変更をするために「ハードウェアをカスタマイズ」をクリックします。
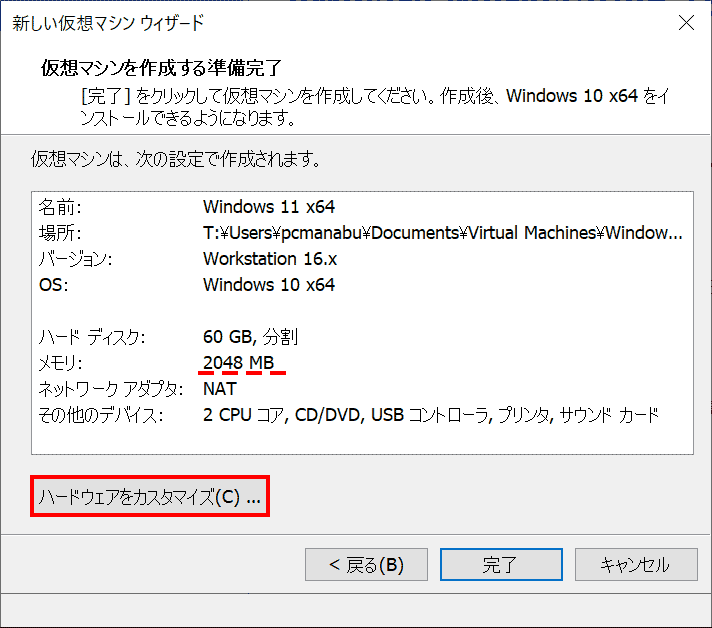
かならず4GB以上にしましょう。「閉じる」を押します。
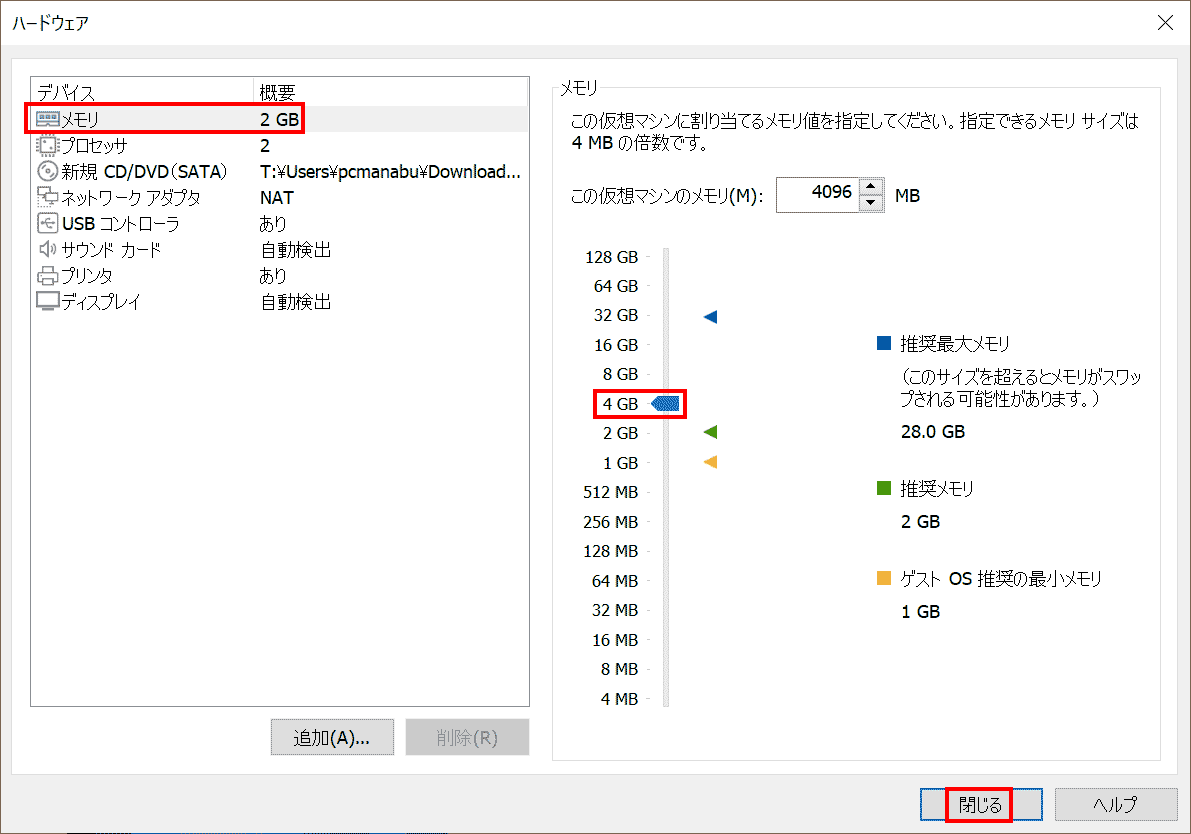
4GB以上になったことを確認し「完了」です。
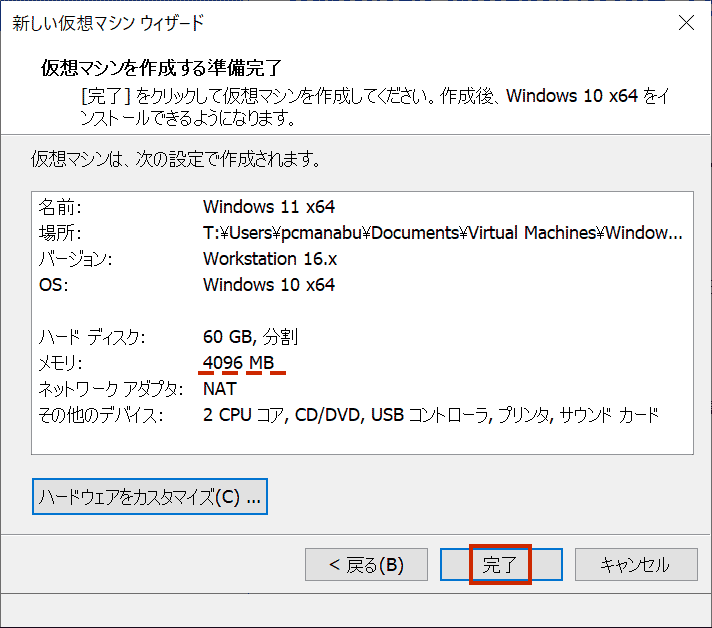
起動したいOSを選択し、「仮想マシンの再生」をクリックします。
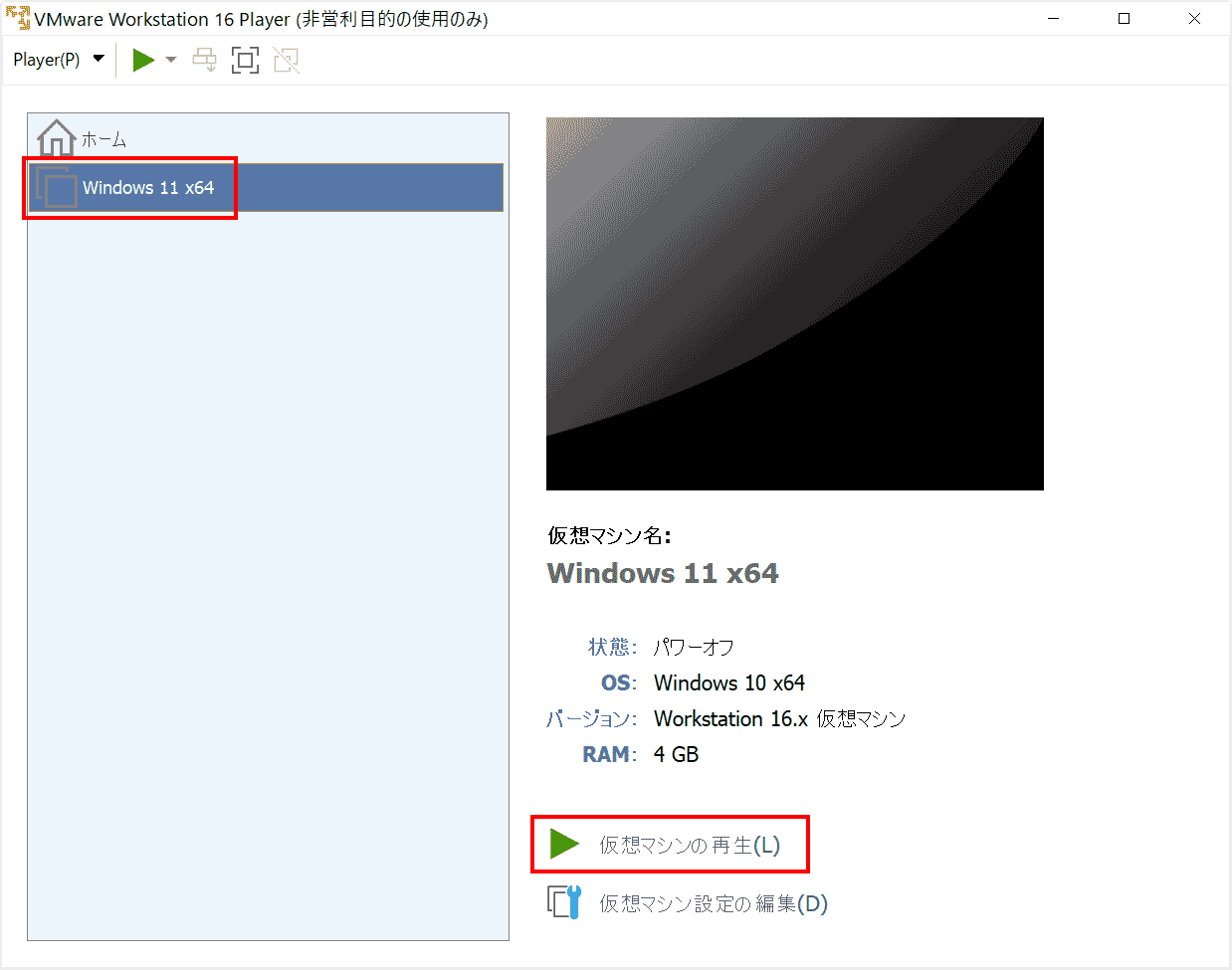
もし、BIOSにて仮想化を有効にしないと以下のメッセージが表示されます。BIOSの設定を有効にしてください。
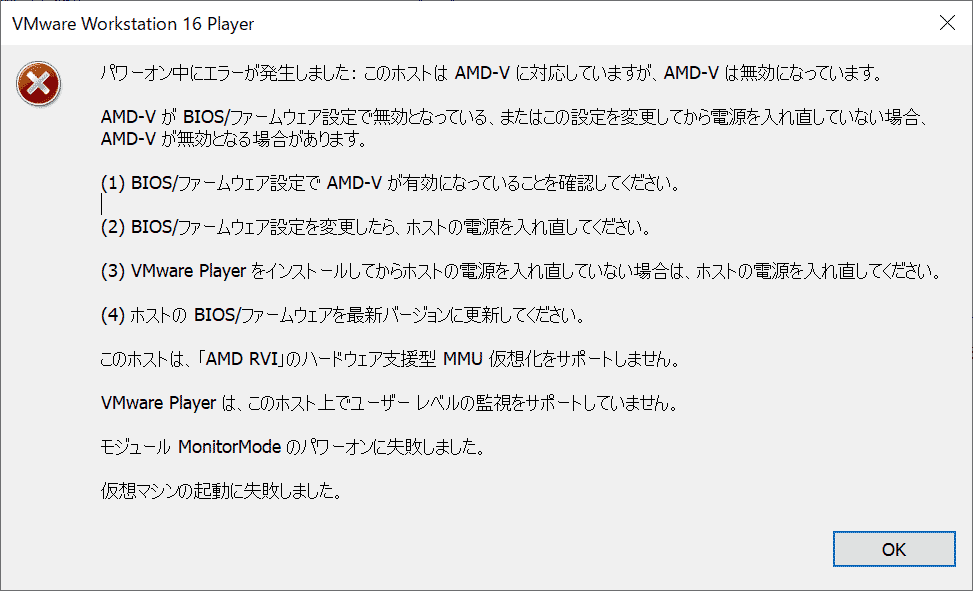
あとは、通常通りインストールします。下のメッセージは「通知しない」で良さそうです。
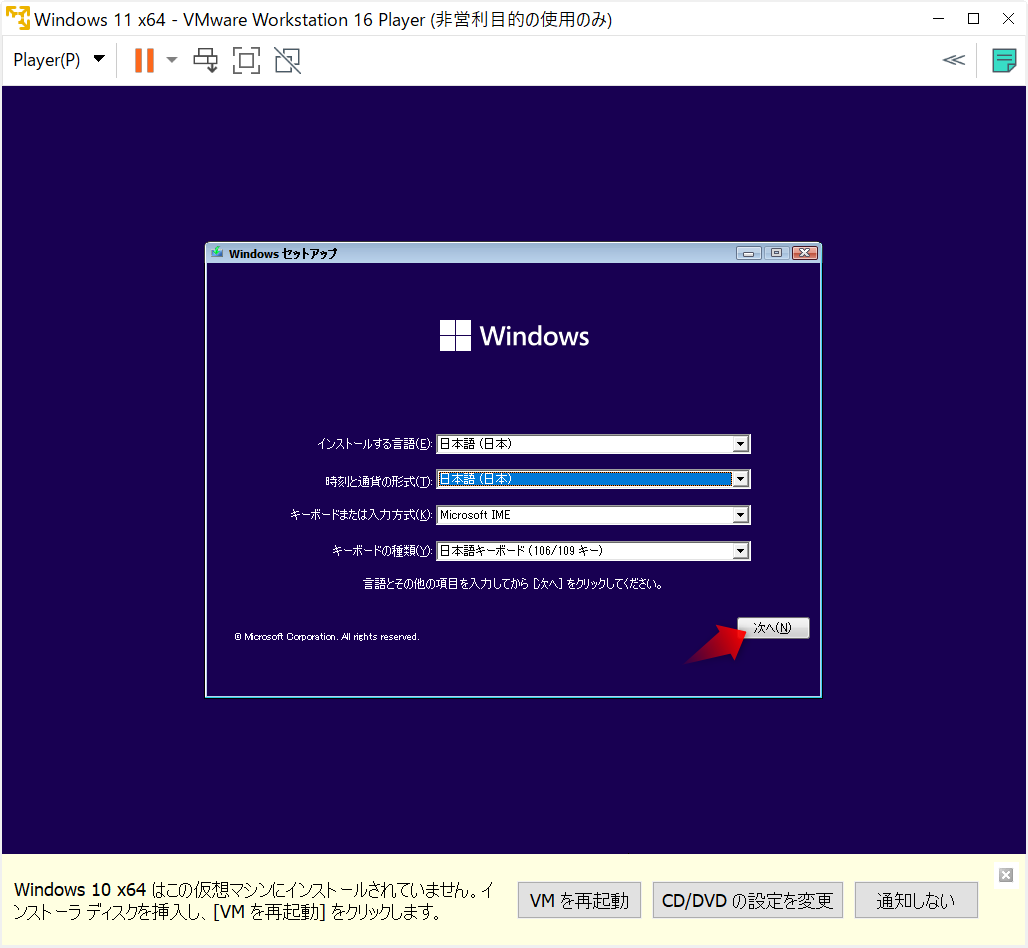
仮想化のお約束。ツールは、インストールしましょう。使い勝手がよくなります。
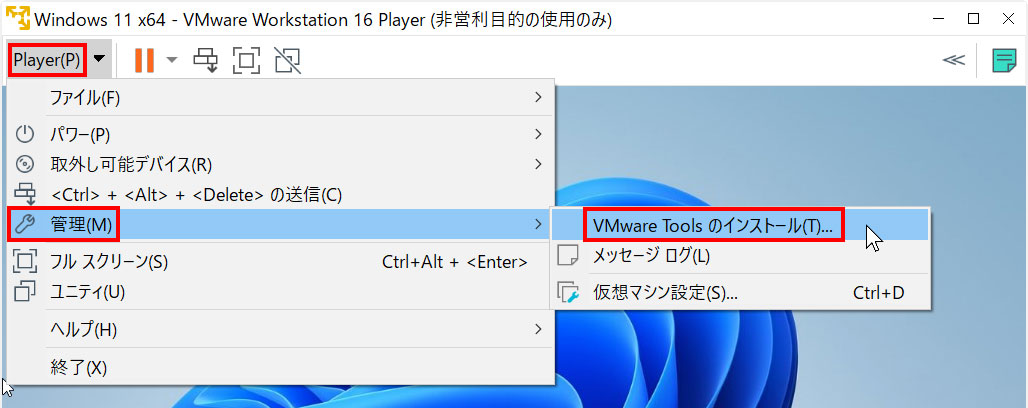
無事に使うことができるようになりました。
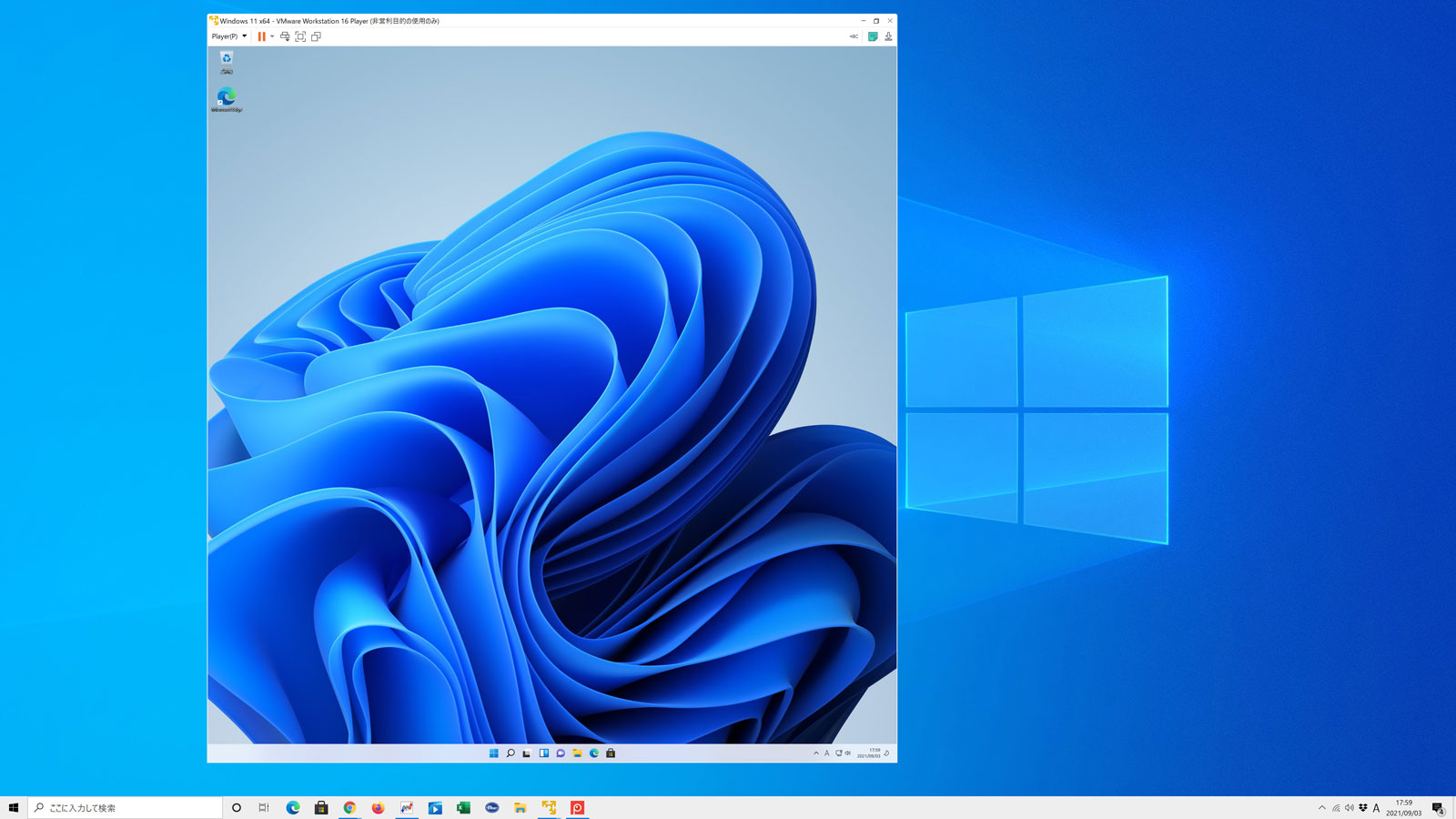
(補足)「このOSは簡易インストールを使用します」と表示された場合
上記画面にて「このOSは簡易インストールを使用します」とのことで自動的にインストールをしてく
れます。
プロダクトキーなど、必要はものを入力します。
Windowsは、パスワードを入力しないと使用できる機能が限定します。面倒でも設定します。
そして、「自動的にログオン」するようにします。
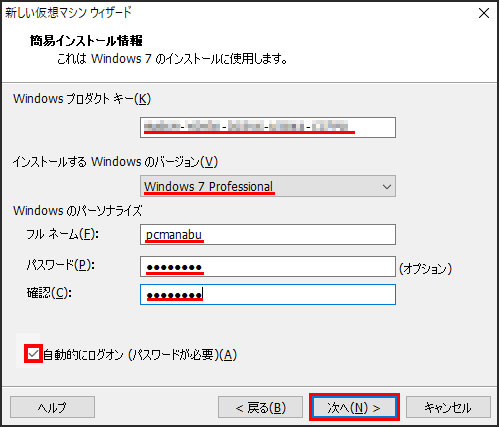
「次へ」最大60GBというとこですが、実際に使うのは、もっと小さいです。(インストール後、使用サイズを確認したら7GByteでした。インストールしたサイズだけリアルのHDDを使います。)
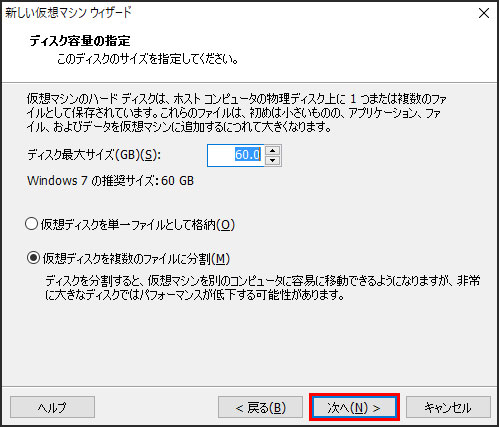
「次へ」
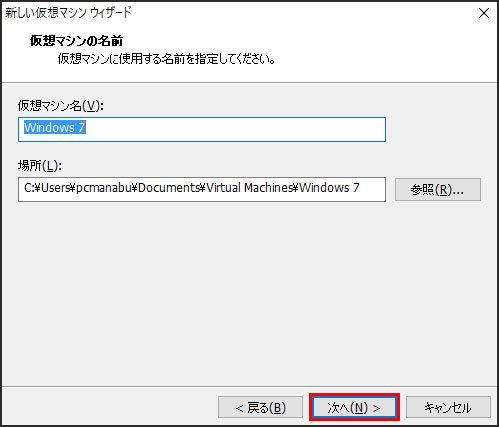
「完了」をクリックします。
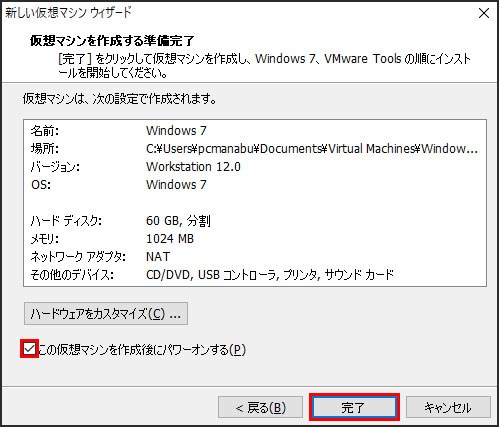
別途ソフトウェアをインストールすると使い勝手がよくなります。「OK」を押しましょう。
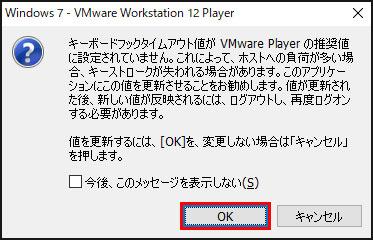
上記のソフトウェアをインストールする作業です。「ダウンロードしてインストール」を選択してください。
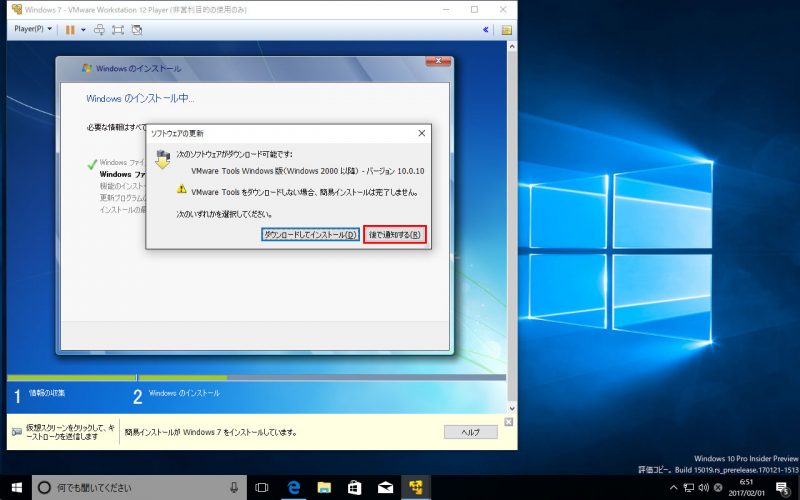
以上で、インストール作業が終了しました。
いろいろ触ってお楽しみください。
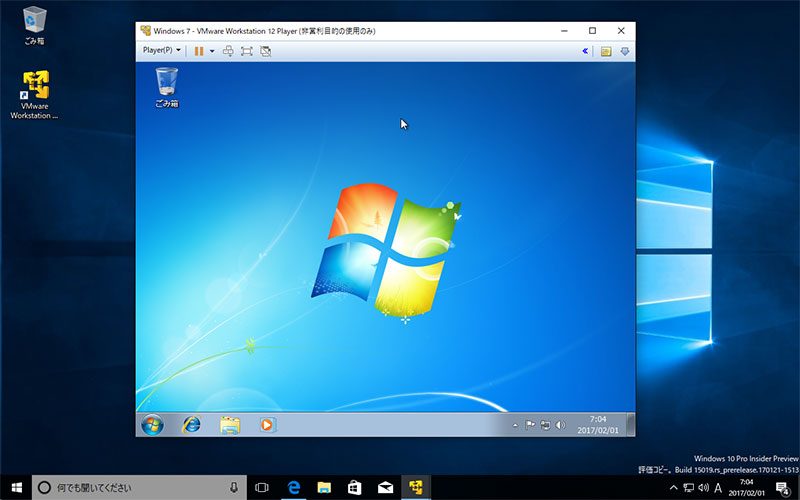
仮想OSの終了方法
通常のシャットダウンと同じです。
仮想OSの起動方法
「VMware Player」を起動します。
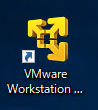
あとは、OS名をダブルクリックして起動します。
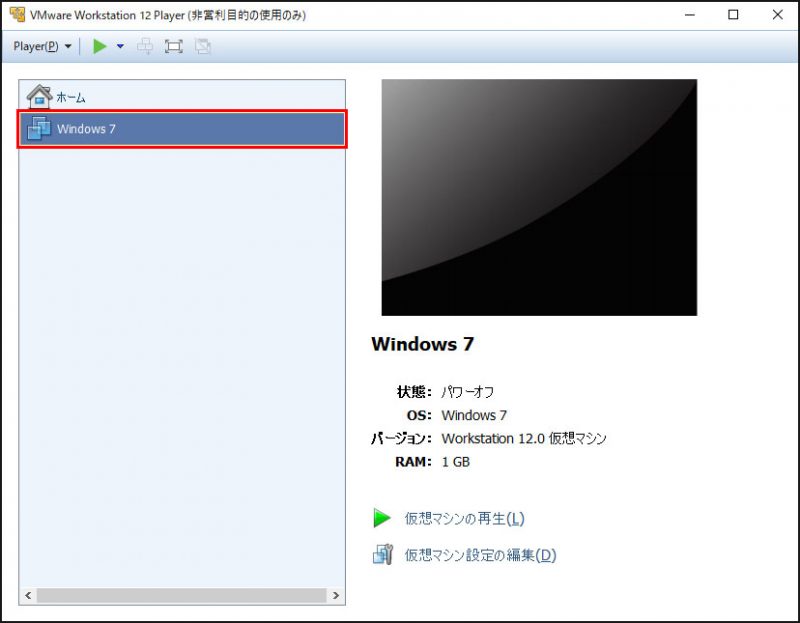
VMware Playerのアンインストール方法
通常のアプリケーションと同じです。
Windows 10なら[Windows]+[X]⇒[N]で設定を開き「アプリ」を選択しアンインストールします。
Windows 8.1なら[Windows]+[X]⇒[P]でコントロールパネルを表示し、「プログラムのアンインストール」をクリックです。画面は、Windows 8.1のものです。
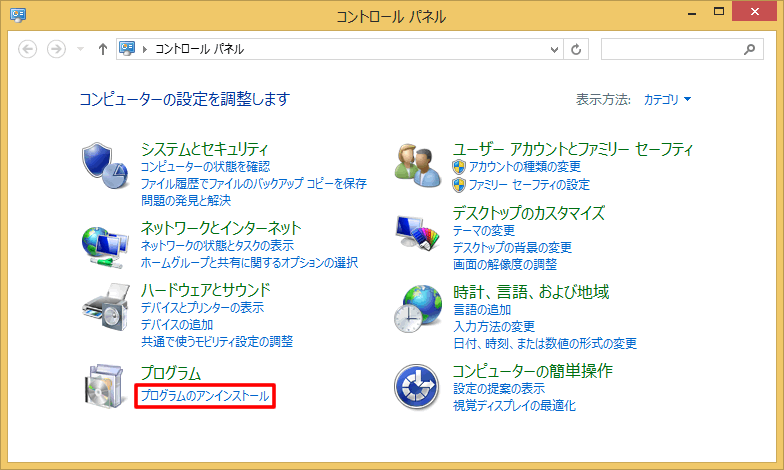
「VMware Player」をダブルクリック
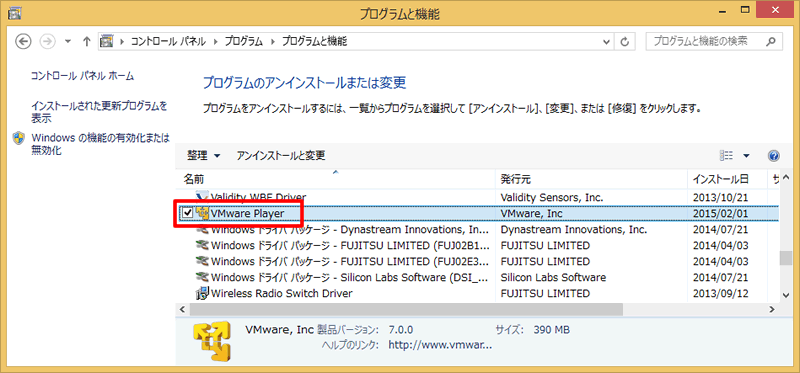
「次へ」
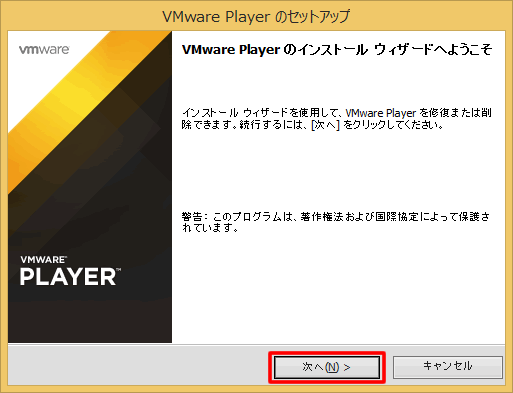
「削除」
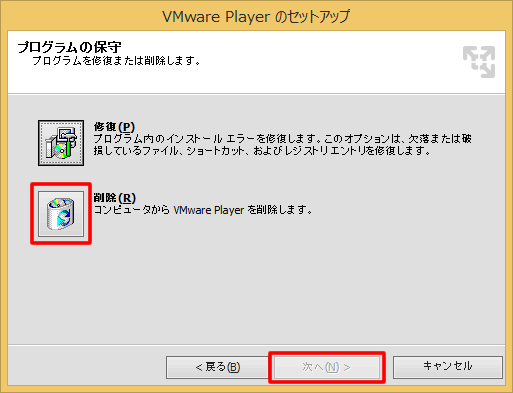
「VMware Playerの構成」は、任意。自分は、元に戻したかったので残しました。
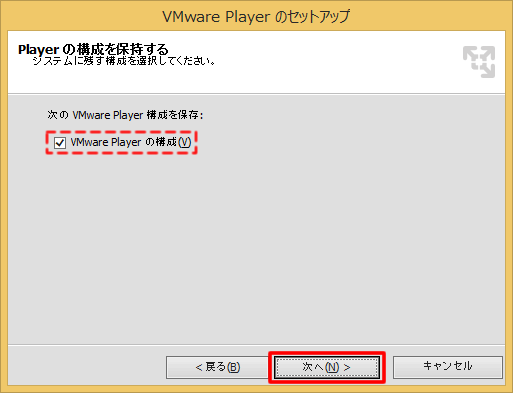
「続行」
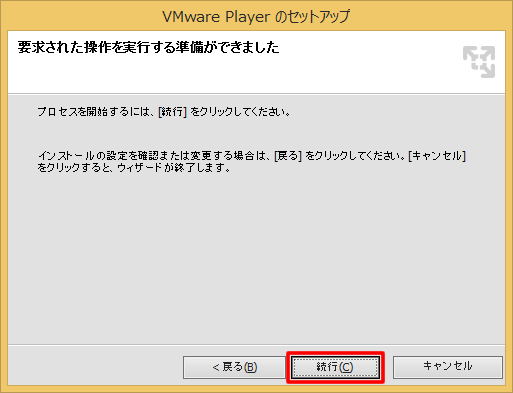
「完了」
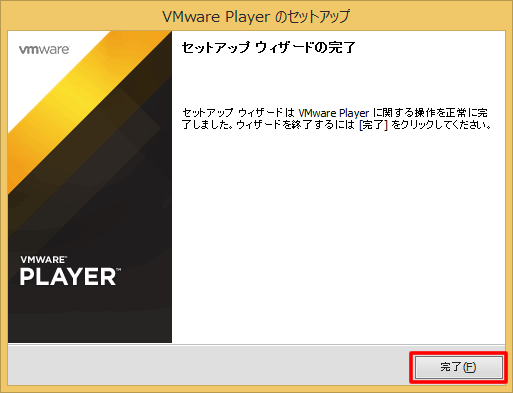
構成を消しても、「C:\Users\ユーザー名\Documents\Virtual Machines」配下に仮想OSの情報が残ります。
必要に応じて消してください。
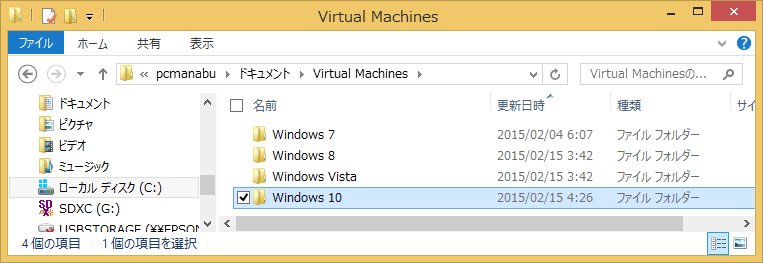
まとめ:安全に楽しもう
以前は、遊びたいOSの数だけパソコンを準備する必要がありました。今は、仮想OSのおかげで1台のパソコンで様々なOSを楽しめます。
今回紹介した方法であれば、2つ以上のOSを同時に動かすことができるため、安全に新しいOSを楽しむことができます。
余談
SSD環境であれば、OSのインストールも5分で終わります。まだの方は、自己責任でどうぞ!爆速になりますよ。「HDD⇒SSDでもっさりパソコンを超快適にする!」
| 512GByte | 1TByte |
関連URL