SSDの登場により、3年前の古いパソコンでも、最新のパソコンに負けないくらい快適な状態にすることができます。

SSDは、HDDの代替えとなる装置です。
メリット
- 超高速(SSD単体なら10倍以上、全体のパフォーマンス倍以上)
- 振動に強い (稼働部分がないため)
- 低消費電力(20%ほど稼働時間が伸びます)
- 軽量(今回15g軽くなりました)
- 小スペース
デメリット
- HDDに比べ値段が高い
- HDDに比べ容量が少ない
詳しくは、HDDからSSDに変えると激速になる!を参照ください。
SSDは、HDDに比べ、一桁以上速いです。パソコンは、HDD性能のみで決まるわけではありませんが、一番時間がかかるのは、CPUではなくHDDの読み書きです。よってHDDからSSDに変えるだけで、全体の処理能力倍上の速度にすることができます。
※CPUやメモリの要素もスピードに関係するため10倍は速くならない
以前は、値段が高く手が出なかったものですが、今では、ずいぶんお安くなりました。
| 180Gbyte | 250Gbyte | 500Gbyte | 960GByte |
| [amazonjs asin="B00B0IC342" locale="JP" title="インテル Boxed SSD 335 Series 180GB MLC 2.5inch 9.5mm Jay Crest Reseller BOX SSDSC2CT180A4K5" tmpl="Box0"] | [amazonjs asin="B009VEIV6G" locale="JP" title="Samsung SSD840 ベーシックキット250GB MZ-7TD250B/IT(国内正規代理店 ITGマーケティング取扱い品)" tmpl="Box0"] | [amazonjs asin="B009VSOFV2" locale="JP" title="Samsung SSD840 ベーシックキット500GB MZ-7TD500B/IT(国内正規代理店 ITGマーケティング取扱い品)" tmpl="Box0"] | [amazonjs asin="B00BSK1Q6I" locale="JP" title="Crucial M500 2.5インチ 内蔵型 SATA6Gbps 960GB CT960M500SSD1" tmpl="Box0"] |
また、予め搭載されているものを買えばいいのですが、500Gbyteや960GByteクラスであると、割高である場合も多いです。
HDDモデルを買ってしまった
私事ですが、パソコンを購入しましたが、予算を削るためHDDを購入してしまいました。
そしたら、動きがもっさりして、ストレスいっぱいです!
そこで、一年前に購入したSSD520Gbyteの登場です。差し換えることにより、超快適な環境を手にいれます。
事前準備
楽して実現するためには、現在搭載しているHDD容量以上のものを準備します。今回、確認したところ無事新しいものの方が大きいことが判明。
ディプリケータを準備します。ディプリケータは、3,500円程度の装置です。
ボタン1つでコピーできますが、安価なため容量が同じであるか、大きくないとコピーできません。詳しい使い方は、「KURO-DACHI/CLONE/U3 詳細レビュー」を参照ください。
| CLONE/U3 | CLONE+ERASE/U3 |
|---|---|
| HDD消去なし | HDD消去あり |
本格的なものを、お望みなら、業務用をご利用ください。業務用なら、パソコンが全く認識しなく100%諦めないと駄目な状態でも、物理的に壊れていなければ、何度も何事もなかったかのようにコピー出来た経験が何度もあります。パーティション単位のコピーも可能です。
[amazonjs asin="B00BBNN5XY" locale="JP" title="センチュリー これdo台 Hi-Speed SATA HDD/SSDコピー KD25/35HS"]
早速作業開始
変更作業は、自己責任です。メーカーの保証が無くなってもいいチャレンジャーの方のみ実施してください。
バッテリーカバーをはずします。

バッテリーをはずします。

メモリが入っているカバーを外します。ここの中のネジをはずす必要あり。
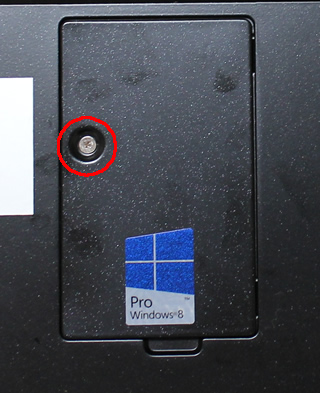
全部で10箇所のネジをはずす

はずすしたところ。右下がHDD

シールをそ~っとはがします

古いパソコンのSSDをはずし

ゴムのカバーをはずす

薄いHDDだったため、ゲタをはずす。

コピーをします。1時間40分ほどかかりました。

どれだけ軽量化されたか

なんと15gの軽量化。

もどすために装着

新しいパソコンにつけます。

戻したところ

これで100%同じ環境で、軽量化、超高速化、静音化、小電力化が実現しました。

あとは、SSDだと、よりCドライブとDドライブにわけるメリットがなくなります。そこでDドライブを削除し、Cドライブだけにします。
デスクトップで[Windows]キー+Xを押して、「コンピュータの管理」をクリック
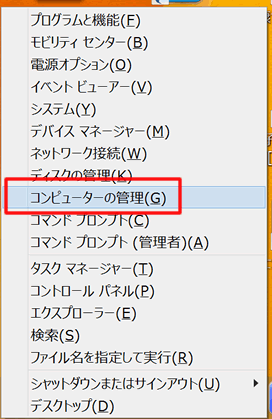
Dドライブを右クリックし、ボリュームの削除をクリック
当然、Dドライブのデータは、削除されますが、購入したばかりのためデータゼロでした。
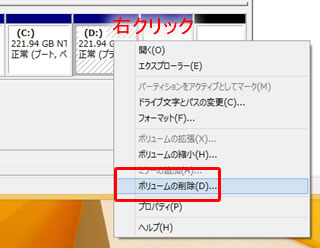
次にCドライブを右クリックし「ボリュームの拡張」をクリック
「次へ」をクリック
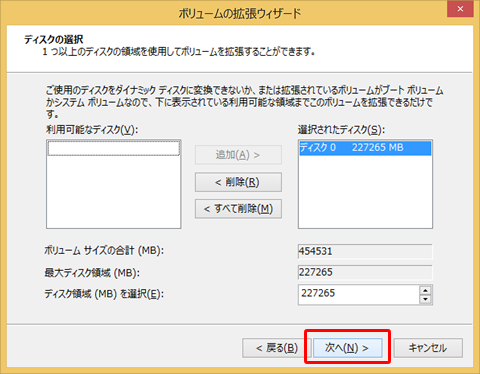
「次へ」をクリック
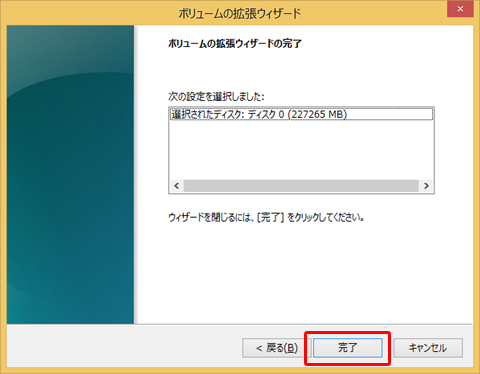
これでCとDドライブを一つにできました。
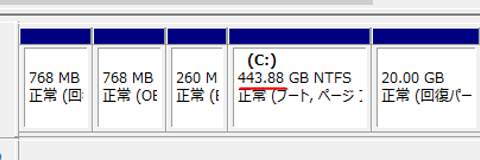

この快適さは、もう別物です。
まとめ
通常は、購入したばかりのパソコンで実施するのではなく、保証がなくなった古いパソコンを超快適にしたいときに実施します。
技術に絶対的な自信があれば、今回のように作業をし、最新情報をHDD残しつつ、コピーしたSSD環境を使って超快適な環境を手に入れることも可能です。
私の購入したSSDも、普通の使い方であれば、ずっと使い続けることができます。おそらくあと4年は使う予定。
本作業は、超快適な環境を手に入れたくなった時に実施してもいいでしょう。
関連URL
- 【新機能まとめ】Windows8.1 念願のスタートボタン復活!
- 富士通からWindows 8.1パソコンが発売に!
- 【操作方法】Windows8.1 起動時、スタート画面を省略し、デスクトップへ移動する方法
- Windows 8.1 従来のスタートメニューを復活させる
- Windows8.1 シャットダウン
- Windows 8をWindows 7以上に素早く操作する
- Windows 8 最近使ったファイルを表示する
- IE10の検索エンジンをGoogleに変更する方法

マイクロソフト認定トレーナー。専業ブロガーになり1年経過(別名:ひきごもり)。ブロガーなのに誤字脱字王。滑舌が悪いのにYouTuber。『自己紹介』
