Windows 10 Fall Creators Updateの後継バージョンであるRedstone 4になるとサウンドの設定が「設定」ウィンドウでも出来るようになります。
本機能は、2018年春の大規模アップデートで一般的なWindows 10にも適用される予定です。
対象OS
Windows 10 Redstone 4以降
音関係を変更する方法は3つ
コントロールパネルではなく、「設定」から出来ることは歓迎したいです。
でも、元々コントロールパネルを使うことは少ないです。
なぜなら、タスクバーを使って操作した方が、細かな設定ができるし操作も早いので恩恵は少ないでしょう。トリビアとして把握しておきましょう。
- NEW「設定」から変更
- タスクバーのスピーカーマークから変更(イチオシ)
- 「コントロールパネル」から変更
i.「設定」からサウンドを操作する方法
[Windows]+[I]を押して「設定」を表示させましょう。
「システム」をクリックします。
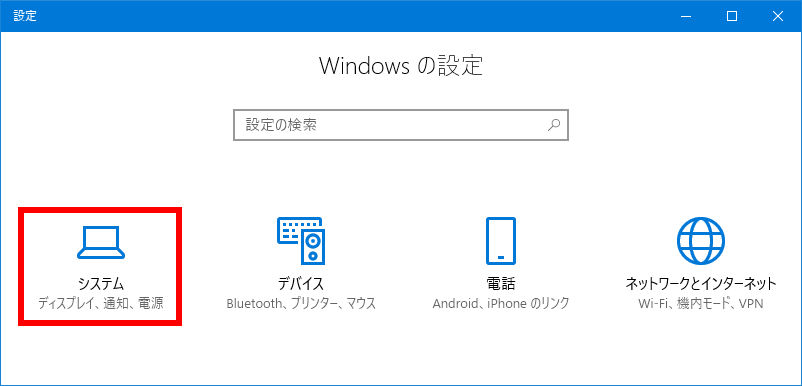
サウンドが新しく出来たメニューです。
音を出力する装置を選択することが出来ます。
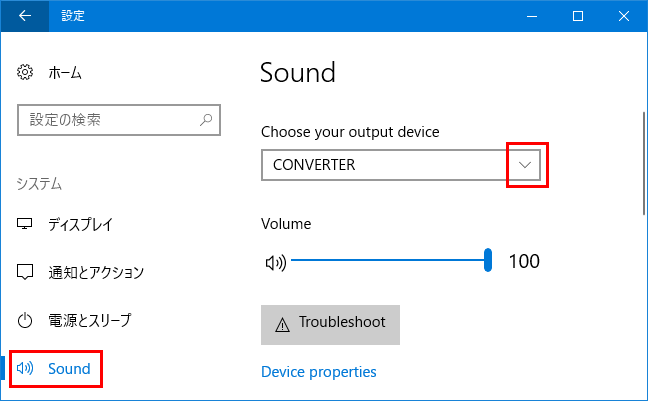
ii.タスクバーのスピーカーマークから変更
次期バージョンになってもタスクバーのスピーカーマークを選択することは同じようです。
(A)音声ミキサーを開く
(B)立体音響
(C)再生デバイス
(D)録音デバイス
(E)サウンド
(F)サウンドの問題のトラブルシューティング
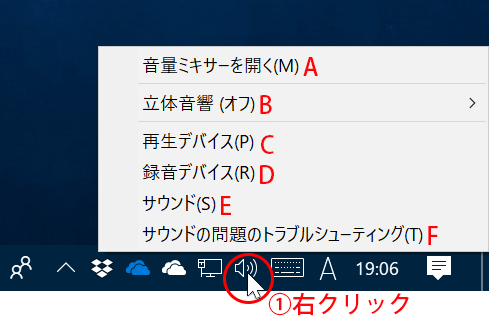
(A)音声ミキサーを開く
メインボリュームと、アプリケーションボリュームを変更できます。
起動したアプリケーションしかボリュームの調整が出来ない点が要注意。
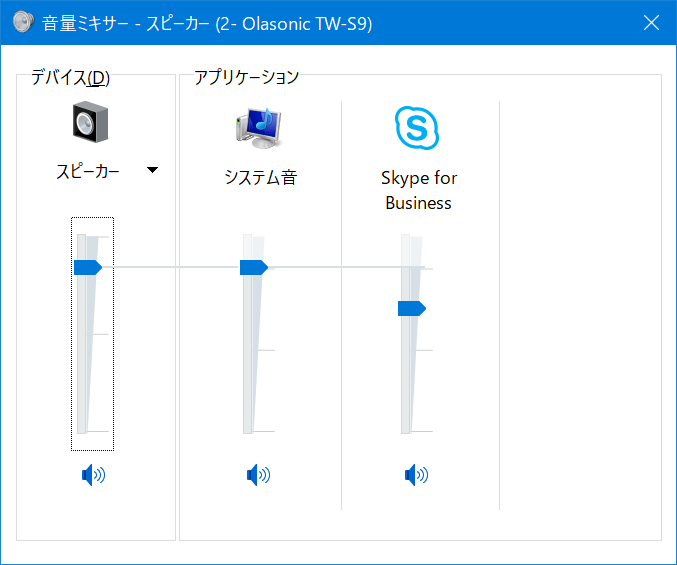
(B)立体音響
なぜかここで立体音響の設定ができます。興味のある方はお試しあれ。
Windows Sonic for Headphones
ストアから試すまたは購入
Dolby Atmos for Headphones
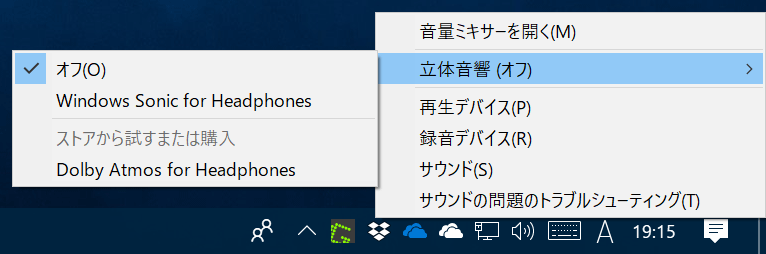
(C)再生デバイス
HDMIなどで接続すると液晶ディスプレイから音をだそうとする場合が多々あります。このメニューで確認しましょう。
また、音がなっているかグラフで視覚化されているので確認もしやすいです。
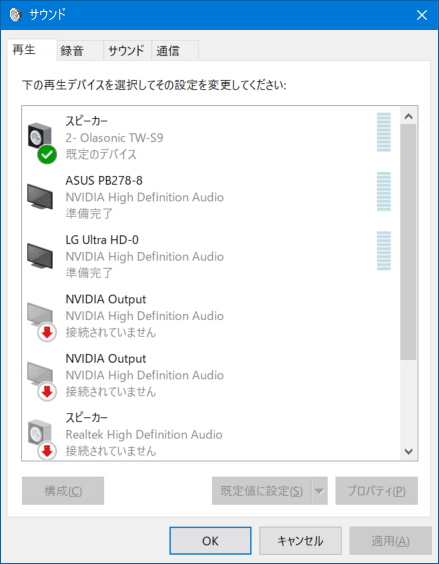
(D)録音デバイス
複数の録音デバイスがある時に、録音・再生できないときにお世話になるところ。
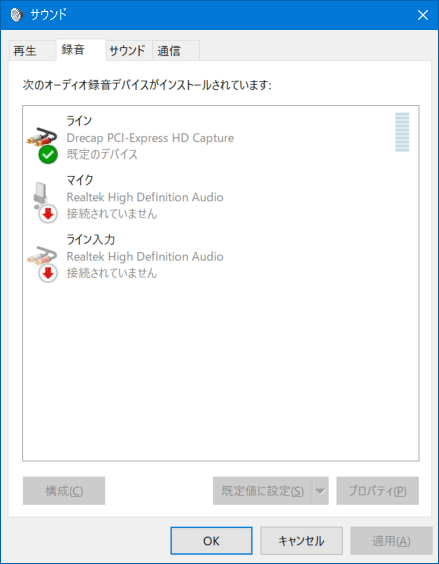
(E)サウンド
HDMIなどで接続すると液晶ディスプレイから音をだそうとする場合が多々あります。このメニューで確認しましょう。
また、音がなっているかグラフで視覚化されているので確認もしやすいです。
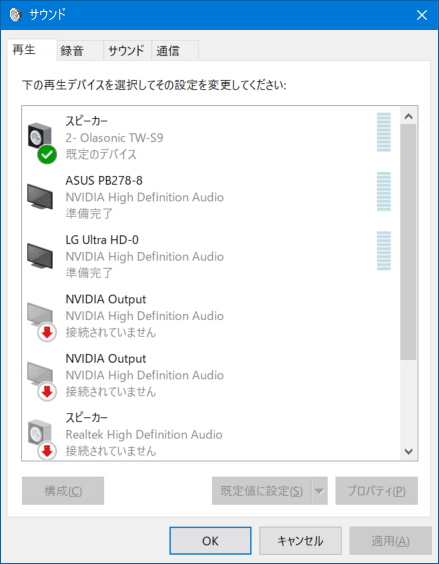
(F)サウンドの問題のトラブルシューティング
私は、使ったことがないですね。スミマセン。
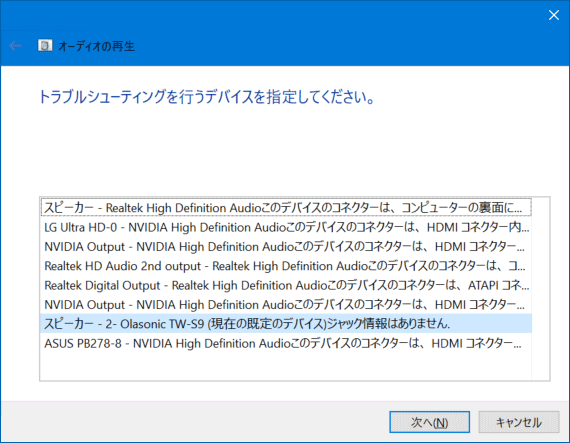
iii.コントロールパネルから操作する方法
コントロールパネルを表示する詳細は、『コントロールパネルを表示する方法』を参照ください。
マウスを使ってコントロールパネルを起動する
コントロールパネルは、「Windows システムツール」の中にあります。
「スタートボタン」⇒「Windows システムツール」⇒「コントロールパネル」です。
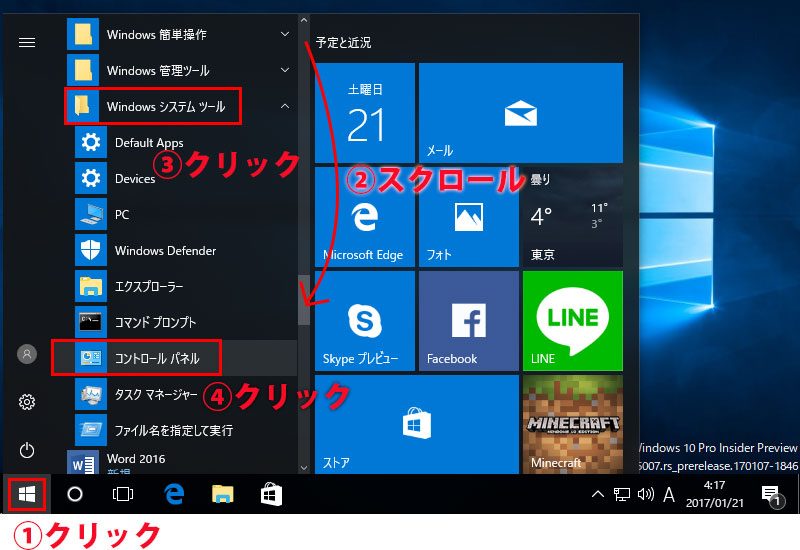
キーボードを使ってコントロールパネルを起動する
[Windows]キーを押します。
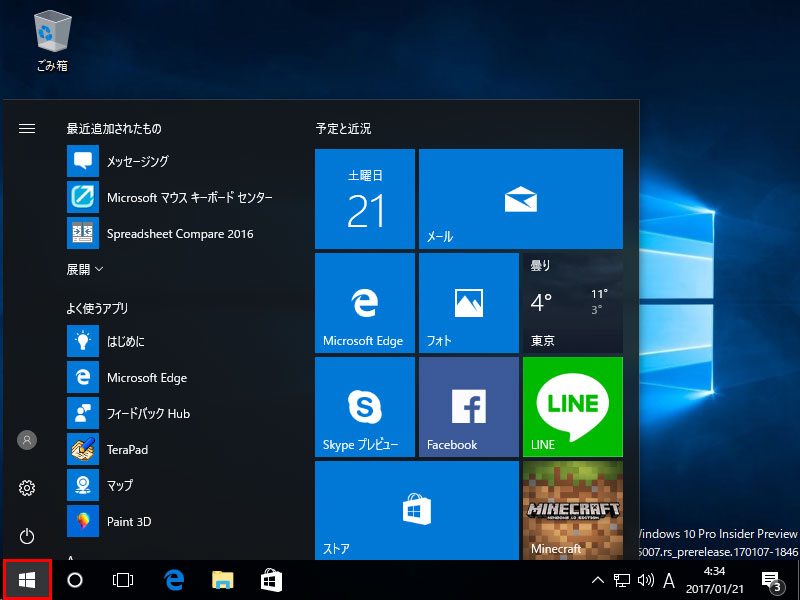
「con」と入力します。すると「コントロールパネル」が導きだされます。
「con」とは、「control panel」の略です。初回は、3文字で認識すると思います。複数回入力するだけで、「c」だけで認識するようになります。
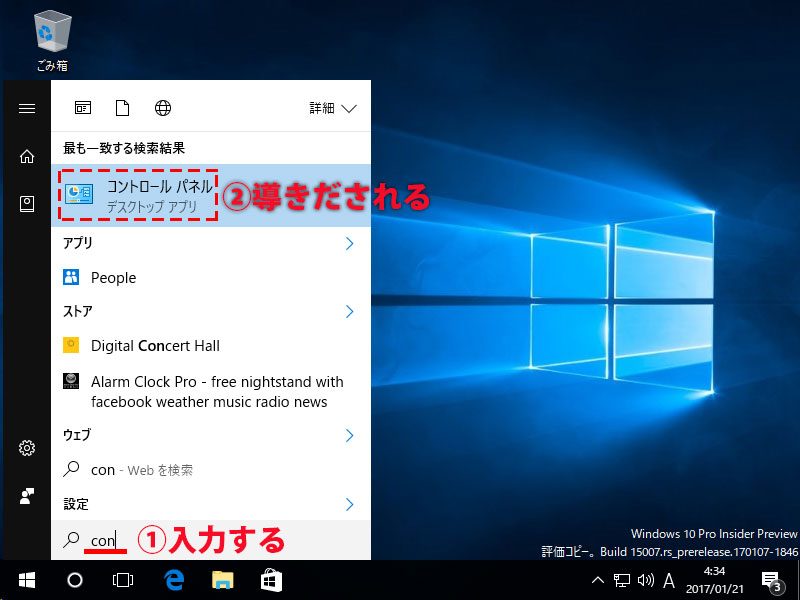
「コントロールパネル」から「ハードウェアとサウンド」をクリックします。
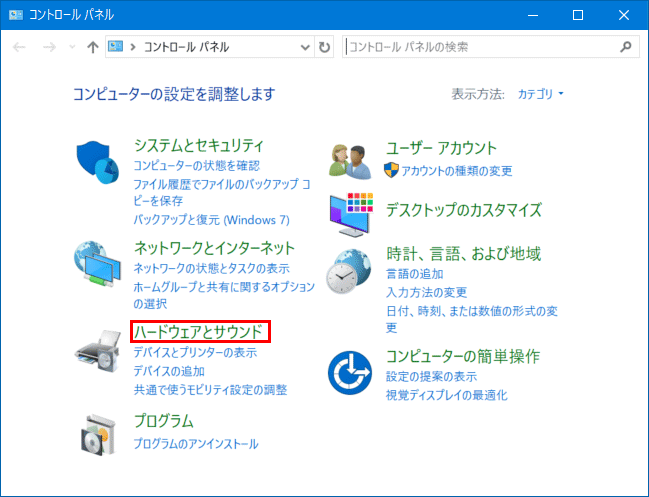
「サウンド」関係が表示されます。
サウンドをクリックすると「オーディオデバイスの管理」が表示されます。
- システム音量の変更
- システムが出す音の変更
- オーディオデバイスの管理「サウンド」
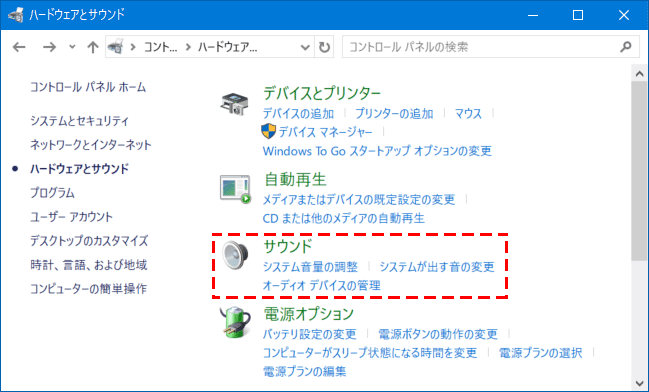
システム音量の変更
メインボリュームと、アプリケーションボリュームを変更できます。
起動したアプリケーションしかボリュームの調整が出来ない点が要注意。
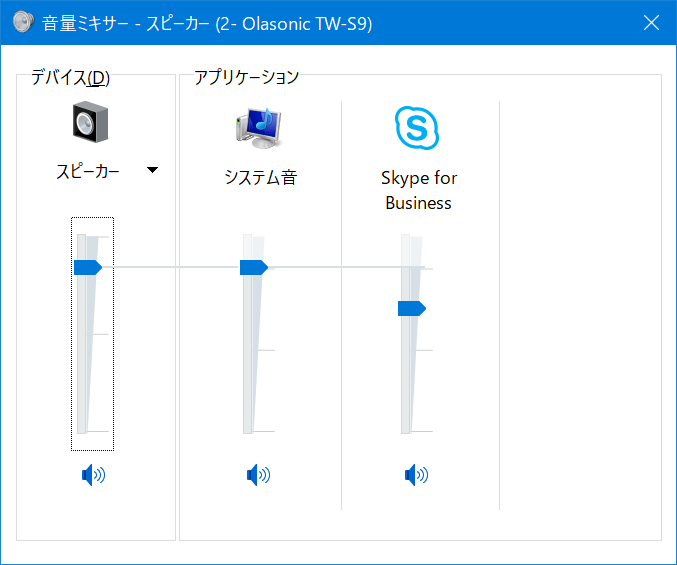
システムが出す音の変更
特に変えることはないでしょう。音がなるかテストの時に使えます。
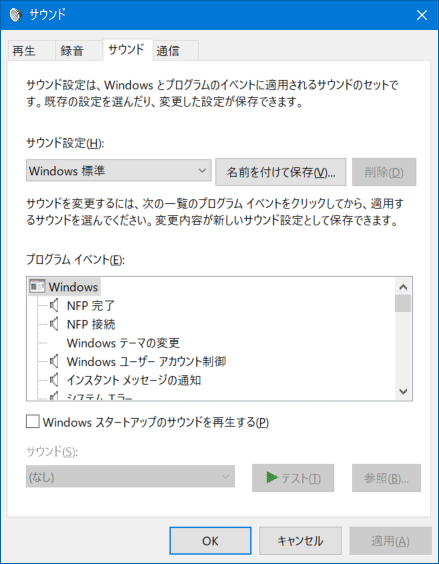
オーディオデバイスの管理
HDMIなどで接続すると液晶ディスプレイから音をだそうとする場合が多々あります。このメニューで確認しましょう。
また、音がなっているかグラフで視覚化されているので確認もしやすいです。
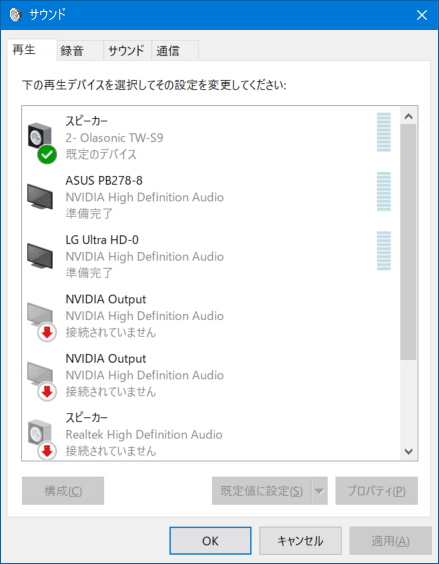
まとめ:「設定」の「サウンド」はこれから
「オーディオデバイスの管理」が「設定」にも追加されました。
ただ、「システムが出す音の変更」や「システム音量の変更」が設定にはないため、タスクバーからの操作かコントロールパネルからの操作も、きちんと把握しておきましょう。


