誤って上書き保存したファイルを元に戻したい場合があるでしょう。
事前に実施する必要があり、以下の2択があります。今回は、クラウドに頼らずにOS標準の機能で保存する方法について執筆します。
- 自宅で残す(今回の方法)
- クラウドサービスで残す
- Dropbox 1カ月 (Pro以上は3カ月)
- Onedrive 1カ月 (職場と学校は3カ月)
- GoogleDrive 1カ月
自宅で残す(今回の方法)
現在では、クラウドサービスで残す方が一般的になっていますが、職場によっては禁止されている場合も多々あります。
そんな場合は、外付けHDDを利用して、任意の時間でバックアップできます。
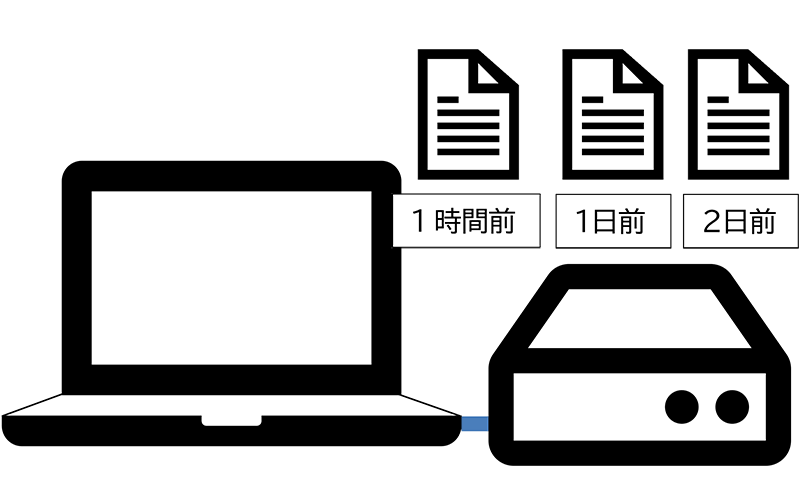
操作方法
[Windows]+[I]などで「設定」ウィンドウを開き、「更新とセキュリティ」をクリックします。
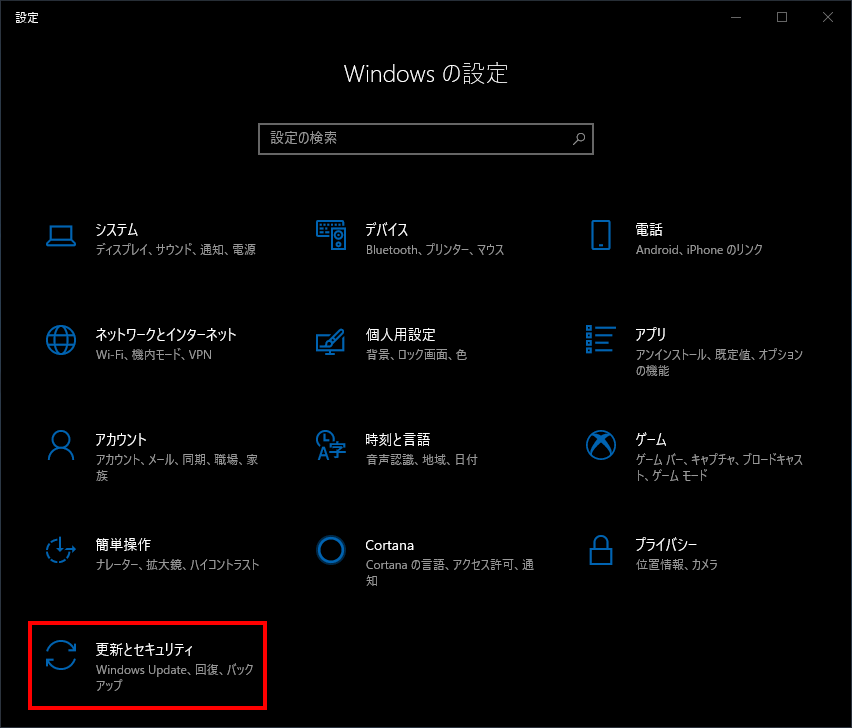
「バックアップ」をクリックし、「+ドライブの追加」を選択します。
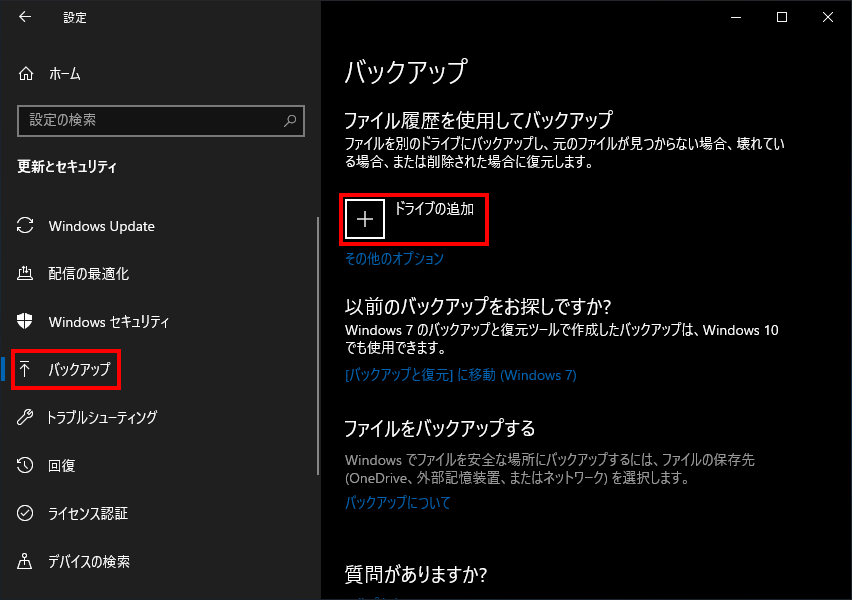
HDDかリムーバブルディスクが本体に接続している場合は、表示されますのでお好みのドライブをクリックします。
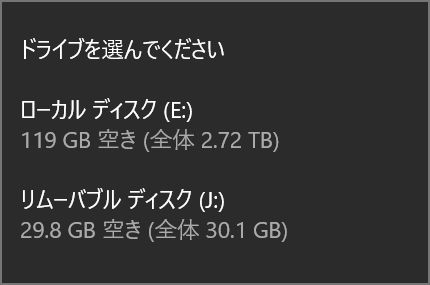
「その他のオプション」をタップします。
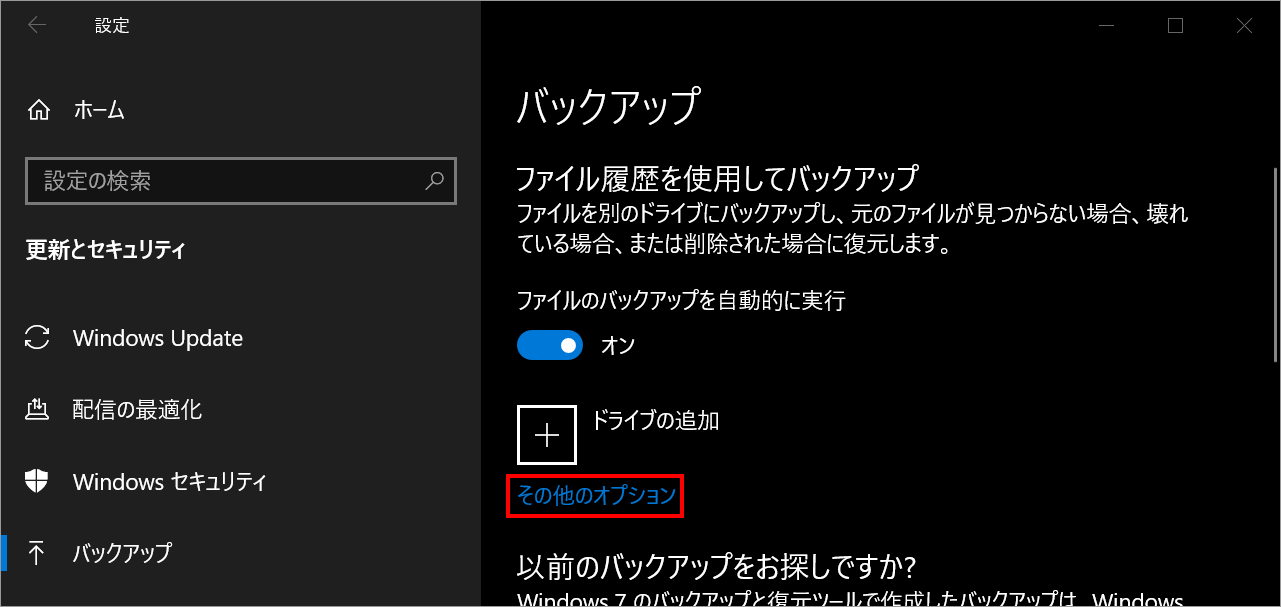
「ファイルのバックアップを実行」と「バックアップを保持」を任意に変更します。
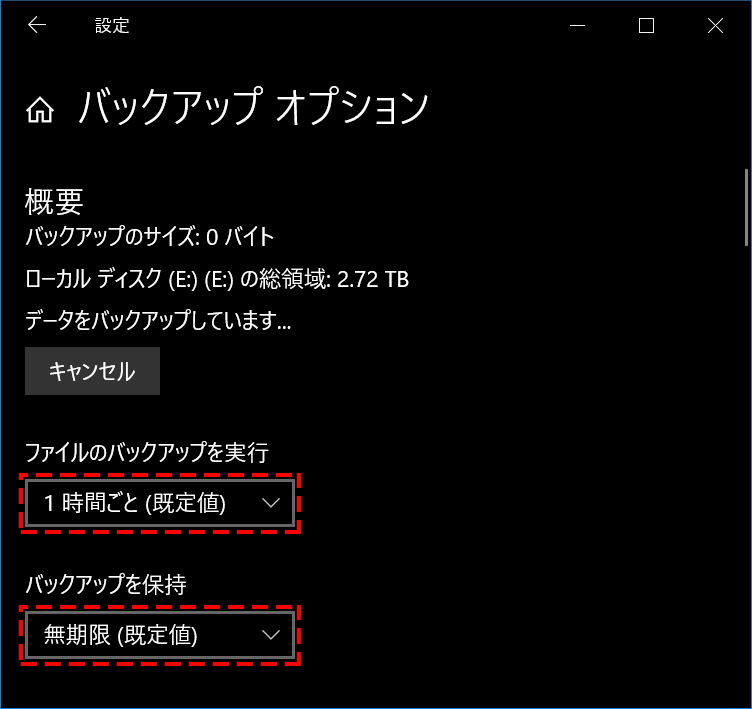
「ファイルのバックアップを実行」のオプションは、以下の通りです。
例え、「10分ごと」にしても、変更がないと保存はされません。
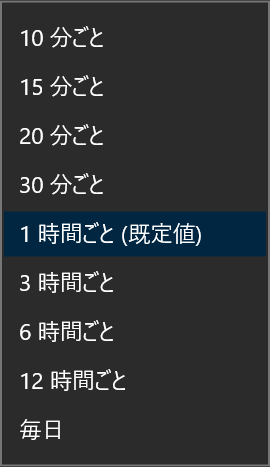
「バックアップを保持」する期間は、以下のように選択できます。
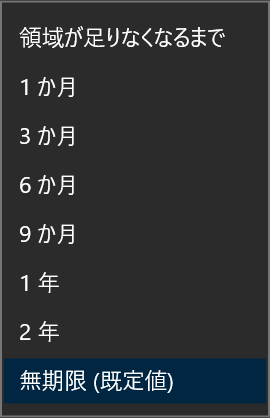
バックアップ場所は、きめ細かく設定できる
追加したい場合は、「フォルダーの追加」をクリックします。
削除したい場合は、削除したいフォルダーを選択して、「取り出し」をクリックです。
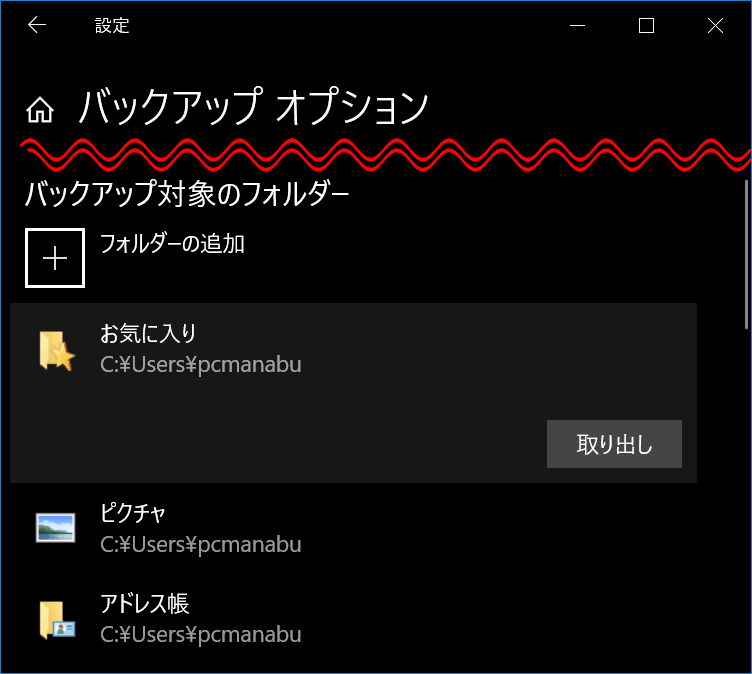
例外設定もできる
例えば、Dropbox内を保存したいけど、Dropbox内の「バックアップ」フォルダーは例外にしたい場合は、除外するフォルダーとして設定します。
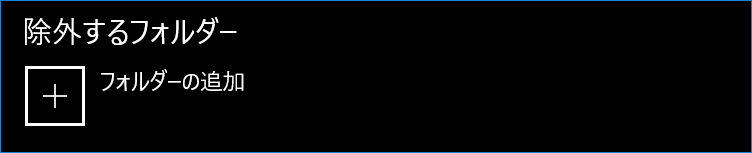
バックアップ先を別ドライブにしたい場合
別ドライブに変更したい場合は、「ドライブの使用を停止」をクリックすると再設定ができます。

データーを復元する方法
「その他のオプション」をタップします。
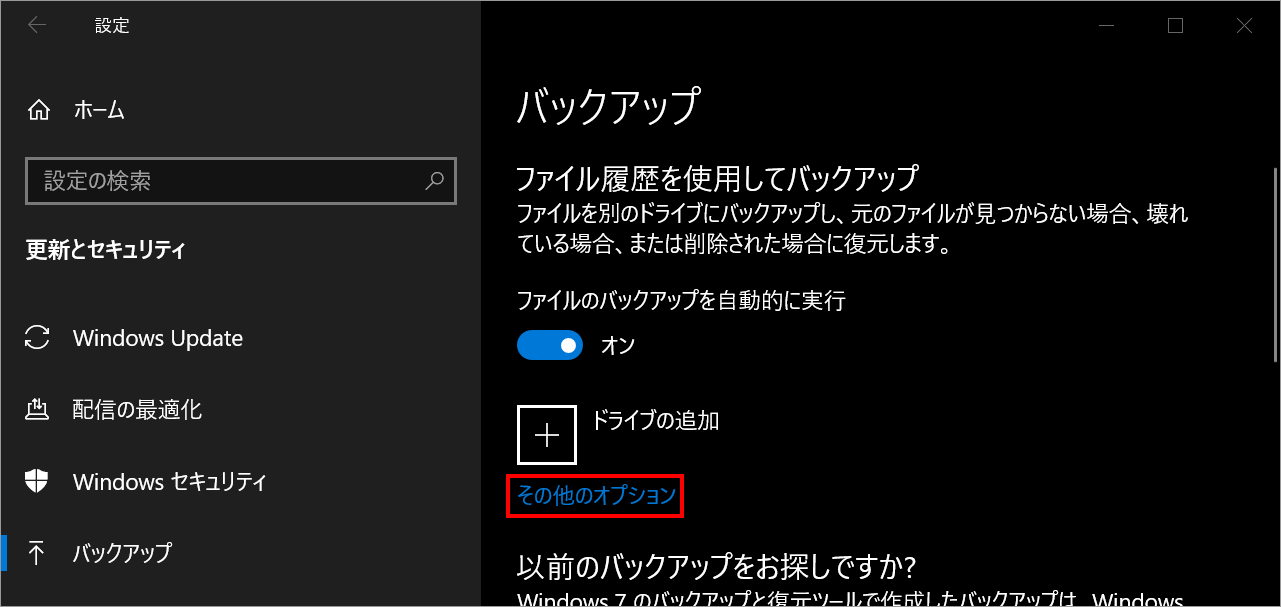
一番下にスクロールして、「現在のバックアップからファイルを復元」をクリックします。

「復元ツール」が起動しました。日付や保存されているファイル数を確認し、必要に応じて移動します。
今回は、「ドキュメント」をクリックします。
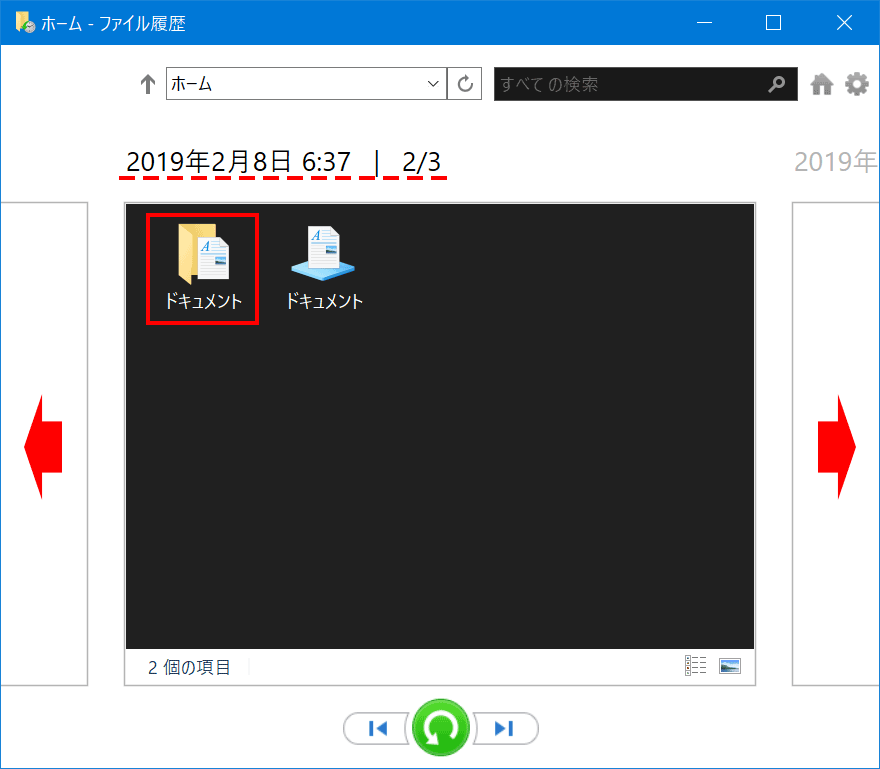
今回は、パワーポイントで作成した企画書.pptxをダブルクリックして参照しました。
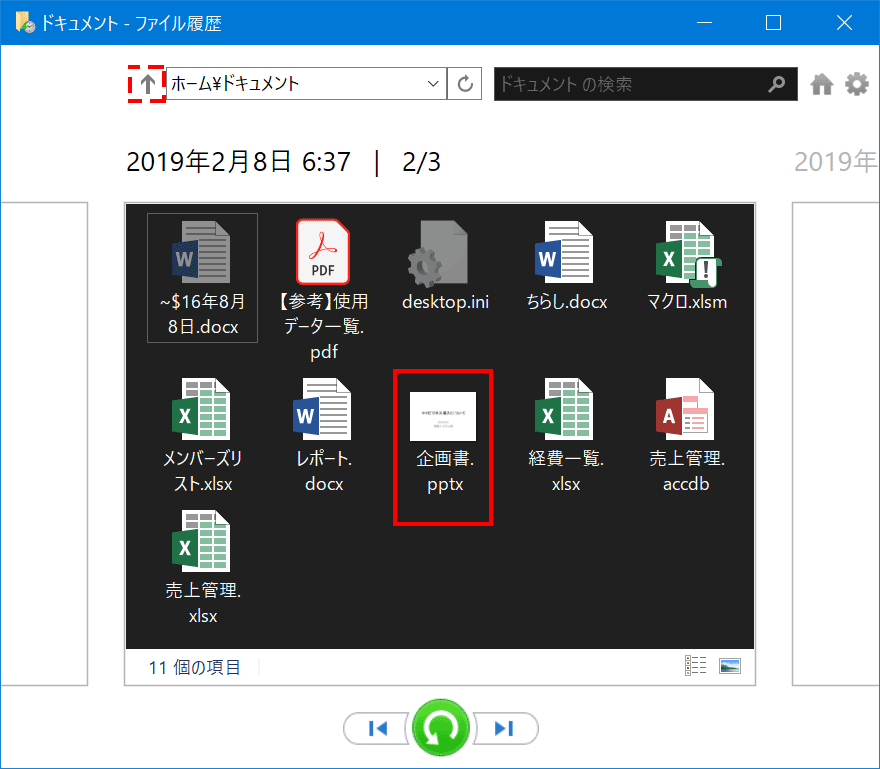
プレビュー表示されました。戻る場合は、「↑」です。今回は、「設定」ボタンを押します。
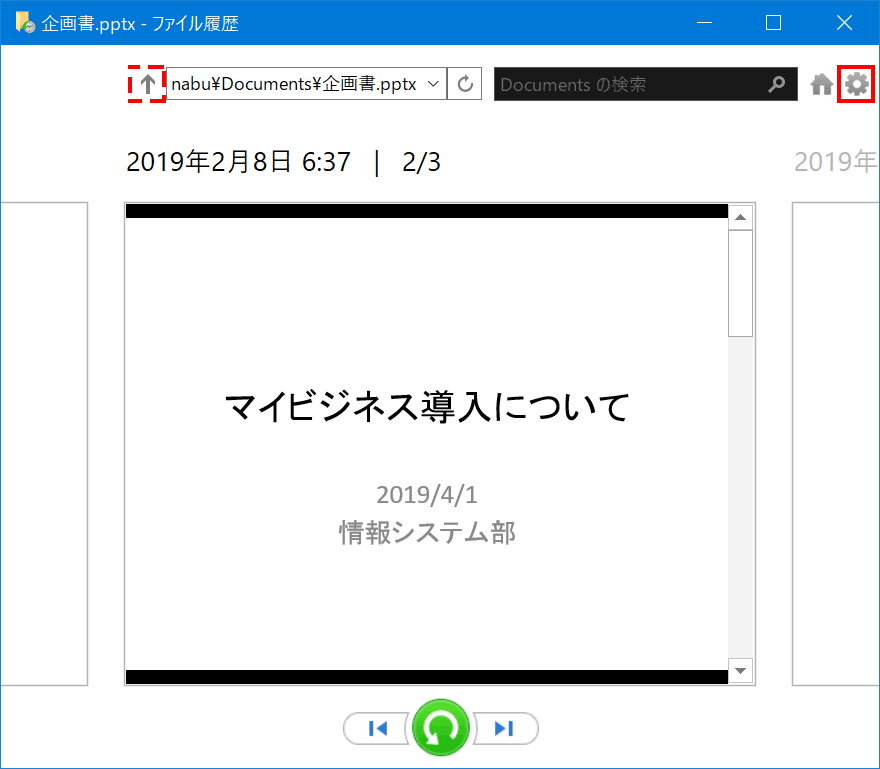
設定ボタンを押すと、メニューが表示されます。保存場所をしています。
「復元」は、元の場所に戻したい場合
「復元場所の選択」は、別の場所に保存したい場合
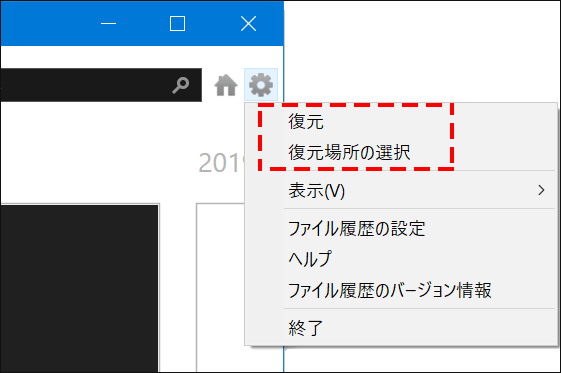
まとめ:グラウドサービスに頼らない場合に活用しよう
クラウドサービスを使えば、同様のことが簡単にできます。
しかし、クラウドサービスは有料で、しかもリスクもあります。
※2段階認証をすれば、大丈夫かと思われますが絶対ではないです
特に、会社で利用する場合は、この方法も押さえておきましょう。


