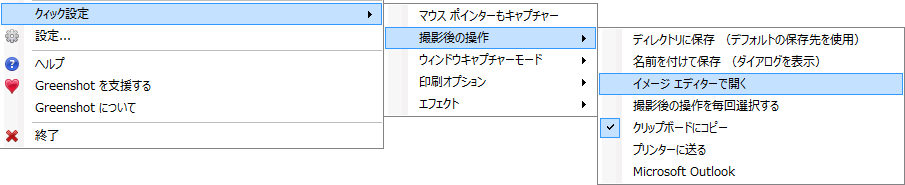現在、Windows標準機能として画面キャプチャーが大幅に良くなりました。
そのため他社の出番が少なくなりましたが、以下のよう場合にGreenshotは有効です。
- あとからマウスポインタ―を、付けたり外したりしたい。
- 矩形コピーをしたい。
- あとから画面編集をしたい
- OCR機能を使い
- などなど
現在も私は、Greenshotを使って画面キャプチャーをしています。
本記事もGreenshotを使っています。
Greenshotがオススメ
Windows標準以外の無料のキャプチャーソフトと言えば、フリーソフトかつオープンソースのGreenshotです。
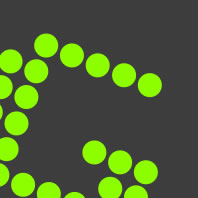
特徴
- フリーソフト/オープンソース
- マルチモニター対応
- マウスカーソルをキャプチャー可能
- 全画面/ウィンドウ/矩形/任意と指定可能
インストール方法
Greenshotのダウンロードサイト(http://getgreenshot.org/downloads/)に移動します。
「LATEST STABLE」をクリックします。
頻繁にバージョンアップをしていたGreenshotですが、2017年8月から更新をストップしています。非常に残念。
いずれ滅びる運命かな。
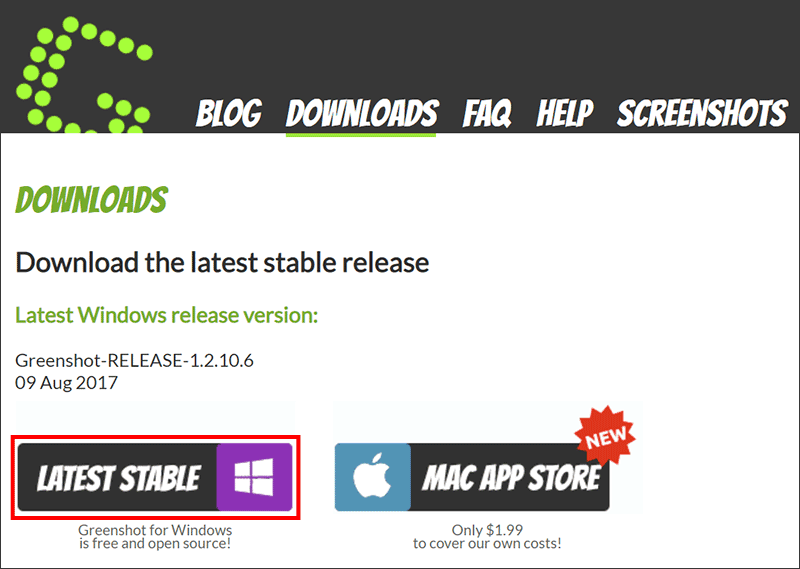
しばらく待つと、画面したにダウンロードしたファイルが表示されます。クリックします。(Chromeの場合)
※IEの場合は、実行をクリック

日本語の選択がありませんが、インストールのあとに日本語化ができます。そのまま、「OK」をクリックします。
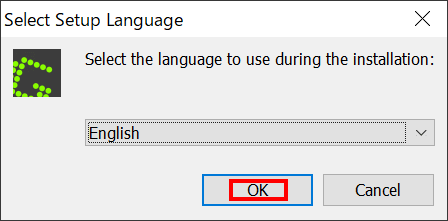
「I accespt the agreenment」を選択し、「Next」をクリック
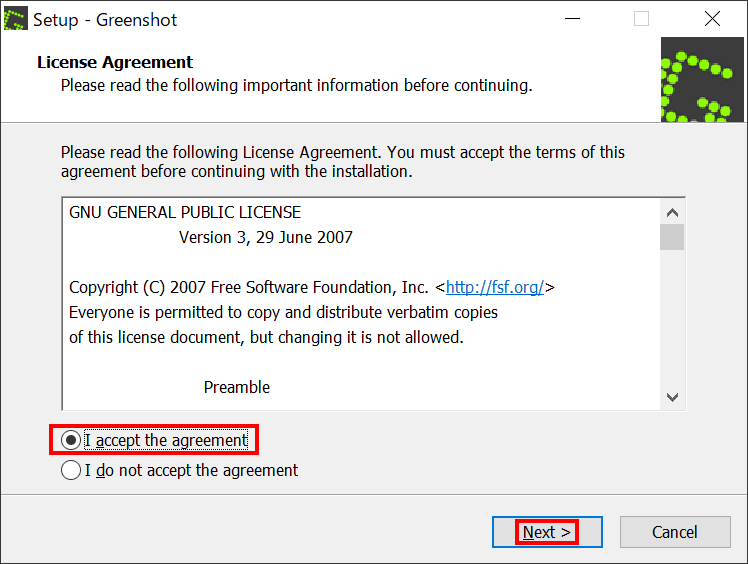
「Next」をクリック
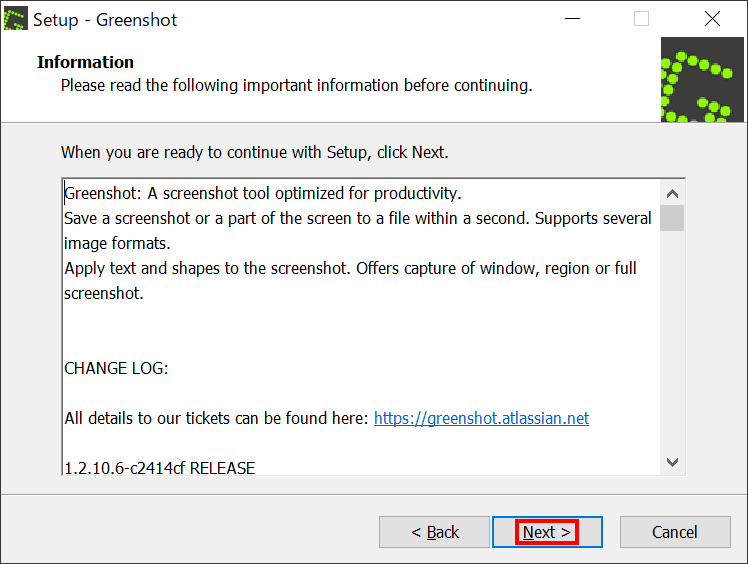
プラグインは、好きではないので、私ならはずします。
下にスクロールし、日本語表示へ
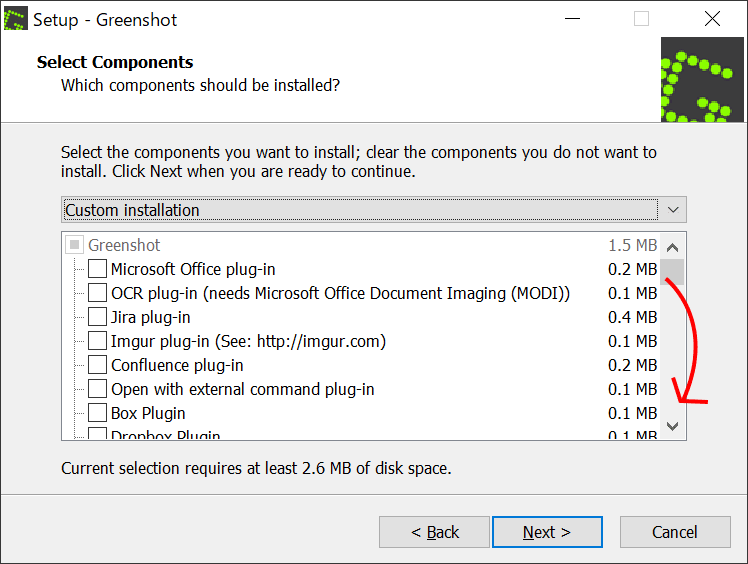
この部分が見落としやすいので注意。
日本語をチェックをつけて、「NEXT」をクリック
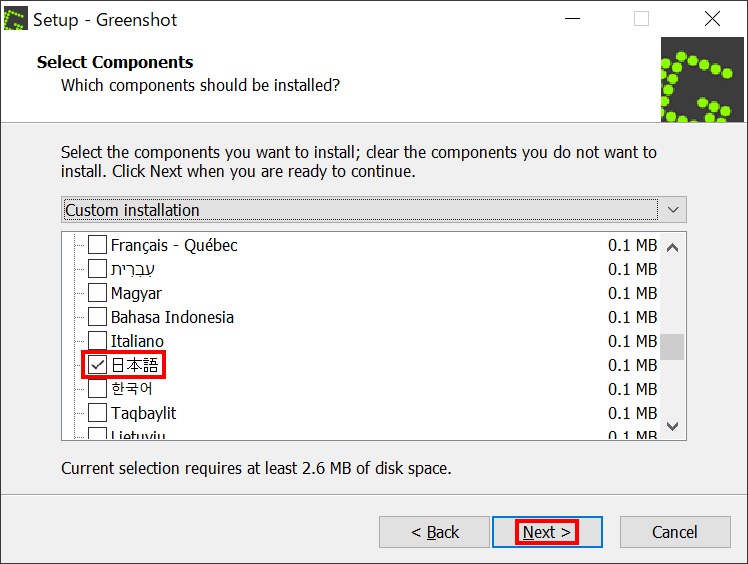
「Next」をクリックします。
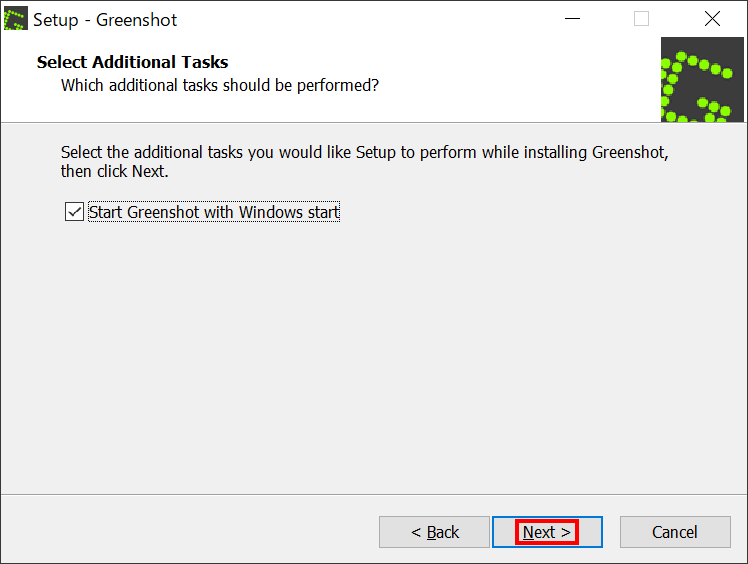
「Install」をクリックします。
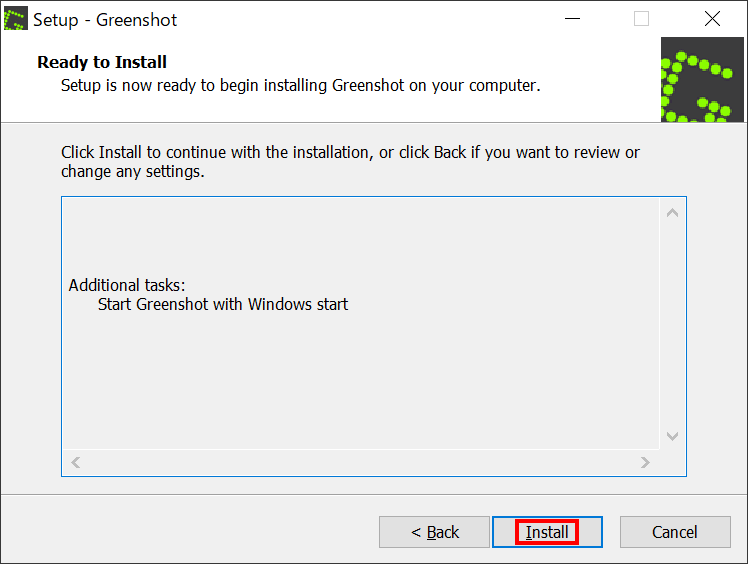
「Finish」をクリックします。

カスタマイズ
ブログを書いていてびっくりしたのが、日本語を選択し、インストールしても、日本語で起動しないことです。
私は、英語でもいいのですが、読者の中には、日本語の方がいいひともいるでしょう。
日本語化する方法について
タスクバーから△をクリックし、「G」アイコンをクリック、Prefences...をクリックします。
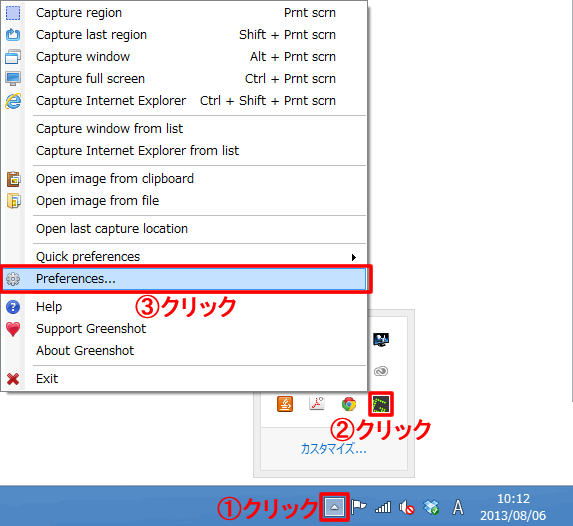
「General」から「日本語」をクリックします。
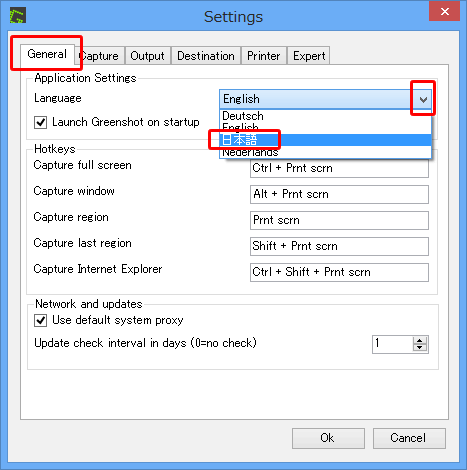
マウスポインターのキャプチャーを制御する
あとは、マウスカーソルのON/OFF。キャプチャー後の動作設定ぐらいです。
通常、マウスカーソルをキャプチャに含める必要はないでしょう。チェックを外します。必要に応じて変更
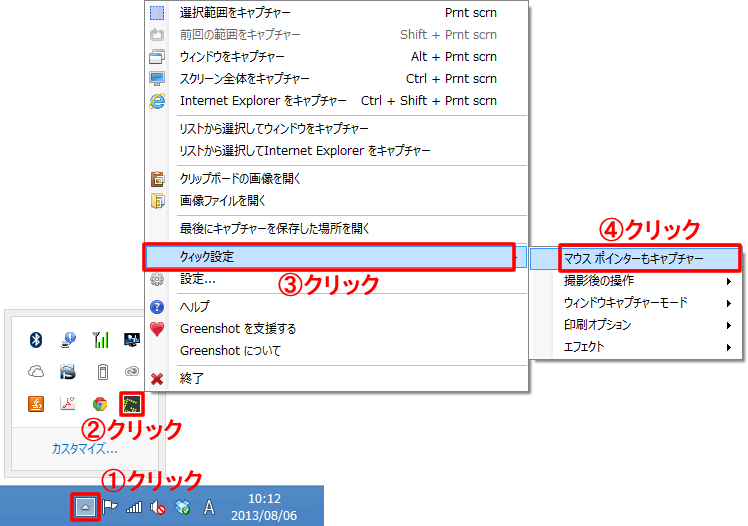
撮影後の動作を制御する
あと、1点変更して頂きたいのが、撮影後の操作です。

これで、必要最低限度の設定が終了です。
使い方
基本の3つをマスターしておくといいでしょう。初期値は、以下の通りですが、好みで変更しても良いでしょう。
| 動作 | 初期設定 |
|---|---|
| 選択範囲をキャプチャー | Print Screen |
| ウィンドウをキャプチャー | Alt + Print Screen |
| スクリーン全体をキャプチャー | Ctrl + Print Screen |
GreenShotでは、Print Screenの初期値が、「選択範囲をキャプチャー」です。初期のままがいい場合は、設定で切り替えましょう。
まとめ
本キャプチャーソフトは、無料とは思えないぐらい高性能なものです。
様々な設定ができますので、設定画面から一通りご確認ください。
また、イメージエディターも内蔵していますので、画像編集ソフトをお持ちでない方は、活用ください。
※△クリック後、「G」アイコンをクリック。「クイック設定」⇒「撮影後の操作」⇒「イメージエディターで開く」をすると、次回からイメージエディターを使えます。