Amazonで購入した製品の領収書が必要な場合は、自分で印刷することになります。
プリンターで印刷するので、通常なら1件に対してA4 1枚です。
可能であれば1枚ごとの印刷4枚分を4面割当てを使って1枚で印刷したいものです。
「まとめてプリント Lite」を使用すればそれぞれのアプリケーションで印刷した書類も2面割当/4面割当にすることができます。
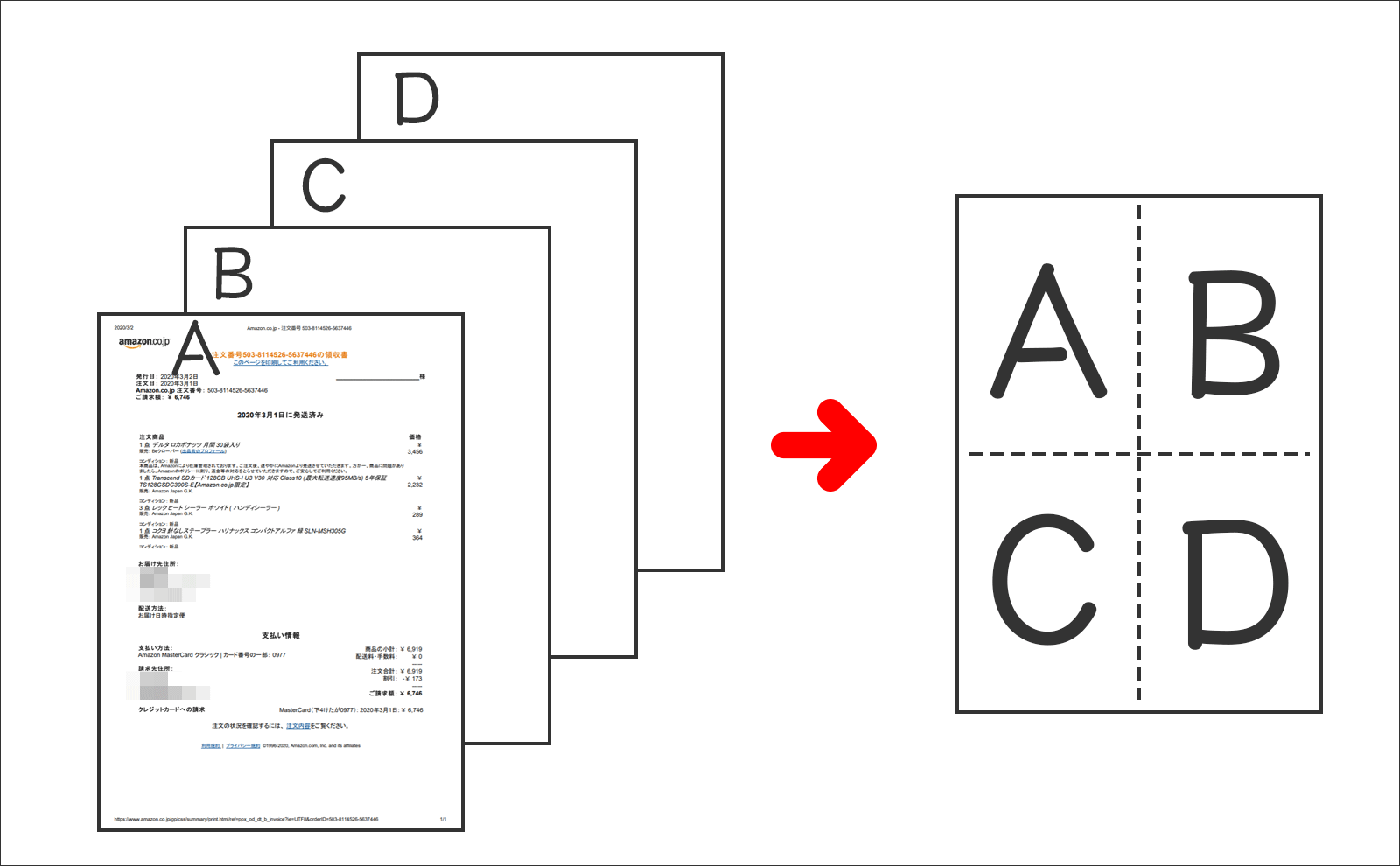
実現方法
4面割当を使いたいところですが、1枚づつの印刷のため使えません。エプソンのプリンターに関しては、「まとめてプリント Lite」があります。
この機能は、1枚づつの印刷を備蓄して、まとめて印刷する機能です。おそらく他社のプリンターでもあるハズです。
それぞれのアプリケーションで印刷した書類も2面割当/4面割当にすることができます。
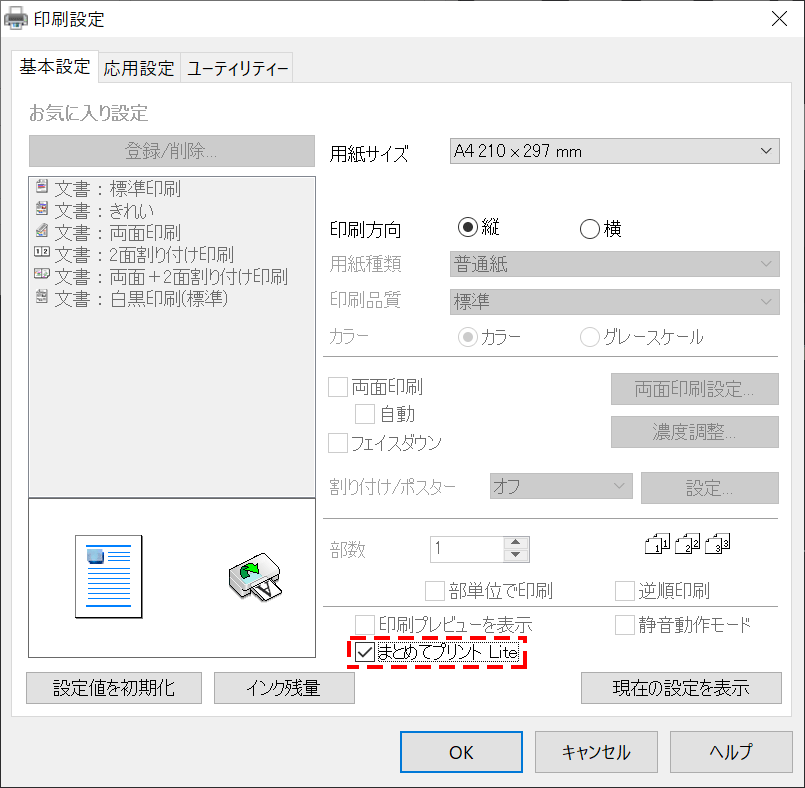
それぞれのアプリケーションで「まとめてプリント Lite」を使えば良いですが、印刷することに「印刷詳細」ウィンドウを表示して「まとめてプリント Lite」にチェックを入れるのは、現実的ではありません。
そこで、作業を開始する時に印刷の初期値を「まとめてプリント Lite」をオンに設定して作業が終わったら、「まとめてプリント Lite」をオフにする必要があります。
「まとめてプリント Lite」を初期値する
パソコンの基本的な使い方の説明になります。アプリケーションから印刷をする時に、設定を変更しても保持されません。アプリケーションを終了すると元に戻ります。
そこで、印刷の初期値を変える場合は、「コントロールパネル」か「設定」により変更することができます。この設定を変更してから起動したアプリケーションが有効になります。
[Windows] + [I]で「Windowsの設定」ウィンドウを表示します。
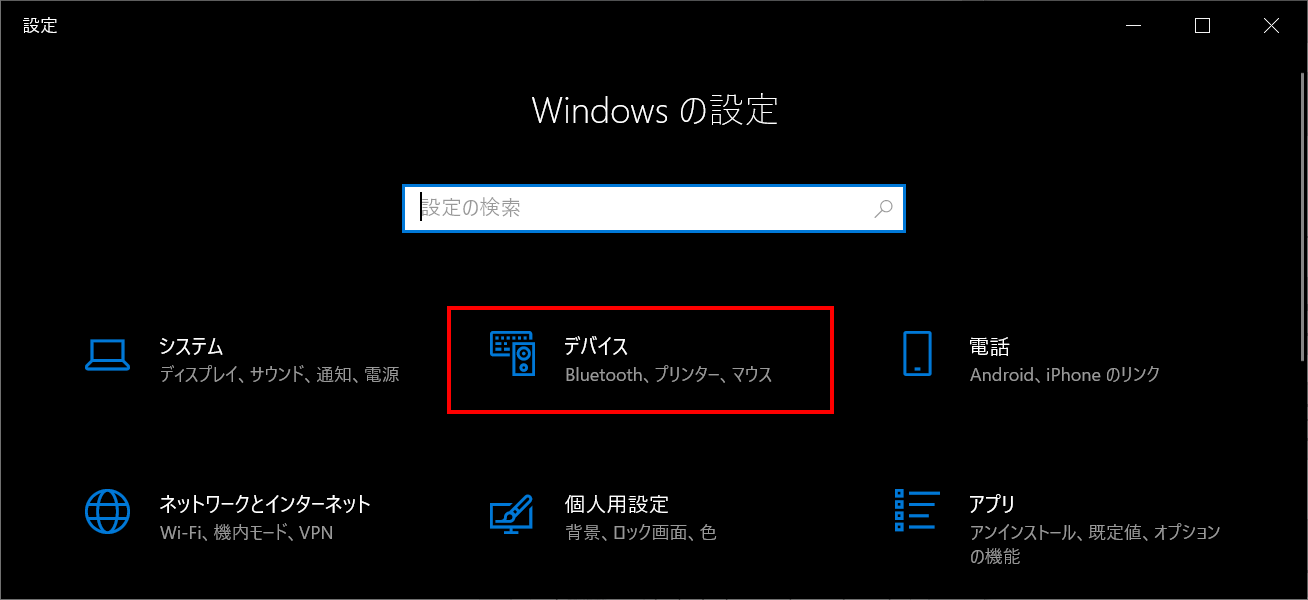
「プリンターとスキャナー」を選択後、初期値を変えたプリンター選択し、「管理」を押します。
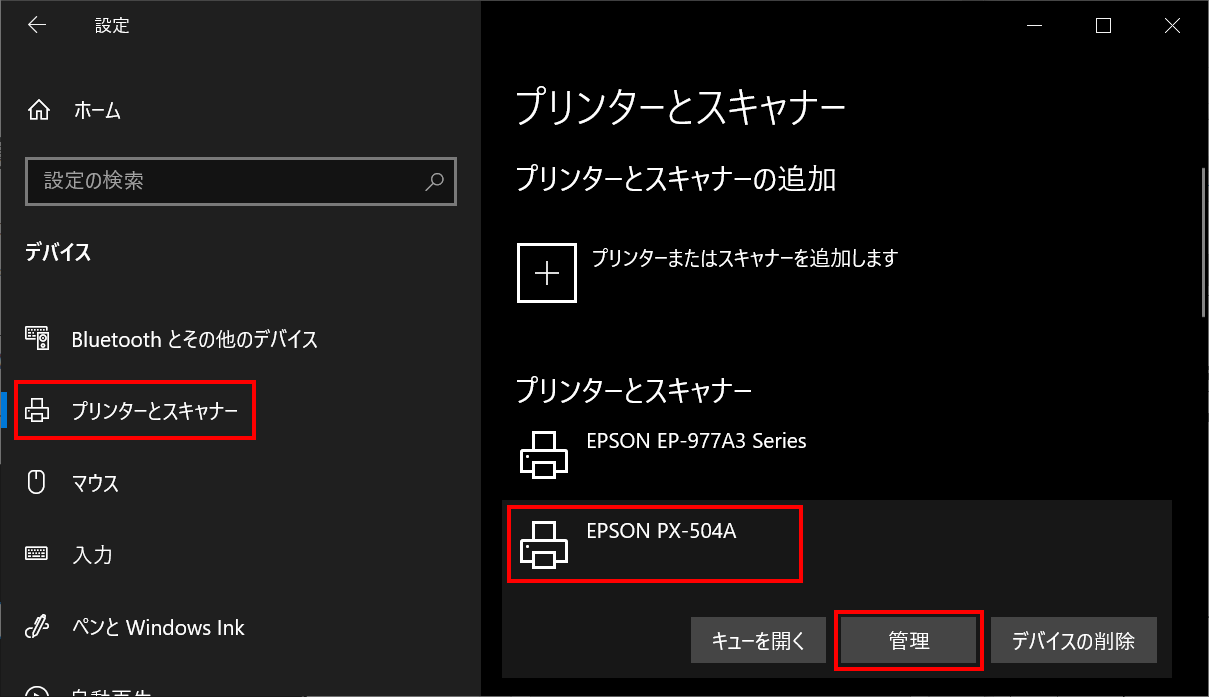
「印刷設定」をクリックします。
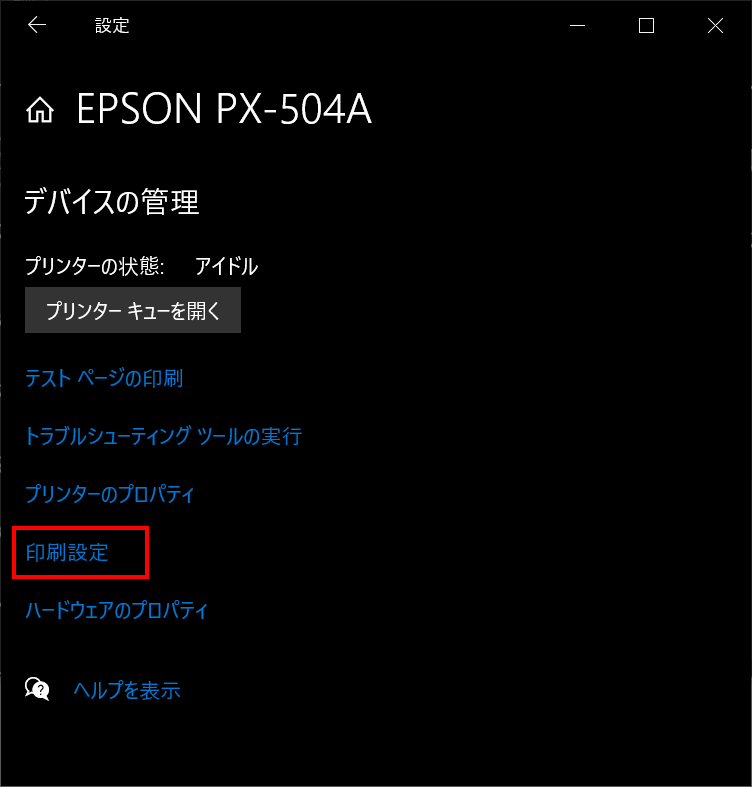
「まとめてプリント Lite」にチェックをいれて「OK」ボタンを押します。
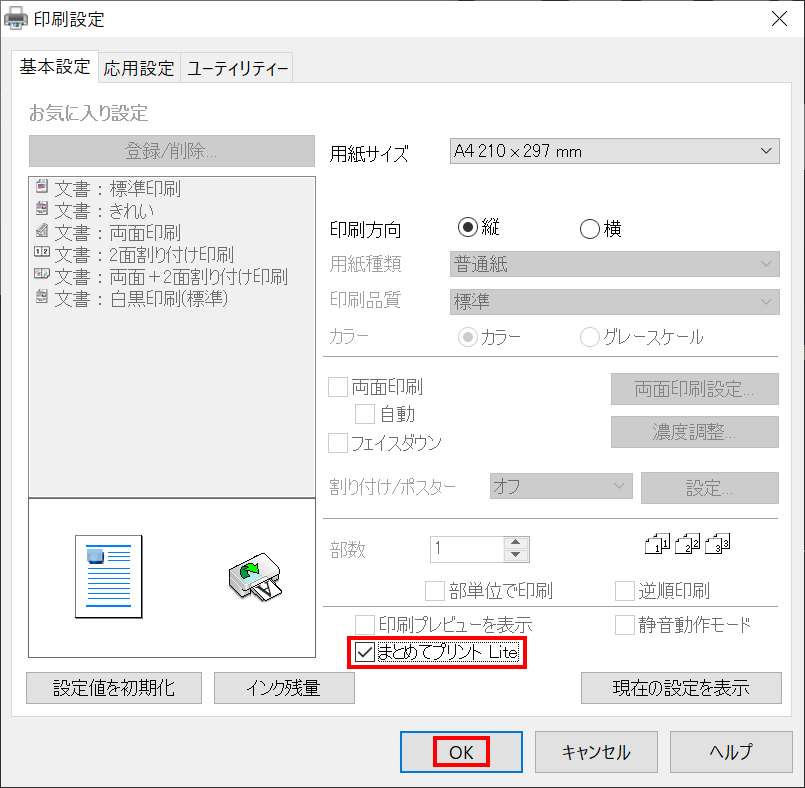
通常使うプリンターを確認する
アプリケーションで印刷をするときに最初に設定されているプリンターを、「通常使うプリンター」といいます。
従来のWindowsは、「通常使うプリンターを設定 」することで対応していました。
新しいプリンターを追加すると意図せず自動的に変わるのでたびたびトラブルになっていました。
新しいWindows 10は、「通常使うプリンターを管理する 」に変わりました。最後に使ったプリンターが次も選択されます。
「通常使うプリンターを管理する 」にチェックがついていることを確認してください。
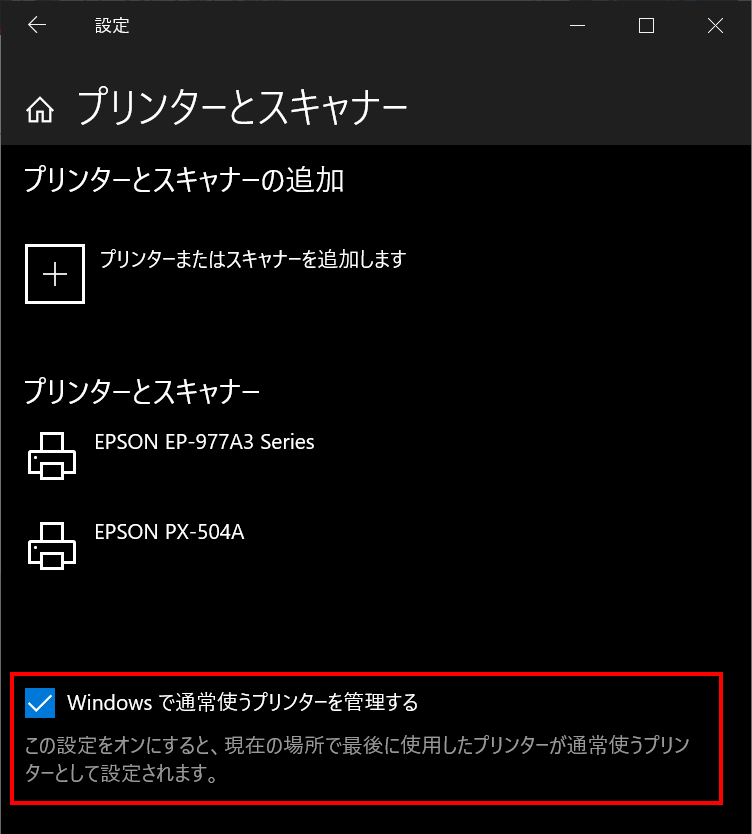
私のように古い人のために、チェックを外した場合も説明します。
チェックがない場合は、どこかのプリンターが「既定」になっています。
変更したい場合は、別のプリンターを選択します。
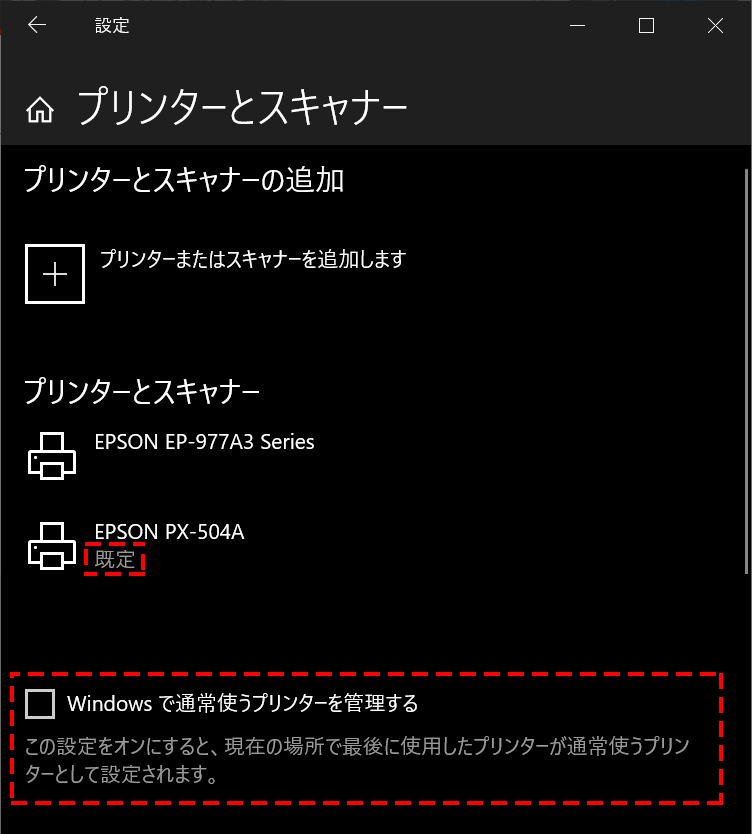
「通常使うプリンターを管理する 」にチェックがない場合に限り、「規定として設定する」のボタンが表示されます。
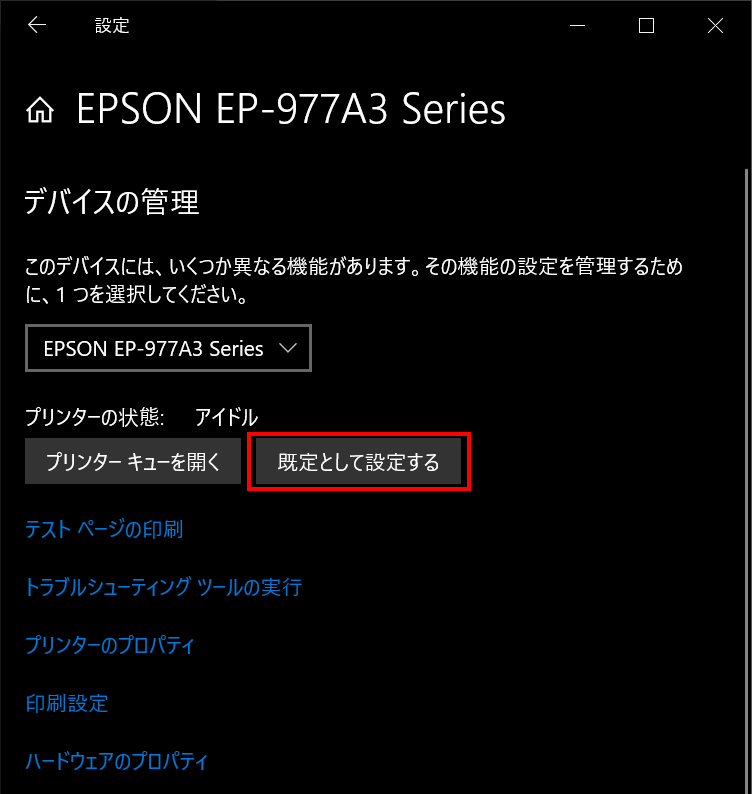
どちらでも良いので意識して使えると良いです。名前が似ていて紛らわしいです。
- 「通常使うプリンターを設定 」
- 「通常使うプリンターを管理する 」
操作方法
前置きが長くなりましたが、あとは印刷するだけです。
「まとめてプリント Lite」が初期値になっているので以下のウィンドウが表示されます。
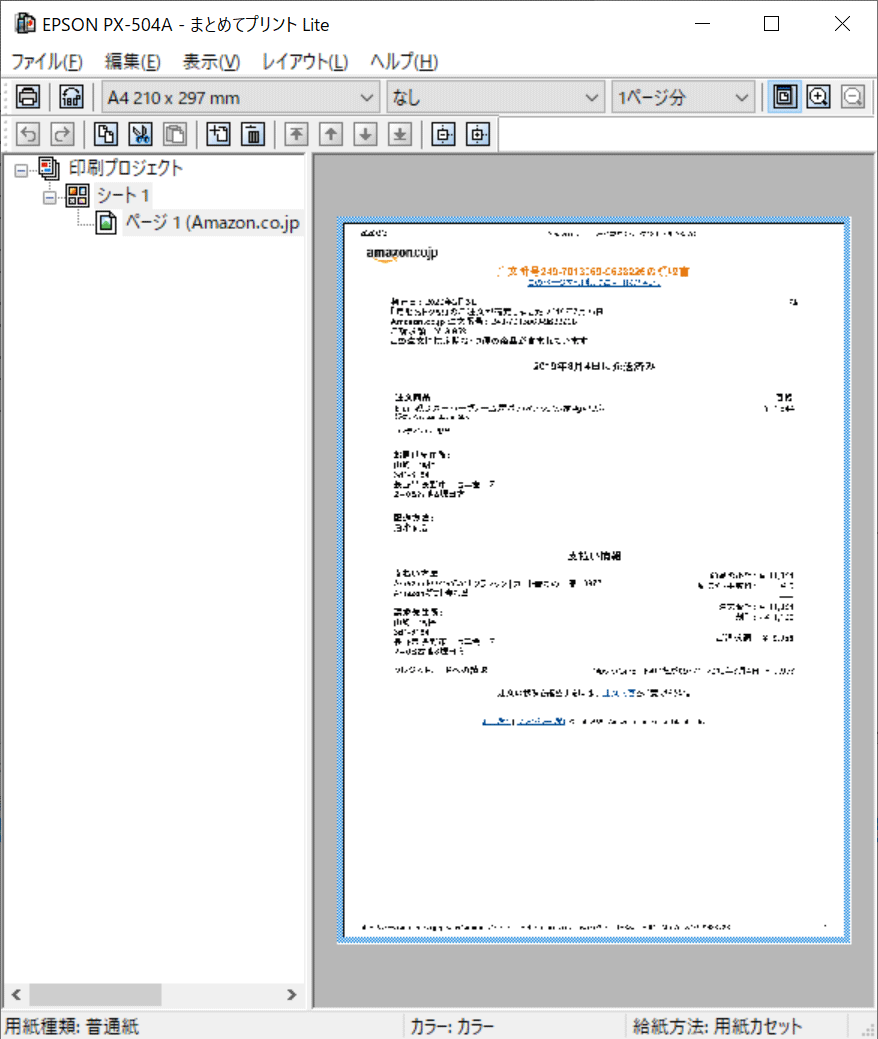
同様の方法で、小収書をあと3枚印刷します。
あとは、ご自由に操作してください。
印刷、2分割・4分割、ドラックで順番を変える、割付順番を変える等自由に変更できます。
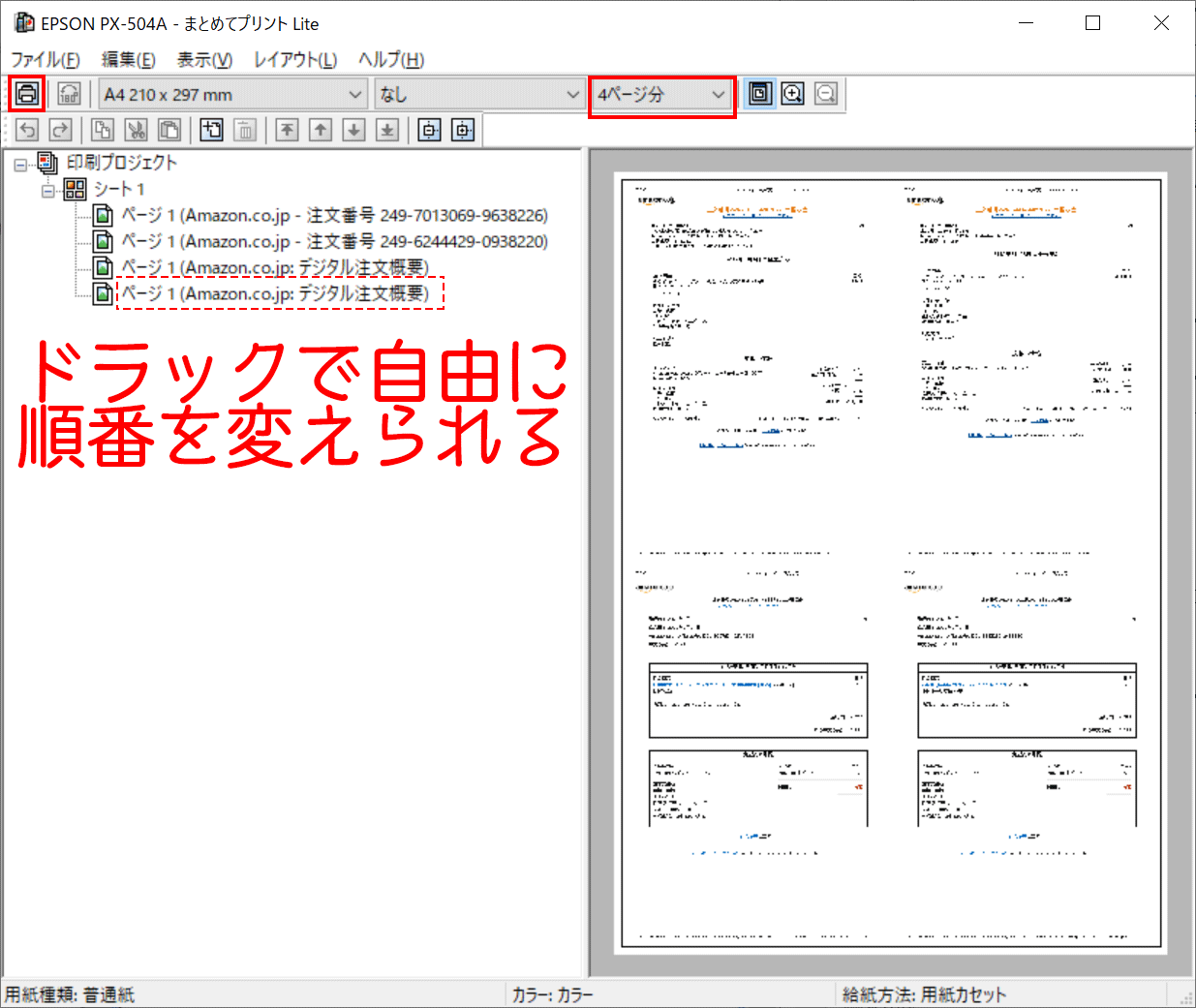
まとめ:紙と時間が節約できる
印刷する枚数が1枚になるということは、時間も節約できます。
印刷しても、そのまま残るため、印刷エラーが発生しても、再印刷が容易です。
保存することで、再印刷も用意です。
関連URL



