歴代Windowsの悩みで、長い間使っているとOSの起動時間が長いことがあるでしょう。
以下の2点が根本原因で、対応することで改善します。
- メモリを増やす
- HDDからSSDに変更する
とは言え、簡単に対応できなかったり、対応しても改善しない場合もあるでしょう。
そんな方に向けて次なるステップ「Windows 10の起動が遅い場合の対処方法」を記載します。

遅い原因は不要アプリの起動かもしれない
Windowsを起動する場合は、二つのものを順番に実行します。順番に見て見ましょう。
- スタートアップ
- サービス
スタートアップの無効化
[Ctrl]+[Shift]+[Esc]でタスクマネージャーを起動し、「スタートアップ」タブをクリックします。
以下は、私の実務パソコンにて起動しているアプリ類です。これだけのアプリケーションを起動してからWindows 10が起動します。どおりで遅くなるハズです。
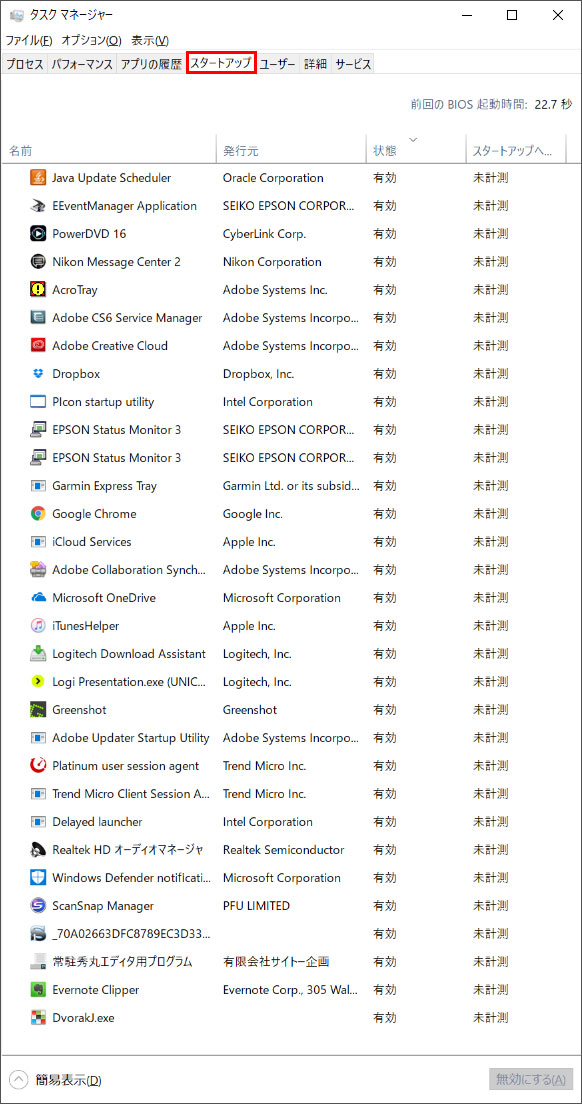
以下が、購入したばかりの状態です。増えるものですね...
基本的には、ウィルス対策ソフト以外は外しても問題がないハズです。
※起動しないと、そのアプリケーションは使えなくなります
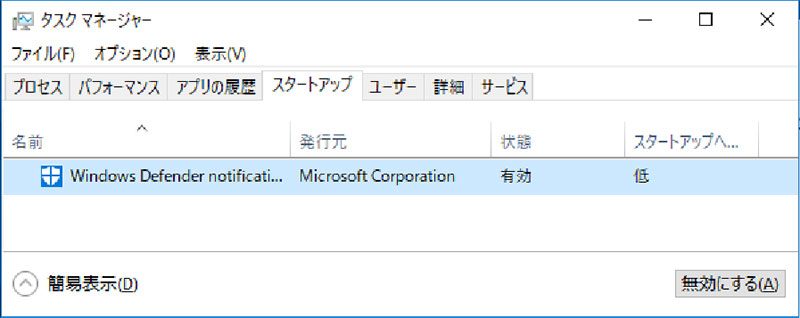
全て「無効」にします。不具合がでたら、そのアプリを有効にします。
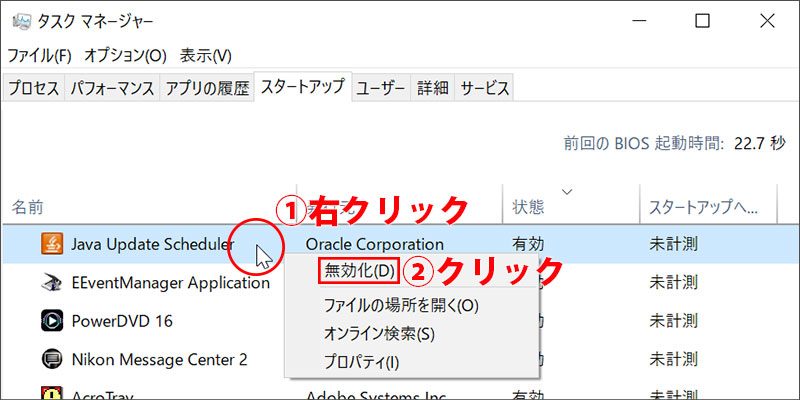
サービスの無効化
次に不要なサービスを無効化します。
サービスは、アプリと違って、起動しなくても動くソフトウェアのことをいいます。アプリと違ってタスクバーには表示されません。
スタートアップと似たような物ですが、起動する仕組みが異なります。
[Windows]+[R]を押して「msconfig」と入力して「システム構成」を起動します。
「サービス」タブをクリックします。「製造元」で並べ替えをすると、必要なサービスが理解しやすくなります。
Microsoftのサービスは、膨大にあるため、チェックをつけて隠した方が良いです。
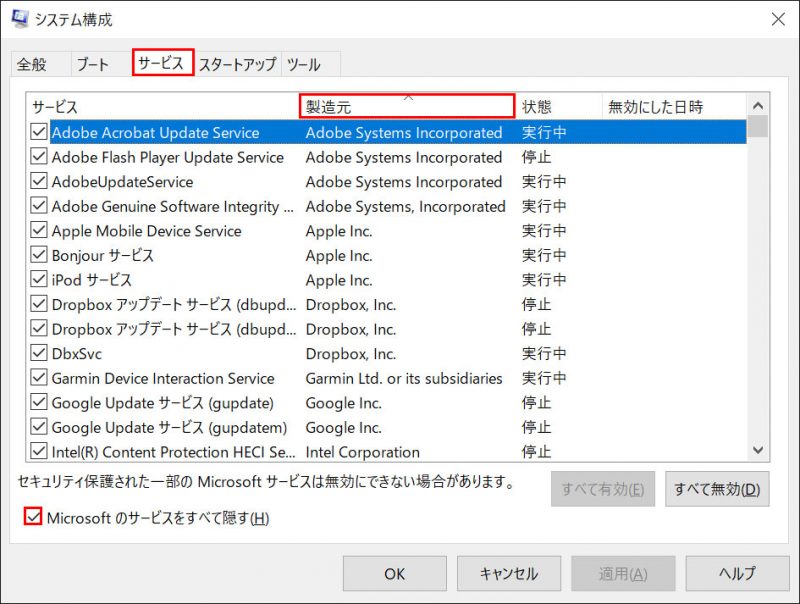
サービスは、状態により実行中であったり停止であったりします。そのため画面キャプチャーをとって元に戻せるようにする必要があります。
[Windows]+[Print Screen]などを使って、現在の状態を保存してください。
セキュリティソフト以外は、停止にしても問題ありません。
現在の状態(ご参考:私の実務環境)
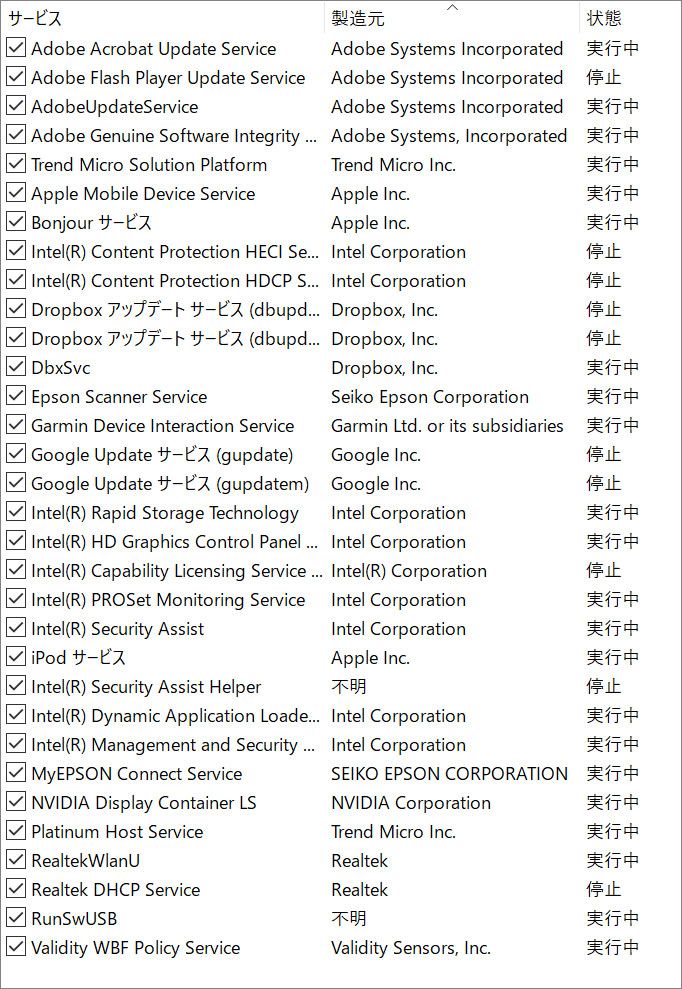
購入したばかりの状態(ご参考)
購入したばかりだと、何も入っていません。上のように増えるので遅くなるハズですね!
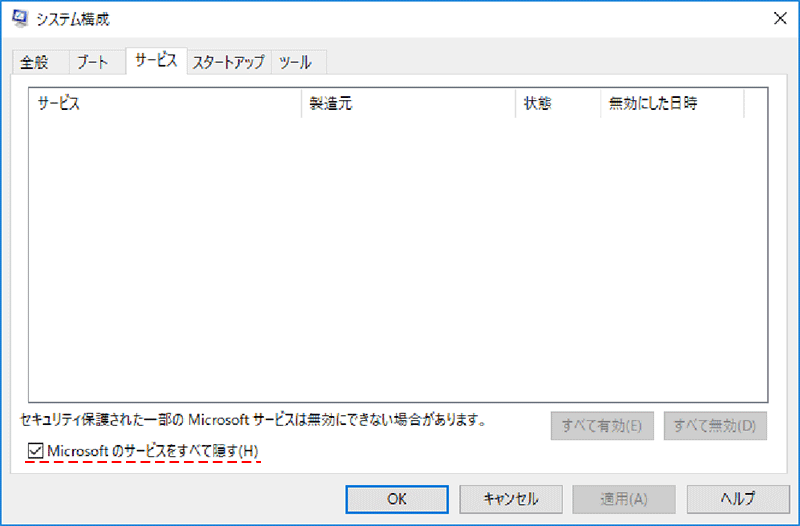
以下のように「すべて無効」にしたあとに適用を押します。

まとめ:起動が遅いなぁっと思ったらチャレンジしよう!
この対応は、Windows XP時代はメジャーでしたが、Windows Vista以降は少なくなってきました。
以下の4点が考えられます。
- メモリが潤沢に実装している方が増えてきた
- OSの起動方法が高速になるように改善された
- HDDが高速になった
- HDDからSSDに変更している方が増えた
とは言え、今も有効な手段であることには変わりません。
起動が遅いなぁっと思ったらお試しください。


