関数を挿入するショートカットと言えば[Shift] + [F3]が有名ですが、もっといい方法があります!
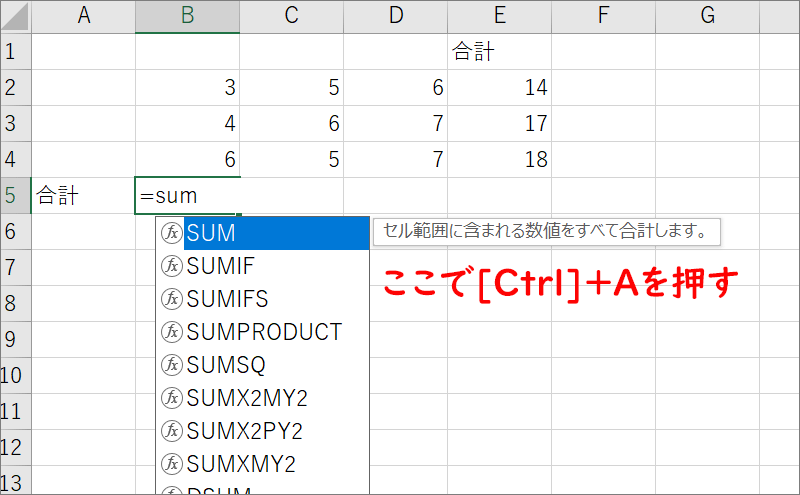
「=関数名 ⇒ [Ctrl] + [A]」が最速
最も効率的に関数を入力したい場合は、この方法が最速です。
基本から順番に説明します。
=SUM(B2:D2)の意味
「=」は、計算しなさいと言う命令を意味します。「SUM(」は、足しなさいを意味する命令です。
「:」は、からを意味します。よってB2:D2は、B2のセルからD2のセルまでを意味します。
整理するとB2からD2までの数値3+5+6を計算しなさいと言う意味になり結果は、14となります。「)」は、命令の終わりを意味します。
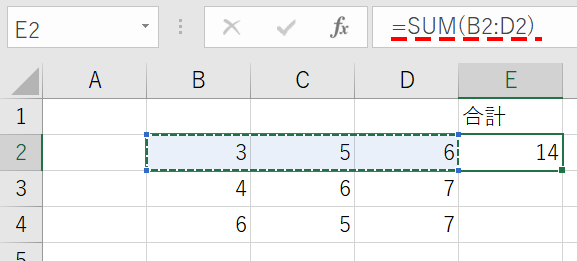
関数の入力は3種類
関数入力の基本を知らなければお話にならないため、順番に説明します。
Excelの基本ともいえるSUM関数で説明します。
- 「オートSUM」ボタン
- fx(関数の挿入)ボタン
- 関数の直接入力
- 本題:=関数名 ⇒ [Ctrl] + [A]
「オートSUM」ボタン
もっとも簡単な方法は、オートSUMボタンを使う方法です。
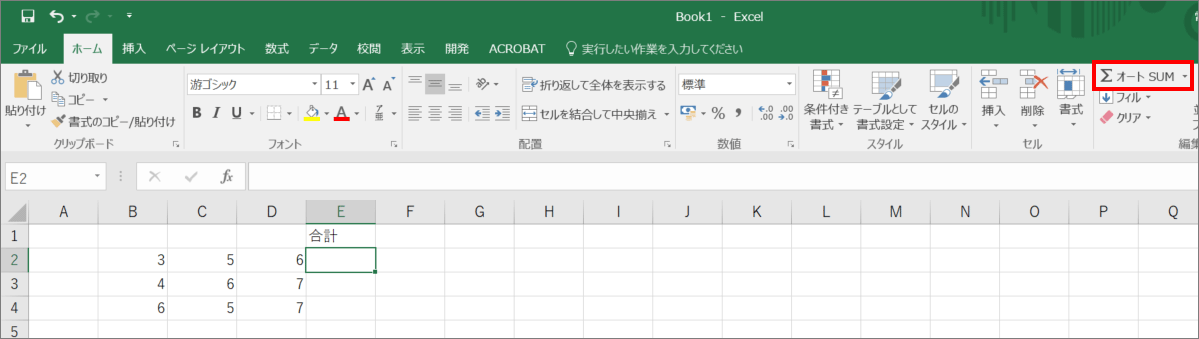
オートSUMボタンをクリックすると=SUM(B2:D2)が入ってることがわかります。
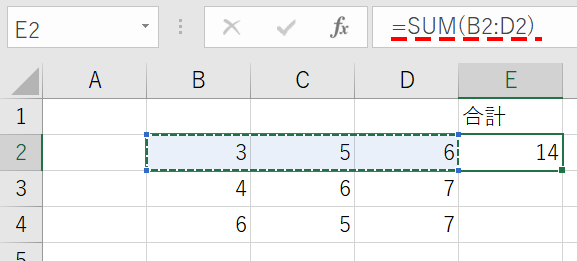
オートSUMだけは、別格でSUM関数専用のショートカットキーが割り当てられています。
[Alt] + [Shift] + [=]を覚えると良いです。
覚え方は、Auto Sum =です。単語の頭文字でAlt(Auto) Shift(Sum) =と思い出すことができます。
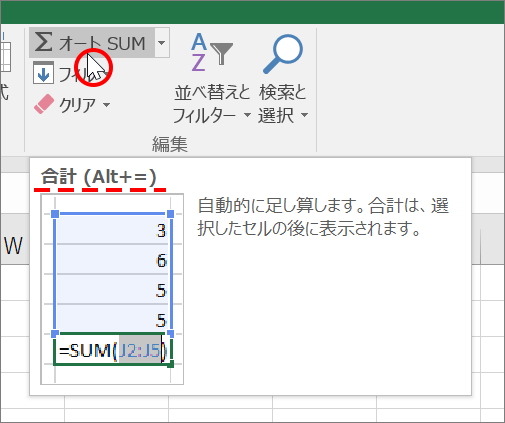
[Alt] + [Shift] + [=]で無事計算ができたことでしょう。
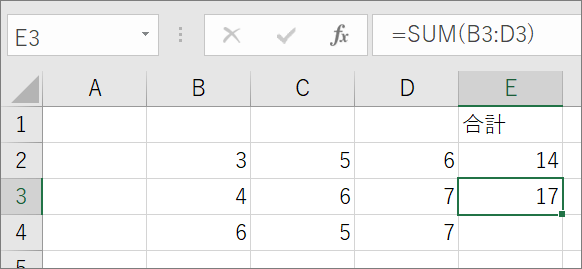
「オートSUM」ボタンの利点
- 簡単に操作ができる
- 素早くできる
「オートSUM」ボタンの欠点
「オートSUM」ボタンの右側に▼があり、クリックすることで5種類の関数を指定できます。
Excelには、全476関数がありますが、この方法だと5つの関数しか指定ができない欠点があります。
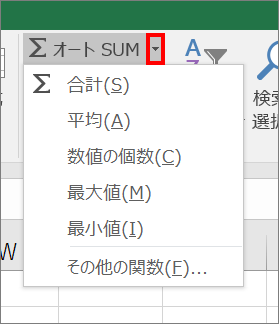
fx(関数の挿入)ボタン
fx(関数の挿入)ボタンは、「fx」ボタンを押すか[Shift] + [F3]で関数の入力ができるようになります。
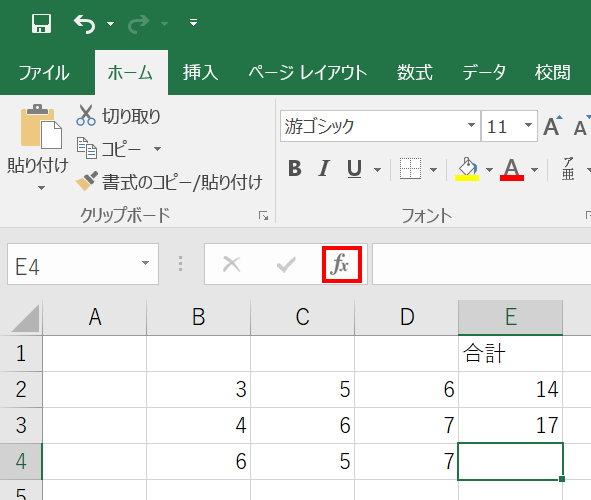
今回は、誤ってE2:E3を選択してしまっているので、自分でB4:D4をドラックして「OK」ボタンです。
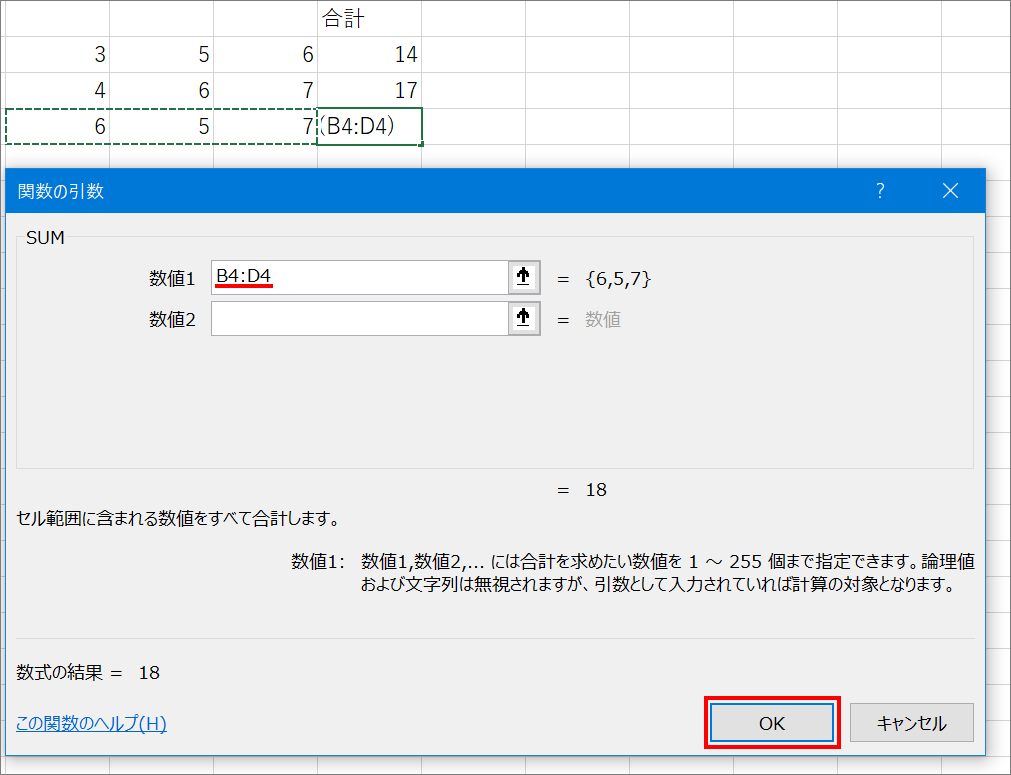
fx(関数の挿入)ボタンの利点
- 関数の引数ウィンドウがあり、入力しやすい
- 関数の丁寧な説明があり理解しやすい
- ほぼ全ての関数の指定ができる
fx(関数の挿入)ボタンの欠点
- 理解しやすい反面、入力の際の指定が多く、入力が煩雑になる
関数の直接入力
=sumと直接入力します。
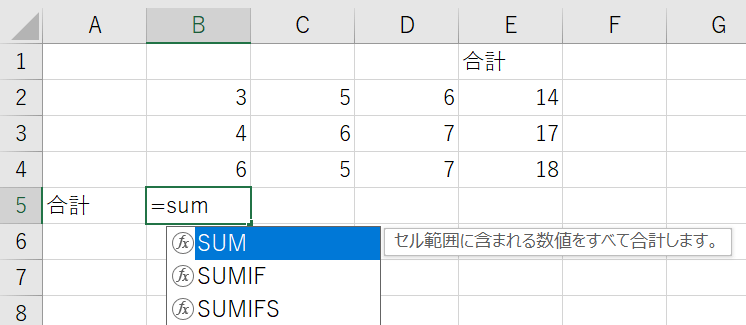
上手く導きだすことができたので[TAB]キーを押して、B2:B4を選択し[Enter]キーで確定です。
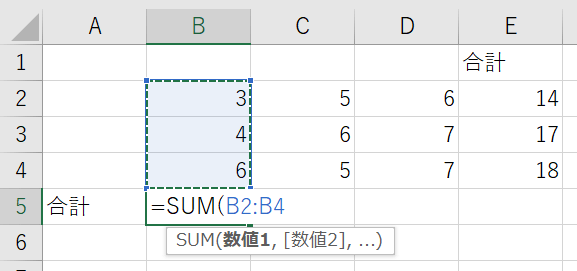
関数の直接入力の利点
- 慣れればもっとも素早く入力ができる
- datedifなどの隠し関数も入力ができる
関数の直接入力の欠点
- 関数の説明が乏しく、熟知していないと使いにくい
本題 =関数名 ⇒ [Ctrl] + [A]
「fx(関数の挿入)ボタン」と「関数の直接入力」のいいとこどりをしたのが本操作です。
Excel上級者に使いこなして欲しい操作方法です。
=sumと直接入力します。
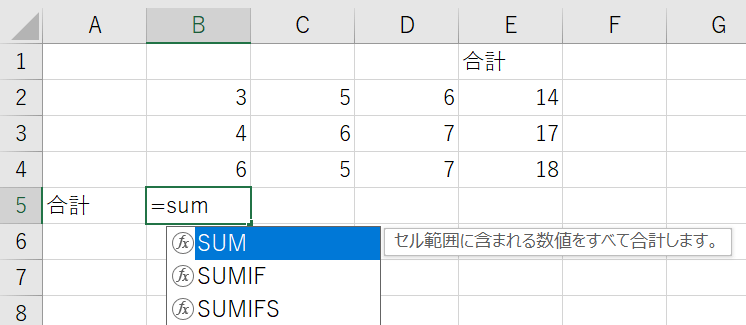
ここで[Ctrl]+[A]を押します。fxボタンを押しても同様の操作が可能です。
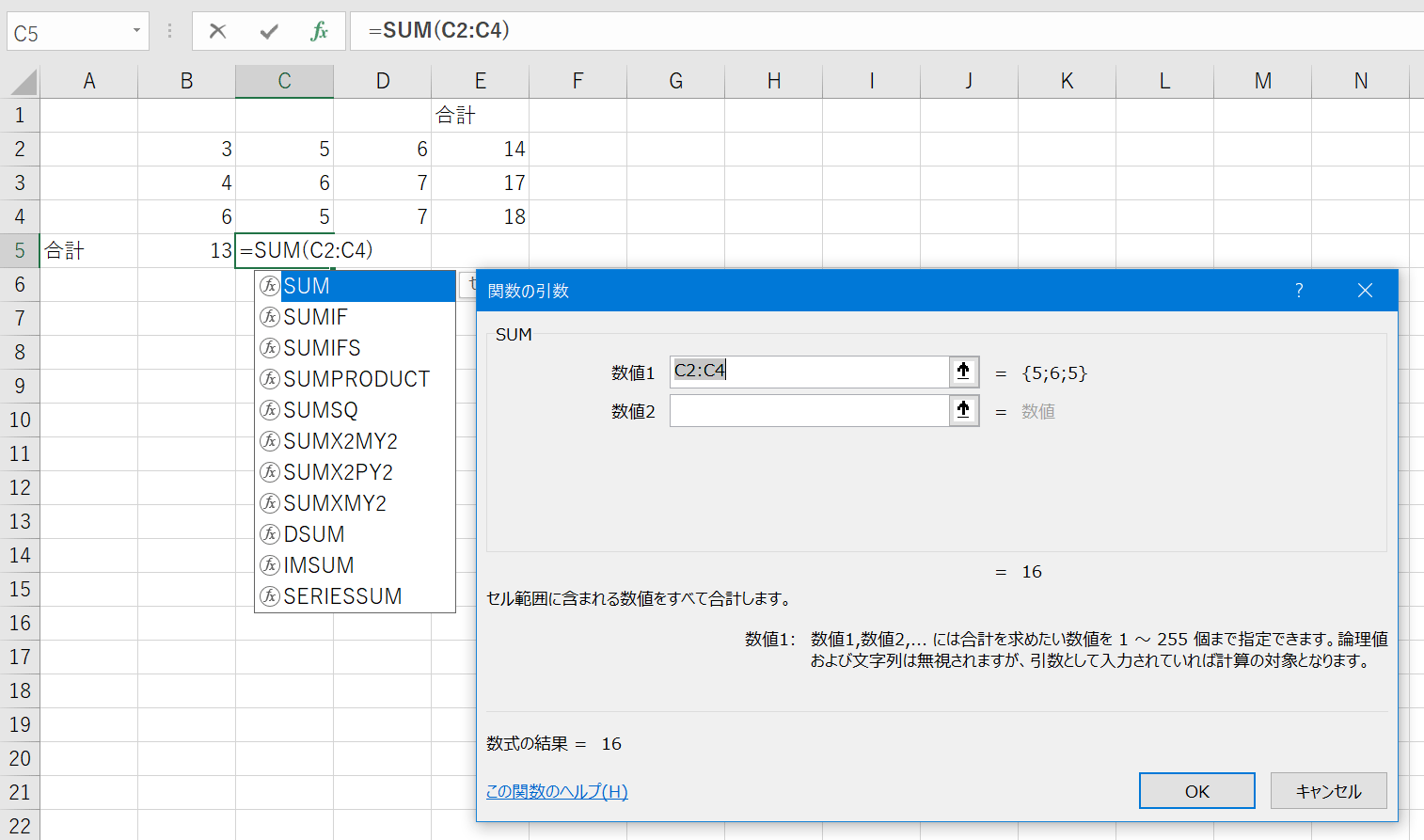
=関数名 ⇒ [Ctrl] + [A]の利点
- 素早く入力ができる
- 説明の詳細が表示されるため、複雑な関数もスムーズに入力できる
=関数名 ⇒ [Ctrl] + [A]の欠点
- [Ctrl]+[A]を押す操作がマニアックすぎて忘れやすい
まとめ:これを知っていればかなり凄い
超便利だけど、ほとんど知られていない機能を紹介しました。
Excelを極めている人にこそ使いこなして欲しいショートカットです。


