個人でも業務でも使えるGoogle マイマップを使う方法です。
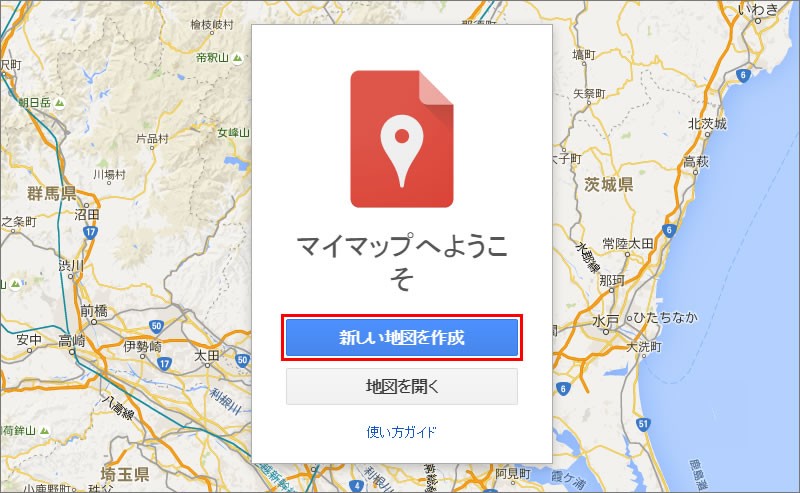
設定により公開範囲を調整できるため便利です。
- 自分のみ
- 招待した人
- 全員(インターネット検索あり)
事前準備
本作業は、Google ID必須です。事前に取得しログインしてください。
マイマップ作成方法
下記リンクをクリックし、「新しい地図を作成」をクリックします。
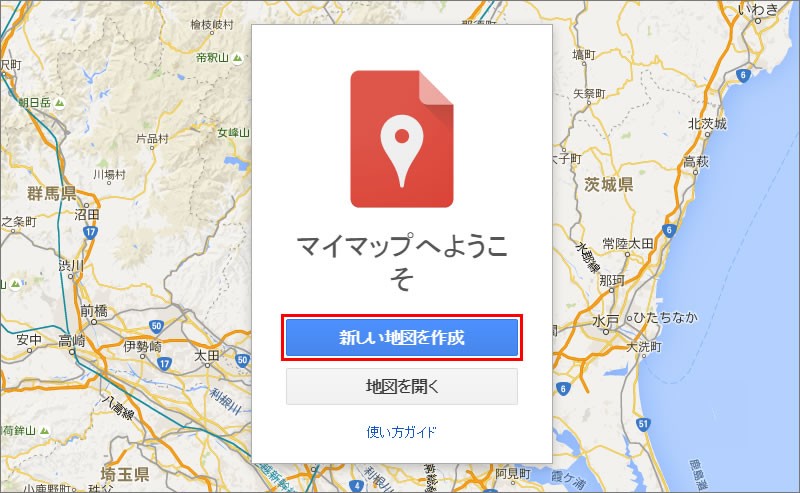
地図の名前から設定しましょう。
「無題の地図」をクリックします。
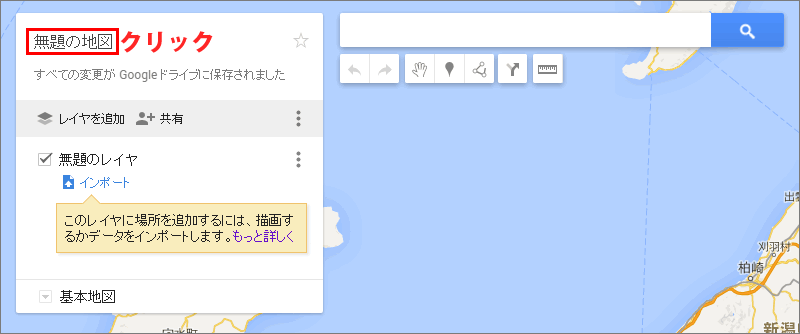
今回は、「七二会の名所」というストーリーで学びます。わかりやすく説明も追記しましょう。
「保存」ボタンです。
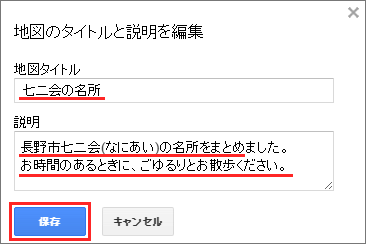
設定が反映されました。
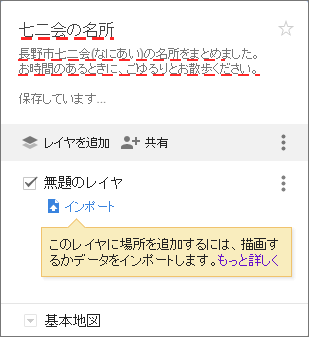
次は、レイヤの名前を設定します。
レイヤとは、階層という意味です。「飲食店」「本屋」など、分類を区別したい場合に使います。まだ、階層分をしたくないのでクリックし、無難な名前にします。
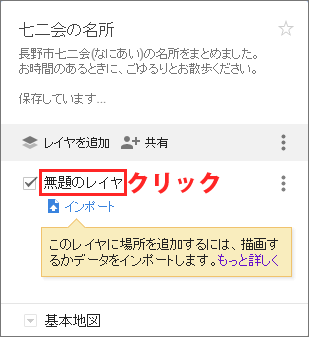
無難に「名所」としました。「保存」ボタンです。
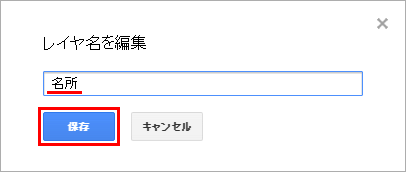
無事、変更されたことが確認できました。
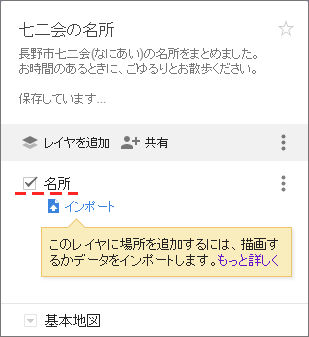
無事、追加されました。この作業を繰り返します。
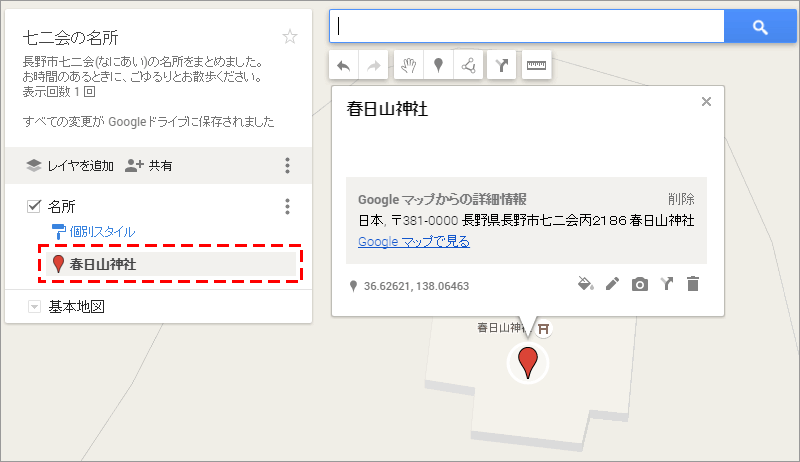
マイマップ共有方法
作成したマイマップを共有したい場合は、共有ボタンを押します。
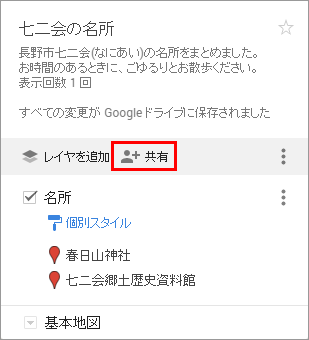
「変更」を押して適切なアクセス権を選定します。
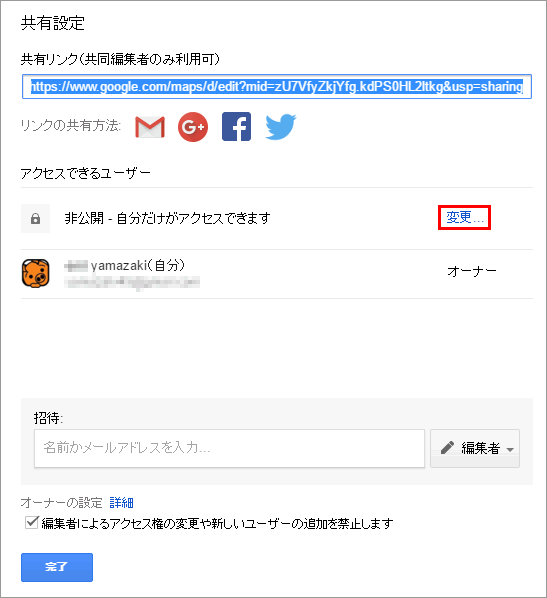
お好みで選んでください。
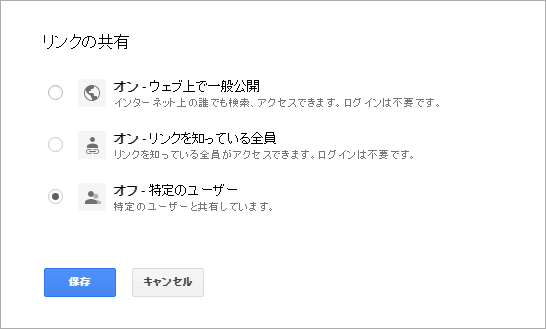
尚、地図として埋め込みたい場合は、以下のように操作してください。
埋め込みは、なぜか「共有」ないため、わかりにくいです。
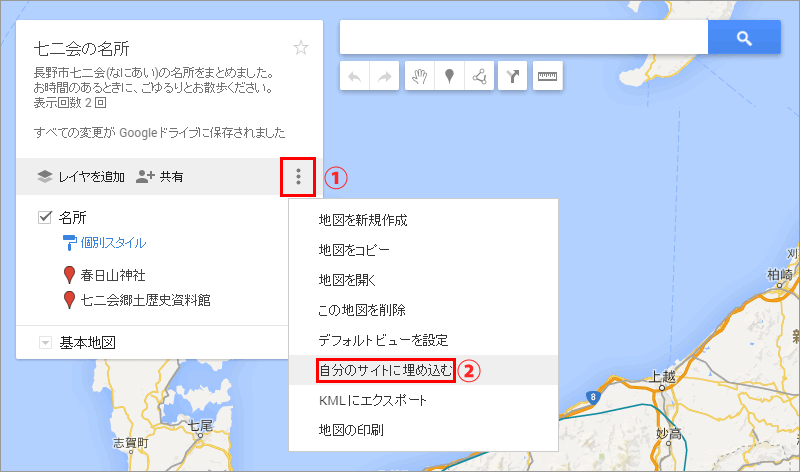
まとめ:マイマップを使いこなそう
いままでは、★マークのお気に入りをばかり使っていました。
すると、地図上が「★」ばかりになって見にくくなります。
マイマップをもっと早く使いこなせば良かったと反省しているところです。


