ファイルをダブルクリックすると、拡張子に関連付けられたアプリケーションが起動します。
以前は、コントローパネル経由で開くアプリを変更する必要がありましたが、簡単に変更ができるようになりました。
早速、試してみましょう。
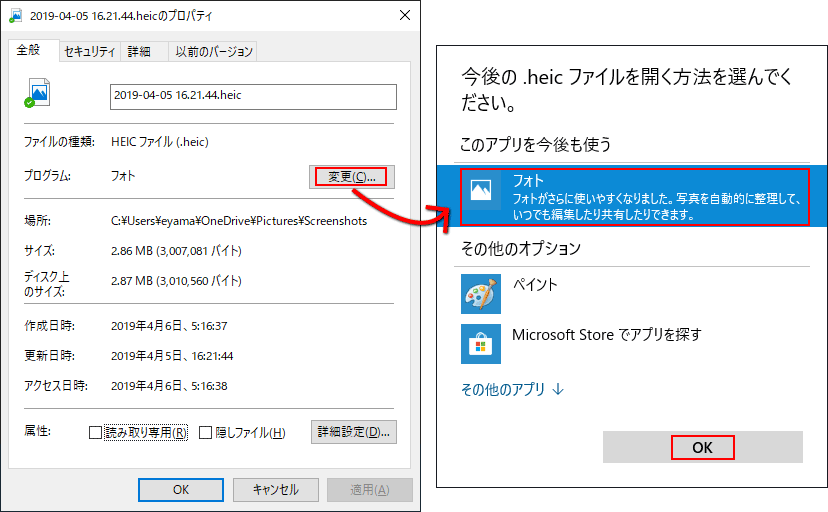
拡張子に関連するアプリを変更する3つの方法
- プロパティから変更
- 「設定」から変更
- コントロールパネルから変更
拡張子を表示する
拡張子ごとに開くアプリが決まっています。
まずは拡張子が表示されるように変更しましょう。

拡張子によって開くアプリを変更する
ファイルを右クリックし、「プロパティ」を選択します。

「変更」をクリックします。

わざわざ「コントロールパネル」や「設定」を開かなくても変更ができます。
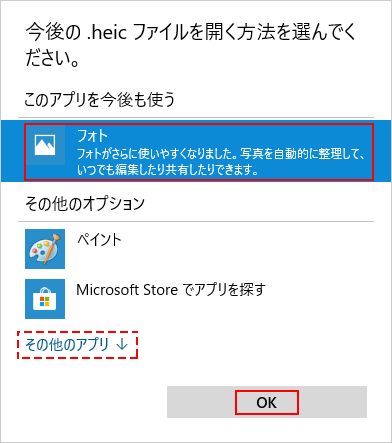
「設定」から変更する
複数の拡張子を変更する場合は、「設定」から変更すると便利です。
[Windows]+[I]などで「設定」を表示し、「アプリ」を起動します。
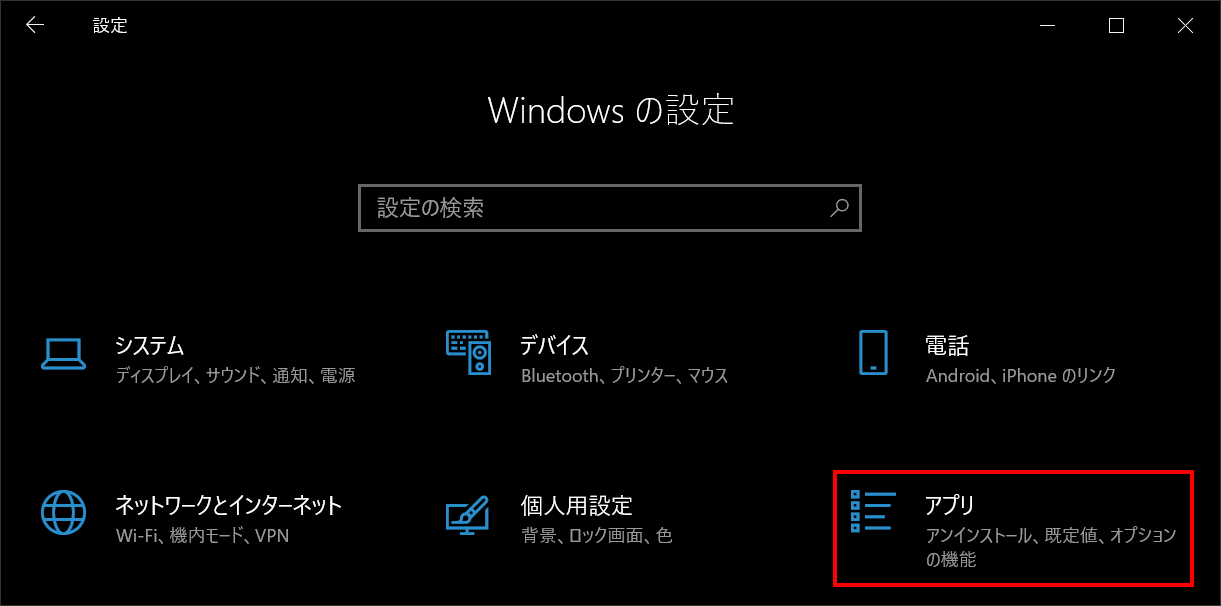
「既定のアプリ」をクリックし、「ファイルの種類ごとに規定のアプリを選ぶ」をクリックします。
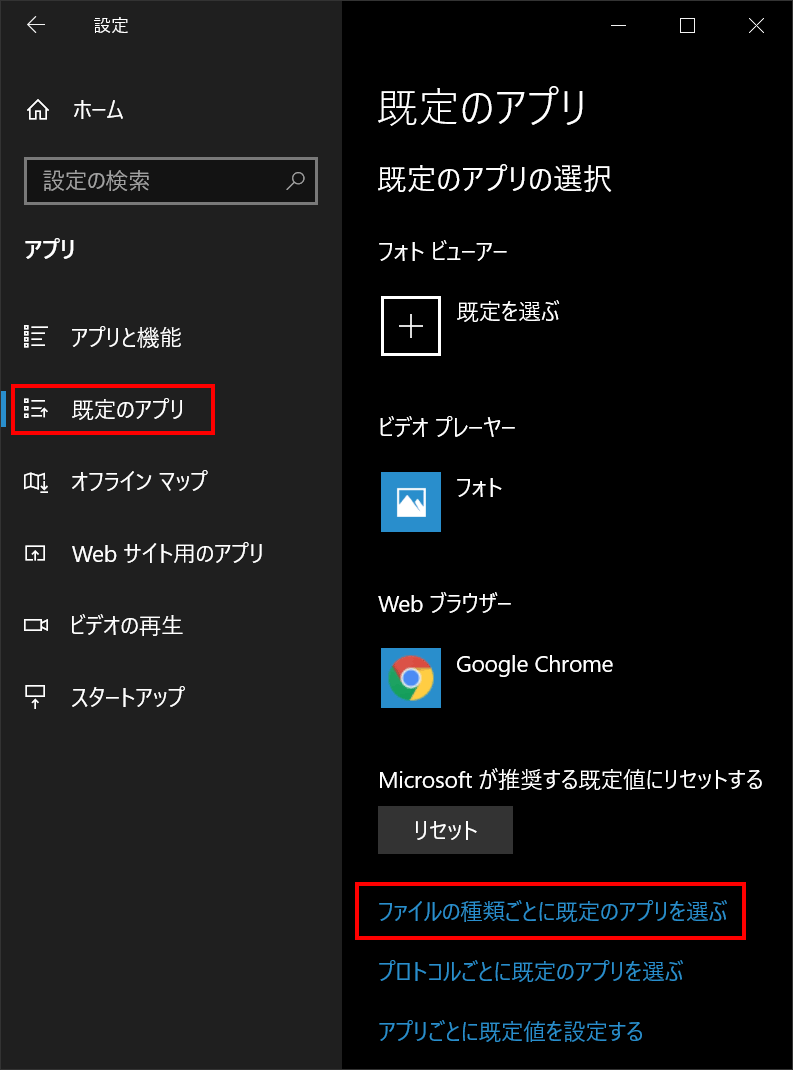
現在では、拡張子の種類は、膨大になっています。
数値・アルファベット順になっているとはいえ探すのは大変です。

なぜか、検索機能やキーボードショートカットが未装備です。
ABC順のためheicなど地味に探しましょう。
既定のアプリを選択し、お好みのアプリに変更します。
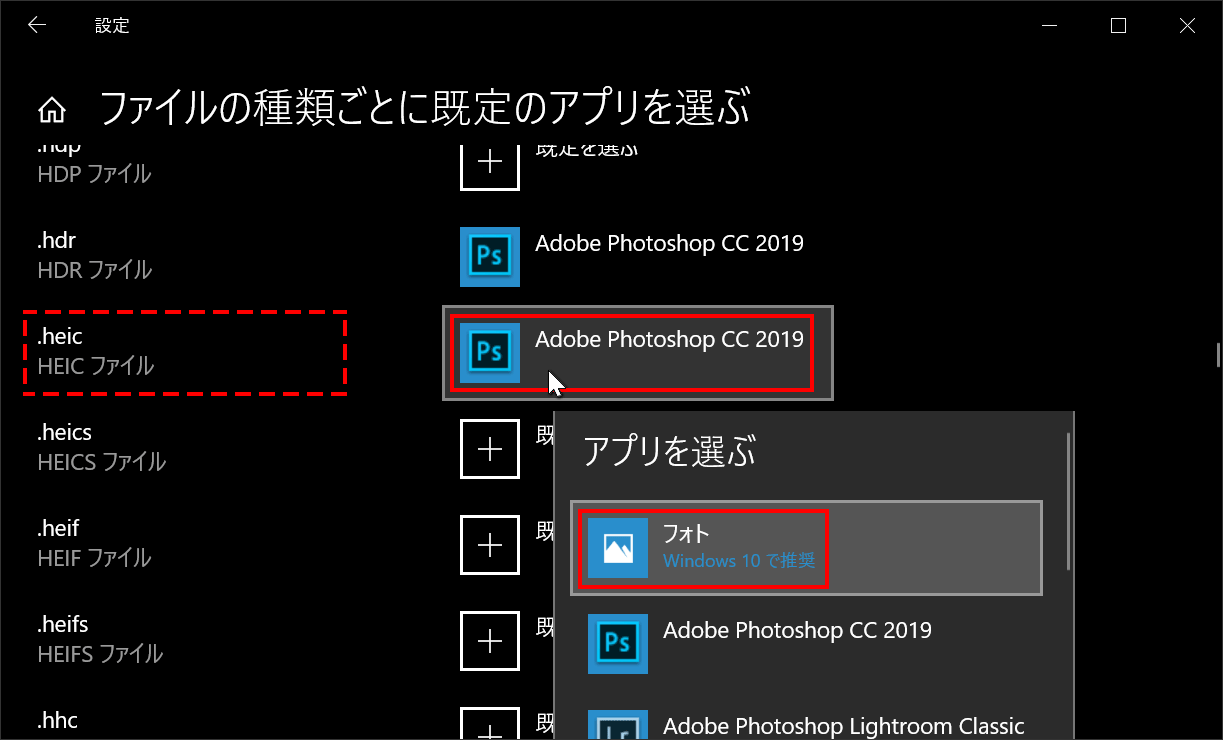
コントロールパネルから変更する
以前のOSに慣れた方は、コントロールパネルが良いでしょう。
『コントロールパネルを表示する6つの方法』を参考に起動しましょう。
マイブームは、エクスプローラーから起動です。
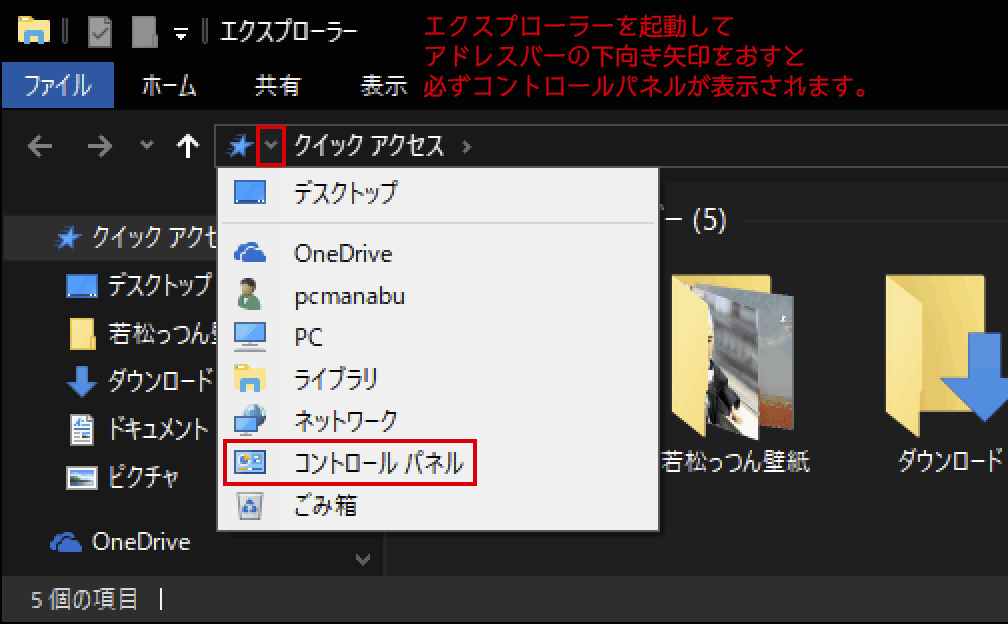
プログラムをクリックします。
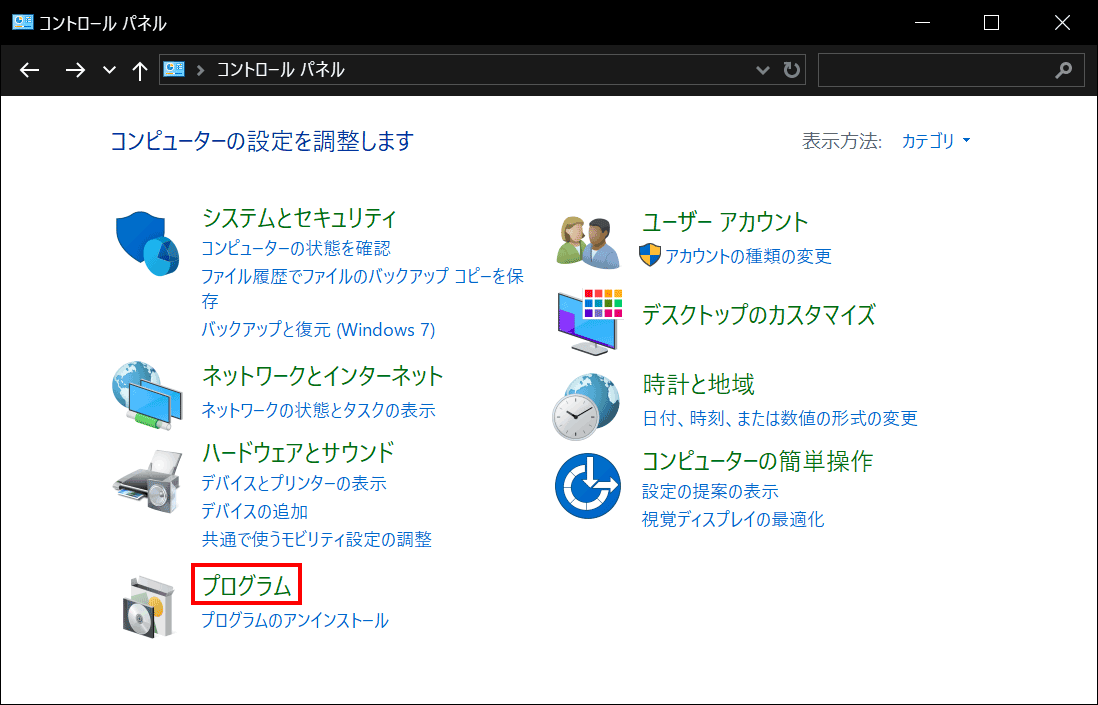
「既定のプログラム」をクリックします。

「ファイルの種類またはプロトコルのプログラムへ関連付け」をクリックします。
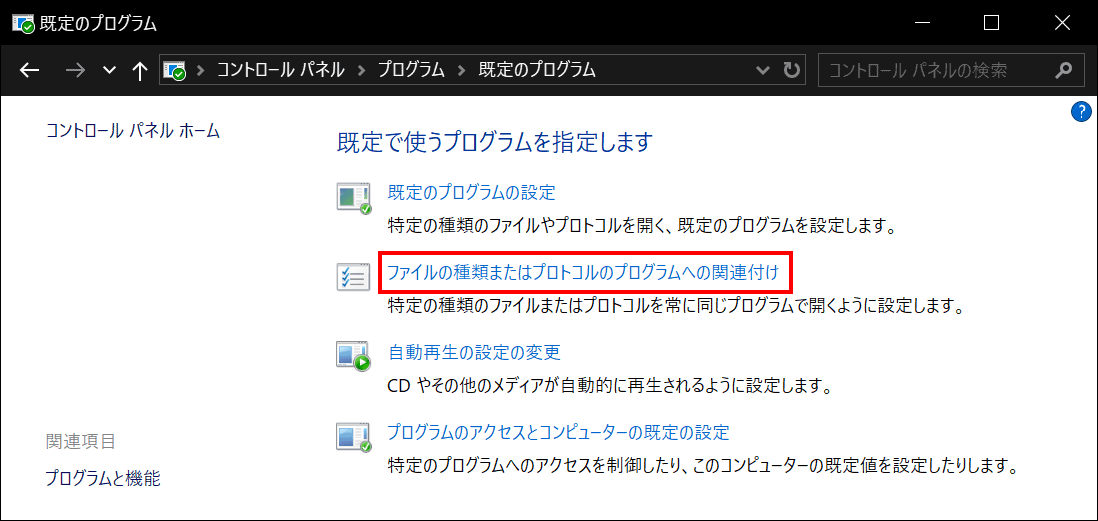
従来の変更は、無くなってしまったようです。新インターフェースになります。
「既定のアプリ」をクリックし、「ファイルの種類ごとに規定のアプリを選ぶ」をクリックします。
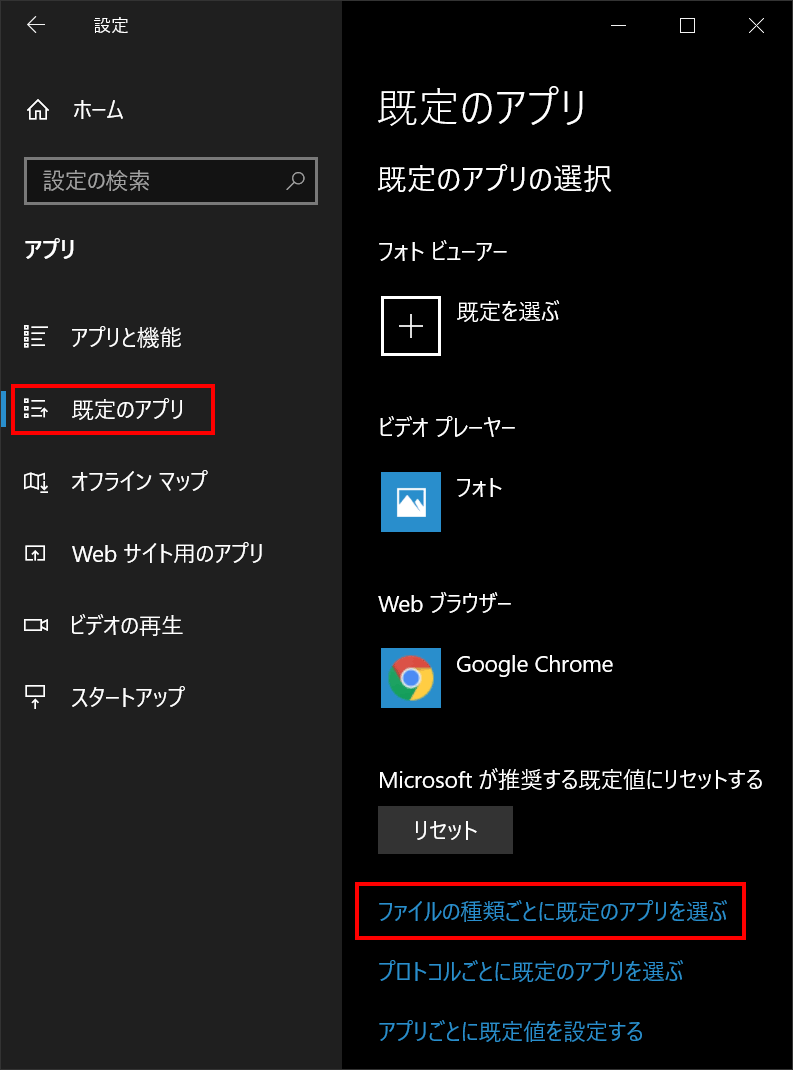
ABC順です。heicを探します。
既定のアプリを選択し、お好みのアプリに変更します。
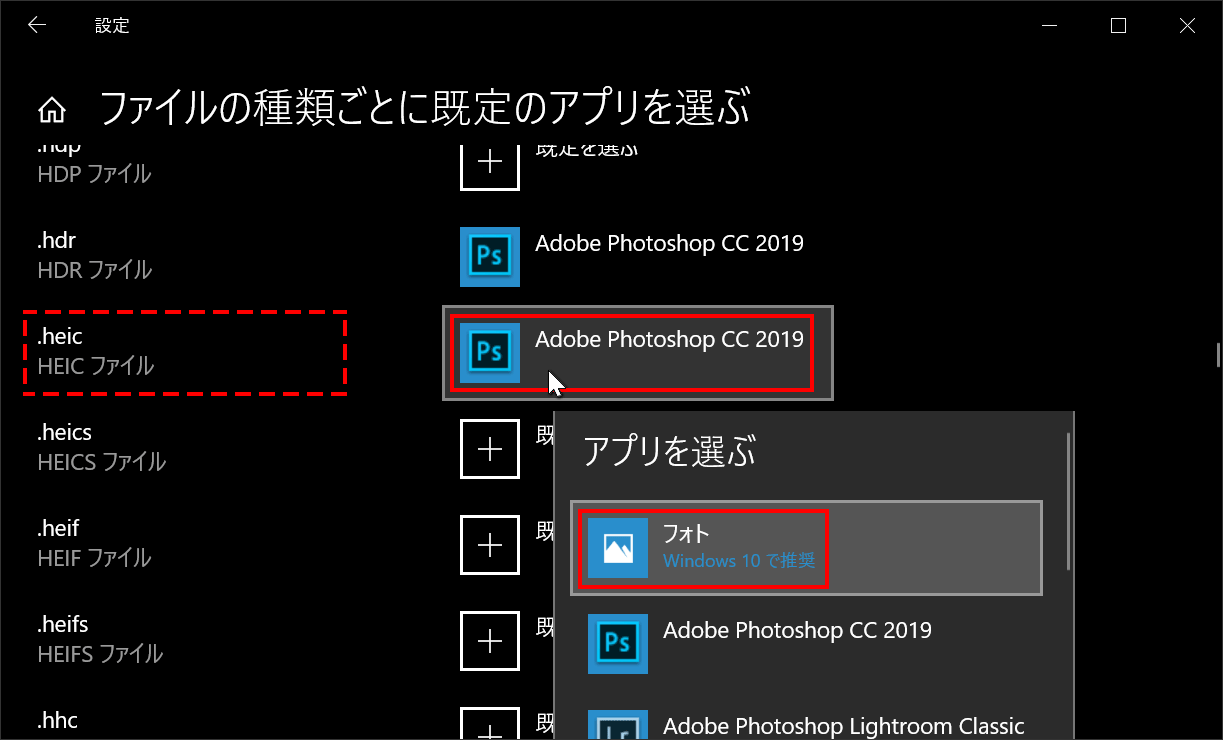
まとめ:ファイルを右クリックして変更が楽
特に「フォト」アプリを使うと意図しない拡張子の変更が発生しやすいです。
そんな場合は、ファイルを右クリックして元に戻しましょう。

マイクロソフト認定トレーナー。専業ブロガーになり1年経過(別名:ひきごもり)。ブロガーなのに誤字脱字王。滑舌が悪いのにYouTuber。『自己紹介』
