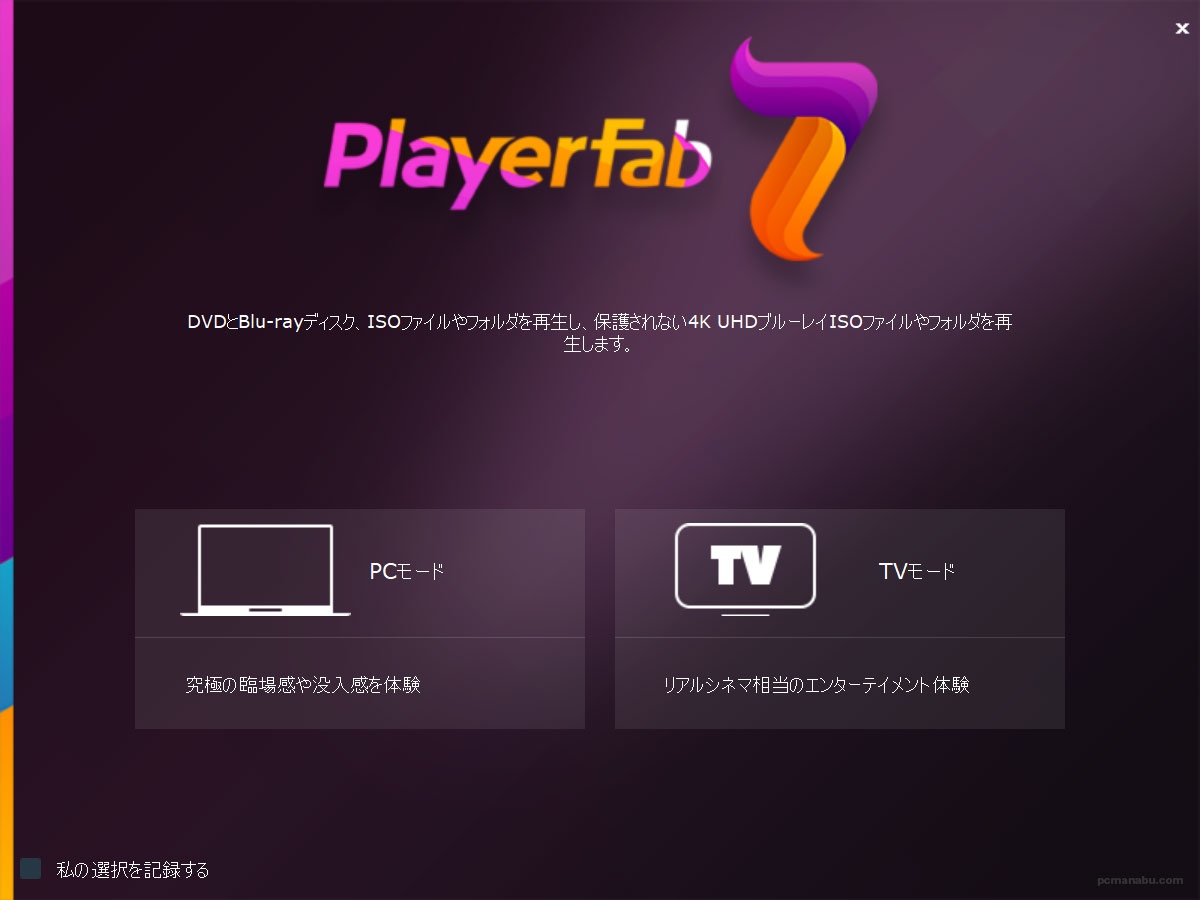PlayerFabで出来ること
主に出来ることは、ディスクの再生・ストリーミングの再生・ディスクのリッピングです。
DVD・BD・4K UHD BDの再生
特に4K UHD BDの再生は、唯一無二です。
ストリーミングの再生
広告がスキップできるとのことです。
使い勝手が7.0.0.0より良くなりましたが、NETFLIXにてオープニングのスキップ・エンディングのスキップが出来ないなど改善の余地があります。
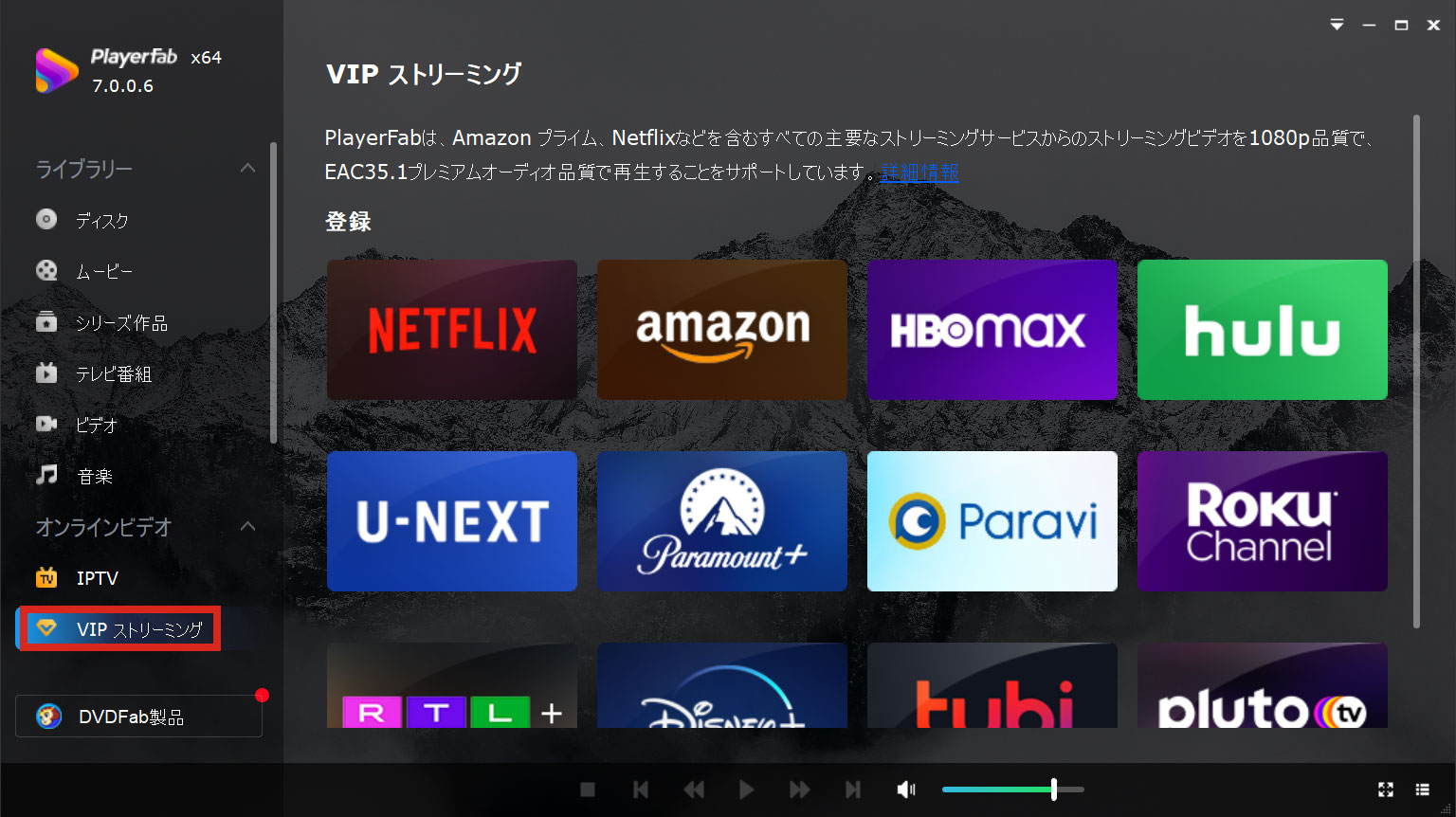
ディスクのリッピング
BD等の映画をリッピングすることができます。ほぼすべての動画をリッピングできますが、違法です。コピーガードのないものを実施するなど、合法の範囲内でお楽しみください。
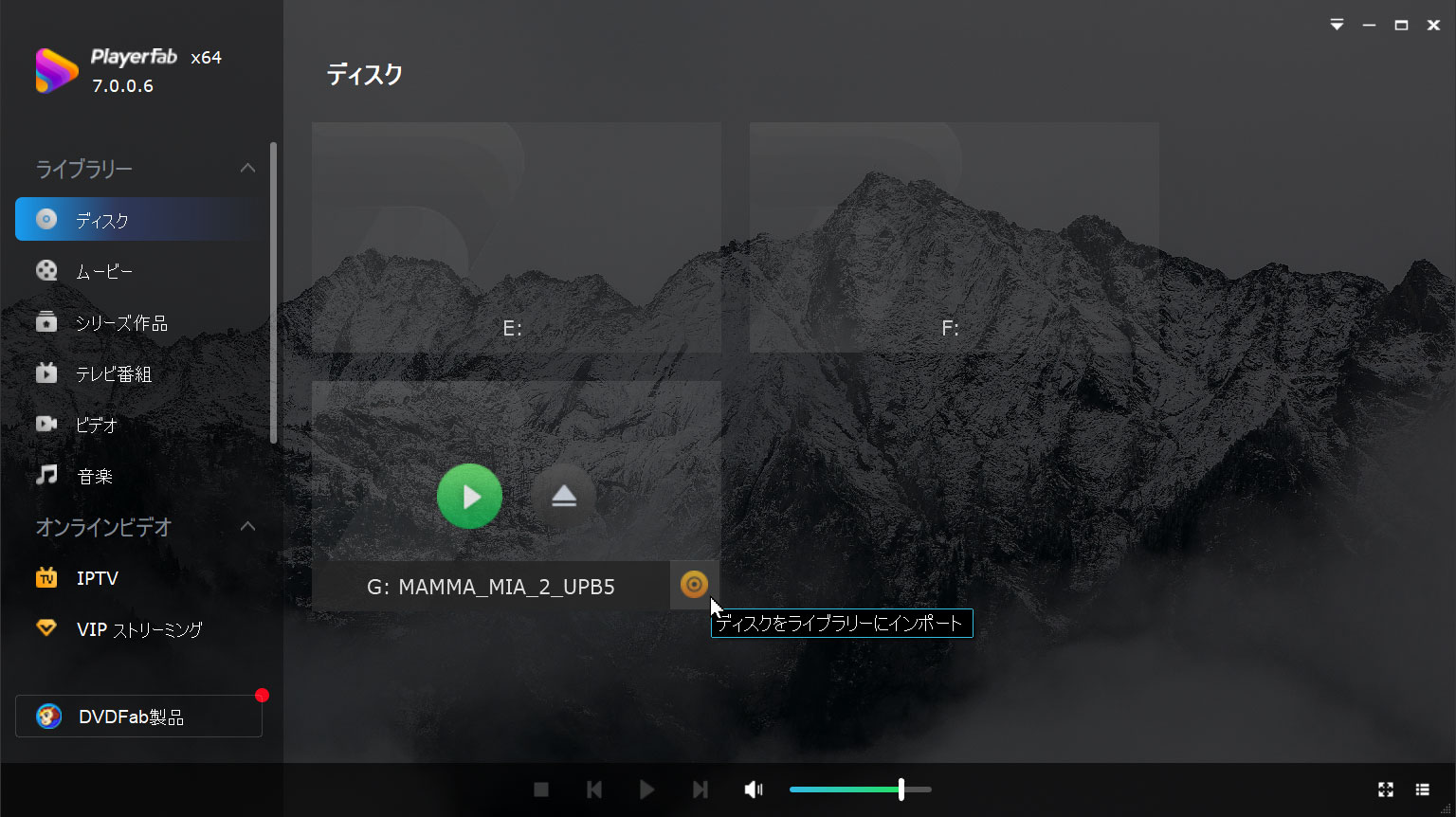
DVDFab Media Playerが、2021年12月末からPlayerFabに代わりました。
標準価格:219,466円
20,059円(半額)-3,500pt(Amazonポイント)=実質16,559円
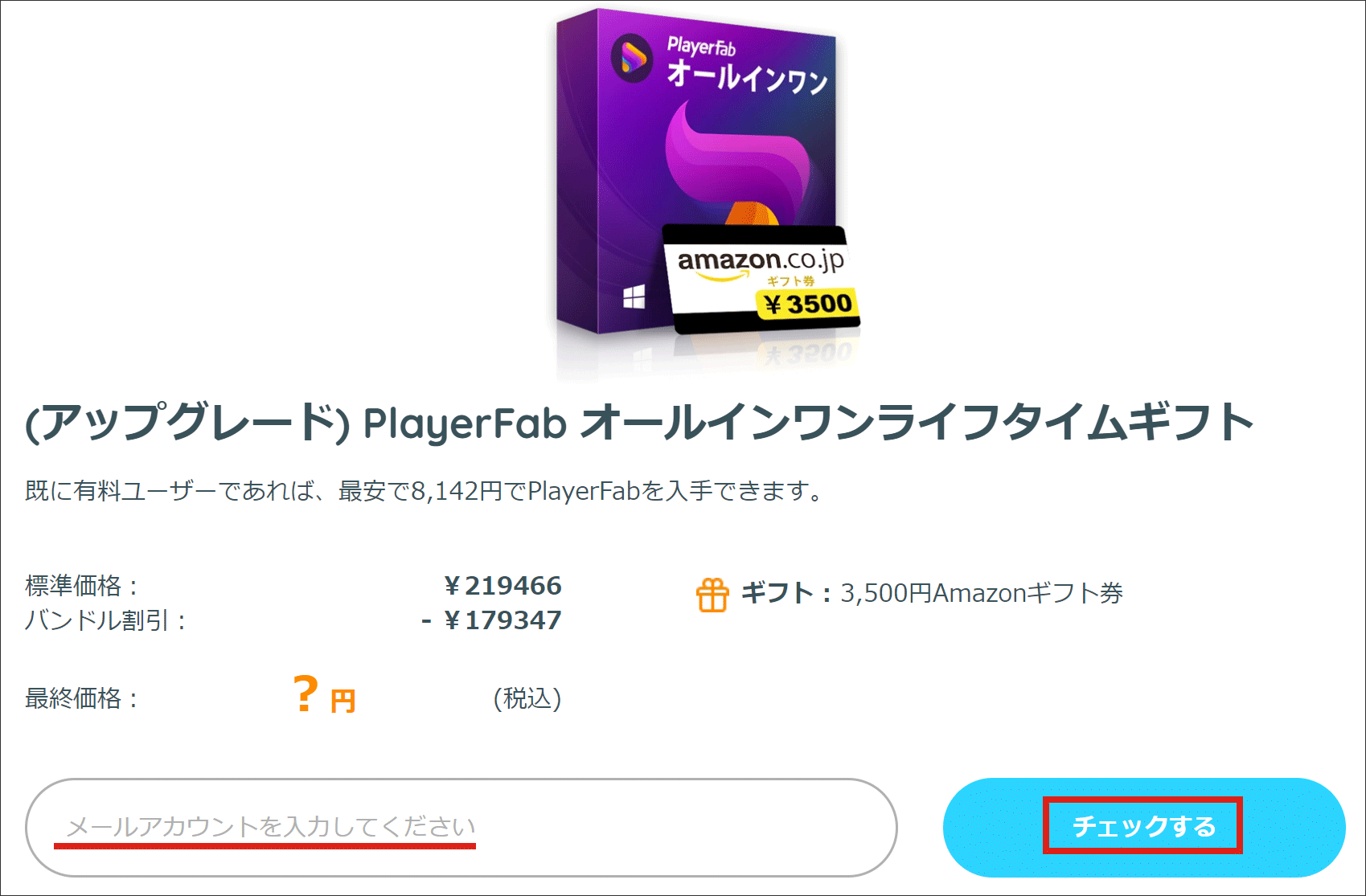
従来の物にストリーミング動画が追加されました。
既存ブラウザにないメリットは、広告がスキップされることです。
※ストリーミングサービスの利用規約に違反する可能性があるので気を付けてください
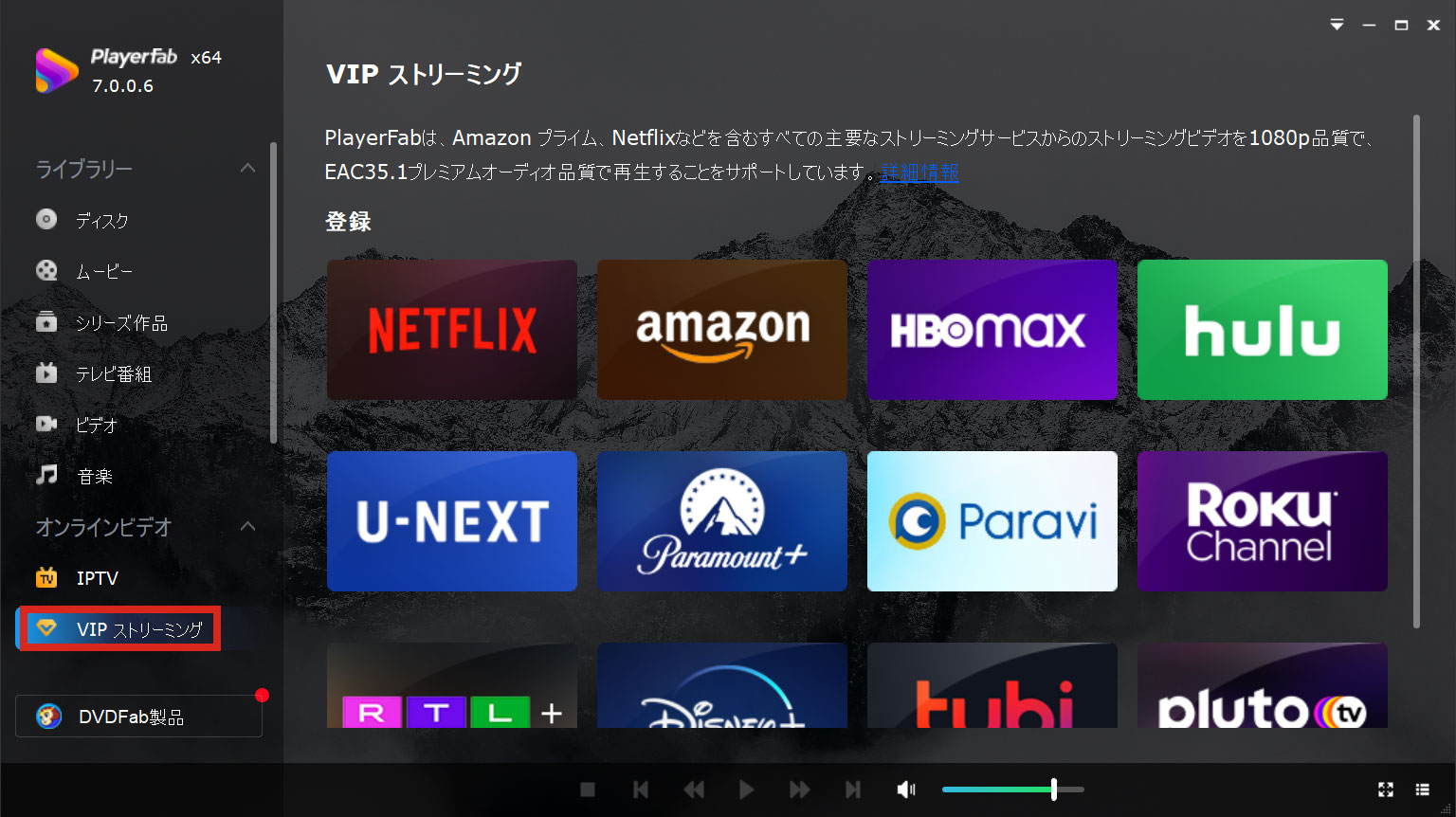
今後は、DVDFab Media Playerから『PlayerFab オールインワン』に置き換わります。
UHDディスクの再生は、『UHDディスクの再生が可能!PlayerFabが登場(旧:DVDFab Media Player 6)』を参照ください。
「DVDFab Media Player 6」の次のバージョンのため「PlayerFab 7」です。
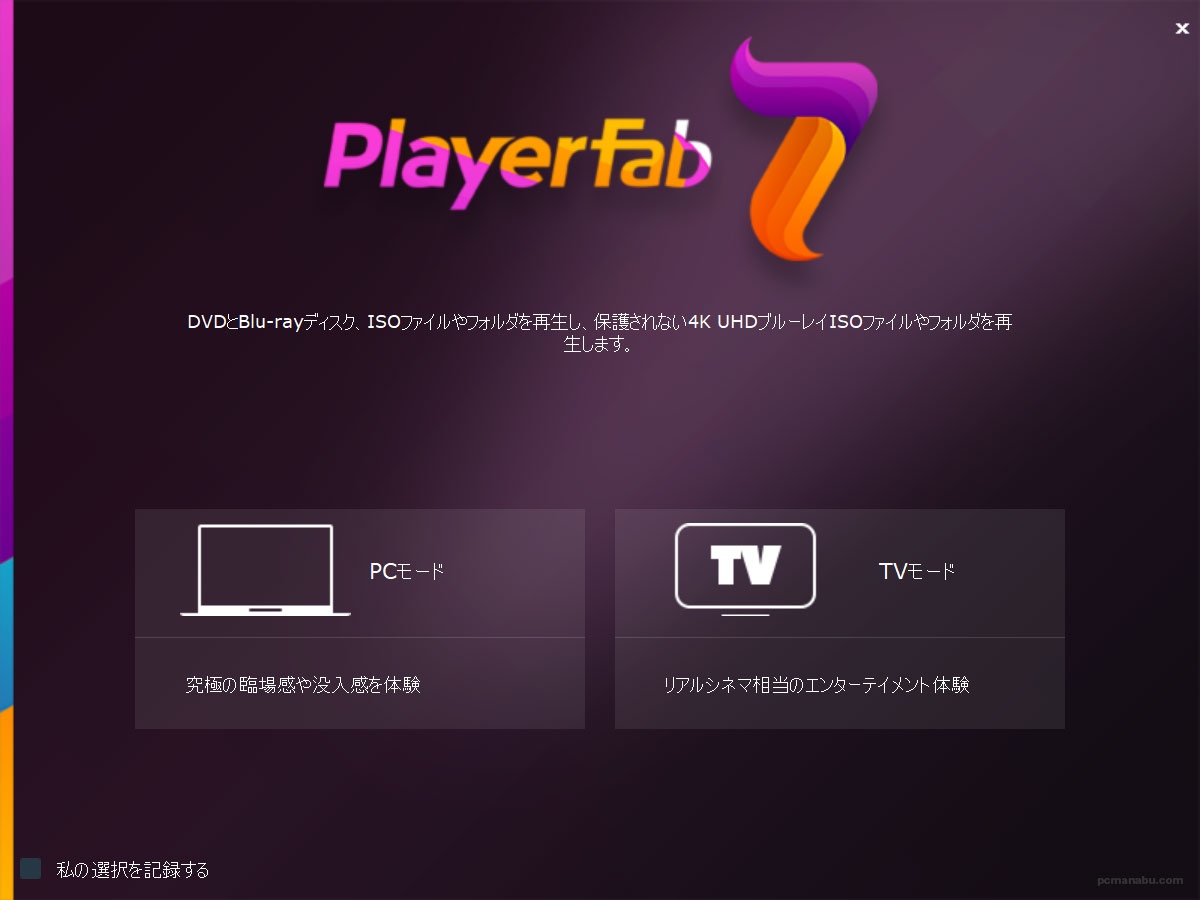
公式HPのマニュアルには、ほとんど説明がないため、新たに作りました。
PlayerFab オールインワンに含まれるライセンス
単品で買うと無駄に高価になるため、『PlayerFab オールインワン』一択です。まずは無料体験をお試しください。
- DVD プレーヤー 1,799円
- Ultra HD プレーヤー 8,879円
- Amazon プレーヤー 17,699円
- Netflix プレーヤー 17,699円
- Free Video プレーヤー 無料
インストール方法
『PlayerFab オールインワン』に移動します。
4K UHDで再生するには、Ultra HD プレーヤーのライセンスが必要です。体験版でも可能です。ただし、30日間の制限があります。
現在は、Windows版のみです。
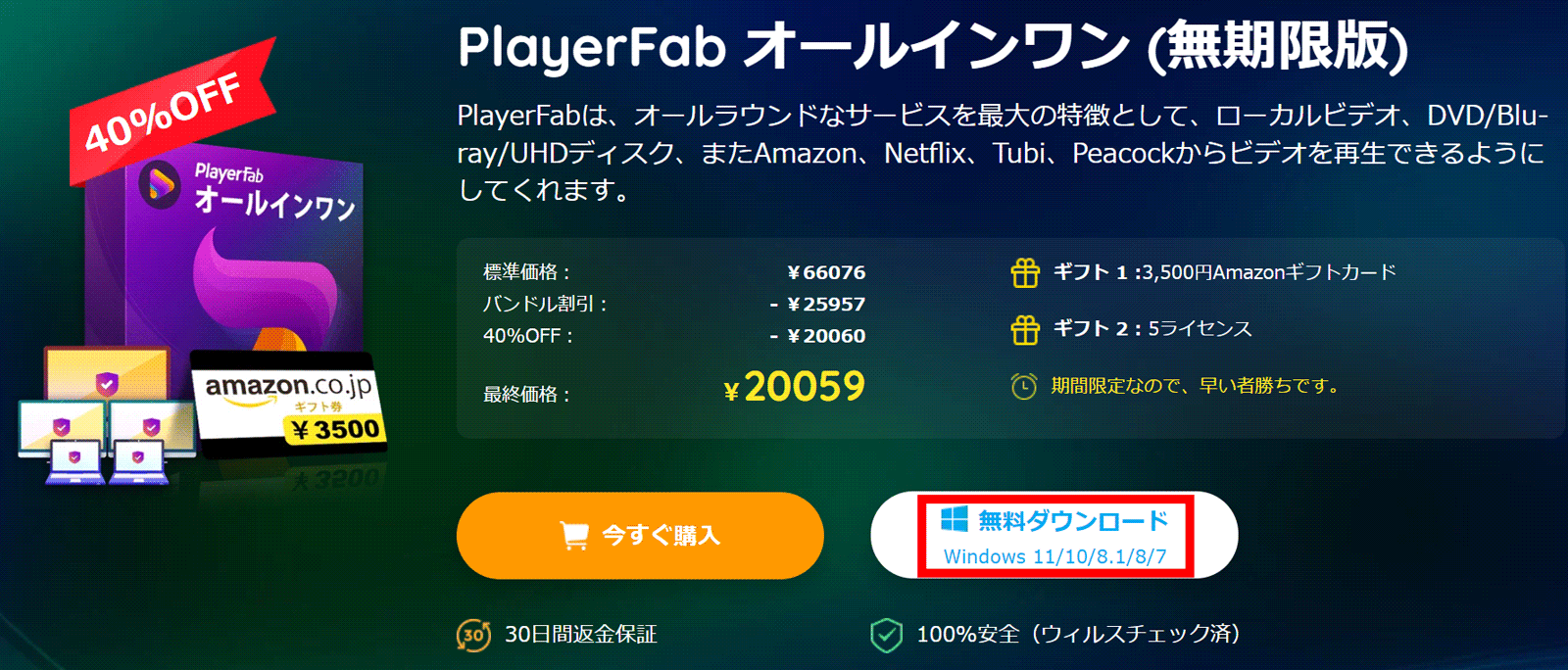
Macは、『DVDFab プレーヤー for Mac 更新』と中途半端ですが、いずれPlayerFab オールインワンに置き換わります。
※ライセンスもそのまま継続されます
インストールも極めて簡単です。「クイックインストール」を押すだけで完了です。
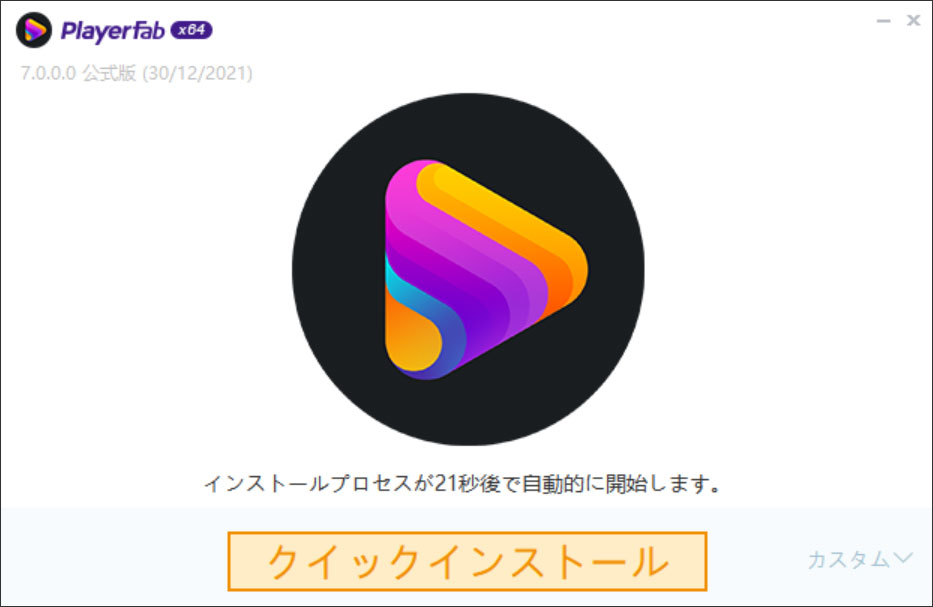
すぐに終わりました。「今すぐ起動」をクリックです。
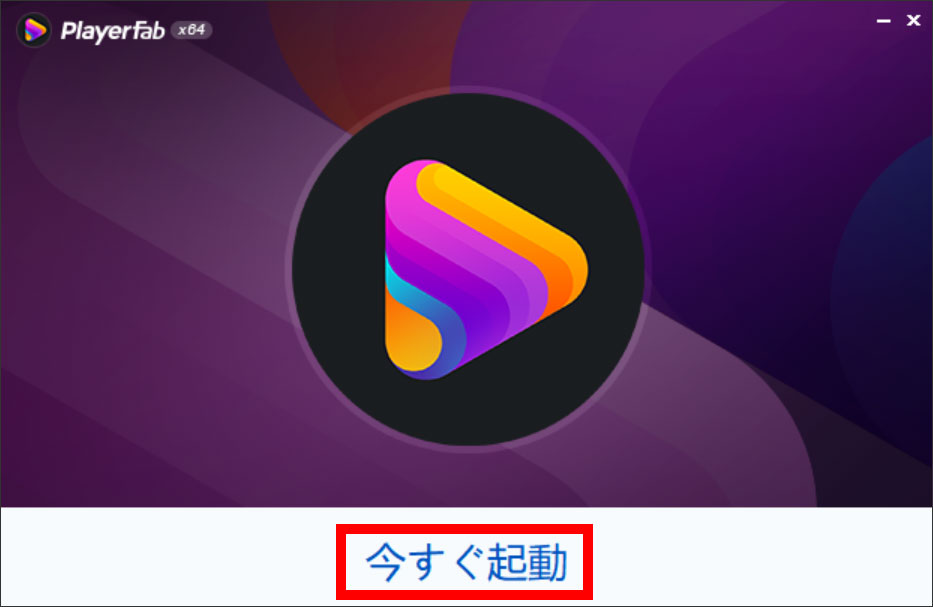
起動方法について
「スタート」ボタンを押して、「おすすめ」にある「PlayFab」を押して起動します。
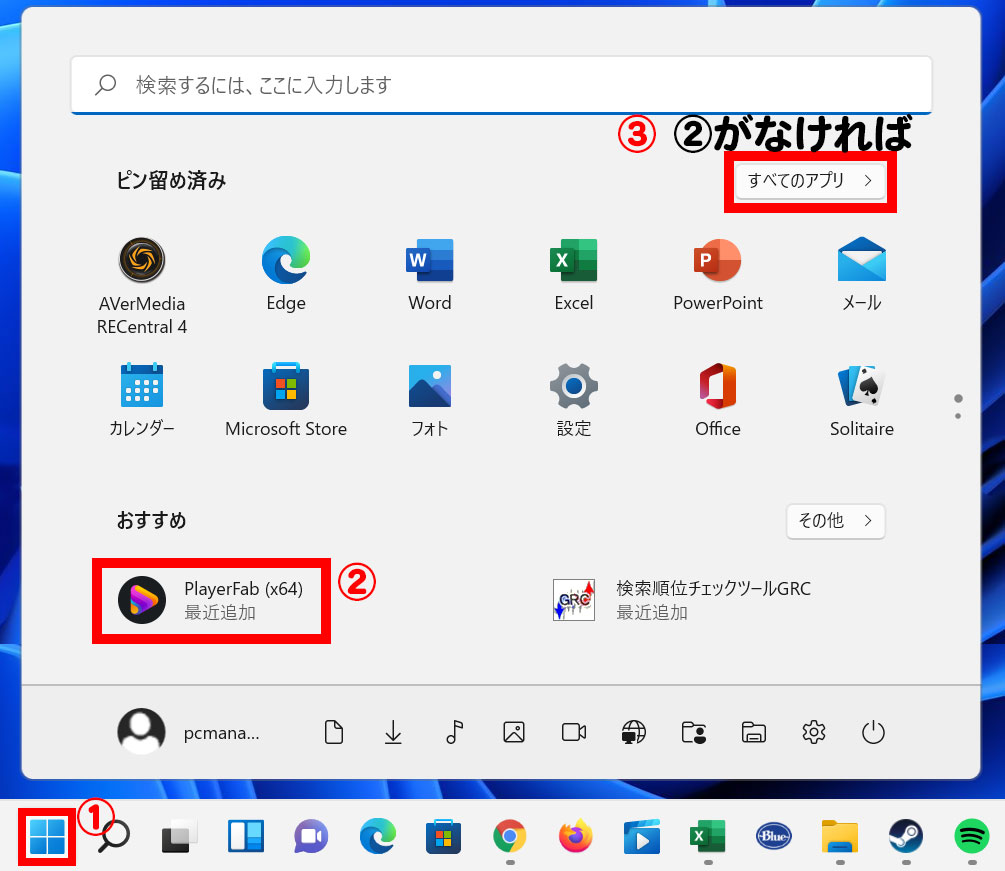
上にて、「おすすめ」にない時は、「すべてのアプリ」を押します。
Pカテゴリの中にありますのでクリックします。
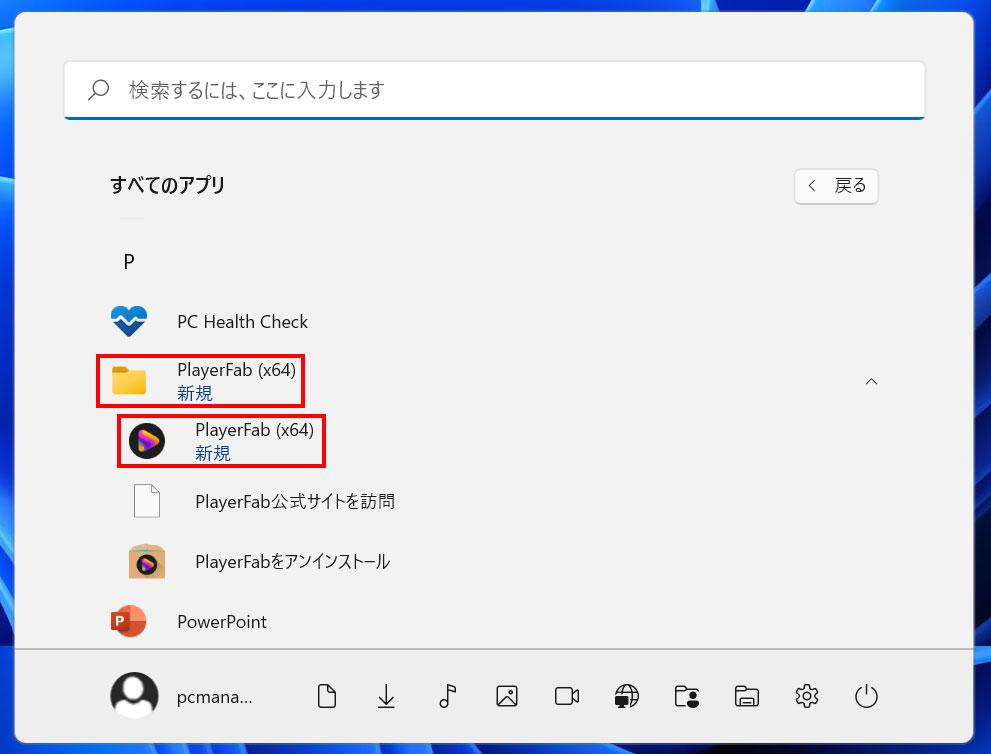
メインメニューについて
PCモードとTVモードでは、操作方法が違います。
TVモードは、早送り等の操作ができず全画面表示だけです。通常は、PCモードだけで良いでしょう。
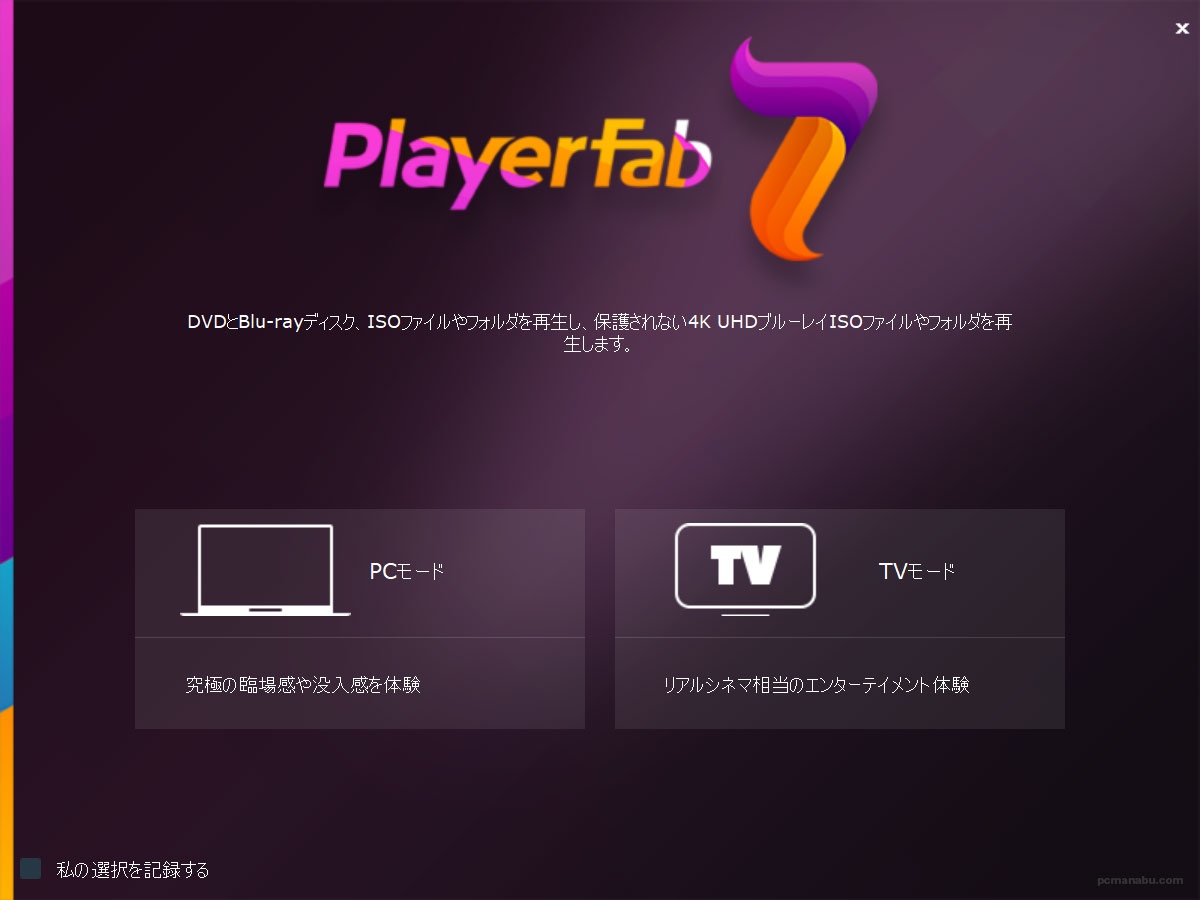
TIPS:選択するモードを固定する
選択するモードを固定したい場合は、「私の選択を記録する」にチェックを入れて、「PCモード」か「TVモード」をクリックします。
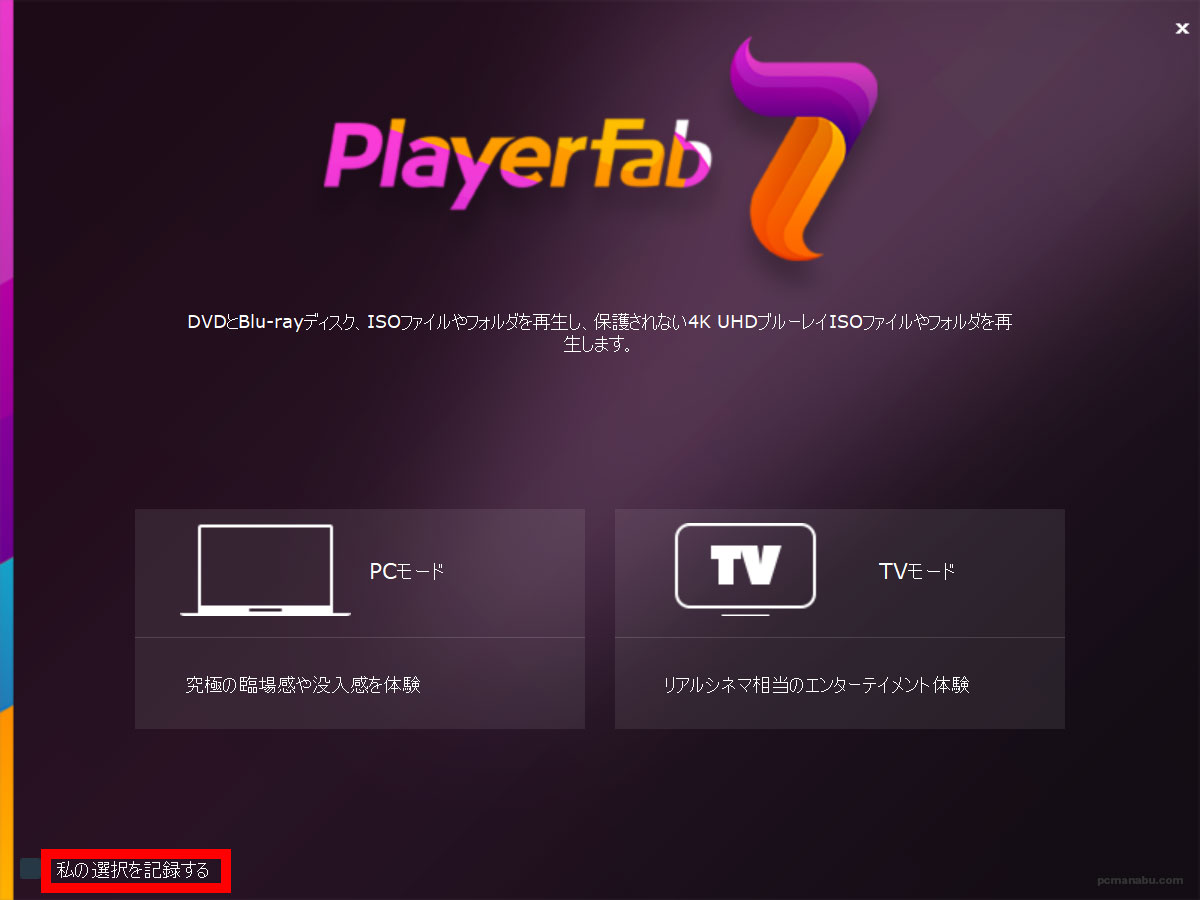
選択モード画面を表示するように戻す(PCモードの場合)
再び選択モードを表示したい場合は、右上のボタンから「設定」を選択します。
「F5」が「設定」のショートカットです。
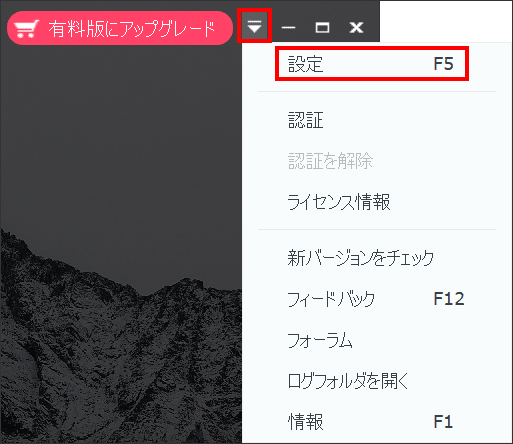
「一般」グループの起動モードから、「毎回私に尋ねる」をクリックして「OK」ボタンを押します。
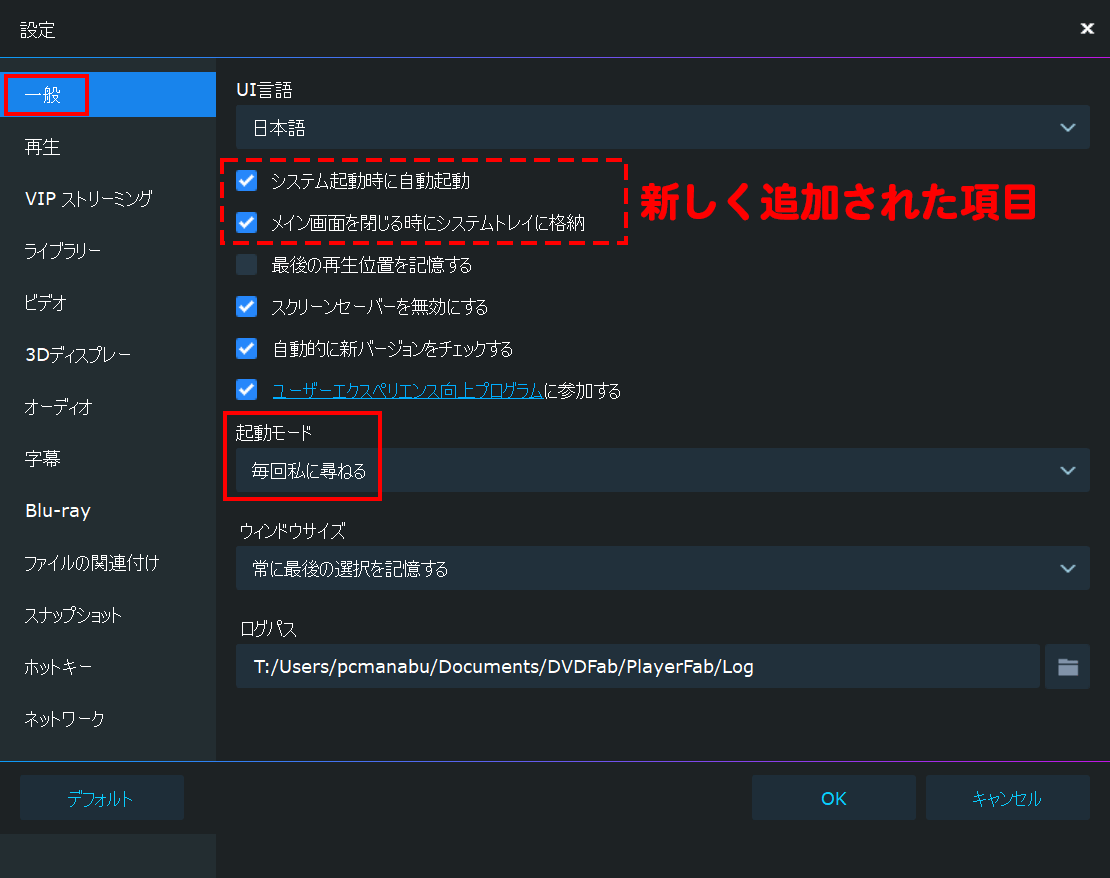
選択モード画面を表示するように戻す(TVモードの場合)
「設定」を選択します。
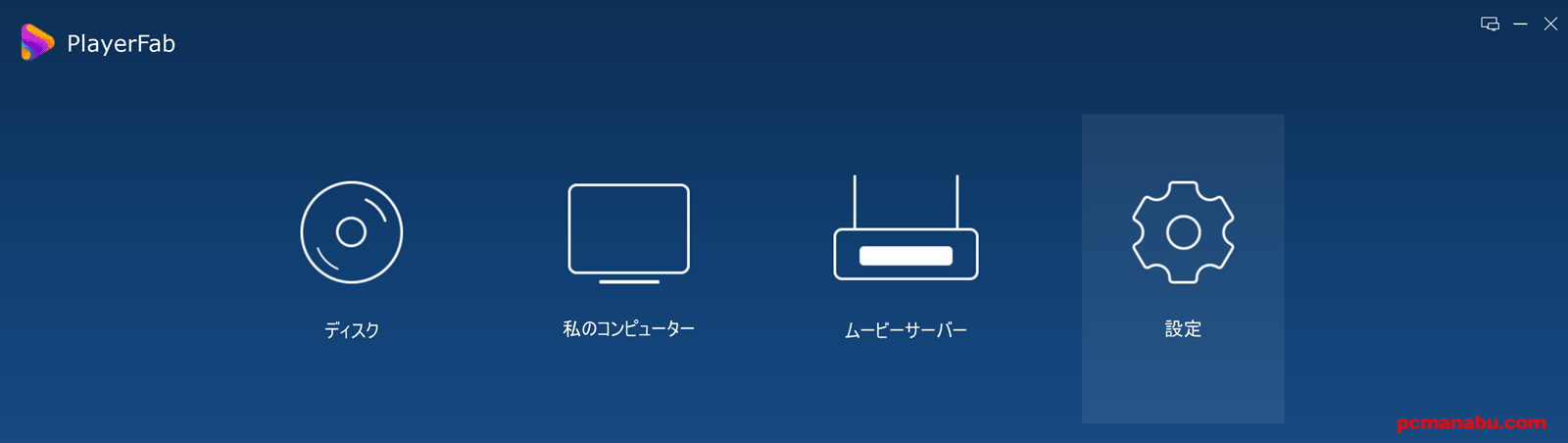
「一般」から「起動モード」を選択します。
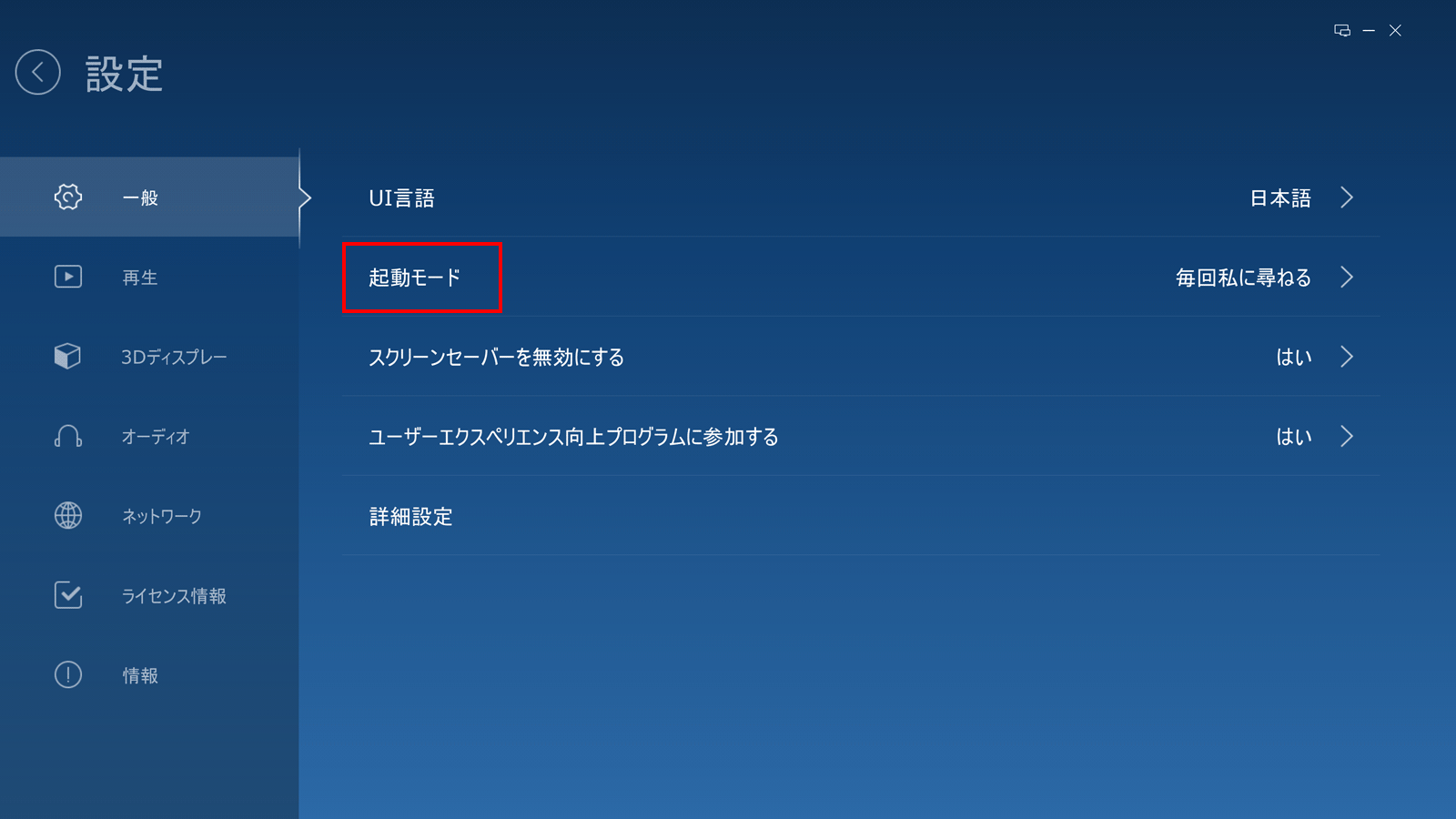
「毎回」私に尋ねるを選択します。TVモードと違って「OK」ボタンはありません。
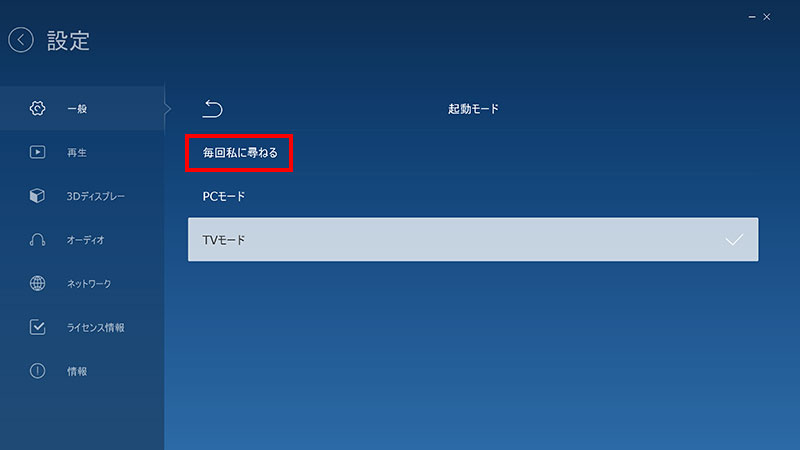
初期値では常駐
以前は、「閉じる」ボタンで終了でしたが、常駐に変わったようです。終わらせた時は、ひと手間かかります。
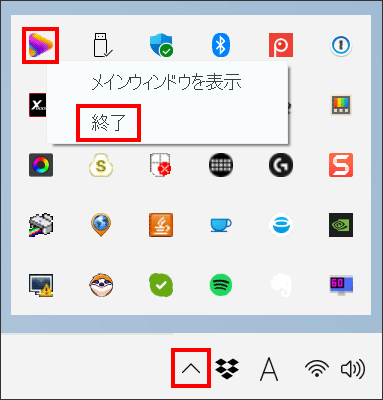
好みもあるかもしれないけど、アプリが終了した方が使いやすい。
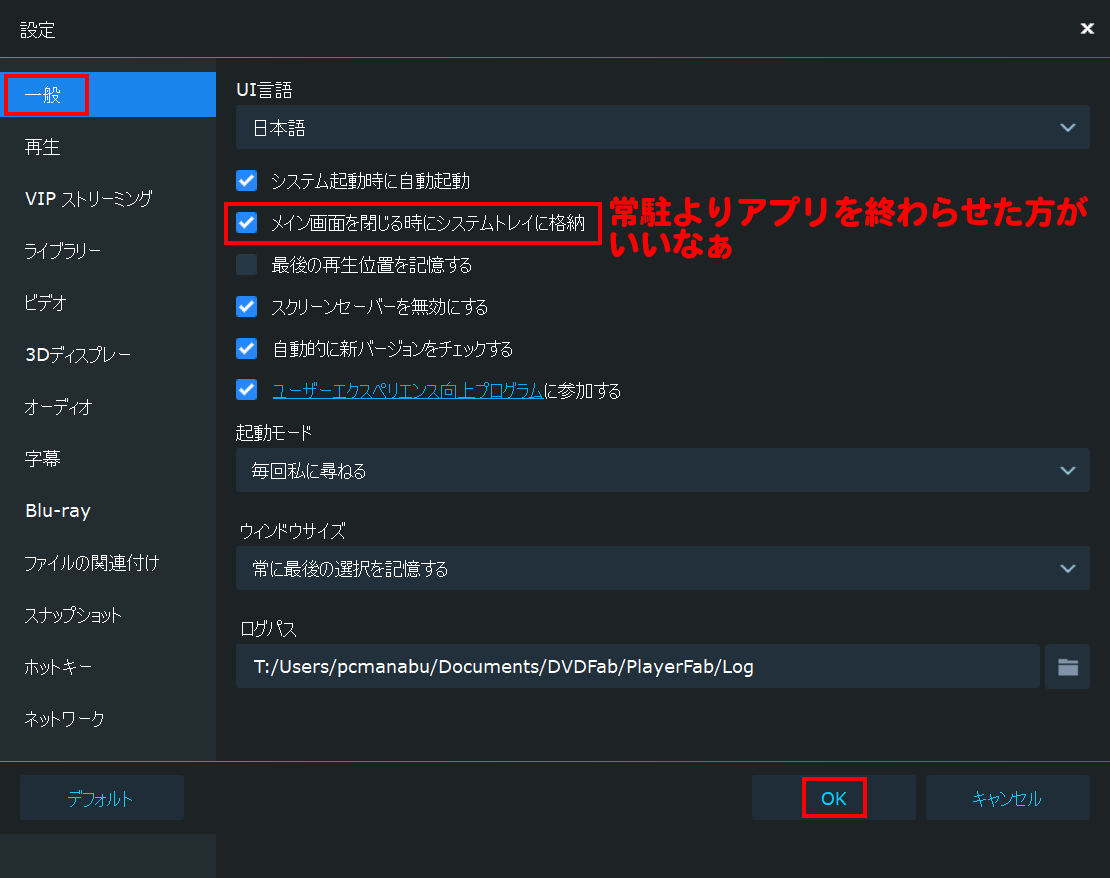
PCモードでの操作
PCモードとTVモードがある中で、まずはPCモードから説明します。
TVモードに比べて細かな設定ができます。
ディスクの再生をする
再生したいディスクをドライブに入れて、再生ボタンを押します。ドライブの数だけ表示されます。
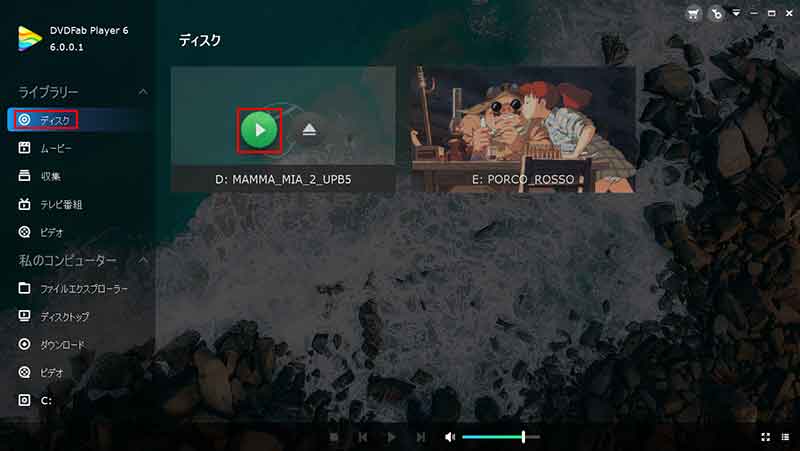
停止は、メインメニューに戻ります。
再生スピードは、押すたびに早くしたり遅くしたりできます。
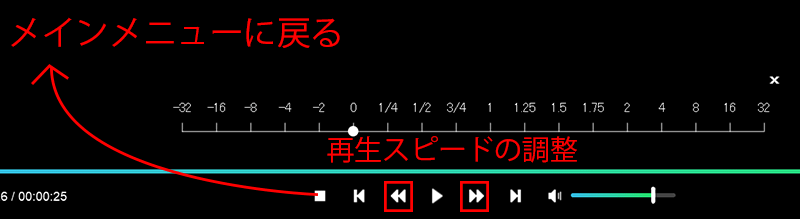
右クリックするとメニューが表示さレます。これも結構便利。
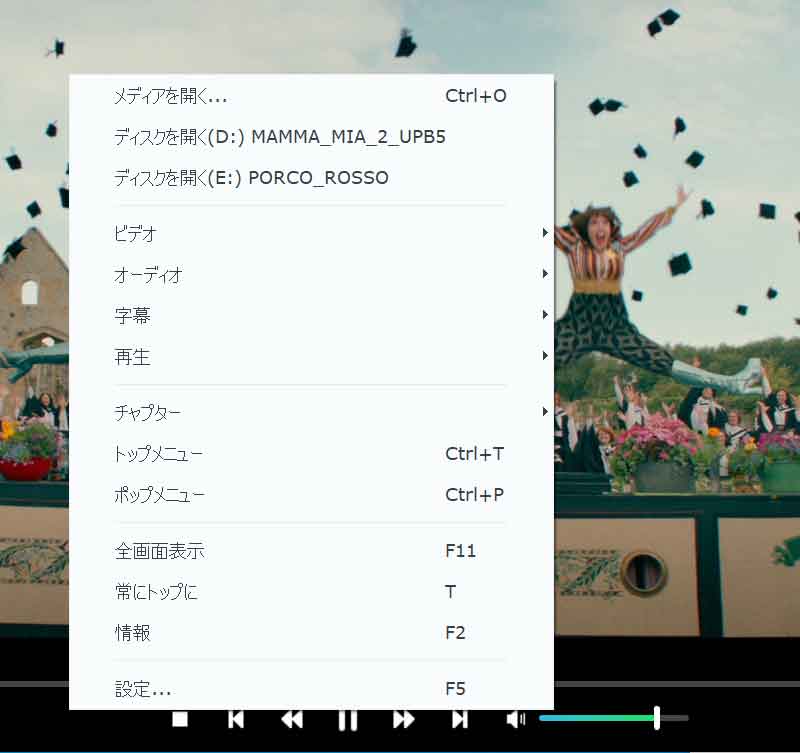
あとは、なんとかなると思います。
ライブラリの操作
ライブラリは、4つのカテゴリに別れています。
ムービー
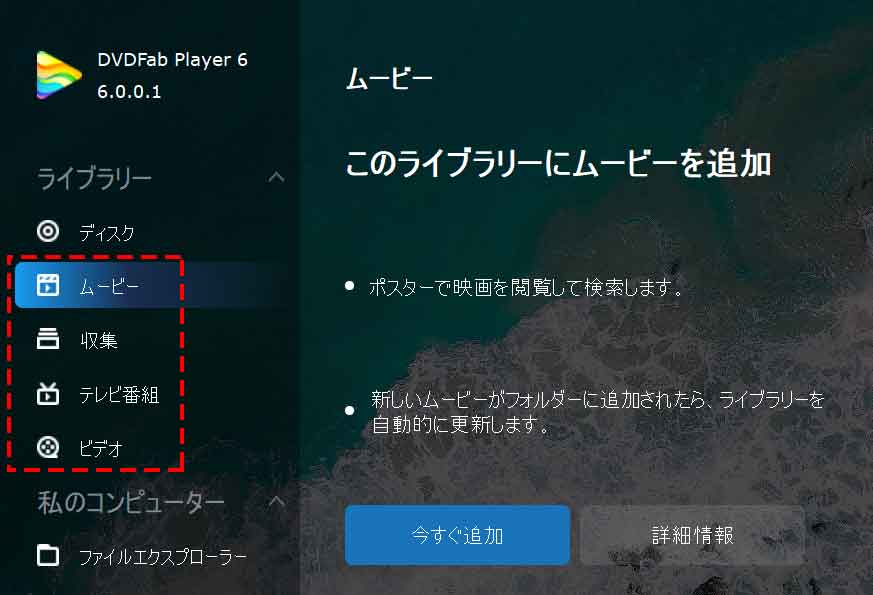
収集
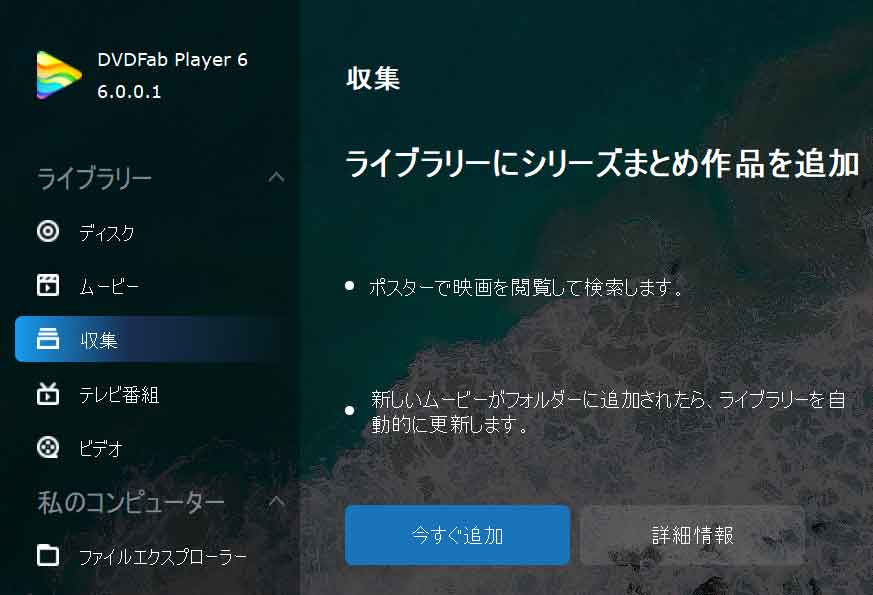
テレビ番組
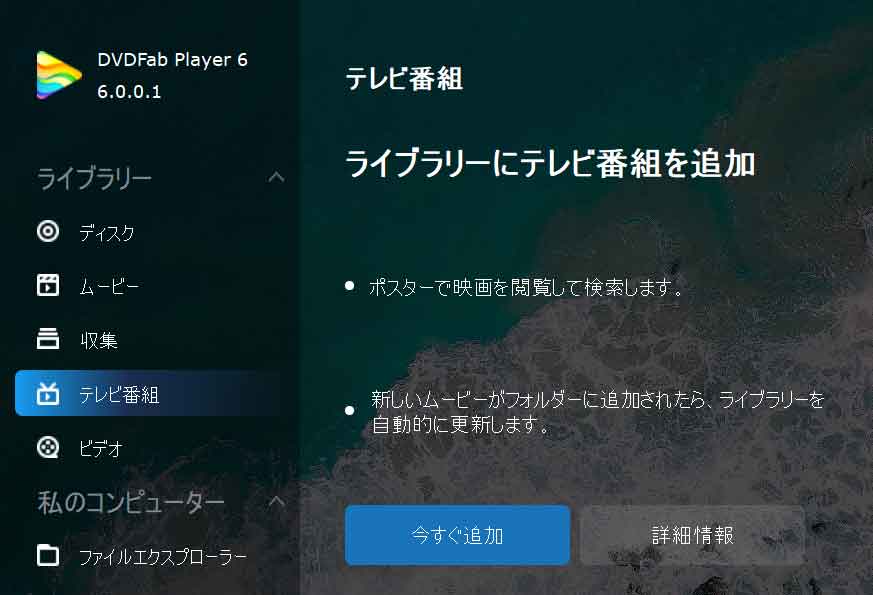
ビデオ
ライブラリーに追加する場合は、「今すぐ追加」をクリックします。
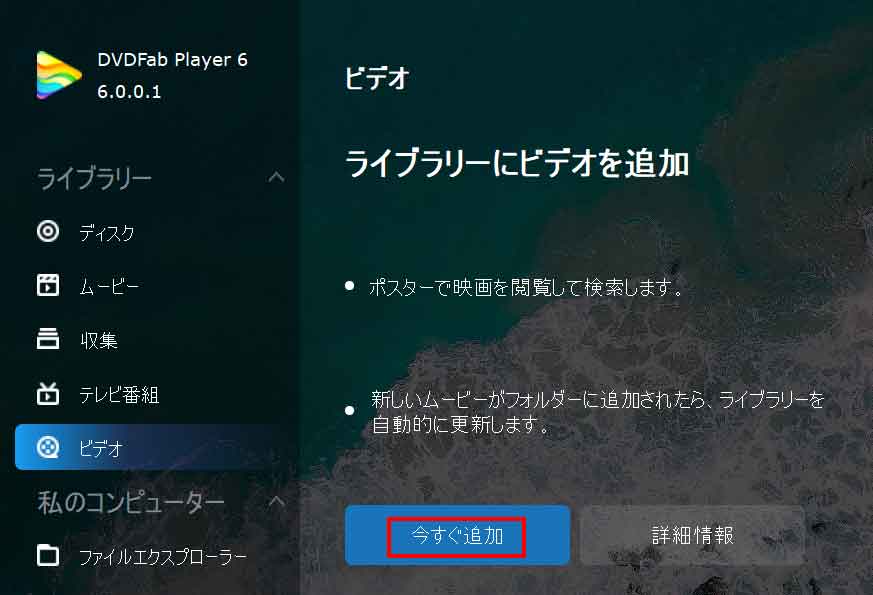
「 今すぐ追加」ボタンをクリックすると、[設定]パネルが表示され、新しいディレクトリの追加、ライブラリの更新、ライブラリの再構築を行うことができます。
[F5]でライブラリーを選んでも同じ操作です。
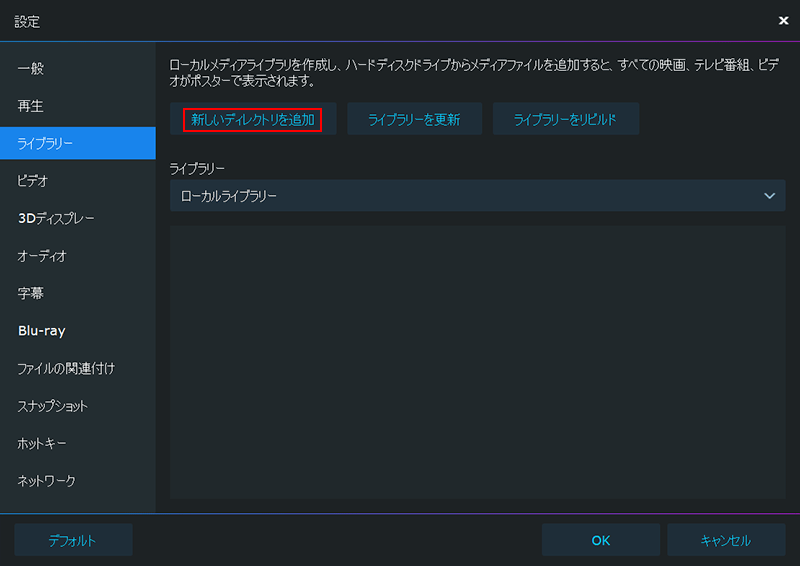
「[新しいディレクトリの追加」ボタンをクリックし、動画ファイルが保存されているHDDのパスを選択し、「OK」ボタンをクリックします。
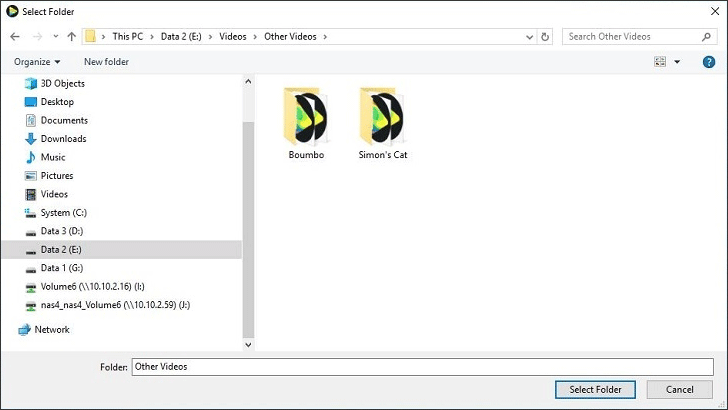
メインメニューに戻り、各セクションの[更新]ボタンをクリックすると、映画、コレクション、テレビ番組、その他のビデオが表示されます。
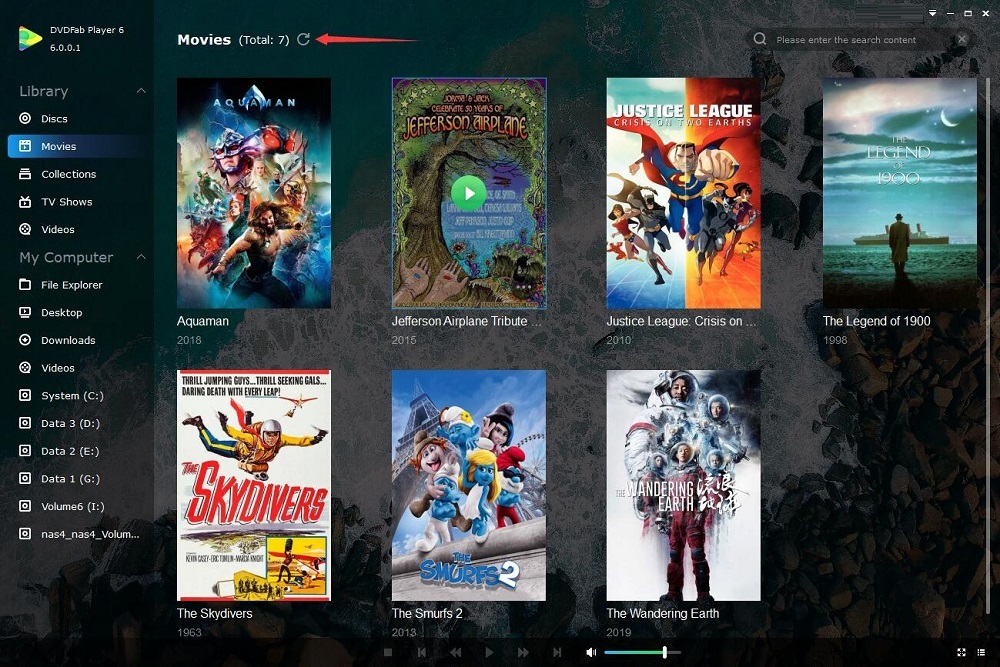
「ライブラリを更新」ボタンは、後で追加できる新しいアイテムの追加されたメディアライブラリを更新します。
「ライブラリを再構築」ボタンは、現在のメディアライブラリを完全に消去し、最初から再構築します。
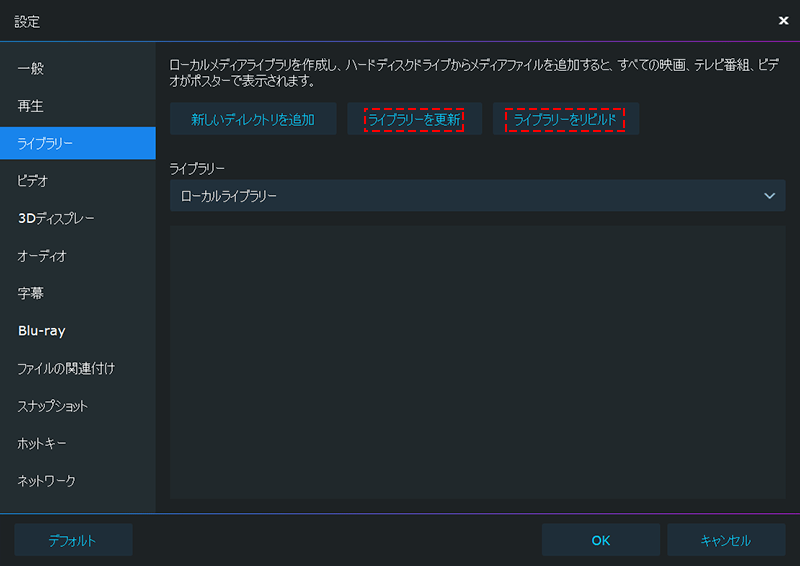
TVモードでの操作
4つのカテゴリにわかれています。
- ディスク
- 私のコンピューター
- ムービーサーバー
- 設定
ディスク
ディスクの再生をします。再生したいディスクをドライブに入れて、再生したい動画をクリックします。ドライブの数だけ表示されます。
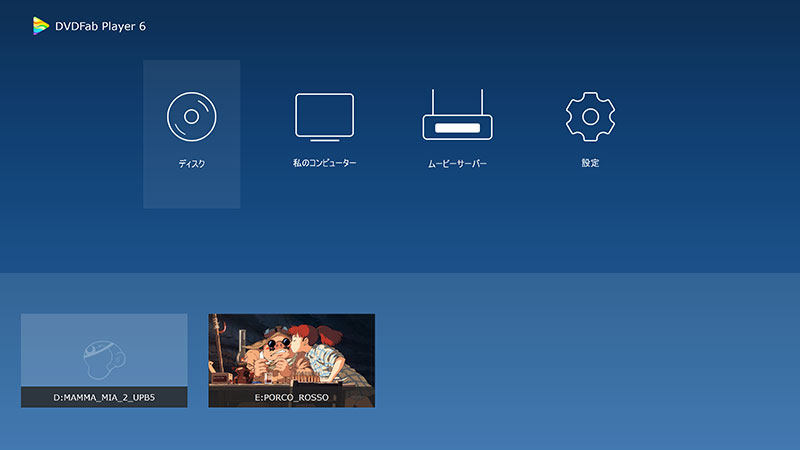
スペースキーで再生・停止ができます。基本的な操作は、スペースキーか右クリックが全てです。
再生中に右クリックするとメニューが表示されます。
トップメニューは、最初のタイトル画面(メニュー)に戻ります。

ポップメニューを押すと以下のメニューが表示されます。
一つ一つ調べたら以下の意味でした。

オーディオでは、英語・日本語が選べます。
「Subtitles」は、字幕のことです。

「情報」を選択すると、どんな状態で再生しているか上に表示されます。
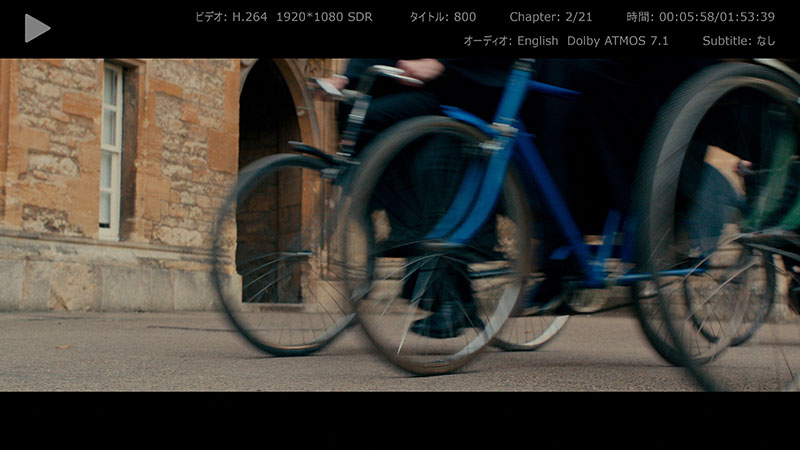
スマートビューは、まだ使うことができません。
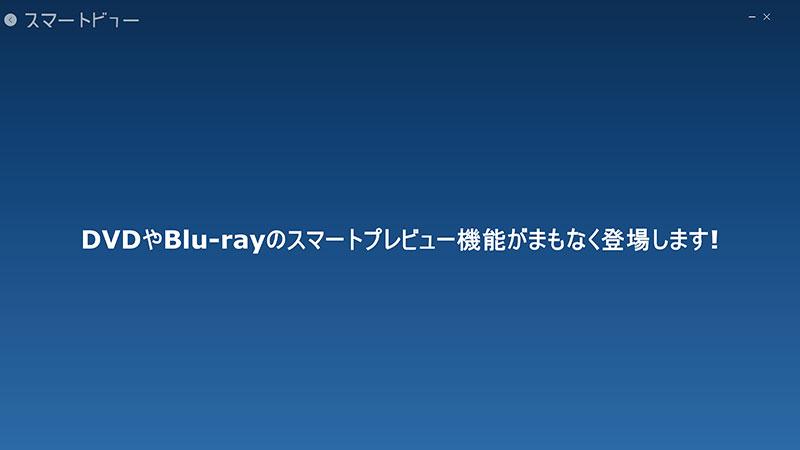
私のコンピューター
パソコン内の動画を再生します。
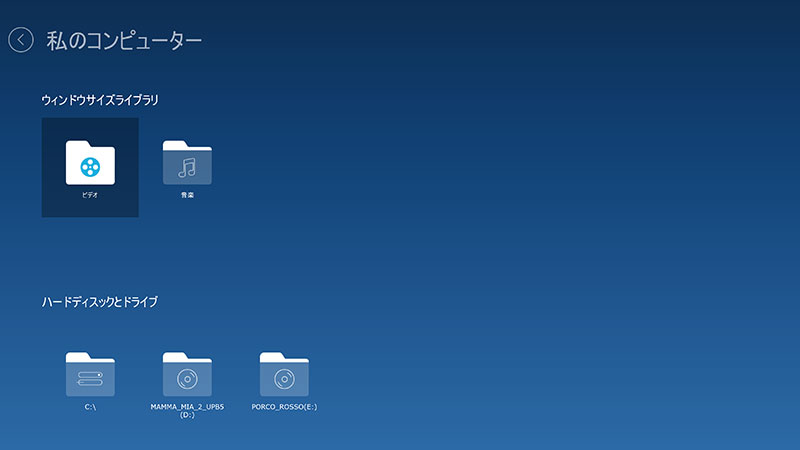
ムービーサーバー
まだ、使えないようです。いずれにしてもムービーサーバーが必要です。
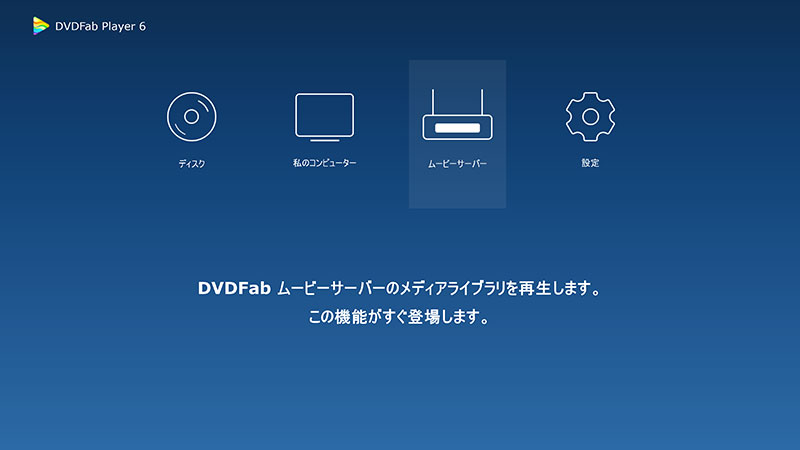
設定
PCモードと項目数が違い、インターフェースも異なります。
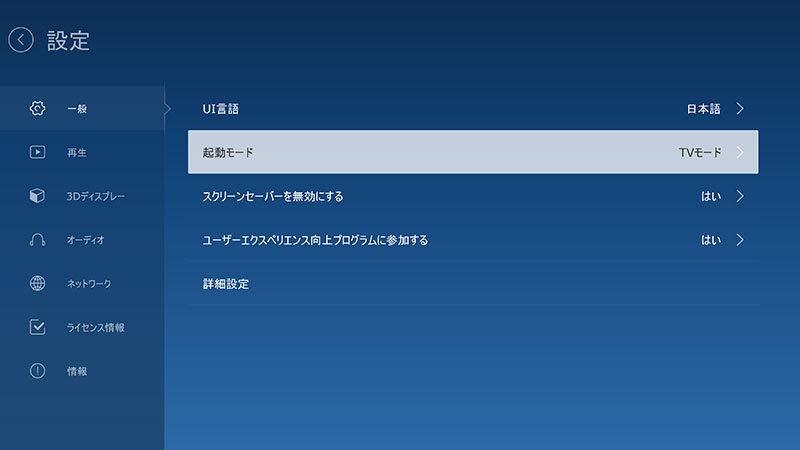
まとめ:使いこなすと便利
DVDFab Media Player 6は、DVDの再生からUHDの再生まで、なんでもこなすプレイヤーです。
使いこなすと便利です。
関連URL
UHDディスクの再生は、『UHDディスクの再生が可能!PlayerFabが登場(旧:DVDFab Media Player 6)』を参照ください。